Apple hat beträchtliche Ressourcen investiert, um sicherzustellen, dass jeder, der von jedem Gerät und überall aus auf seine Macs zugreifen möchte, so einfach wie möglich ist. In diesem Artikel behandeln wir die verschiedenen Möglichkeiten, wie Sie von überall auf Ihren Mac zugreifen können.
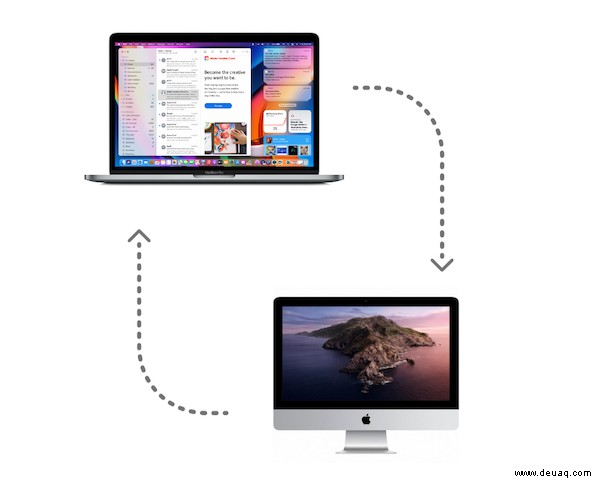
Neben Systemen, die für diesen Zweck in macOS integriert sind, gibt es eine Reihe von Apps von Drittanbietern, die es einfacher machen können, sich aus der Ferne mit Ihrem Mac zu verbinden. Für die meisten Menschen, die mit Technologie, Apps oder Software nicht so vertraut sind, kann der Fernzugriff jedoch übermäßig komplex klingen. Obwohl jeder Fernzugriff erhalten kann, versucht dies nicht jeder.
Sie können auf drei Arten remote auf Ihren Mac zugreifen:
- Sichere Shell
- Remotedesktop
- Drittanbieter-Apps
Wir hoffen, dass diese einfach zu befolgende Anleitung diese 3 Methoden für diejenigen abdeckt, die mit der Technologie nicht zu sicher sind, um sich von einem anderen Ort aus bei ihrem Mac anzumelden.
So greifen Sie per Fernzugriff auf Ihren Mac zu
Es gibt zwei Möglichkeiten, wie Sie sich remote bei Ihrem Mac anmelden können. Melden Sie sich entweder von einem anderen Computer aus an, indem Sie etwas verwenden, das als Secure Shell (SSH) bekannt ist, oder Sie können Remote Desktop (erhältlich im Mac App Store) verwenden.
Beide Methoden ermöglichen eine schnelle und sichere Route von einem anderen Gerät auf Ihren Mac, und es ist gleichermaßen möglich, mit einem anderen Mac, einem iPhone oder iPad, einem Windows-Gerät und sogar einem Android-Gerät aus der Ferne darauf zuzugreifen.
Wie erfolgt der Fernzugriff über eine Secure Shell (SSH)?
Dies ist eine der effektivsten Methoden für diejenigen, die versuchen, sich mit einem anderen macOS- oder Mac OS X-Computer aus der Ferne anzumelden. Es ist vielleicht am besten für diejenigen geeignet, die über ein gewisses Maß an technischem Wissen und Selbstvertrauen verfügen, obwohl Apple versucht hat, dies für jeden mit einem begrenzten Maß an technischem Selbstvertrauen so einfach und einfach wie möglich zu gestalten.
Bevor Sie von einem anderen Gerät aus auf Ihren Mac zugreifen können, muss der Zugriff auf dem Computer konfiguriert werden, bei dem Sie sich von einem anderen Computer oder Gerät anmelden möchten.
Gehen Sie folgendermaßen vor, um den Fernzugriff einzurichten:
- Gehen Sie zu Systemeinstellungen> Dateifreigabe.
- Wählen Sie die Option Remote-Anmeldung.
- Klicken Sie auf Benutzer &Gruppen. Von hier aus können Sie Benutzernamen für Macs auswählen, die sich bereits in Ihrem Netzwerk befinden, oder den Benutzernamen eines anderen Macs, den Sie besitzen. Oder Sie können Alle Benutzer auswählen, die Zugriff auf jedes Gerät im umgebenden Netzwerk gewähren – vorausgesetzt natürlich, dass sie Ihr Passwort kennen, wodurch es sicher bleibt.
Bevor Sie den Fernzugriff von einem anderen Gerät aus versuchen, vergewissern Sie sich, dass Sie die folgenden Informationen irgendwo sicher notiert haben:
- Ihr Mac-Benutzername (Admin-Benutzername, wenn Sie sich anmelden) und Ihr Passwort.
- Die IP-Adresse Ihres Macs.
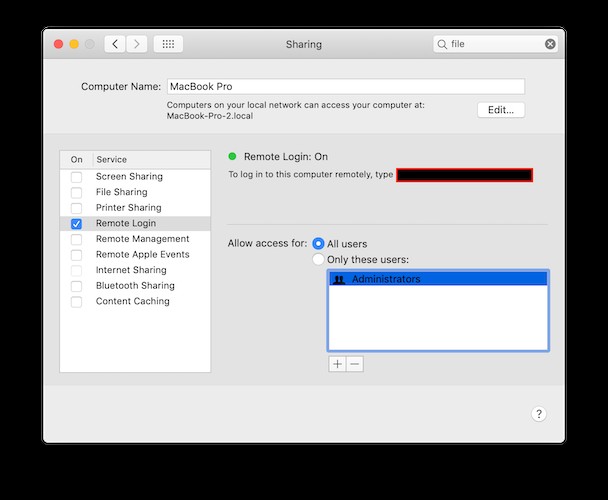
Beachten Sie, dass die Remote-Anmeldung Ihren Mac potenziell anfällig für Man-in-the-Middle- und andere Cyber-Angriffe machen kann, insbesondere wenn Sie über öffentliche WLAN- oder Mobilfunknetze zugreifen. Es kann sich also lohnen, den Fernzugriff auf kurze Zeiträume zu beschränken oder Ihre Passwörter nach jeder Fernzugriffssitzung zu ändern. Sicherzustellen, dass Sie Antiviren- und andere Software zum Schutz Ihres Mac haben, ist immer eine vernünftige Best Practice.
Tipp:Holen Sie sich eine kostenlose Version der Antiviren-App CleanMyMac X, um die Daten Ihres Macs in Echtzeit zu sichern. Es verfügt über eine neue Antivirus-Datenbank, die nach versteckter Adware und Data-Mining-Apps sucht. Diese Lösung ist von Apple notariell beglaubigt und kann sicher auf Ihrem Mac verwendet werden.
Nachdem Sie nun den Fernzugriff auf Ihrem Mac eingerichtet haben, können Sie Terminal oder eine andere Secure Shell (SSH)-fähige App verwenden, um ein einfaches Secure File Transfer Protocol (SFTP) zu erstellen. Alles, was Sie brauchen, um auf Informationen auf Ihrem Mac zuzugreifen, ihn zu steuern oder anzuzeigen – vorausgesetzt, er ist eingeschaltet – ist Ihr Benutzername und Ihre IP-Adresse. Je nach macOS auf beiden Geräten kann auch ein Passwort erforderlich sein.
Für diejenigen, die mit Terminal oder dem Einrichten eines SFTP nicht vertraut oder vertraut sind, gibt es einen einfacheren Weg, vorausgesetzt, Sie haben eine relativ neue Version des Mac-Betriebssystems.
Fernzugriff mit Apple Remote Desktop zulassen
Bei neueren macOS-Versionen gibt es glücklicherweise eine einfachere Möglichkeit, sicheren Fernzugriff auf einen Mac zu erhalten. Keine Notwendigkeit, Terminal zu verwenden oder IP-Adressen aufzuschreiben.
Um dies einzurichten, müssen Sie die ersten Schritte auf dem Mac ausführen, auf den Sie von einem anderen Gerät aus remote zugreifen möchten. Dies ist immer erforderlich, unabhängig davon, welches macOS auf dem Mac läuft.
Gehen Sie folgendermaßen vor, um den Fernzugriff einzurichten:
- Gehen Sie zu Systemeinstellungen> Dateifreigabe.
- Wählen Sie Fernverwaltung:Es sollte als Kontrollkästchen angezeigt werden.
- Jetzt können Sie auswählen, wer Zugriff hat; entweder Alle Benutzer oder bestimmte Geräte in Ihrem Netzwerk, z. B. ein iPhone, iPad oder ein anderer Mac. Klicken Sie auf die Schaltfläche „Hinzufügen“ (+), um den Zugriff zu gewähren, und wenn Sie dies jemals rückgängig machen müssen, befolgen Sie dieselben Schritte und entfernen Sie den Fernzugriff.
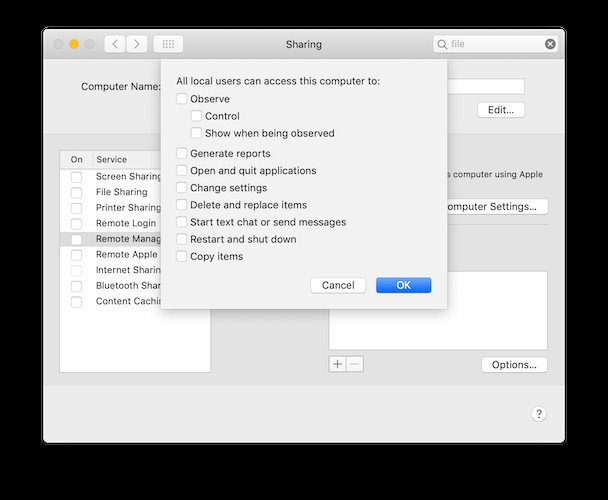
Sobald Sie diese Einrichtung vorgenommen haben, laden Sie Remote Desktop aus dem Mac App Store (auf einem anderen macOS- oder OS X-Gerät) oder dem App Store auf einem iOS-Gerät herunter.
Wenn Sie Remote Desktop auf das entsprechende Gerät oder die entsprechenden Geräte heruntergeladen haben, geben Sie den Benutzernamen und das Kennwort für den Mac ein, auf den Sie zugreifen möchten. Stellen Sie sicher, dass der Mac eingeschaltet ist. Jetzt sollten Sie in der Lage sein, von überall aus auf Informationen zuzugreifen, Informationen zu lesen oder das Gerät zu steuern.
Sollte ich ein VPN oder VNC verwenden?
Sicherheit wird immer ein Anliegen für jeden sein, der einen Fernzugriff versuchen möchte. Wenn Sie also vertrauliche Informationen oder sogar Kundendaten zwischen Geräten austauschen, kann es sinnvoll sein, ein sicheres VPN oder einen VNC-Viewer einzurichten. Tun Sie dies zuerst, bevor Sie den Zugriff über die Remote Desktop-App herunterladen und aktivieren.
Ein sicheres Virtual Private Network (VPN), das empfohlen wird, ist ClearVPN von MacPaw – das erste mühelose VPN für ein personalisiertes und sicheres Online-Erlebnis. Dieses VPN kann Ihnen viele Sorgen ersparen, wenn Sie sich über ein öffentliches WLAN oder ein Mobilfunknetz mit einem Mac verbinden. Gemäß den Datenschutzgesetzen könnte dies eine Notwendigkeit sein, um das Risiko einer Datenschutzverletzung zu vermeiden, wenn Sie Kunden- oder Kundendaten zwischen Geräten austauschen. Für den Fall, dass Daten verloren gehen, kann das Versäumnis, die Verbindung mit ClearVPN zu sichern, zu einer lähmenden finanziellen Strafe führen.
Drittanbieter-Apps
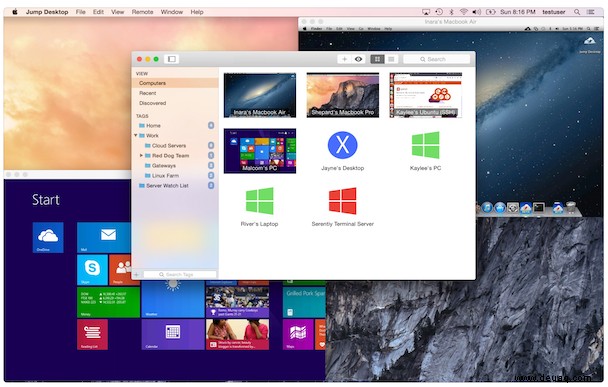
Wenn Sie Ihren Mac mit jemand anderem teilen müssen, gibt es eine Reihe von sicheren Möglichkeiten, dies zu tun, einschließlich Apps von Drittanbietern wie Screens oder einer Remote-App für Virtual Network Computing (VNC) wie Jump Desktop. Sie können dies aus dem Mac App Store (MAS) auf macOS-Geräten herunterladen:Laden Sie es auf Ihren Mac und denjenigen herunter, den Sie verwenden möchten, um in Zukunft remote darauf zuzugreifen. Ein VNC gibt jemand anderem – oder Ihnen selbst, der sich von einem anderen Mac aus verbindet – vollen Fernzugriff und Mac-Fernsteuerung.
Während Screens, eine von Setapp erhältliche App, es Ihnen ermöglicht, mit jedem Computer unabhängig von Ihrem Standort aus der Ferne zu arbeiten, einschließlich des Zugriffs von einem PC/Windows-Gerät.
Um den Zugriff über Bildschirme zu ermöglichen, laden Sie die App herunter und konfigurieren Sie sie wie folgt:
- Remote-Login und Remote-Management;
- Installieren Sie die Screens Connect-Hilfs-App und erstellen Sie eine Screens-ID auf jedem Computer, mit dem Sie sich in Zukunft verbinden möchten;
- Verwenden Sie Ihre Screens-ID in der Screens-App und sie bestimmt automatisch, welche Ihrer Computer für eine Verbindung verfügbar sind.
Mithilfe von Apps von Drittanbietern oder sicheren Systemen wie ClearVPN oder VNC kann jeder, dem Sie Zugriff gewähren möchten, Informationen auf Ihrem Mac fernsteuern oder lesen. Oder Sie können von jedem beliebigen Gerät aus sicheren Fernzugriff erhalten – vorausgesetzt, die Netzwerkverbindung ist schnell genug und der Mac, auf den Sie zugreifen möchten, ist eingeschaltet. Dabei ist es wichtig, auf der sicheren Seite zu sein, um das Risiko von Cyberangriffen und Datenschutzverletzungen zu vermeiden.
Verzögerungen und mögliche Probleme
Der Fernzugriff auf den Mac verläuft nicht immer reibungslos. Abhängig von Ihrer Internetverbindung und der allgemeinen Computerverzögerung kann es durchaus zu einer holprigen Fahrt werden. Die Leute von MacPaw haben sich für solche Fälle eine elegante Lösung einfallen lassen – diese Funktion heißt Speed und kommt mit CleanMyMac X.
Falls Sie Ihren Mac erheblich beschleunigen müssen, werden viele Hintergrundelemente (normalerweise unsichtbar) ausgeschaltet und Datenmüll gelöscht. Probieren Sie es aus:
- Laden Sie eine kostenlose Version von CleanMyMac X herunter (von Apple beglaubigt).
- Starten Sie die App, indem Sie auf die Registerkarte "Geschwindigkeit" klicken.
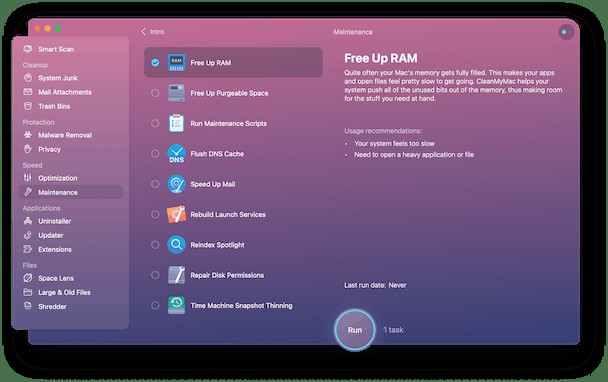
Das ist es. Jetzt wissen Sie alles, um Ihren Mac auch vom anderen Ende der Welt aus zu steuern.