Entgegen der Entwicklung von immer invasiveren Tracking-Systemen hat Apple in den letzten Jahren eine starke Datenschutzposition bezogen. Das Unternehmen hat seinen strengen Überprüfungsprozess im Apple Store verdoppelt, mehr datenschutzbezogene Benachrichtigungen in Safari eingeführt und – in der neuesten iOS-Version – alle aufgefordert, ihre Smartphones mit Screen Time häufiger aus der Hand zu legen.
Wenn Sie ein iPhone-Benutzer sind, lieben Sie Screen Time wahrscheinlich bereits. Dieses Dienstprogramm verfolgt, wie viel Zeit Sie in jeder App oder Website verbringen, und gibt Ihnen die Möglichkeit, Grenzen zu setzen oder einfach aufmerksamer und bewusster mit bestimmten Apps umzugehen:Vier Stunden auf Instagram und mehr als zwei Stunden im Messenger führen normalerweise nicht zu einem guten Tag. Und Apple steht kurz vor der Veröffentlichung der Screen Time Mac Edition.
So verwenden Sie die Bildschirmzeit auf dem Mac
Screen Time für Mac wurde auf der WWDC 2019 angekündigt und erstmals auf macOS Catalina eingeführt. Jetzt ist es eine Grundfunktion jedes neuen macOS. Warum also nicht noch heute die Bildschirmzeit auf dem Mac verwenden?
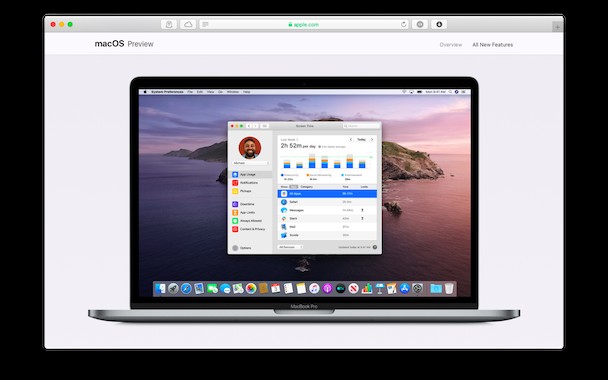
1. Verwalten Sie Ihren Tag mit Bildschirmzeit auf dem Mac
Wenn Ihre macOS-Version von 2019 oder höher ist, können Sie Screen Time einfach über die Systemeinstellungen starten. Sie müssen das Fenster nicht aktiv halten, damit es registriert, wie Sie Ihre Zeit verbringen – all diese Arbeit wird automatisch im Hintergrund erledigt.
Ähnlich wie sein iPhone-Pendant zeigt Screen Time Mac Ihnen die Woche auf einen Blick und Ihre durchschnittliche Zeit mit dem Gerät oben und dann eine Liste der beliebtesten Apps im unteren Teil des Fensters. Indem Sie den Tag in der oberen rechten Ecke ändern, können Sie sehen, mit welchen Apps Sie genau Ihre ganze Zeit verbracht haben.
Wenn Sie zur Registerkarte „Benachrichtigungen“ in der Seitenleiste wechseln, werden außerdem die aufmerksamkeitsstärksten Apps angezeigt, die Sie über „Benachrichtigungen“ in den Systemeinstellungen schnell stumm schalten können. Zu guter Letzt zeigt Ihnen Pickups, wie oft Sie sich an Ihren Computer wenden und welche Apps als erste geöffnet werden. Natürlich möchten Sie vielleicht, dass dies Ihr Arbeitsbrowser anstelle des neuesten Videospiels ist.
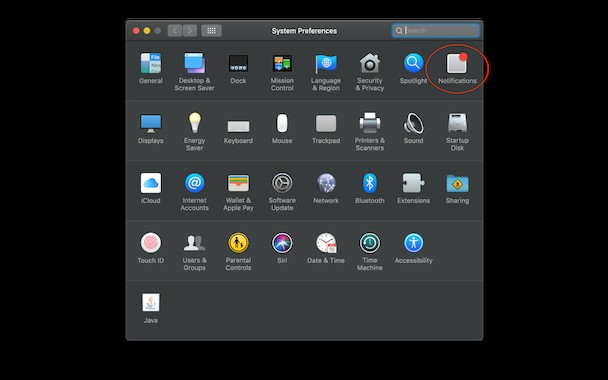
2. Setzen Sie produktive Grenzen
Nachdem Sie Ihre Nutzung ein oder zwei Tage lang überprüft haben, entdecken Sie möglicherweise ein unangenehmes Muster, das Sie lieber ändern würden. Groß! So geht's:
- Gehen Sie in der Seitenleiste zur Registerkarte "App-Limits".
- Klicken Sie auf Limit hinzufügen.
- Wählen Sie die App aus, deren Nutzung Sie einschränken möchten.
- Legen Sie entweder dasselbe Zeitlimit fest, um sich täglich zu wiederholen, oder konfigurieren Sie benutzerdefinierte Einschränkungen.
Um dieses Zeitmanagement-Setup zu vereinfachen, können Sie mit Screen Time Mac auch kombinierte Limits festlegen, die für eine ganze Kategorie von Apps (z. B. soziale Medien oder Spiele) gelten, anstatt jede App separat zu optimieren.
Wenn Ihre Zeit für eine bestimmte App abgelaufen ist, erhalten Sie eine Benachrichtigung oder Einblendung über dem App-Fenster, die besagt, dass Sie Ihr Zeitlimit erreicht haben. Idealerweise ist dies der Moment, in dem Sie die App beenden und zu etwas Produktiverem wechseln. Aber wenn Sie fertig werden müssen, können Sie wählen, ob Sie noch eine Minute, 15 Minuten oder das Limit für diesen Tag vollständig ignorieren möchten (nicht empfohlen).
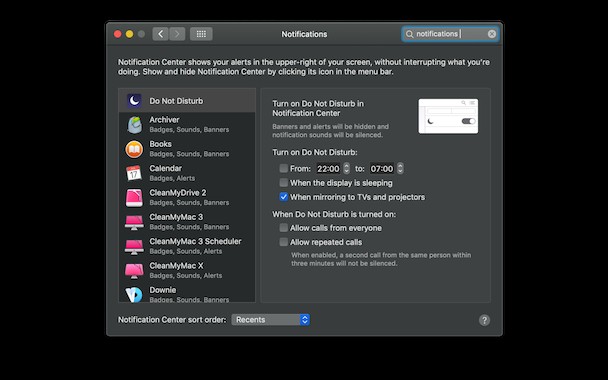
3. Legen Sie Kommunikationsbeschränkungen für Kinder fest
Eine einzigartige Funktion, die Screen Time Mac hinzugefügt wurde, ist die Möglichkeit zu verwalten, mit wem Ihre Kinder kommunizieren können, falls Sie denselben Mac verwenden.
So legen Sie Grenzen für Ihre Kinder fest:
- Wählen Sie das Profil aus der Dropdown-Liste "Bildschirmzeit" unter dem Avatar aus.
- Stellen Sie alle erforderlichen App-Limits wie oben angegeben ein.
- Wechseln Sie zur Registerkarte Kommunikation.
- Wählen Sie aus, ob Sie Nachrichten und Anrufe von allen oder bestimmten Kontakten zulassen möchten, sowohl innerhalb der Bildschirmzeitbeschränkungen als auch während der Ausfallzeit.
4. Befreien Sie sich vollständig von zeitraubenden Apps
Screen Time for Mac setzt sich sicherlich für das richtige Verhalten ein. Aber da es die Option bietet, Zeitlimits zu verschieben, wann immer Sie möchten, ist es nicht das effektivste Heilmittel gegen süchtig machende Ablenkungen.

Das Beste, was Sie für Ihre Produktivität tun können, ist, die unerwünschten Apps ein für alle Mal zu löschen. Aber legen Sie sie nicht einfach in den Papierkorb – alle Arten von unterstützenden Dokumenten, die sich auf diese bestimmte App beziehen, würden bleiben und Ihren Mac langfristig verstopfen. Verwenden Sie stattdessen ein professionelles Deinstallationsprogramm:
- Laden Sie eine kostenlose Version von CleanMyMac X herunter.
- Öffnen Sie die App und gehen Sie zur Registerkarte "Deinstallationsprogramm".
Jetzt können Sie Ihre Apps nach „Nicht verwendet“, „App-Reste“, „Anbieter“ und anderen Filtern sortieren. Wählen Sie die unerwünschten und selten verwendeten Apps aus und löschen Sie sie sofort.
Fertig! Jetzt kannst du nicht nur Speicherplatz freigeben – nur mein Spotify-Cache hat sich als 9 GB herausgestellt – du bringst auch endlich deine App-Sammlung in Ordnung – ein zeitsparender Hack!
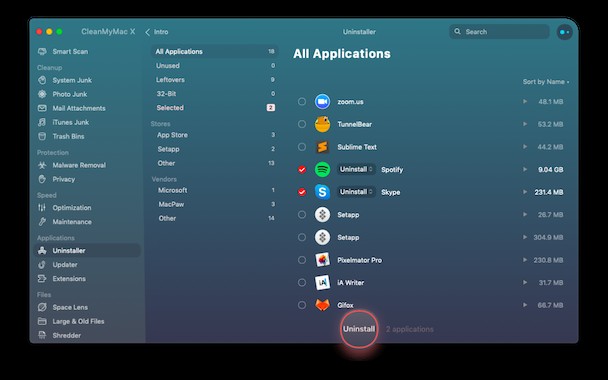
5. Finden Sie Apps, die Sie mit Benachrichtigungen zuspammen
Für eine vollständige digitale Entgiftung möchten Sie vielleicht Ihre App-Benachrichtigungen anhalten. Es gibt mehrere Arten von Entitäten auf Ihrem Mac, die Benachrichtigungen versenden. Einer davon sind Launch Agents. Es handelt sich um kleine Anwendungen, die normalerweise im Hintergrund ausgeführt werden. Wie kann man sie minimieren?
Wieder einmal ist das praktische Tool CleanMyMac.
Führen Sie die kostenlose Version der App aus (ein Link, um die kostenlose Version zu erhalten)
Navigieren Sie zur Registerkarte „Optimierung“> „Agenten starten“
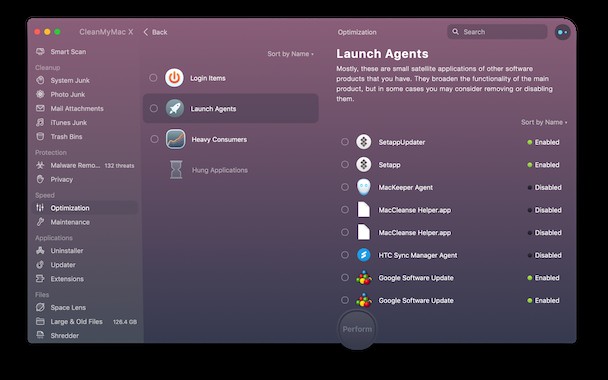
Hier können Sie Launch Agents wie App-Helfer und Updater deaktivieren, die Ihnen Aufforderungen senden, „Ihre Software zu aktualisieren“
Sehen Sie sich außerdem Anmeldeobjekte und hohe Speicherverbraucher an (diese finden Sie auf der Registerkarte „Wartung“).
6. Beschleunigen Sie die Apps, die Sie am häufigsten verwenden
Manchmal zeigt Screen Time Mac, dass wir bestimmte Apps häufiger verwenden, nicht weil wir der Verzögerung weichen, sondern einfach weil sie langsam sind.

In meinem Fall ist Mail der größte Übeltäter. Das Senden und Empfangen von Hunderten von E-Mails seit Jahren pro Woche hat dazu geführt, dass die App träge ist und nur langsam reagiert. Glücklicherweise konnte es mit nur einem Klick behoben werden:
- Öffnen Sie CleanMyMac X.
- Navigieren Sie zu E-Mail-Anhängen.
- Zugriff gewähren und dann scannen.
- Details überprüfen, nicht mehr benötigte Anhänge auswählen und bereinigen.
Nur so könnte meine eigene Mail-App über 500 MB an belastenden Daten verlieren und in ihren Wegen ein bisschen flinker werden. Vergessen Sie nur nicht, den Vorgang etwa jeden Monat zu wiederholen, um die stets optimale Leistung zu erzielen.
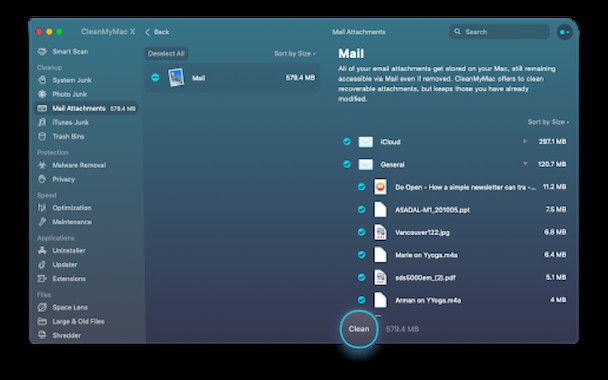
Wenn Sie also Bildschirmzeit auf dem Mac verwenden, können Sie nicht nur Grenzen für Ihre Nutzung sozialer Medien und dergleichen festlegen, Sie bemerken möglicherweise auch zeitraubende Muster, die mit einer Optimierungssoftware wie CleanMyMac X sofort behoben werden könnten.