Trotz einer Reihe praktikabler Alternativen bleibt iMessage eine der besten Möglichkeiten, um mit anderen Benutzern des Apple-Ökosystems zu kommunizieren. Es ist reich an Funktionen, sicher und einfach zu bedienen. Ganz zu schweigen davon, dass Sie es auch direkt von Ihrem Mac aus verwenden können.
So richten Sie iMessage auf dem Mac ein und beginnen mit der Verwendung.
- So richten Sie iMessage auf einem Mac ein
- So starten Sie eine Unterhaltung in Nachrichten auf dem Mac
- So fügen Sie auf dem Mac einen Tapback zu einer iMessage hinzu
- So aktivieren Sie „Nicht stören“ auf dem Mac
- So starten Sie FaceTime-Video- oder -Audioanrufe von iMessage auf dem Mac
- So deaktivieren Sie Lesebestätigungen für Unterhaltungen in Nachrichten auf dem Mac
- So löschen Sie eine iMessage-Blase auf dem Mac
- So löschen Sie eine iMessage-Konversation auf dem Mac
- So synchronisieren Sie Nachrichten mit iCloud in iOS 15 und macOS Monterey
So richten Sie iMessage auf einem Mac ein
Wenn Sie Messages zum ersten Mal öffnen, werden Sie aufgefordert, sich mit Ihrer Apple-ID anzumelden. Melden Sie sich für ein nahtloses Erlebnis zwischen Mac und Mobilgerät mit derselben ID an, die Sie auf Ihren anderen Geräten verwenden.
- Starten Sie Nachrichten auf Ihrem Mac und melden Sie sich mit Ihrer Apple-ID und Ihrem Passwort an.
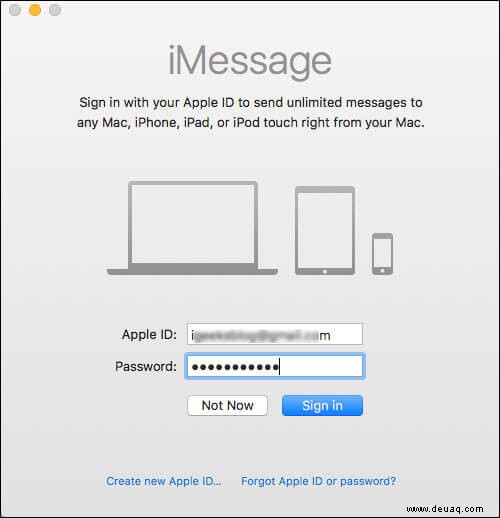
Hinweis :Wenn Sie die zweistufige oder zweistufige Authentifizierung für Ihre Apple-ID aktiviert haben, geben Sie Ihren Bestätigungscode ein. - Klicken Sie jetzt auf Nachrichten in der Menüleiste und wählen Sie Einstellungen .
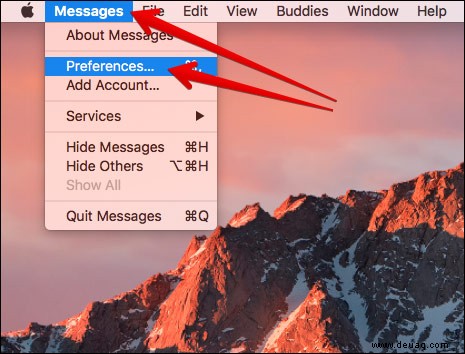
- Klicken Sie als Nächstes auf Konten und wählen Sie dann die Telefonnummer und E-Mail-Adressen aus unter der Sie erreichbar sein möchten.
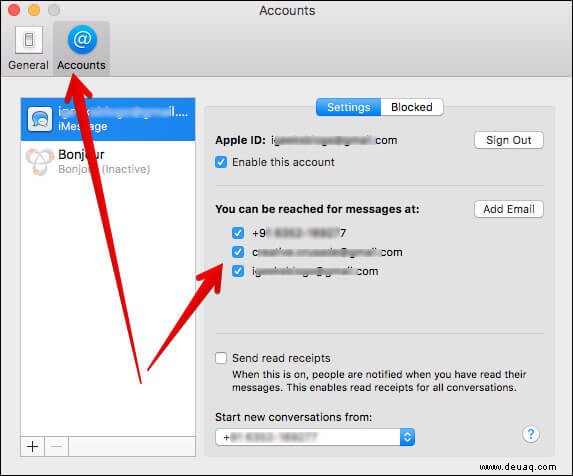
Sobald Sie sich angemeldet haben, können Sie mit Ihren Freunden chatten.
So richten Sie iMessage auf einem Mac mit Telefonnummer ein
Um Ihre Telefonnummer in Nachrichten auf dem Mac einzurichten, öffnen Sie Nachrichten und klicken Sie dann auf Nachrichten in der Menüleiste. Wählen Sie Einstellungen aus .
Wechseln Sie zu iMessage Tab. Hier können Sie Ihre Telefonnummer und Apple-ID aktivieren oder deaktivieren.
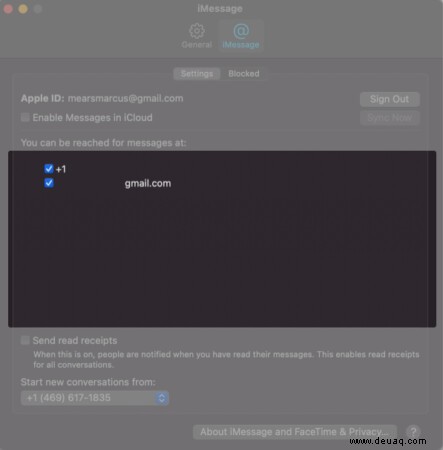
So starten Sie eine Unterhaltung in Nachrichten auf dem Mac
- Öffnen Sie Nachrichten auf Ihrem Mac. Klicken Sie auf die Schaltfläche Neue Nachricht und geben Sie den Namen des Empfängers in das Feld An: ein Feld.
- Geben Sie jetzt die iMessage ein Feld unten im Fenster.
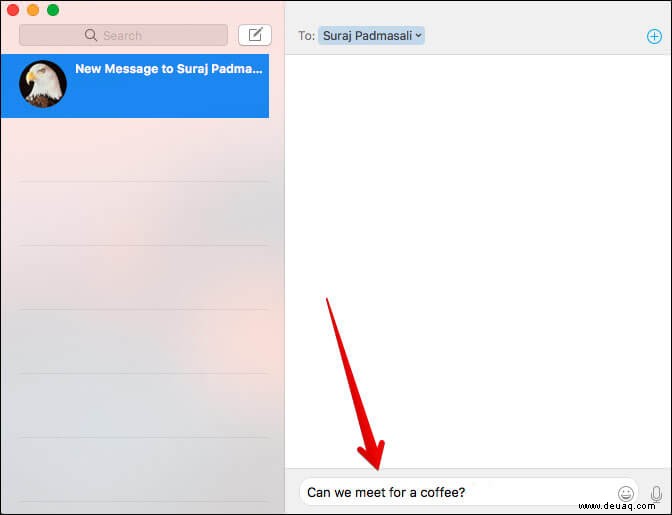
- Wenn Sie Emojis einfügen möchten, klicken Sie auf das lächelnde Emoji-Symbol und wählen Sie eine aus.
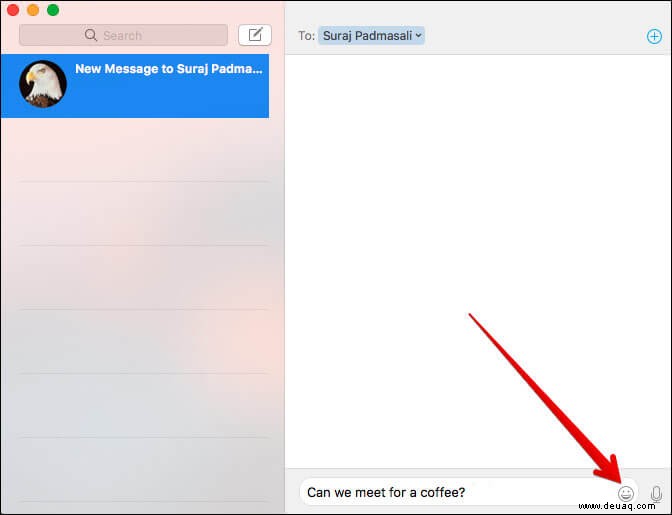
Um ein Bild oder eine andere Datei hinzuzufügen, ziehen oder fügen Sie es in das Nachrichtenfeld ein. Sie können auch auf Apps klicken Schaltfläche (mit einem App Store-Logo) und wählen Sie Fotos aus . Alles in iCloud wird hier angezeigt, damit Sie es teilen können.
Wenn Sie eine Audioaufnahme hinzufügen möchten, klicken Sie auf die Mikrofonschaltfläche und nehmen Sie dann Ihre Nachricht auf. - Wenn Sie fertig sind, drücken Sie die Eingabetaste um die Nachricht zu senden.
Mit macOS Monterey können Sie Tapback zu Ihrer Nachricht hinzufügen. Im Grunde ist es eine schnelle Antwort, mit der Sie Ihr Feedback äußern können. Lesen Sie weiter:
So fügen Sie ein Tapback zu einer iMessage auf dem Mac hinzu
- Öffnen Sie Nachrichten und an einem Gespräch teilnehmen.
- Klicken Sie jetzt bei gedrückter Strg-Taste auf eine Nachrichtenblase, um ein Kontextmenü zu öffnen, und wählen Sie Tapback aus aus dem Menü.
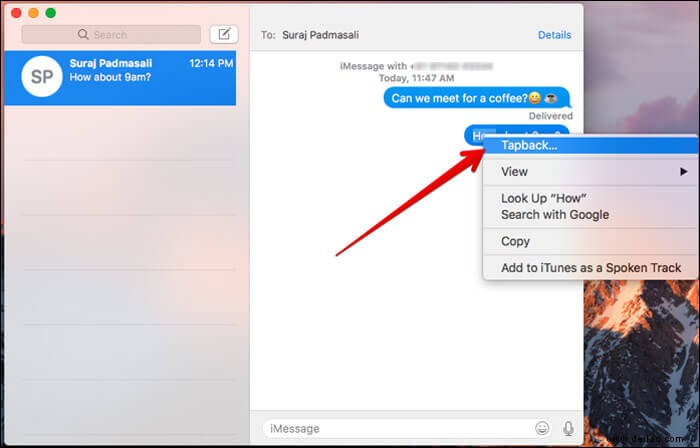
- Wählen Sie als Nächstes einen Tapback aus um es der Nachrichtenblase hinzuzufügen .
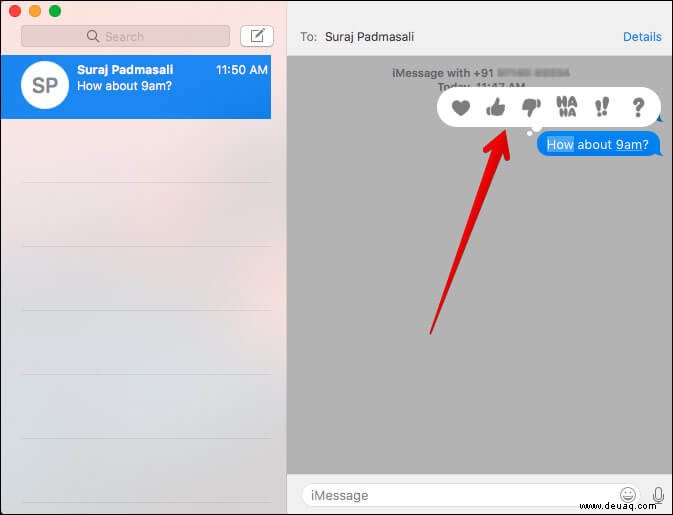
Ihr Tapback ist für alle Gesprächsteilnehmer sichtbar, die macOS Sierra oder höher sowie iOS 10 oder höher verwenden.
Sie möchten nicht von iMessage-Benachrichtigungen gestört werden? Kein Problem, aus diesem Grund haben Sie die Möglichkeit, „Nicht stören“ (DND) zu aktivieren.
So aktivieren Sie „Nicht stören“ auf dem Mac
- Tippen Sie in der Menüleiste auf das Kontrollzentrum Symbol.
- Klicken Sie auf Nicht stören und wählen Sie einen Zeitraum aus.
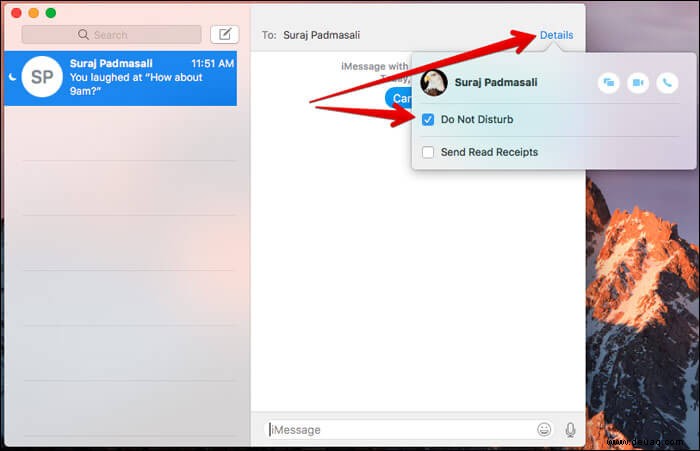
In Zukunft werden Sie nicht mehr durch eingehende Gespräche gestört.
So starten Sie FaceTime-Video- oder -Audioanrufe von iMessage auf dem Mac
Während Sie mit Ihren Freunden chatten, können Sie mit FaceTime in der App einen Video- oder Audioanruf starten.
Öffnen Sie Nachrichten auf deinem Mac → gehe zu einer Konversation → Konversationen in der Menüleiste → FaceTime Video oder FaceTime Audio .
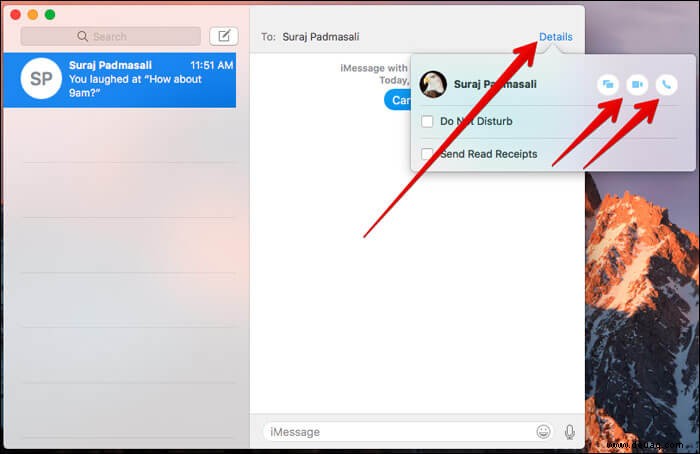
So deaktivieren Sie Lesebestätigungen in Nachrichten auf dem Mac
- Starten Sie Nachrichten auf Ihrem Mac → Individuelle Konversation → Details-Symbol oben rechts.
- Deaktivieren Sie jetzt das Kontrollkästchen neben Senden Lesebestätigungen .
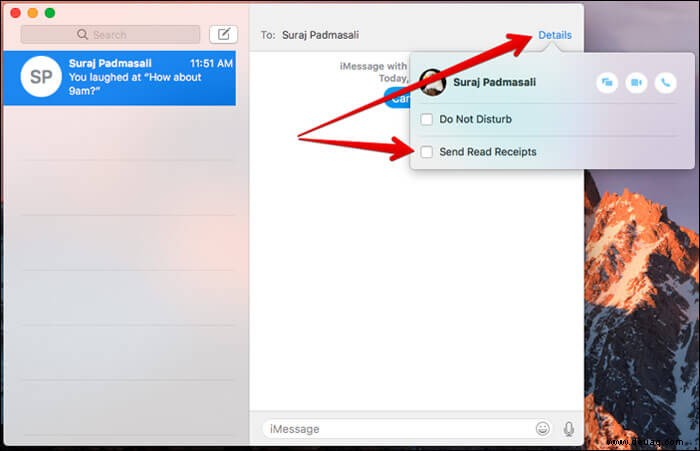
Wenn Sie Lesebestätigungen jemals wieder aktivieren möchten, befolgen Sie die gleichen Schritte und aktivieren Sie das Kontrollkästchen erneut.
So löschen Sie eine iMessage-Blase auf dem Mac
- Öffnen Sie Nachrichten und gehe zum Gespräch.
- Klicken Sie jetzt bei gedrückter Strg-Taste auf den leeren Bereich einer Sprechblase, die Sie löschen möchten, und wählen Sie Löschen aus .
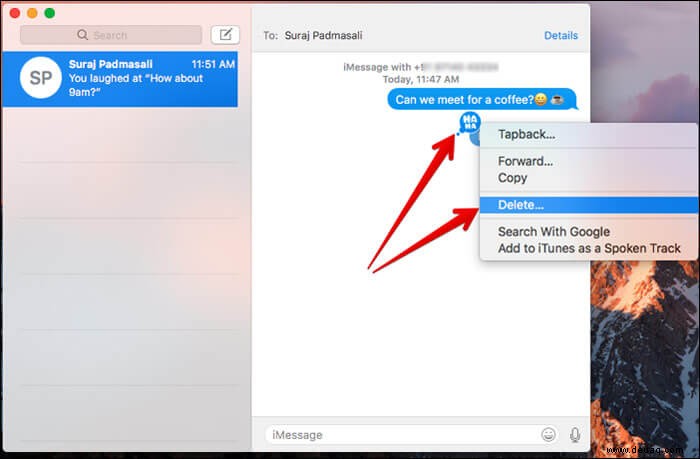
- Klicken Sie auf Löschen zu bestätigen.
So löschen Sie eine iMessage-Konversation auf dem Mac
- Öffnen Sie Nachrichten auf deinem Mac und klicke dann bei gedrückter Strg-Taste auf eine Konversation.
- Wählen Sie jetzt Unterhaltung löschen und bestätigen.
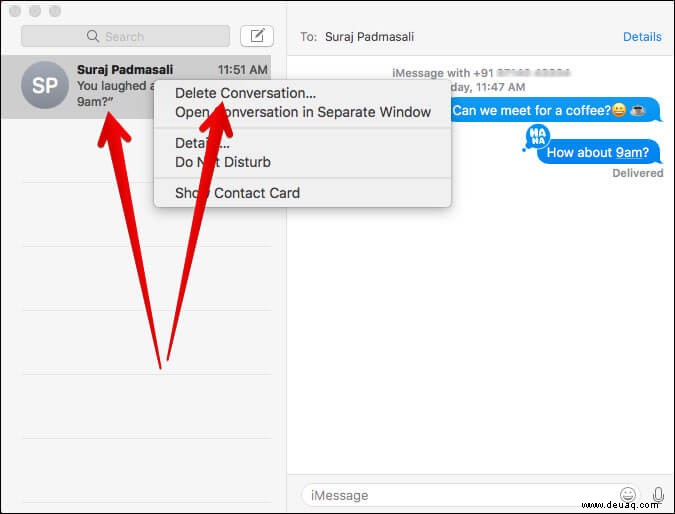
So synchronisieren Sie Nachrichten mit iCloud in iOS 15 und macOS Monterey
Mit macOS Monterey und iOS 15 können Sie Ihre Nachrichten mit iCloud synchronisieren. Wechseln Sie zu dieser Anleitung, um mehr zu erfahren.
Das ist so ziemlich alles!
Haben Sie Fragen zu Nachrichten auf dem Mac? Fragen Sie in den Kommentaren unten nach!
Nicht verpassen :
- So melden Sie sich auf einem Mac von iMessage ab
- Beste Kalender-Apps für Mac
- So verwenden Sie Live-Text auf dem Mac