Auf der WWDC 2018 stahl macOS Mojave mit einer Reihe auffälliger Funktionen, darunter Dynamic Desktop, den wahren Donner. Einmal aktiviert, ändert es sich automatisch je nach Tageszeit und macht so das Display Ihres Geräts immer lebendiger. Möchten Sie Dynamic Desktop auf Ihrem Mac mit macOS Mojave einrichten? Diese Kurzanleitung ist für Sie!
Um das dynamische Mojave-Hintergrundbild auf Ihrem Mac einzurichten, müssen Sie zunächst die Ortungsdienste aktivieren, da hierfür der Zugriff auf Ihren Standort erforderlich ist. Stellen Sie also sicher, dass Sie die Ortungsdienste aktiviert haben, bevor Sie beginnen. Öffnen Sie dazu die Systemeinstellungen ⟶ Sicherheit &Datenschutz ⟶ wählen Sie die Registerkarte Datenschutz und aktivieren Sie dann das Kontrollkästchen Ortungsdienste aktivieren.
So aktivieren Sie Dynamic Desktop in macOS Mojave auf dem Mac
Schritt 1. Klicken Sie zunächst auf das Apple-Menü in der oberen linken Ecke des Bildschirms.
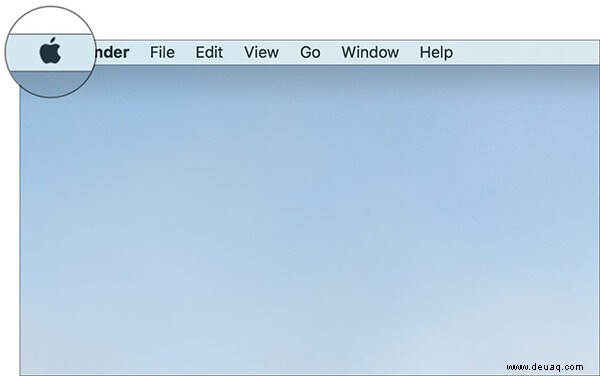
Schritt #2. Wählen Sie nun Systemeinstellungen .
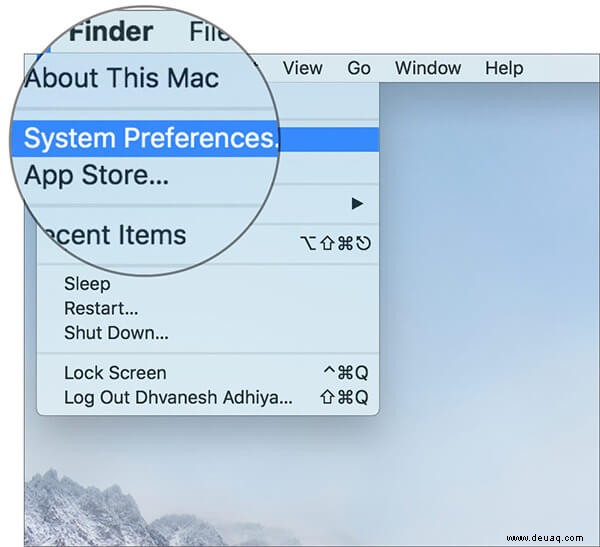
Schritt #3. Klicken Sie anschließend auf Desktop und Bildschirmschoner .
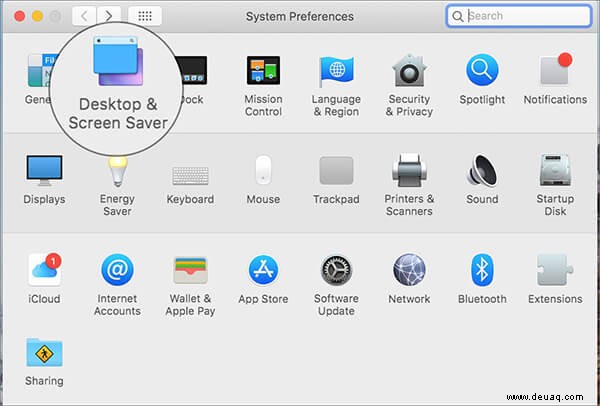
Schritt #4. Stellen Sie als Nächstes sicher, dass die Registerkarte Desktop ausgewählt ist , falls es das noch nicht ist. Wählen Sie dann das Dynamische Mojave-Hintergrundbild aus den verfügbaren Optionen.
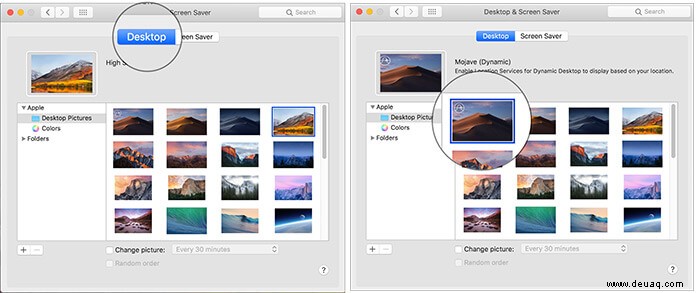
Voila! Sie haben das entzückende Display auf Ihrem Mac eingerichtet.
So deaktivieren Sie den dynamischen Anzeigemodus in macOS Mojave
Während das dynamische Display ordentlich funktioniert, kann es aufgrund der kontinuierlichen Standortverfolgung viel Akku Ihres Computers verbrauchen. Daher sollten Sie es möglicherweise deaktivieren, um den Akku Ihres Geräts zu verlängern.
Schritt 1. Klicken Sie auf das Apple-Menü ⟶ Systemeinstellungen ⟶ Desktop und Bildschirmschoner.
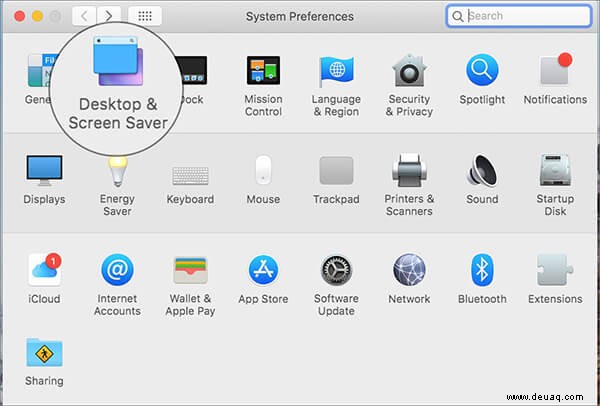
Schritt #2. Legen Sie jetzt einfach ein anderes Hintergrundbild fest .
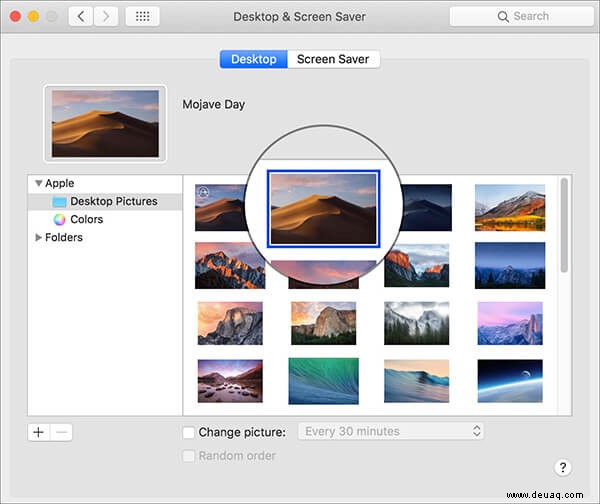
Bitte schön!
Abschluss
Dieses ständig aktive Display ist in der Tat ein fabelhaftes Angebot für die Leute, die es hassen, den langweiligen und inaktiven Desktop zu sehen. Ich persönlich fand es ziemlich auf den Punkt. Ich werde es jedoch intelligent einsetzen, um sicherzustellen, dass es der Akkulaufzeit nicht den Glanz nimmt. Was halten Sie davon?
Sie möchten erkunden:
- So aktivieren Sie den Dunkelmodus auf dem Mac
- Verwendung der Measure-App auf dem iPhone
- So ändern Sie das Hintergrundbild auf dem Mac