Wir sitzen stundenlang vor dem Mac und daher ist es wichtig, dass Farbe und Kontrast des Bildschirms unseren Wünschen entsprechen. macOS bietet mehrere Tools zum Ändern der Bildschirmeinstellungen, und Farbfilter ist eines davon.
Farbfilter sind hilfreich für Menschen mit Farbsehschwächen und auch für alle, die den gesamten Bildschirm einfärben möchten, um den Text besser lesbar zu machen. Wenn Sie diese Barrierefreiheitsfunktion nutzen möchten, finden Sie hier die Schritte zum Aktivieren und Verwenden von Farbfiltern auf dem Mac.
So aktivieren Sie Farbfilter auf dem Mac
Schritt 1. Klicken Sie oben links auf das Apple-Logo (). Klicken Sie nun auf Systemeinstellungen.
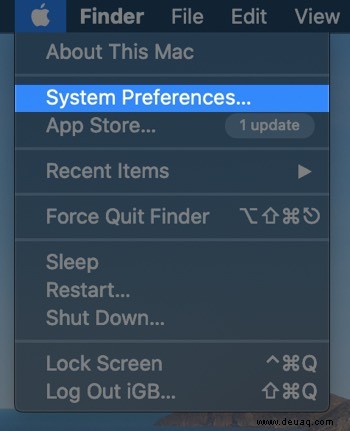
Schritt #2. Klicken Sie auf Barrierefreiheit.
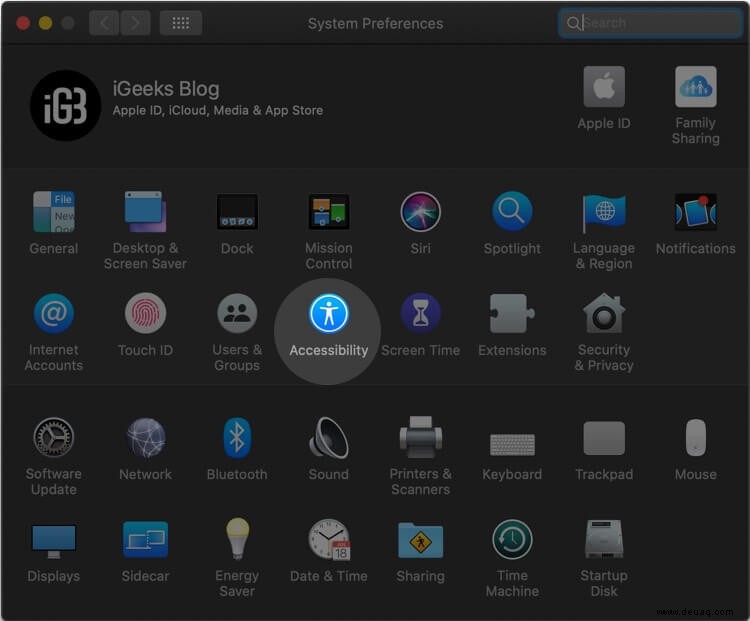
Schritt #3. Wählen Sie Anzeigen aus aus der linken Seitenleiste.
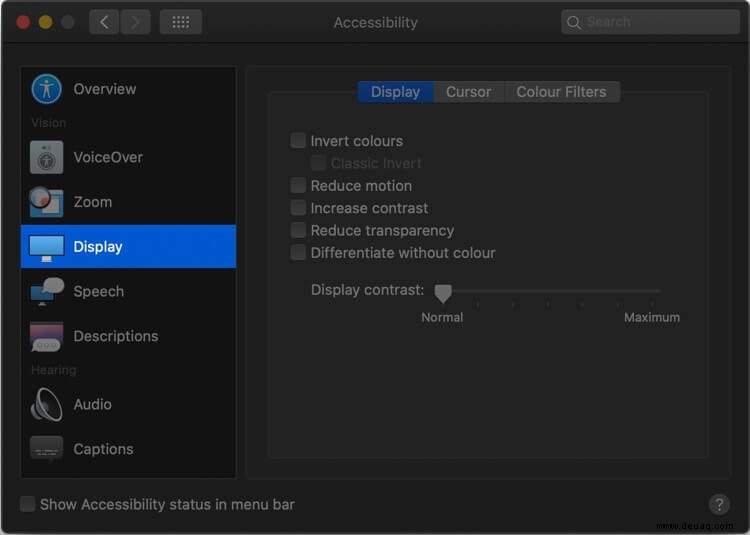
Schritt #4. Klicken Sie als Nächstes auf die Farbfilter Registerkarte.
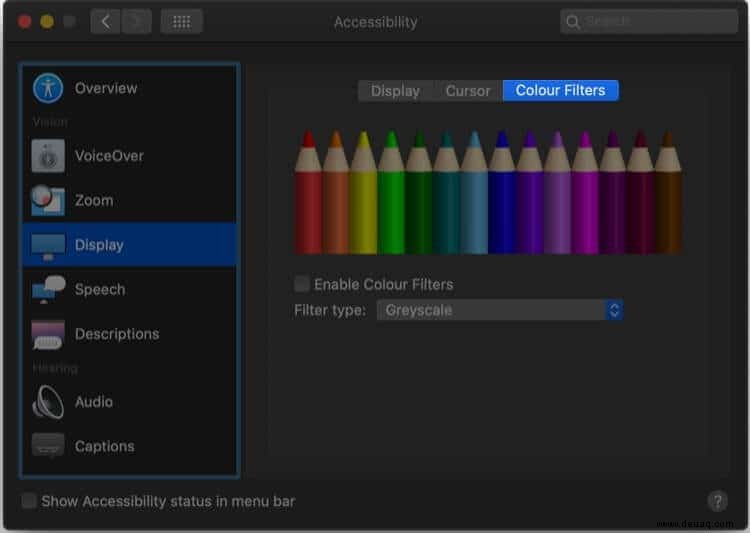
Schritt #5. Hier aktivieren Sie das Kästchen um Farbfilter zu aktivieren.
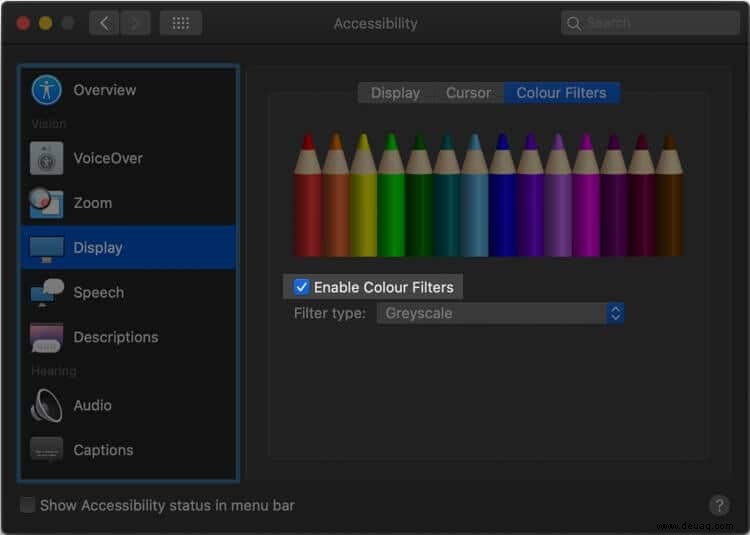
Schritt #6. Klicken Sie nun auf das Dropdown-Menü für den Filtertyp. Hier haben Sie folgende Möglichkeiten:
- Graustufen
- Rot/Grün-Filter (Protanopie)
- Grün-/Rotfilter (Deuteranopie)
- Blau/Gelb-Filter (Tritanopie)
- Farbton
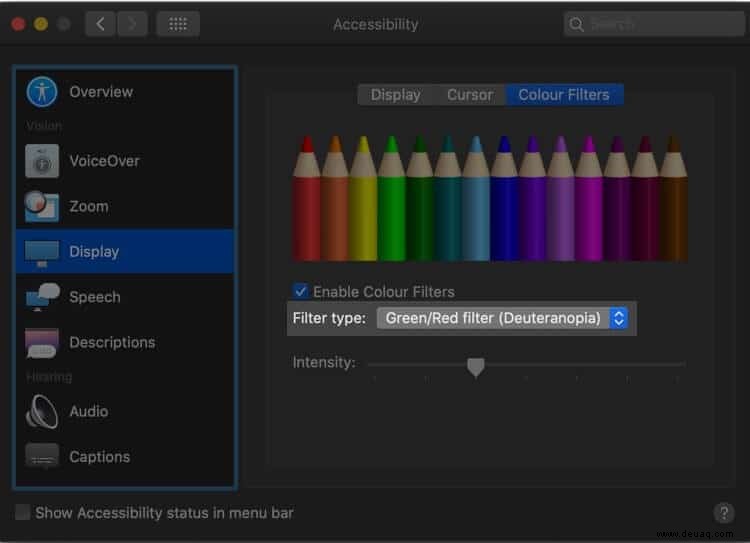
Wählen Sie die nach Ihren Wünschen aus. Wenn Sie Farbton wählen, können Sie die Farbe Ihres Geschmacks weiter auswählen.
Passen Sie die Intensität von Farbfiltern auf dem Mac an
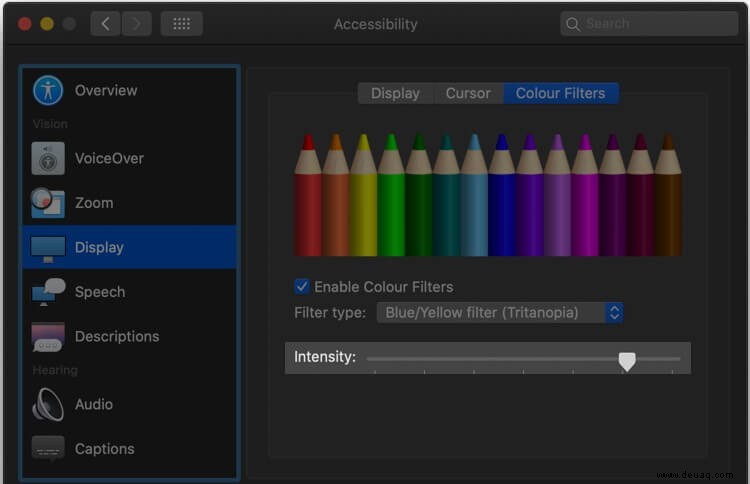
Auf dem Mac können Sie auch die Intensität des von Ihnen gewählten Farbfilters ändern und anpassen. Wenn Sie in Schritt 6 oben einen bestimmten Farbfilter auswählen, wird darunter ein Intensitätsregler angezeigt. Sie können es nach links oder rechts ziehen und nach Belieben einstellen.
Barrierefreiheitsverknüpfung zum schnellen Aktivieren und Deaktivieren von Farbfiltern auf dem Mac
Es kann vorkommen, dass Sie Farbfilter schnell deaktivieren müssen. Mit den Bedienungshilfen-Shortcuts auf dem Mac können Sie dies mühelos mit wenigen Tastendrücken erledigen.
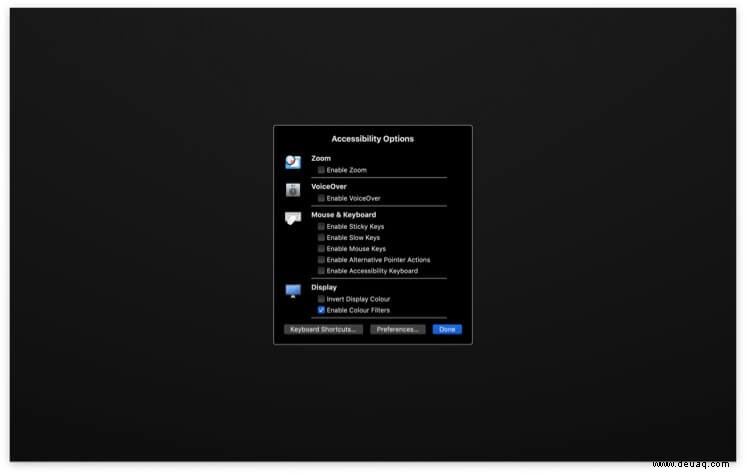
Auf Macs ohne Touch ID: Drücken Sie Befehl (⌘) + Wahltaste (⌥) + F5 um schnell die Optionen für die Barrierefreiheit aufzurufen.
Auf MacBook mit Touch ID: Drücken Sie schnell dreimal die Touch ID-Taste. Im Bereich „Eingabehilfen-Shortcuts“ können Sie Farbfilter ein- und ausschalten.
Auf MacBook mit Touch Bar: Sie können beide oben genannten Optionen befolgen. Drücken Sie jedoch für die erste Methode Command (⌘) + Option (⌥) + fn + F5.
Wenn Sie sich im Menü „Barrierefreiheit“ befinden (Schritt 2), können Sie außerdem das Kontrollkästchen „Barrierefreiheitsstatus in der Menüleiste anzeigen“ aktivieren.
Abschlussgedanken zu Mac-Farbfiltern
So können Sie Farbfilter auf dem Mac aktivieren und sowohl die Lesbarkeit als auch die Mac-Nutzung verbessern. Sie ändern das Erscheinungsbild von Bildern, Text und allen UI-Elementen, die auf dem Bildschirm erscheinen.
Mit dem neuen Dark Mode auf dem Mac und dem bekannten Night Shift können Sie den Bildschirm Ihres Mac so optimieren, dass er angenehm für Ihre Augen ist. In ähnlicher Weise sind auf einem Mac Farben umkehren, Bewegung reduzieren, Kontrast erhöhen, Transparenz reduzieren und Kontrast anzeigen zusätzliche Optionen, mit denen Sie die Anzeige nach Ihren Wünschen gestalten können. Alle diese Optionen finden Sie auf der Registerkarte Anzeige.
Vielleicht möchten Sie auch lesen...
- Tipps zur Beschleunigung Ihres Mac
- So erhöhen Sie die Download-Geschwindigkeit auf dem Mac
- So installieren Sie Windows auf einem Mac
- Schritte zum Hinzufügen einer benutzerdefinierten Sperrbildschirmnachricht auf dem Mac
Was halten Sie von Farbfiltern? Kennen Sie jemanden, der davon profitieren würde? Teilen Sie diesen Artikel mit ihnen.