Google Chrome ist ein unschätzbarer Browser, wenn es darum geht, im Internet nach Informationen zu suchen und zu suchen. Es verfügt über eine Vielzahl von Funktionen, die die Verwendung und Speicherung Ihrer wertvollen Daten vereinfachen. Es verfügt auch über raffinierte Funktionen, mit denen Sie Inhalte für später speichern können, z. B. Lesezeichen für Websites, auf die Sie schnell zugreifen möchten, oder einen umfassenden Verlauf, der Ihnen das Nachschlagen früherer Suchergebnisse erleichtert.
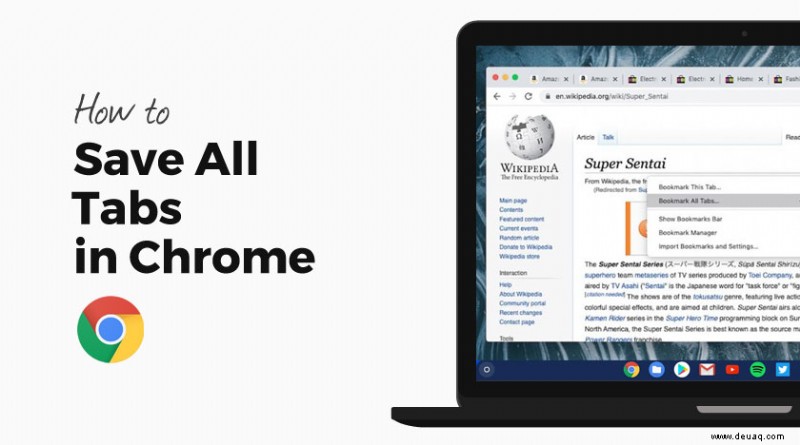
Es verfügt jedoch nicht über eine integrierte Funktion, mit der Sie alle Ihre aktuellen Registerkarten zur späteren Anzeige speichern können. Obwohl es nicht viele Gelegenheiten gibt, in denen dies von Nutzen wäre, benötigen einige Menschen diese Funktion für ihr Leben oder ihre Arbeit. Es gibt zwar keine schnelle Möglichkeit, diese Option zu erreichen, aber es gibt eine Problemumgehung, um den gleichen Effekt mit den Lesezeichen von Google oder einigen Erweiterungen zu erzielen.
Lesen Sie weiter, um herauszufinden, wie Sie alle geöffneten Registerkarten für die spätere Anzeige speichern können.
So speichern Sie alle Tabs in Chrome als Lesezeichen
Der einfachste Weg, Ihre aktuelle Chrome-Sitzung zu speichern, ist die Verwendung der integrierten Lesezeichenoptionen. Sie können Lesezeichen verwenden, um häufig verwendete Websites und Seiten direkt zu besuchen, aber sie haben mehr Optionen, als man denkt. Während Sie Tab für Tab mit einem Lesezeichen versehen können, kann dies mühsam werden, wenn Sie Dutzende von Tabs geöffnet haben und sie schnell wieder schließen müssen. Machen Sie sich keine Sorgen, da eine Massen-Lesezeichen-Option verfügbar ist, ohne dass Erweiterungen oder andere Software erforderlich sind. Folgendes müssen Sie tun:
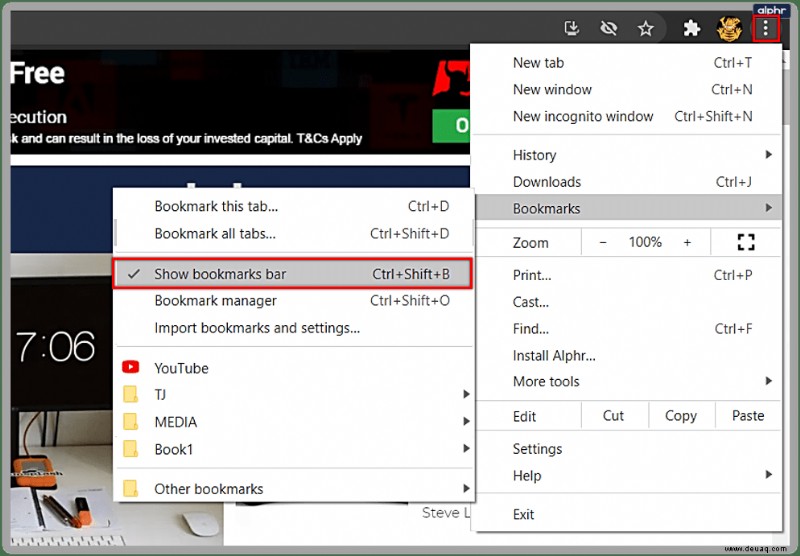
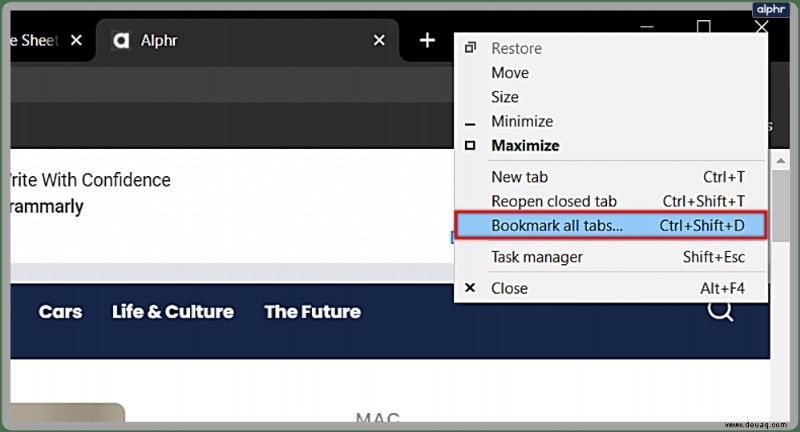
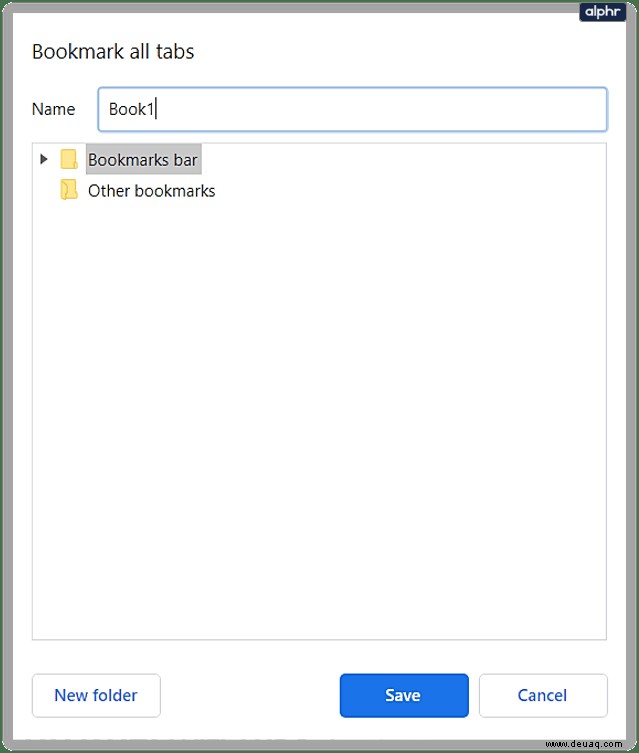
Diese Methode zum Speichern von Tabs funktioniert ohne Probleme auf jedem Windows-PC, Mac oder Chromebook. Es ist jedoch ziemlich rudimentär und ermöglicht nicht viel Verwaltung.
Wie stellen Sie alle Tabs in Chrome auf einmal wieder her?
Glücklicherweise ist das Wiederherstellen aller Ihrer gespeicherten Registerkarten in Chrome einfach, wenn Sie sie als Lesezeichen gespeichert haben. Wir werden Details dazu bereitstellen, wie dies auf einer PC-Version zu tun ist, da die mobile Version weniger benutzerfreundlich ist:
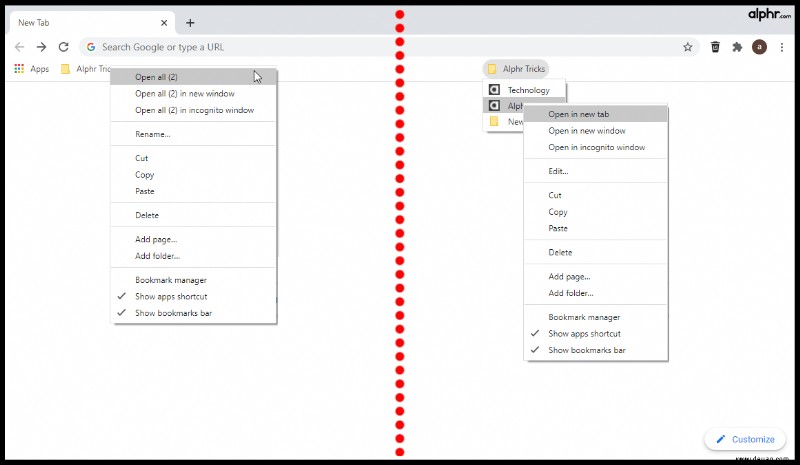
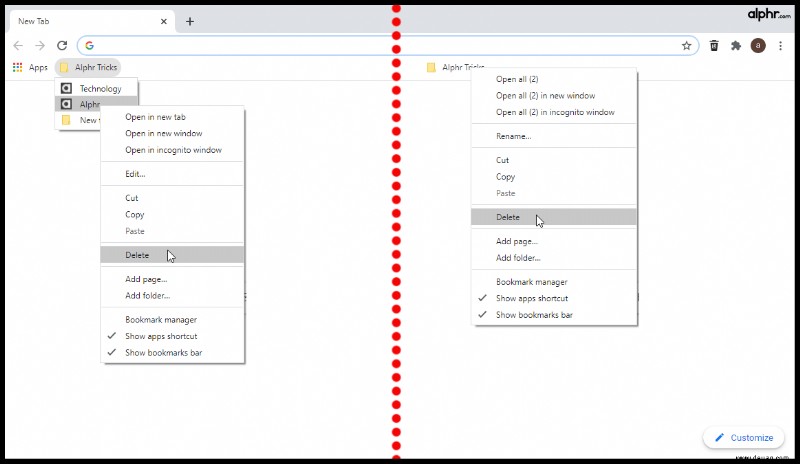
Verwenden Sie den speziellen Abschnitt für mobile Geräte weiter unten, um Anweisungen zum Öffnen von Lesezeichen in einem bestimmten mobilen Browser zu erhalten.
Wie schließe ich Chrome und speichere alle meine Tabs?
Wenn Sie Chrome versehentlich geschlossen haben, ohne Ihre vorherigen Tabs zu speichern, finden Sie sie im Abschnitt Verlauf (Strg + H). Wenn Sie den zuletzt verwendeten Tab erneut öffnen möchten, verwenden Sie die Tastenkombination Strg + Umschalt + T (Befehl + Umschalt + T für Macs).
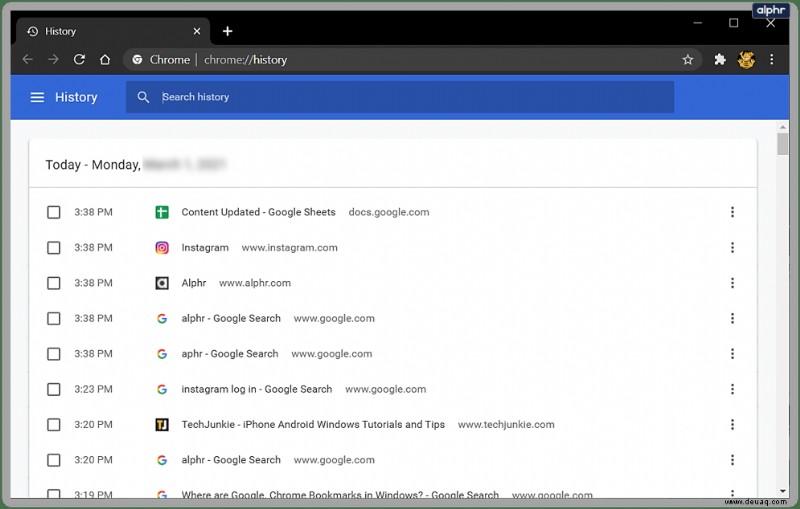
Um künftigen Pannen vorzubeugen, empfehlen wir, die Art und Weise zu ändern, wie Chrome Ihre Sitzungen speichert:
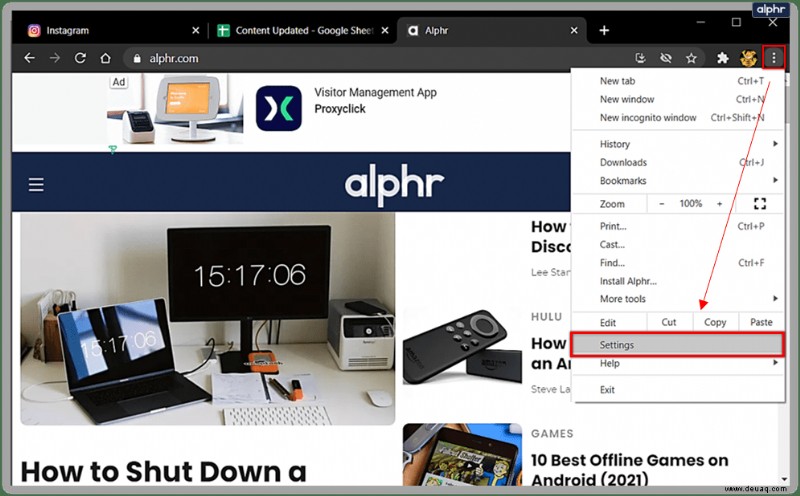
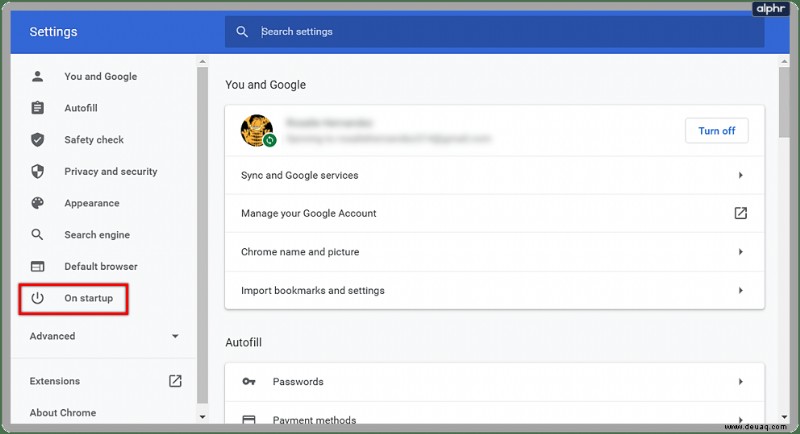
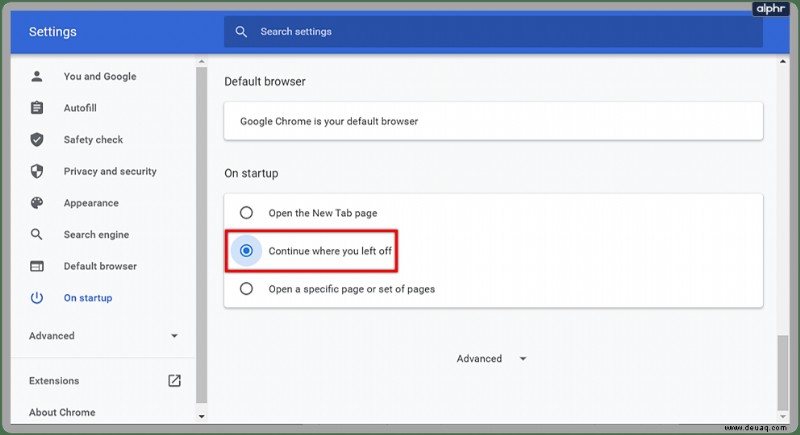
Wenn diese Option aktiviert ist, öffnet Chrome zuvor verwendete Registerkarten erneut, wenn Sie sie schließen. Dies verhindert jedoch nicht, dass Ihre Registerkarten bei einem Absturz manipuliert werden, und das Laden kann lange dauern, wenn Sie eine beträchtliche Sammlung angehäuft haben.
So speichern Sie alle Tabs in Chrome auf Mobilgeräten
Wenn Sie ein mobiles Gerät verwenden, fragen Sie sich vielleicht, wie Sie alle Tabs in Chrome auf einem Android-Telefon oder iPhone speichern können. Leider ist Chrome in seinen mobilen Versionen etwas eingeschränkt und unterstützt nicht einmal Erweiterungen, um das Leben einfacher zu machen. Es gibt jedoch eine Problemumgehung, die das gleiche Ergebnis erzielt, wenn auch nicht so einfach wie die PC-Optionen.
Bei dieser Methode verwenden wir die Profil- und Verlaufsfunktionen von Chrome, um Tabs zu sichern:
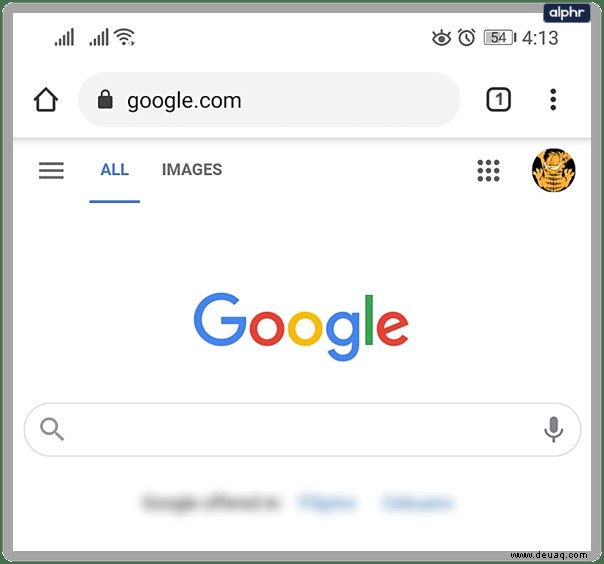
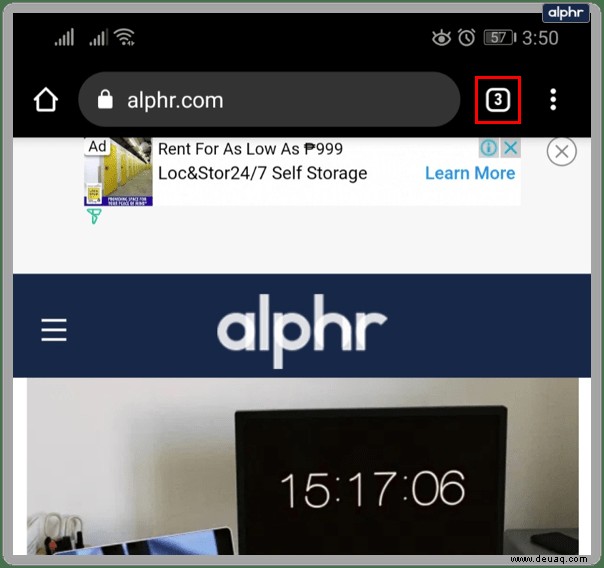
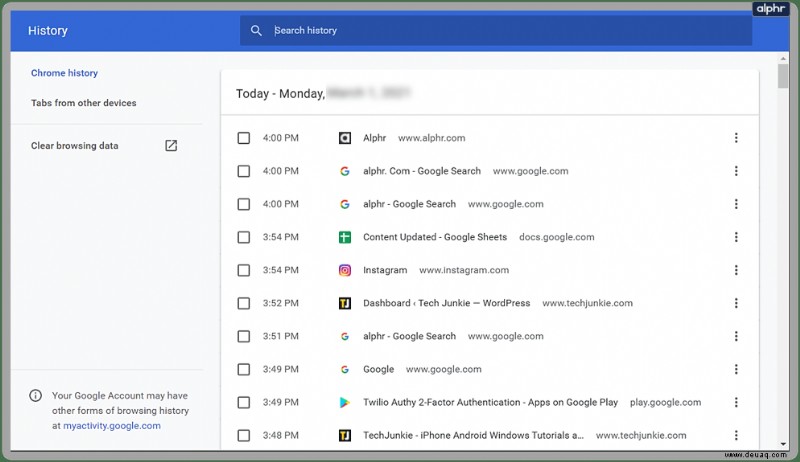
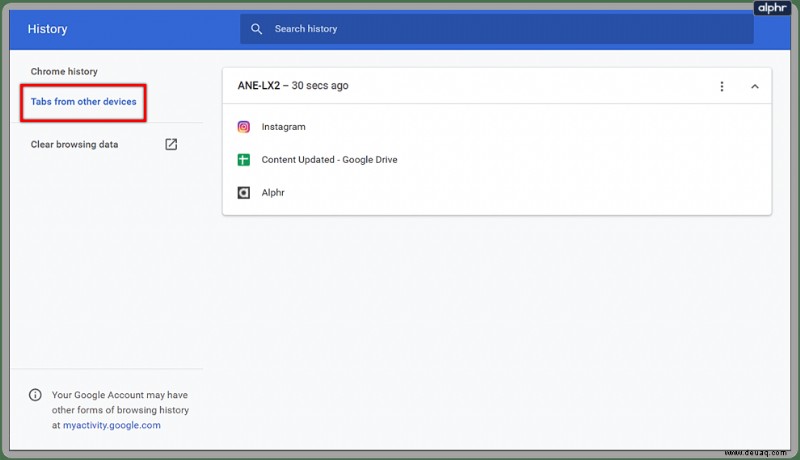
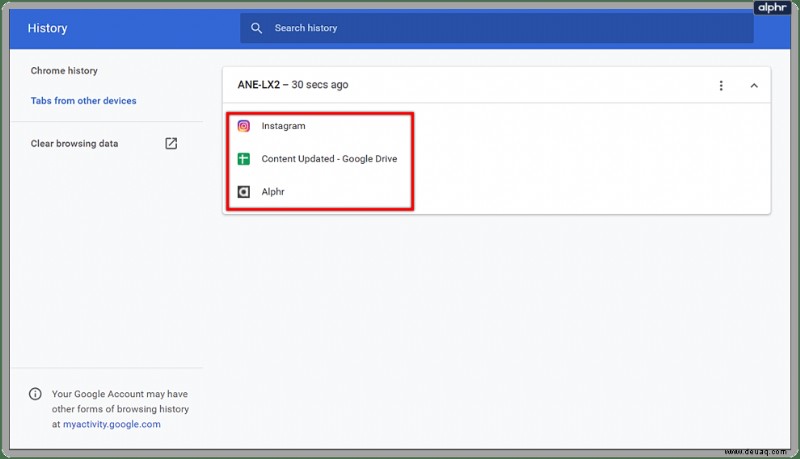
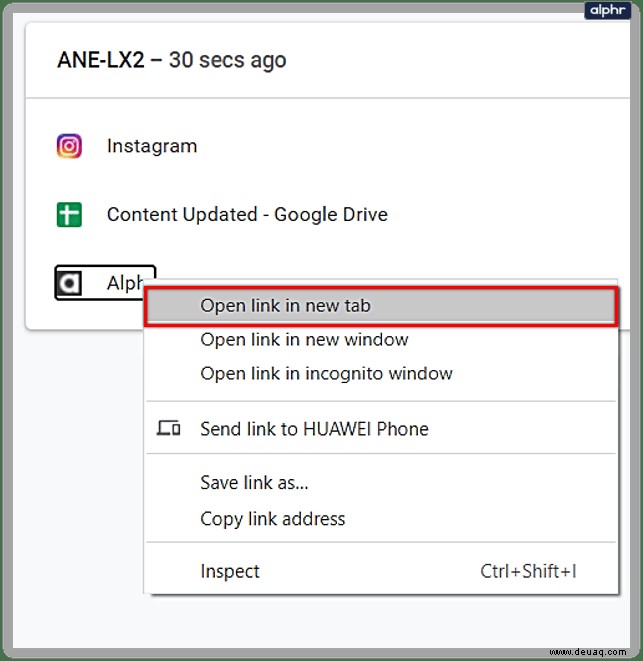
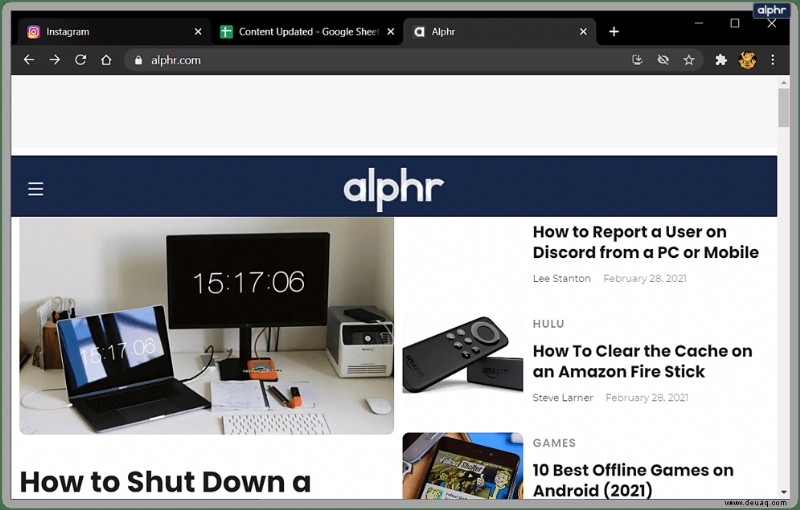
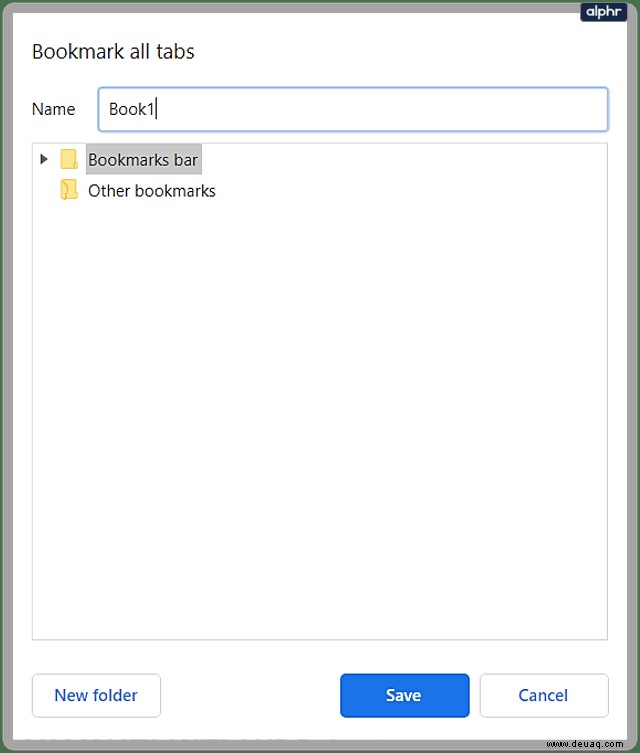
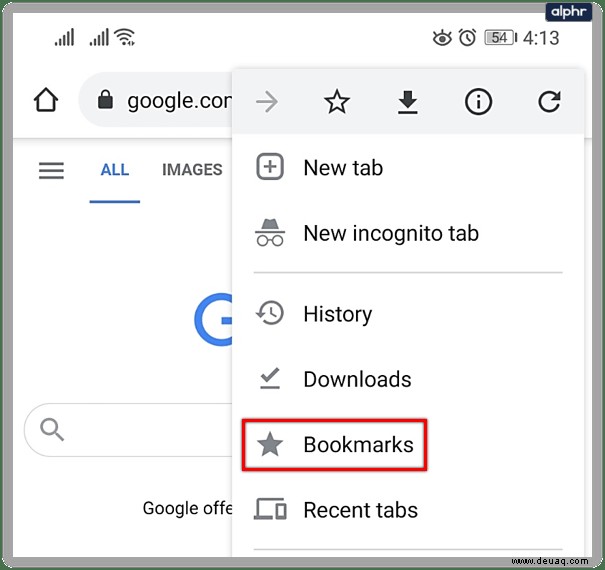
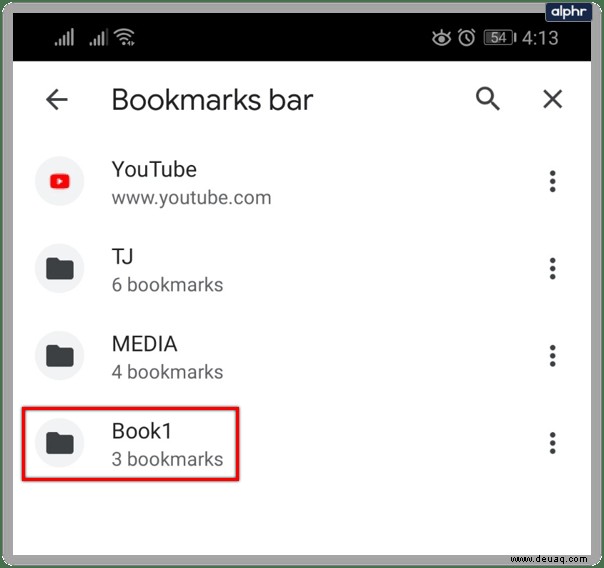
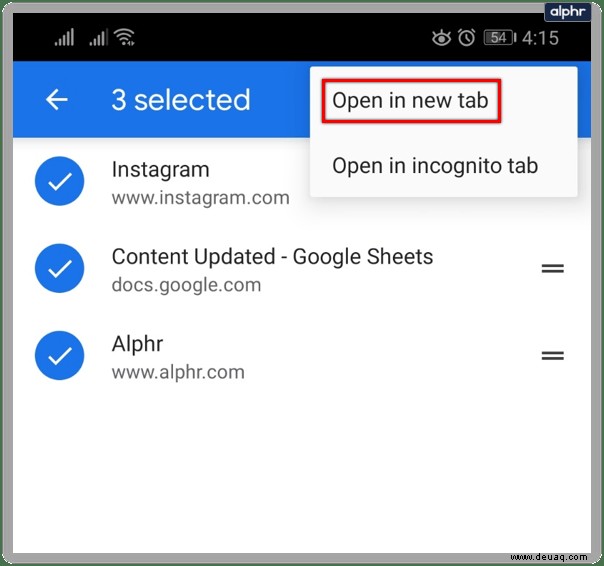
Tippen Sie im Auswahlmenü auf die Elemente, die Sie einschließen möchten, tippen Sie dann auf die drei Punkte in der oberen Ecke und wählen Sie „In neuem Tab öffnen.“
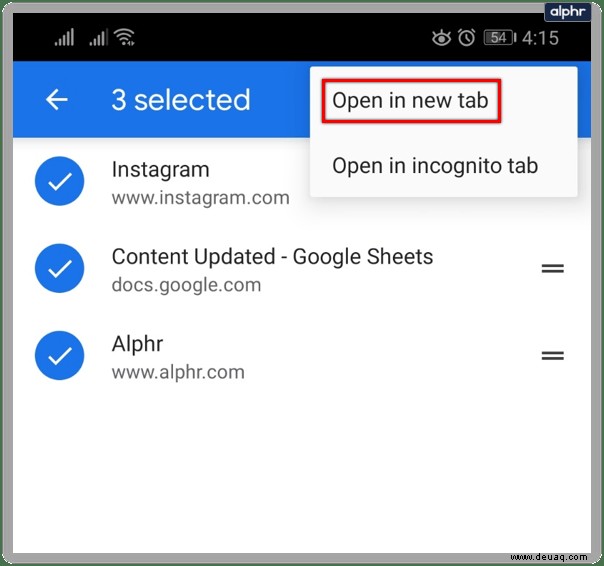
Die andere Methode zum Speichern Ihrer Tabs auf einem mobilen Gerät besteht darin, die Entwicklereinstellungen Ihres Telefons zu aktivieren und JSON zu verwenden, um den Rohtext aller URLs in den aktuellen Tabs zu extrahieren. Wir empfehlen diese Methode nur, wenn Sie ein fortgeschrittener Benutzer sind, und daher werden wir den Vorgang hier nicht im Detail beschreiben. Sie können jedoch die beteiligten Details sehen und lernen, wie es hier geht. Es gibt zwar nicht viele Möglichkeiten, das Telefon zu vermasseln, aber die unhandliche Extraktion und die Anforderungen separater Software machen es für den täglichen Gebrauch weniger geeignet.
Das Extrahieren von Tabs von einem mobilen Gerät ist umständlicher als die Verwendung der PC-Version von Chrome, aber es gibt anscheinend noch keine Pläne, die Lesezeichenfunktion zu den mobilen Browsern hinzuzufügen. Wenn Google eine solche Option in einem späteren Update hinzufügt, werden wir den Artikel nach Bedarf bearbeiten.
Die beste Chrome-Erweiterung zum Speichern von Tabs
Während die Verwendung von Lesezeichen schnell ist und keine Software von Drittanbietern erfordert, ist einer der wesentlichen Vorteile von Chrome der Marktplatz für Erweiterungen, der ihm zusätzliche Features und Funktionen bietet. Viele Erweiterungen wurden entwickelt, um Benutzern ausschließlich dabei zu helfen, ihre Registerkarten und Sitzungen zu verwalten und vorherige wiederherzustellen.
Eine der besten dieser Erweiterungen ist der Session Buddy. Mit über 1 Million Downloads hat es sich als zuverlässige und effektive Methode zum Speichern von Sitzungen erwiesen.
Weitere Beispiele für nützliche Erweiterungen sind Cluster, OneTab, Tabs Outliner und The Great Suspender, die auf einer etwas anderen Achse arbeiten, um Akkulaufzeit und RAM-Nutzung zu sparen.
Sie können den Google Store durchsuchen, um zu sehen, welche Funktionen Sie in einem Tab-Manager bevorzugen, und jede einzelne mit ein paar Tabs testen, um ein Gefühl dafür zu bekommen, was Sie benötigen.
Gespeichert und bereit
Mit diesen Anweisungen können Sie Ihre Chrome-Tabs speichern und müssen sich keine Sorgen machen, dass Sie Ihre wertvollen Forschungsdaten für ein großes Projekt verlieren. Die grundlegende Lesezeichenfunktion von Chrome funktioniert in der Regel gut für die meisten Benutzer, aber Benutzer, die viele Registerkarten gleichzeitig bearbeiten, müssen möglicherweise die Hilfe einer Erweiterung in Anspruch nehmen, um durchzukommen.
Welche Methode zum Speichern von Tabs verwenden Sie in Chrome? Wie viele Tabs haben Sie gespeichert? Lassen Sie es uns im Kommentarbereich unten wissen.