„Universal Clipboard“ macht das Kopieren und Einfügen unter macOS und iOS supereinfach. Es gibt viele Möglichkeiten, wie diese Kontinuitätsfunktion Ihr Erlebnis verbessern kann. Ein klassisches Beispiel dafür ist, dass Sie die Screenshots direkt in der Zwischenablage auf Ihrem Mac speichern können, damit sie auf allen Ihren Geräten verfügbar sind.
Sagen wir; Sie haben auf Ihrem Mac einen Screenshot gemacht und möchten ihn in die Notizen-App auf Ihrem iPhone importieren. Anstatt AirDrop oder andere Mittel zu verwenden, nehmen Sie es in die Zwischenablage. Dann ist Ihr Bild nur noch ein kurzes Einfügen entfernt. Geht es nicht etwas direkter? Finden Sie heraus, wie es funktioniert!
So speichern Sie Mac-Screenshots direkt in der Zwischenablage in macOS
- Wenn Sie Screenshots auf dem Mac machen, werden diese als Bilder im PNG-Dateiformat auf Ihrem Desktop gespeichert
- Aber wenn Sie beim Aufnehmen eines Screenshots eine Zusatztaste (Umschalt-, Strg-, Wahl- (Alt) und Befehlstaste) drücken, wird das Bild an die Zwischenablage des Systems gesendet
- Die universelle Zwischenablage ist in iOS 10 oder höher und macOS Sierra oder höher verfügbar. Stellen Sie daher sicher, dass Ihre Geräte vollständig kompatibel sind
Gehen Sie zunächst zu dem Bildschirm, den Sie erfassen möchten.
Als nächstes müssen Sie die Steuerung ( drücken ⌃ ) Taste auf der Tastatur. Jetzt müssen Sie die Umschalttaste ( gedrückt halten ⇧ )+Befehl ( ⌘ )+4 Verknüpfung, um ein Bild eines Teils des Bildschirms in die Zwischenablage zu senden.
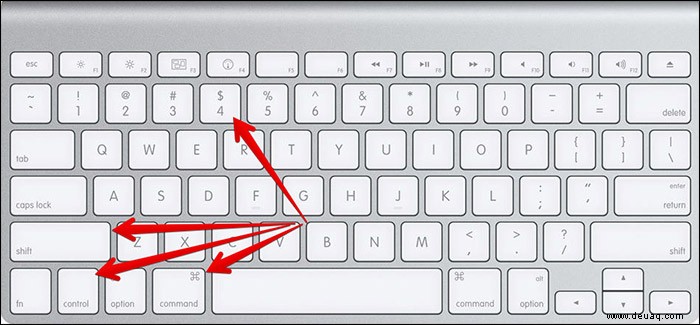
Halten Sie einfach die Steuerung ( gedrückt ⌃ ) +Umschalttaste ( ⇧ )+Befehl ( ⌘ )+3 um den Screenshot des gesamten Bildschirms zu machen.
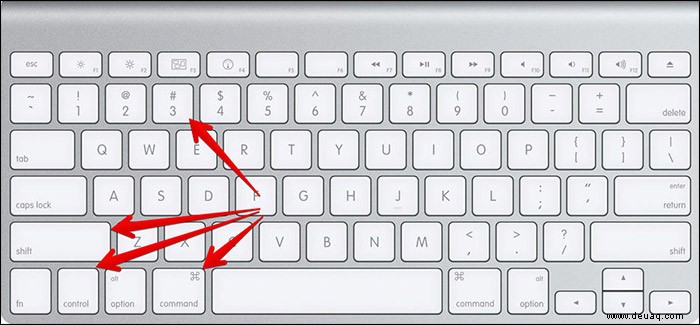
Das ist es!
Sie haben den Screenshot erfolgreich in die universelle Zwischenablage aufgenommen. Öffnen Sie nun eine beliebige App auf Ihrem Mac oder iOS-Gerät (die mit demselben iCloud-Konto verbunden ist) und fügen Sie sie dann wie gewohnt ein.
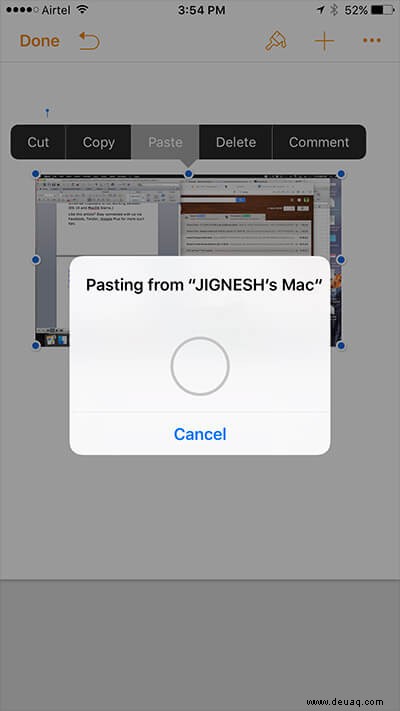
Abschluss…
Die Idee, alles auf dem iPhone zu kopieren und in ein Dokument auf dem Mac einzufügen oder umgekehrt, ist wirklich super praktisch und produktiv. Ich fand es immer gut und würde Ihnen daher empfehlen, es zu nutzen, um Ihr Erlebnis zu verbessern.
Vielleicht möchten Sie auch diese Posts nachholen:
- Tipps zur kompetenten Verwendung der Apple Notes App auf dem Mac
- So verwenden Sie die Durchgangskamera auf Mac, iPhone und iPad
- Universelle Zwischenablage funktioniert nicht zwischen Mac und iPhone/iPad? Tipps zur Behebung
- Beste Notiz-Apps für Mac:Schnelleres Erstellen und Organisieren von Notizen
Was halten Sie von dieser Kontinuitätsfunktion? Teilen Sie uns Ihr wertvolles Feedback mit.