Das Aufnehmen eines Screenshots ist eine praktische Methode, um in Echtzeit zu erfassen, was auf Ihrem Bildschirm angezeigt wird. Auf dem Mac gibt es verschiedene Möglichkeiten, einen Screenshot zu machen, und Sie erhalten eine Bestätigung, dass Ihr Screenshot mit einem Bildaufnahmeton aufgenommen wurde. Aber wo wird es gespeichert?

Lesen Sie weiter, um zu erfahren, wo der Mac Ihre Screenshots speichert und wie Sie den Speicherort ändern können.
Wo speichern Macs Screenshots?
Standardmäßig wird jeder Screenshot, den Sie machen, automatisch auf Ihrem Desktop gespeichert. Das Bild erscheint auf Ihrem Desktop mit der Bezeichnung „Screenshot (Datum und Uhrzeit)“. Sie haben dann die Möglichkeit, es umzubenennen, indem Sie auf das Label klicken und es in etwas anderes ändern.
Wenn Sie alternativ die Taste „Strg“ gedrückt halten, während Sie einen Screenshot machen, wird er in Ihre Zwischenablage kopiert. Dies ist der temporäre Bereich, in den alles, was Sie kopieren oder ausschneiden, verschoben wird. Wenn es dort gespeichert ist, drücken Sie „Befehl + V“, um es einzufügen. Beachten Sie beim Speichern eines Screenshots auf diese Weise, dass er verloren geht, wenn Sie ihn nicht irgendwo einfügen, bevor Sie etwas anderes kopieren.
So wählen Sie einen anderen Ort zum Speichern Ihres Screenshots aus
Obwohl Ihr Desktop oder Ihre Zwischenablage die beiden Hauptspeicherorte für Ihre Screenshots sind, können Sie jederzeit einen neuen Speicherort auswählen. Befolgen Sie diese Schritte, um einen neuen Speicherort zum Speichern von Screenshots auszuwählen:
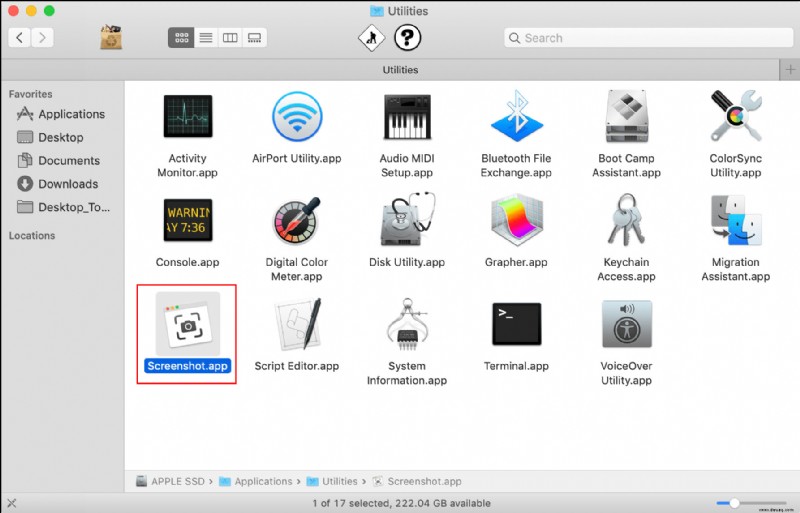
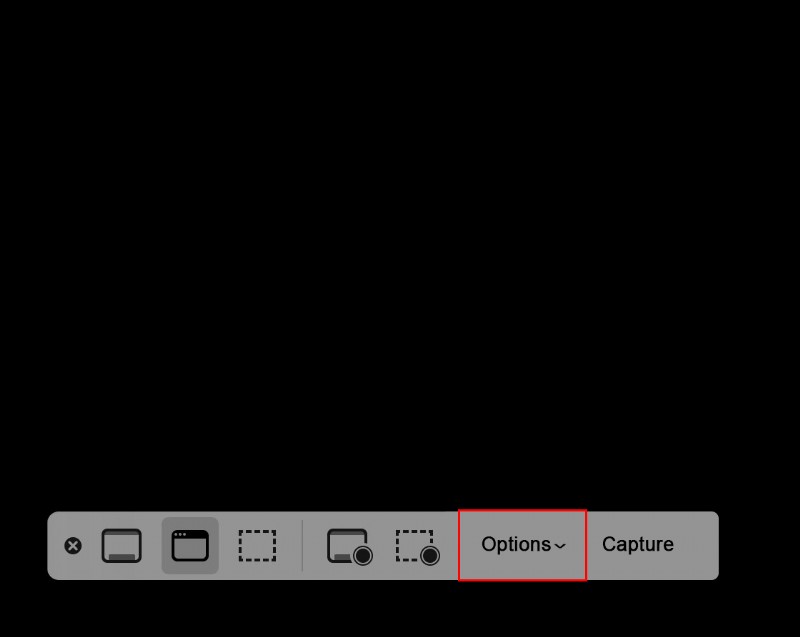
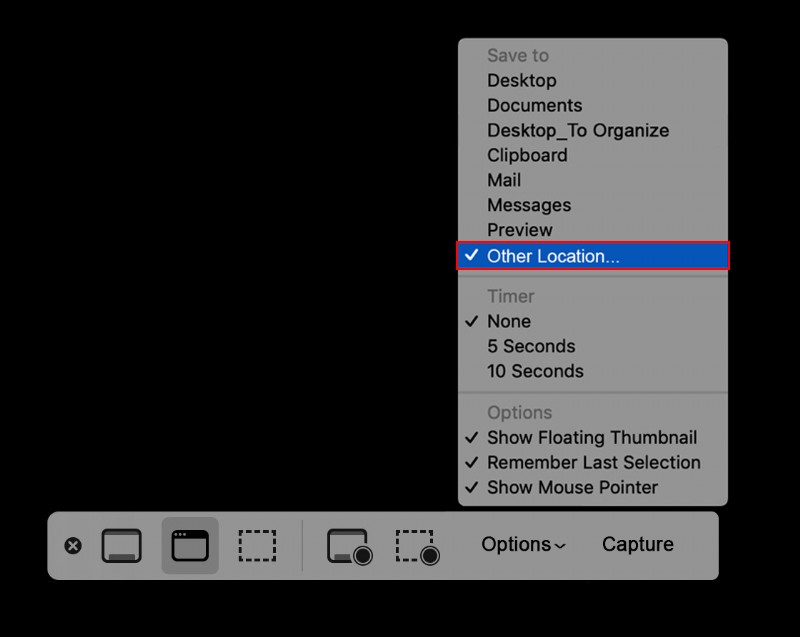
Häufig gestellte Fragen
Wie erhalte ich hochwertige Screenshots auf meinem Mac?
Hier sind einige praktische Tipps zum Erstellen von Screenshots:
• Wenn das Fadenkreuz erscheint, können Sie die Tastaturtasten loslassen.
• Nachdem Sie mit der Maustaste geklickt haben und mit dem Ziehen des Cursors beginnen, drücken Sie die „Leertaste“ für die Option, den ausgewählten Bereich zu verschieben.
• Um sich nur horizontal zu bewegen, halten Sie die „Shift“-Taste gedrückt.
• Um einen Screenshot abzubrechen, können Sie jederzeit „Escape“ drücken, und es wird kein Bild aufgenommen.
• Drücken Sie die „Strg“-Taste, während Sie einen Screenshot machen, um ihn in Ihre Zwischenablage zu kopieren.
Wie nehme ich nur einen Teil des Bildschirms auf?
Befolgen Sie diese Schritte, um einen Teil Ihres Bildschirms zu erfassen:
1. Drücken Sie lange die folgenden Tasten:„Shift + Command + 4.“
2. Ziehen Sie nun das Fadenkreuz, um den Bereich hervorzuheben, den Sie erfassen möchten.
3. Halten Sie die „Leertaste“ lange gedrückt, während Sie das Fadenkreuz ziehen, um die Auswahl zu verschieben. Drücken Sie die „Esc“-Taste, um den Screenshot abzubrechen.
4. Lassen Sie die Maustaste oder die Trackpad-Taste los, um den Screenshot aufzunehmen.
5. Wenn Sie den Screenshot bearbeiten müssen, klicken Sie auf die Miniaturansicht, die in der Ecke Ihres Bildschirms angezeigt wird. Oder Sie können es bearbeiten, indem Sie es öffnen, nachdem es auf Ihrem Desktop gespeichert wurde.
Wie mache ich einen Screenshot eines Menüs oder Fensters?
So erstellen Sie einen Screenshot eines Fensters oder Menüs:
1. Greifen Sie auf das Fenster oder Menü zu, von dem Sie einen Screenshot erstellen möchten.
2. Drücken Sie lange „Shift + Command + 4“. Sobald das Fadenkreuz erscheint, drücken Sie die Leertaste.“ Ihr Mauszeiger wird als Kamera angezeigt. Drücken Sie jederzeit die „Esc“-Taste, um die Aufnahme des Screenshots zu beenden.
3. Klicken Sie zum Erfassen auf das Fenster oder Menü. Um den Schatten aus dem Screenshot zu entfernen, halten Sie beim Klicken lange die „Option“-Taste gedrückt.
4. Wenn in der Ecke Ihres Bildschirms ein Miniaturbild angezeigt wird, klicken Sie darauf, um Ihren Screenshot zu bearbeiten. Alternativ kann es bearbeitet werden, nachdem es auf Ihrem Desktop gespeichert wurde.
Wie mache ich einen Screenshot eines Dropdown-Menüs?
Sie können ein Pulldown-Menü mit der gleichen Technik wie oben scannen:
1. Öffnen Sie das Menü, von dem Sie einen Screenshot erstellen möchten.
2. Drücken Sie lange auf „Befehl + Umschalt + 4.“
3. Sobald das Fadenkreuz angezeigt wird, drücken Sie die „Leertaste“.
4. Platzieren Sie Ihren Cursor über dem Pulldown-Menü und klicken Sie dann mit der Maus oder dem Trackpad.
Ihr Screenshot wird mit Ausnahme des Titels nicht mehr im Menü angezeigt. Verwenden Sie zum Einfügen des Titels die normale Befehlstaste + Umschalttaste + 4 und passen Sie dann die Auswahl an.
Wie mache ich einen zeitgesteuerten Screenshot?
Befolgen Sie diese Schritte, um einen zeitgesteuerten Screenshot mit Mojave oder höher zu erstellen:
1. Drücken Sie lange die Tasten „Command + Shift + 5“.
2. Wählen Sie „Optionen.“
3. Wählen Sie unter „Timer“ 5 oder 10 Sekunden aus.
4. Wählen Sie die Art des Screenshots aus, den Sie aufnehmen möchten:den gesamten Bildschirm, ein ausgewähltes Fenster oder einen ausgewählten Teil.
5. Ein Timer wird gestartet. Sobald es Null erreicht, wird Ihr Screenshot aufgenommen.
Wie schneide ich einen Screenshot zu?
Folgen Sie diesen Anweisungen, um Ihren Screenshot zuzuschneiden:
1. Öffnen Sie den betreffenden Screenshot und klicken Sie dann auf das Stiftsymbol, um auf die Bearbeitungswerkzeuge zuzugreifen.
2. Wählen Sie das Zuschneidesymbol aus, und Sie sehen eine Schaltfläche mit der Bezeichnung „Zuschneiden“ zusammen mit weißen Ecken an jedem Rand Ihres Bildes. Ziehen Sie die Kanten, bis Sie das gewünschte zugeschnittene Bild erhalten.
Ein Bild sagt mehr als tausend Worte
Die Möglichkeit, ein Echtzeitbild von jedem Bereich Ihres Bildschirms aufzunehmen, ist sehr praktisch. Screenshots können verwendet werden, um später auf etwas zu verweisen oder wenn ein Bild einfacher ist als eine verbale Beschreibung. Standardmäßig hilft der Mac dabei, das Leben einfacher zu machen, indem er Ihre Screenshots direkt auf Ihren Desktop sendet und sie nach Datum und Uhrzeit speichert. Mit der Screenshot-Funktion können Sie viele andere Dinge tun, einschließlich zeitgesteuerter Screenshots, Bearbeiten Ihres Screenshots und Festlegen seiner Abmessungen für eine Standardgröße.
Was halten Sie von der Screenshot-Funktion des Mac? Wie kann Apple das Ihrer Meinung nach verbessern?
Teilen Sie Ihre Ideen im Kommentarbereich unten mit.