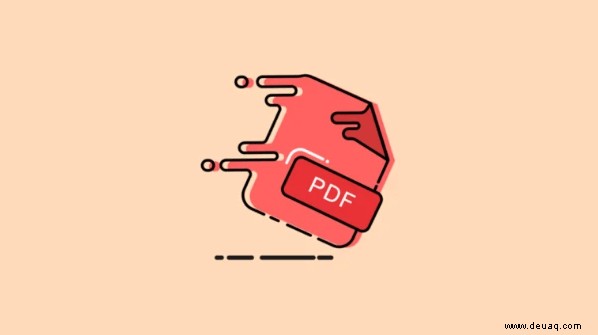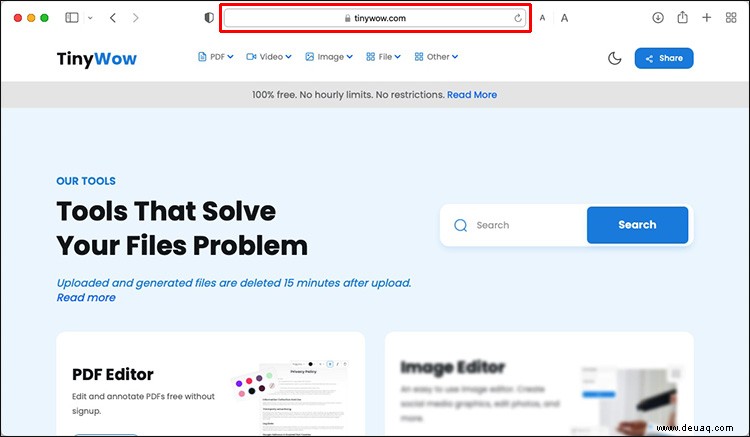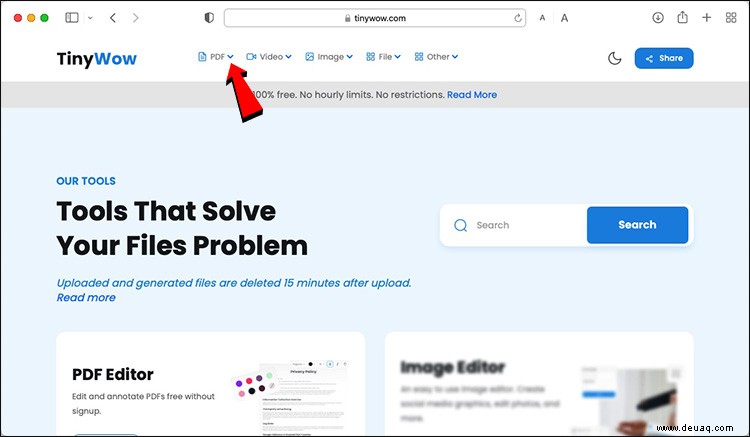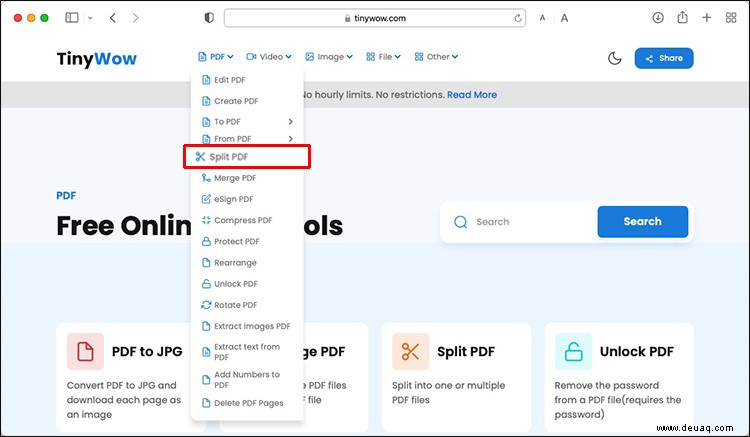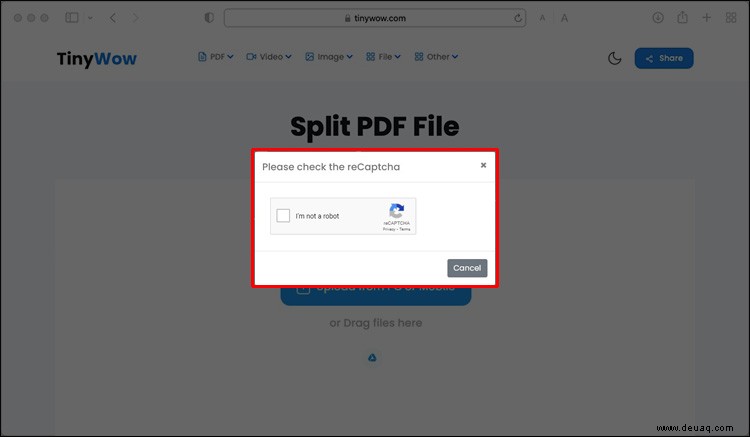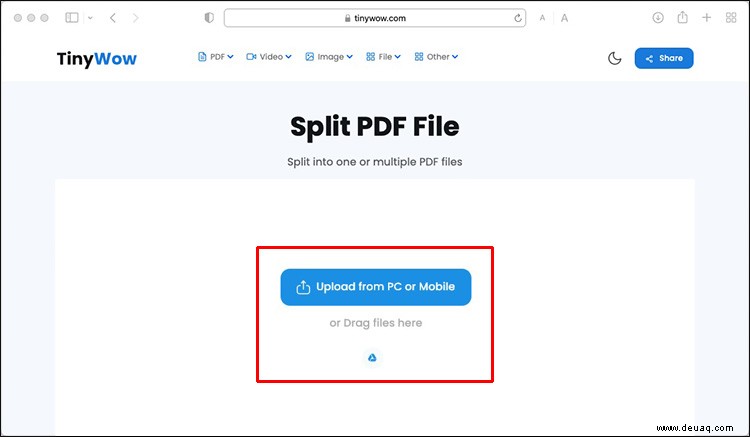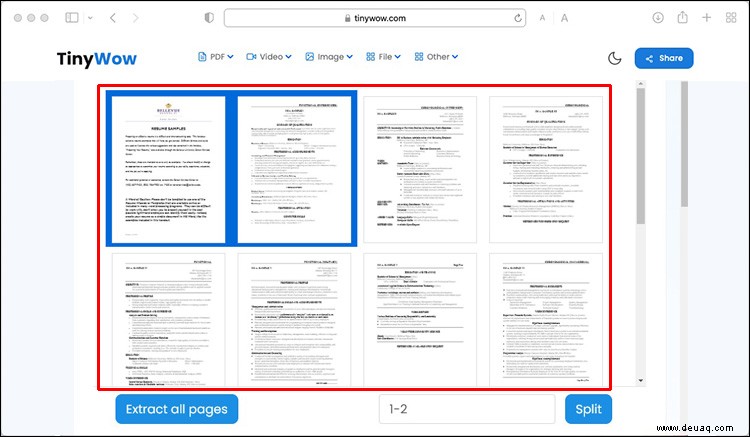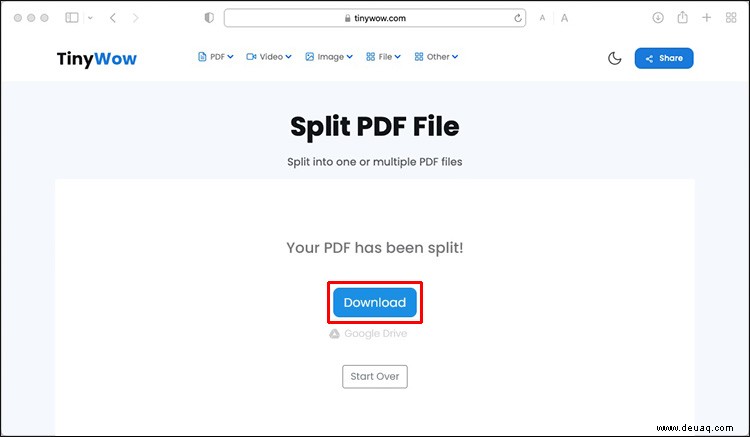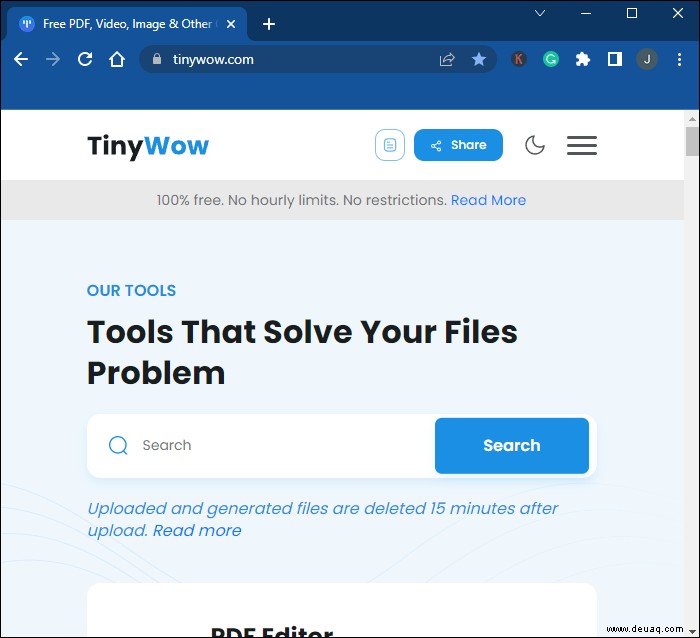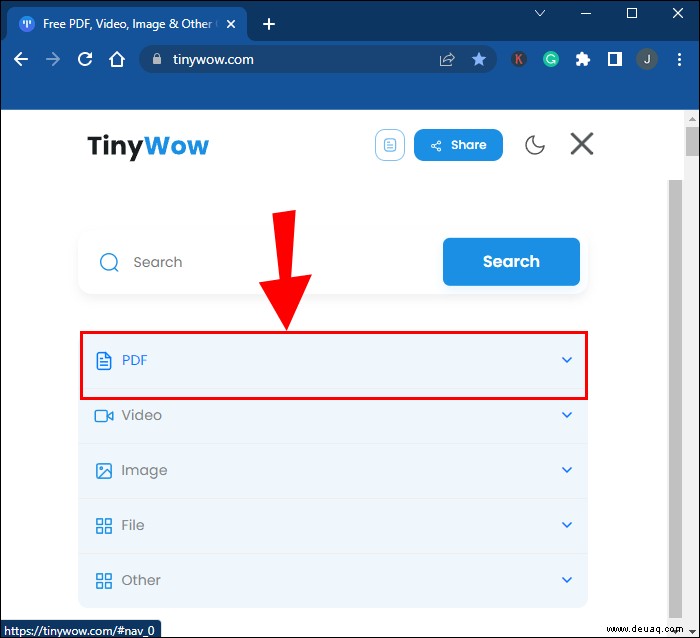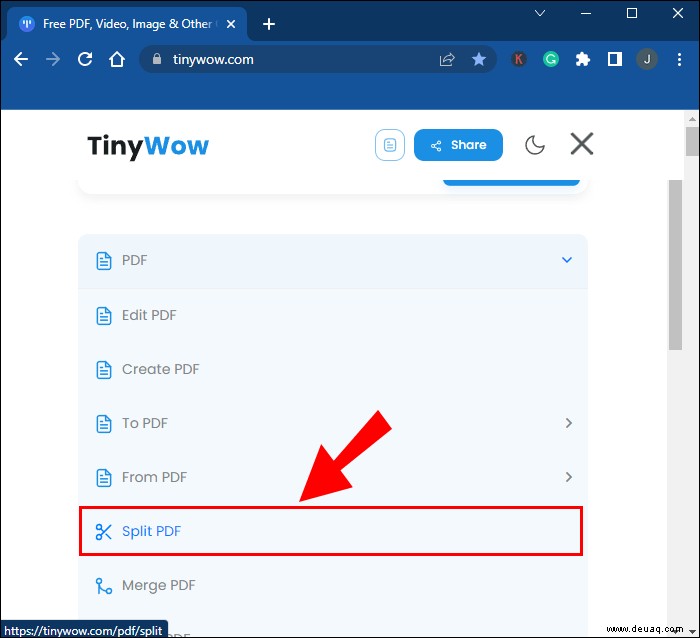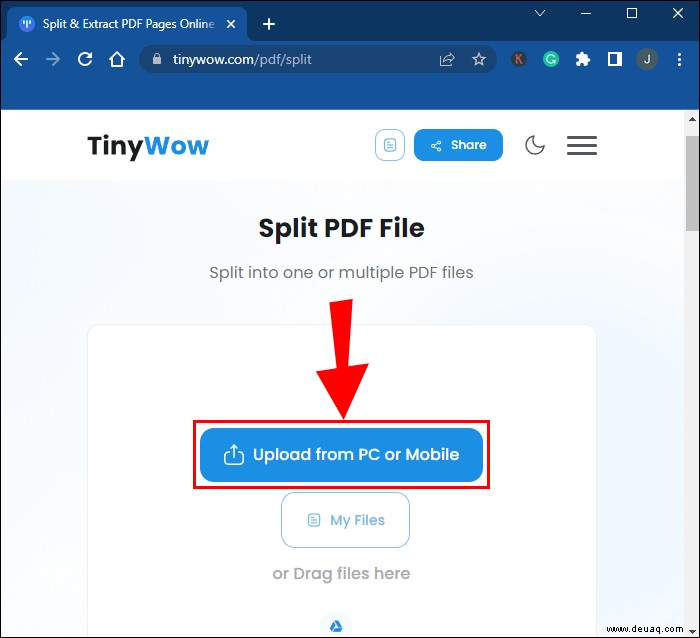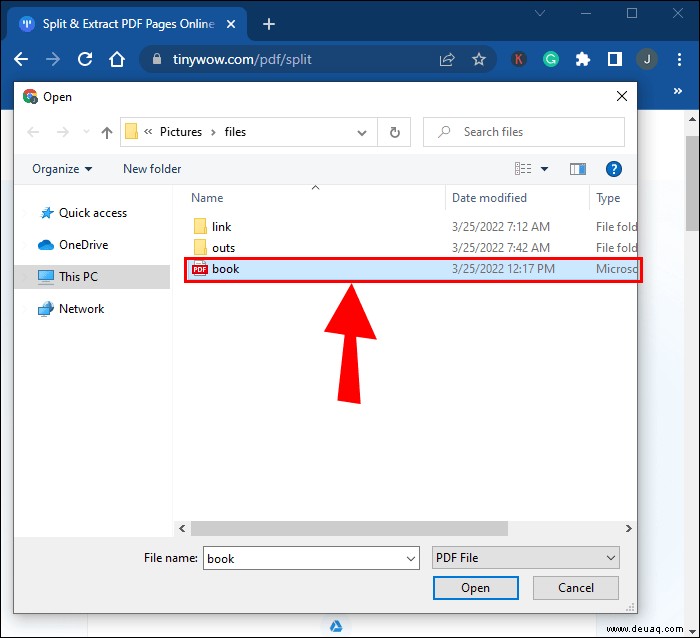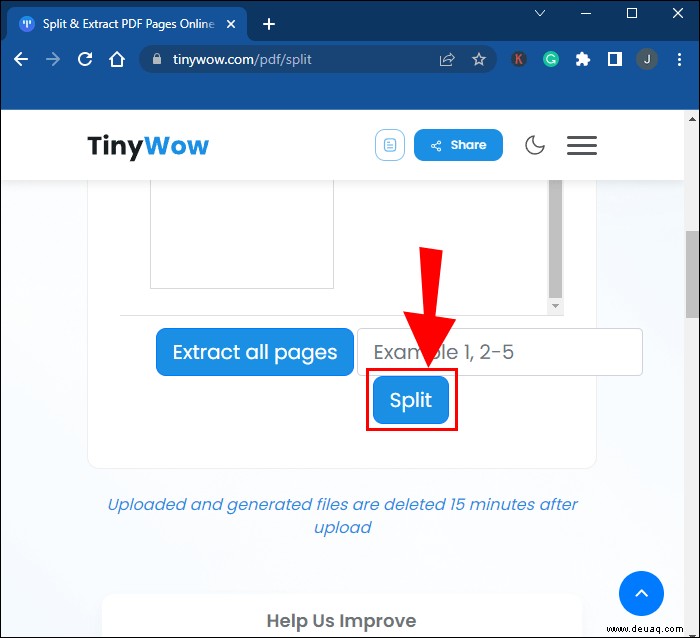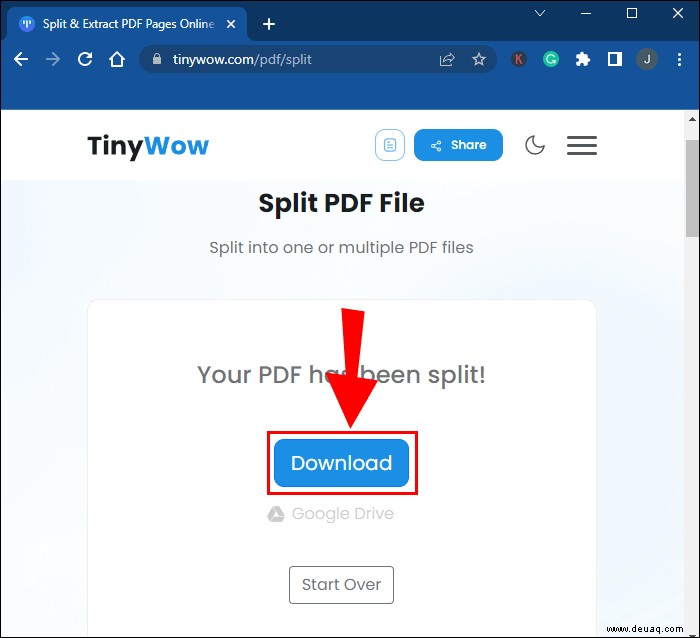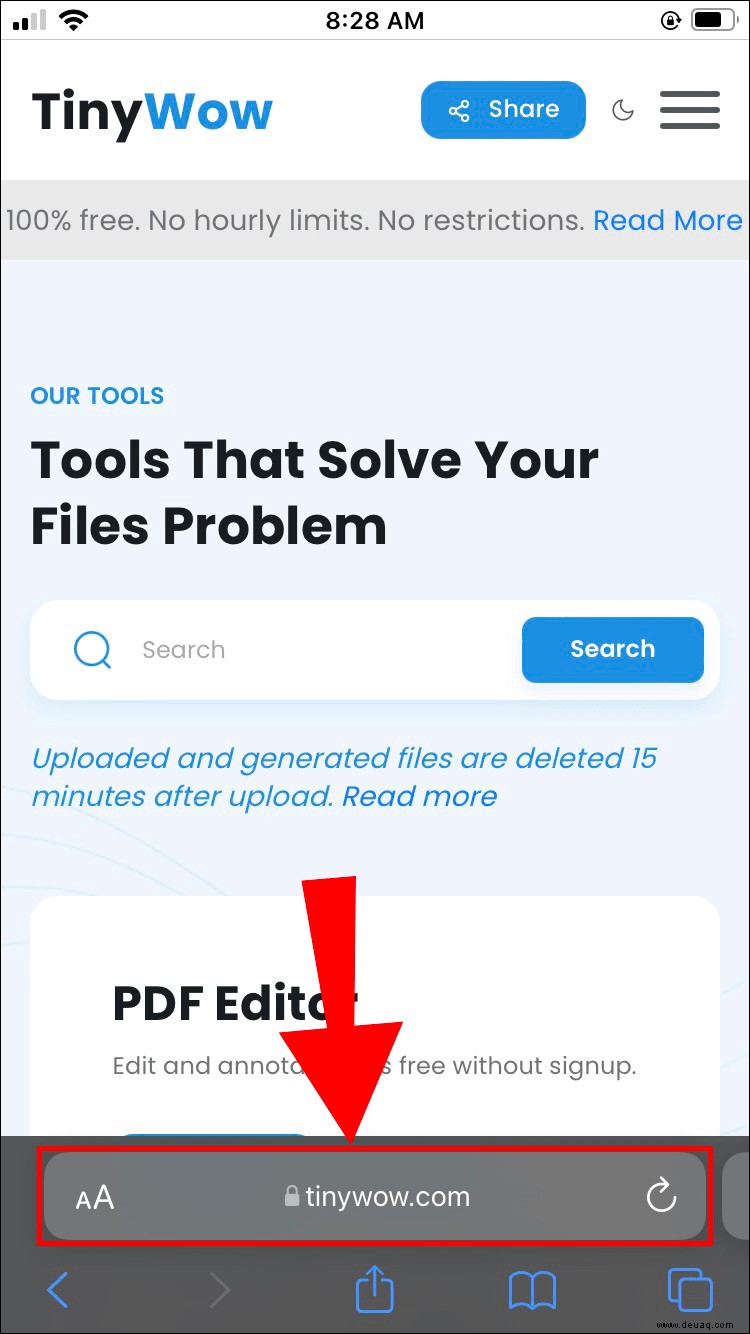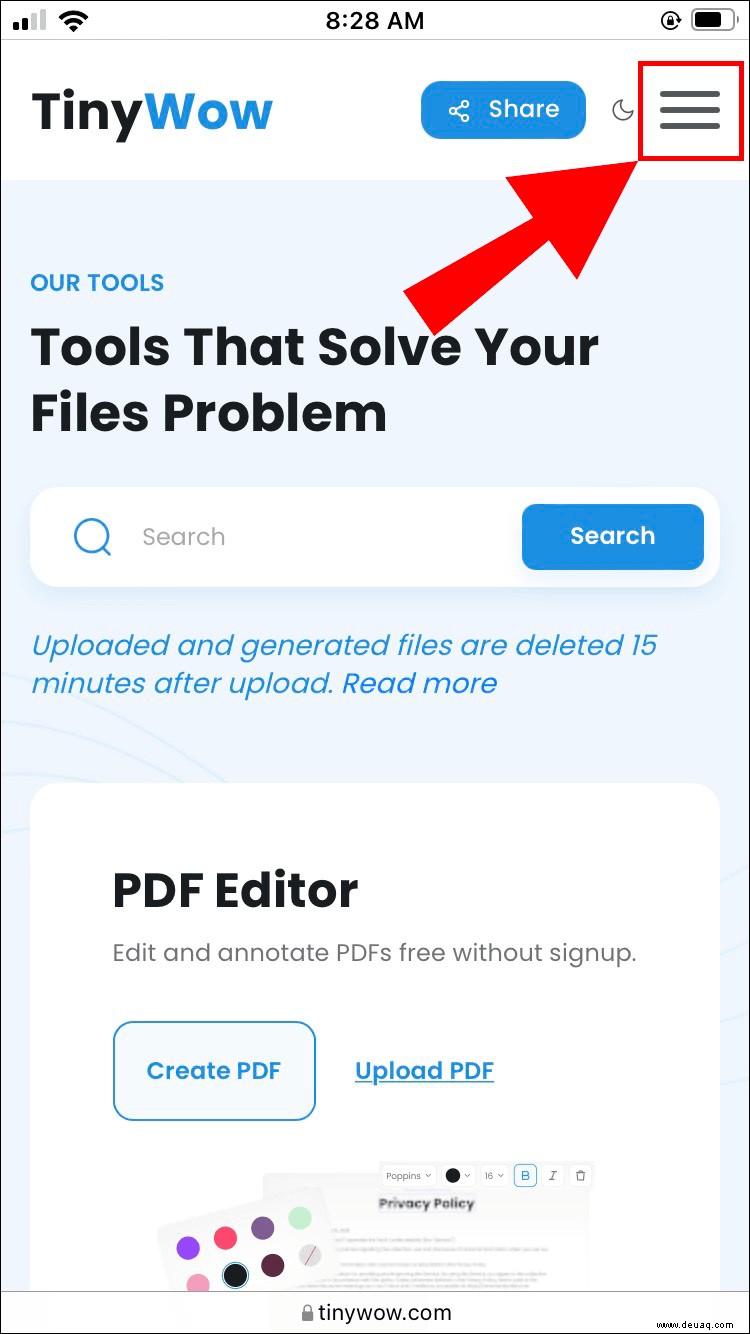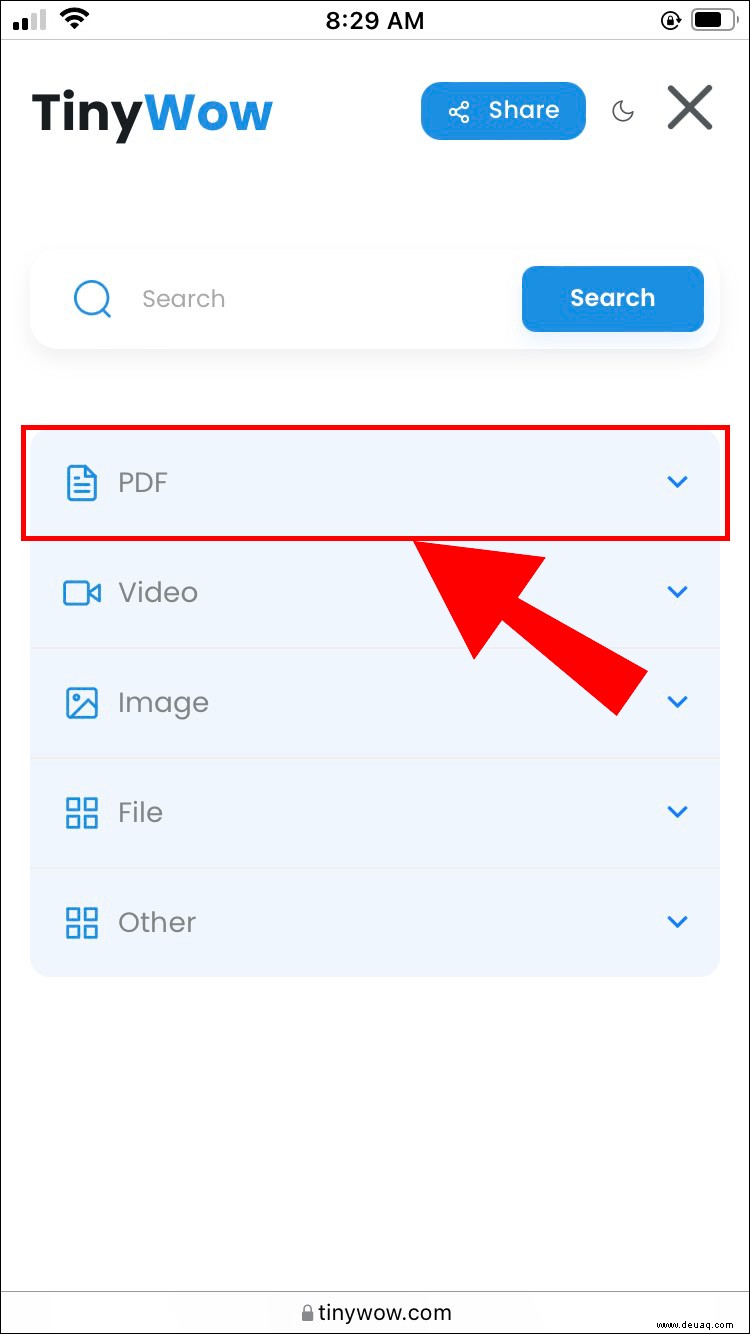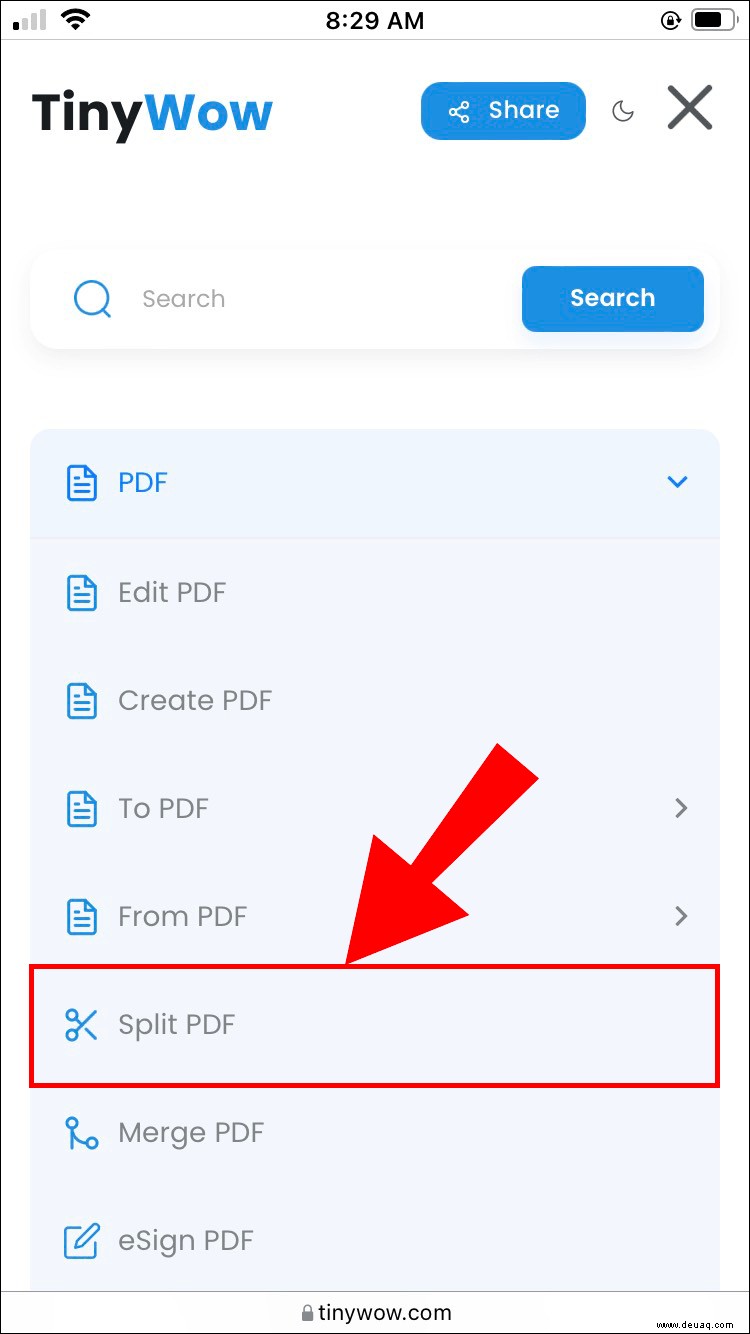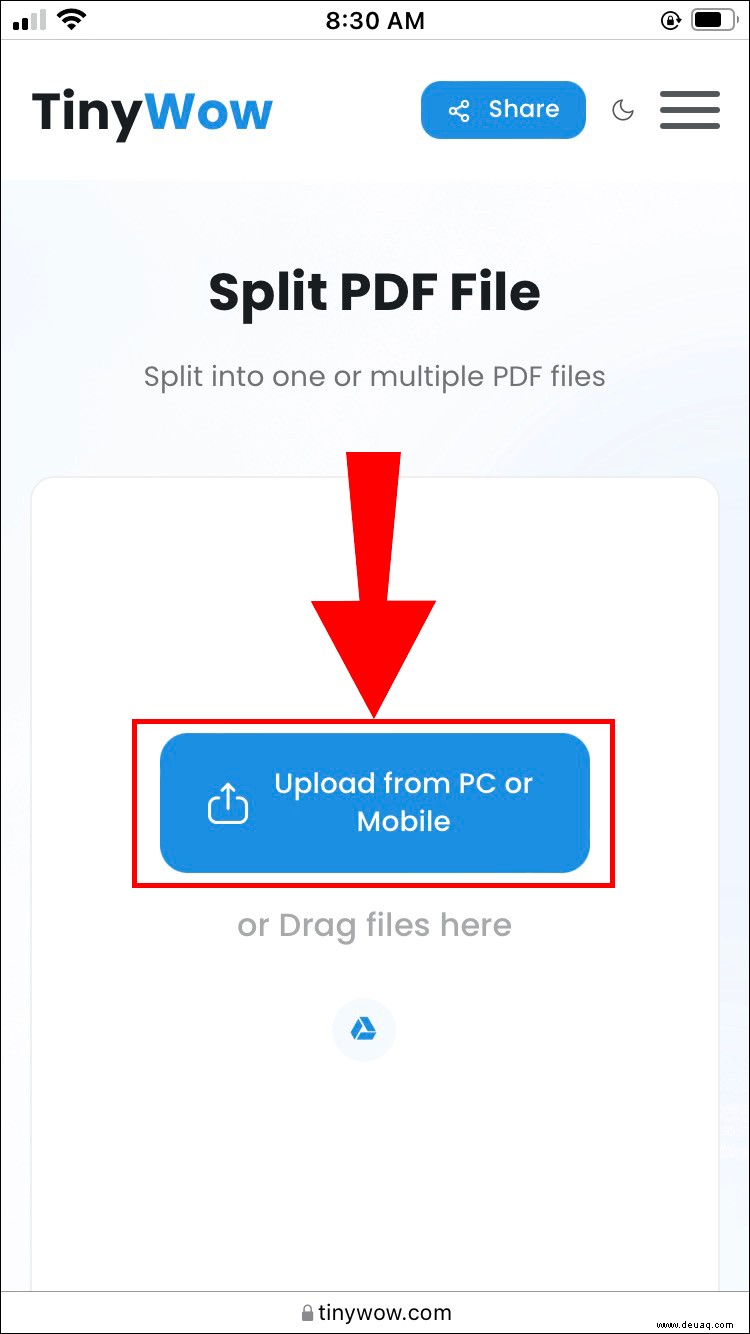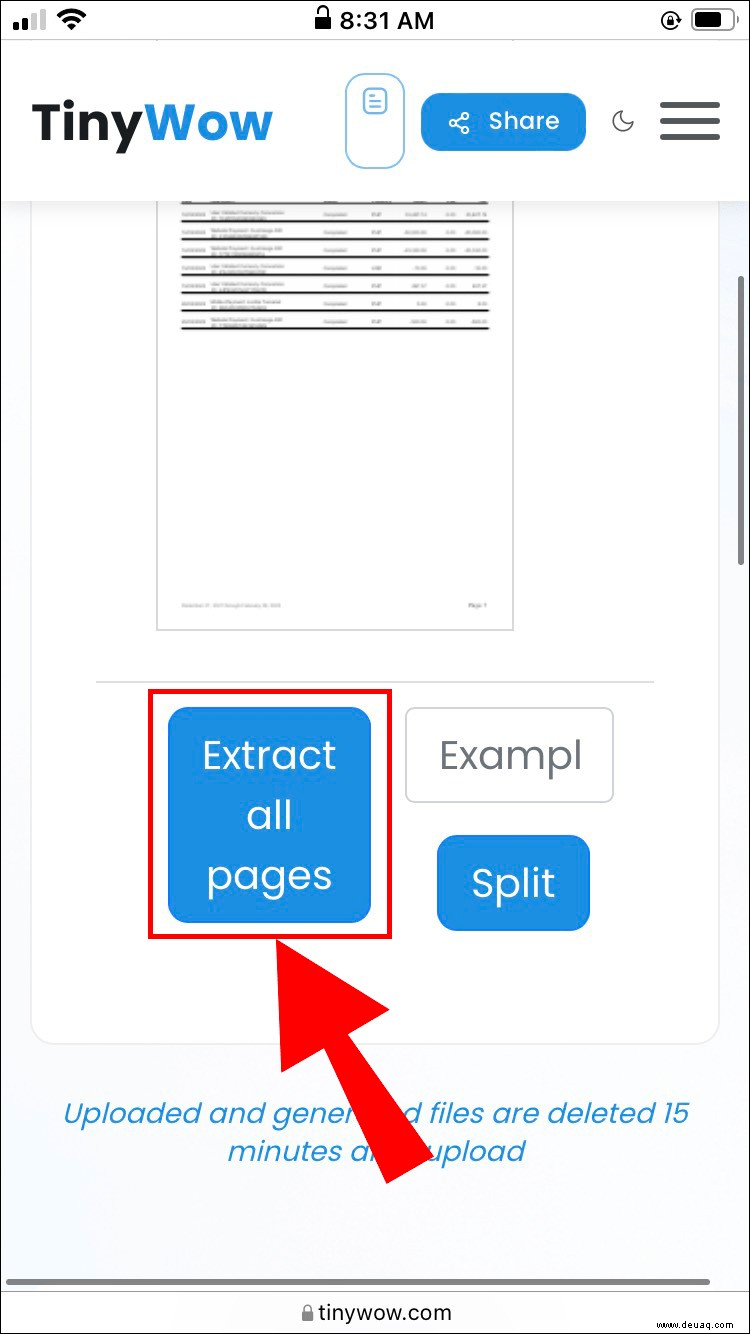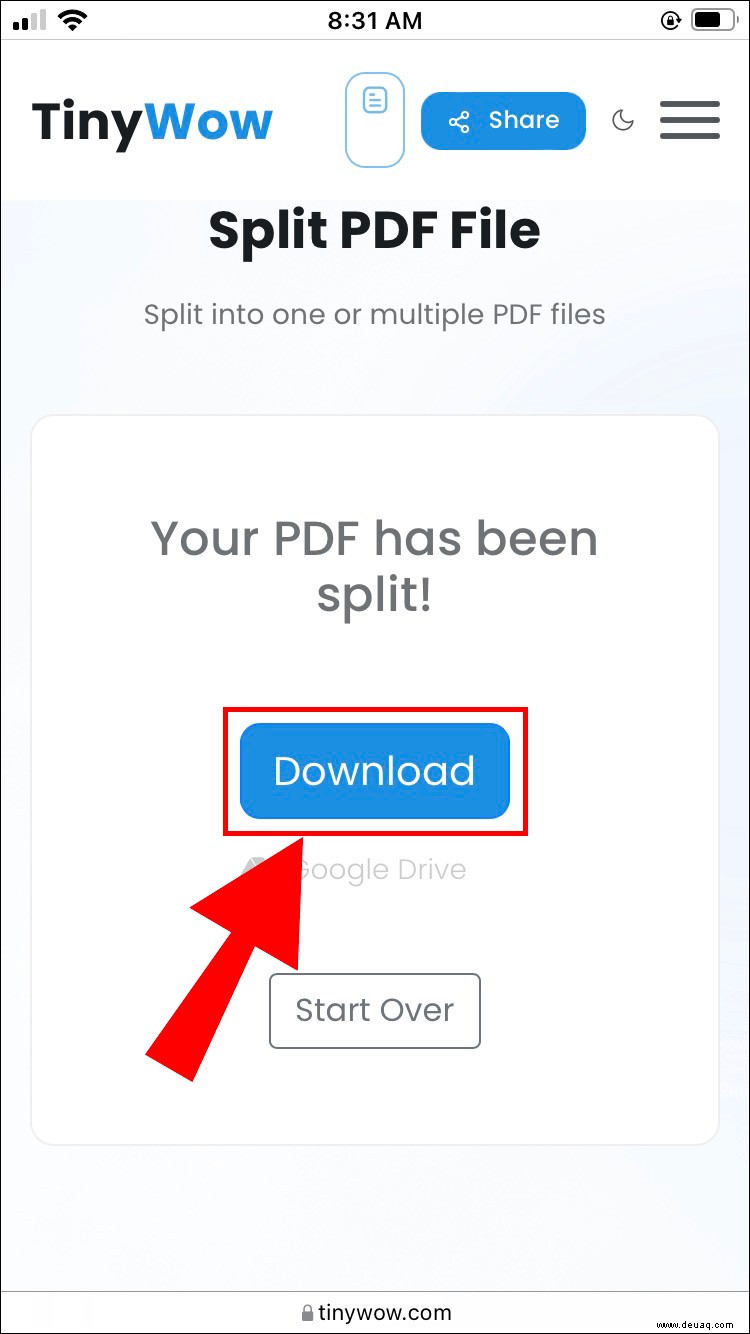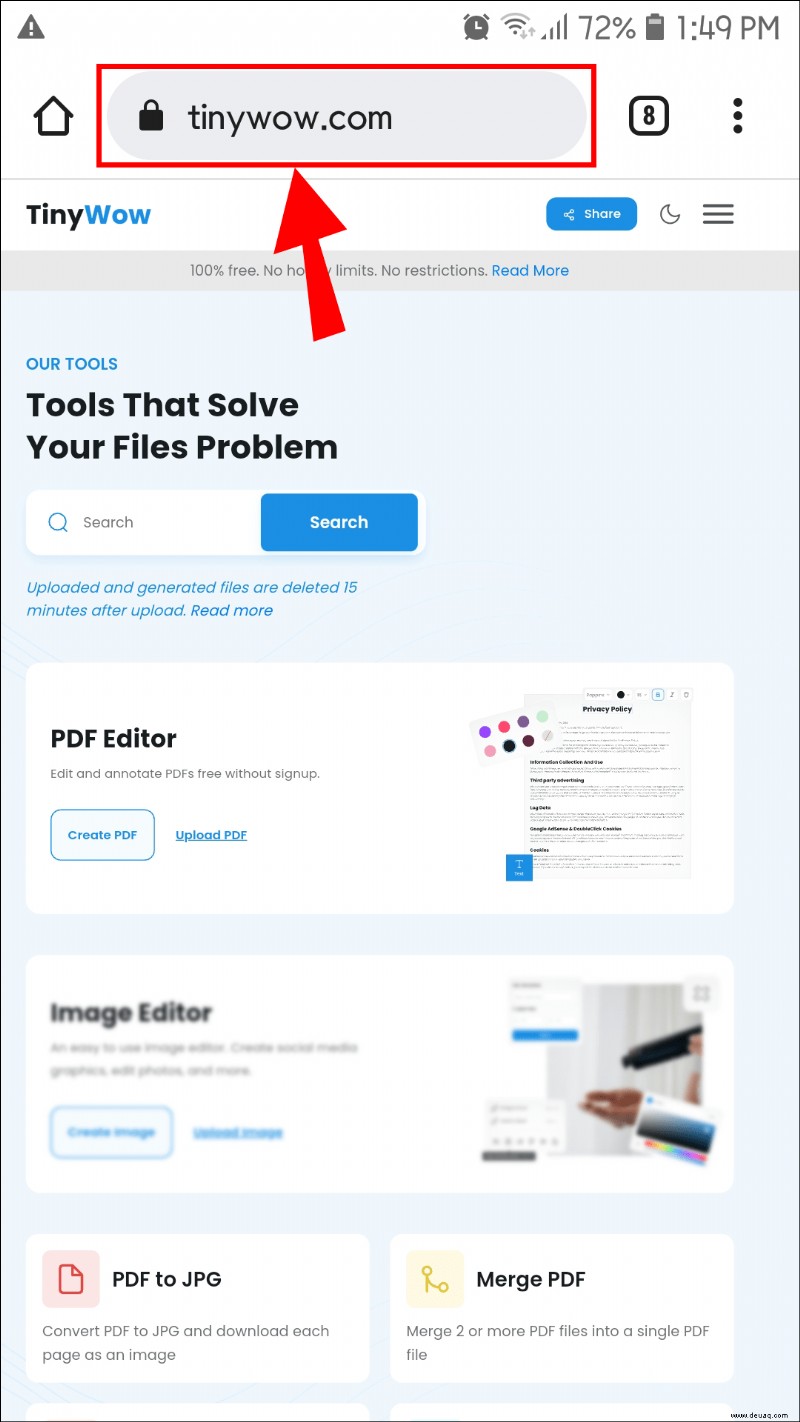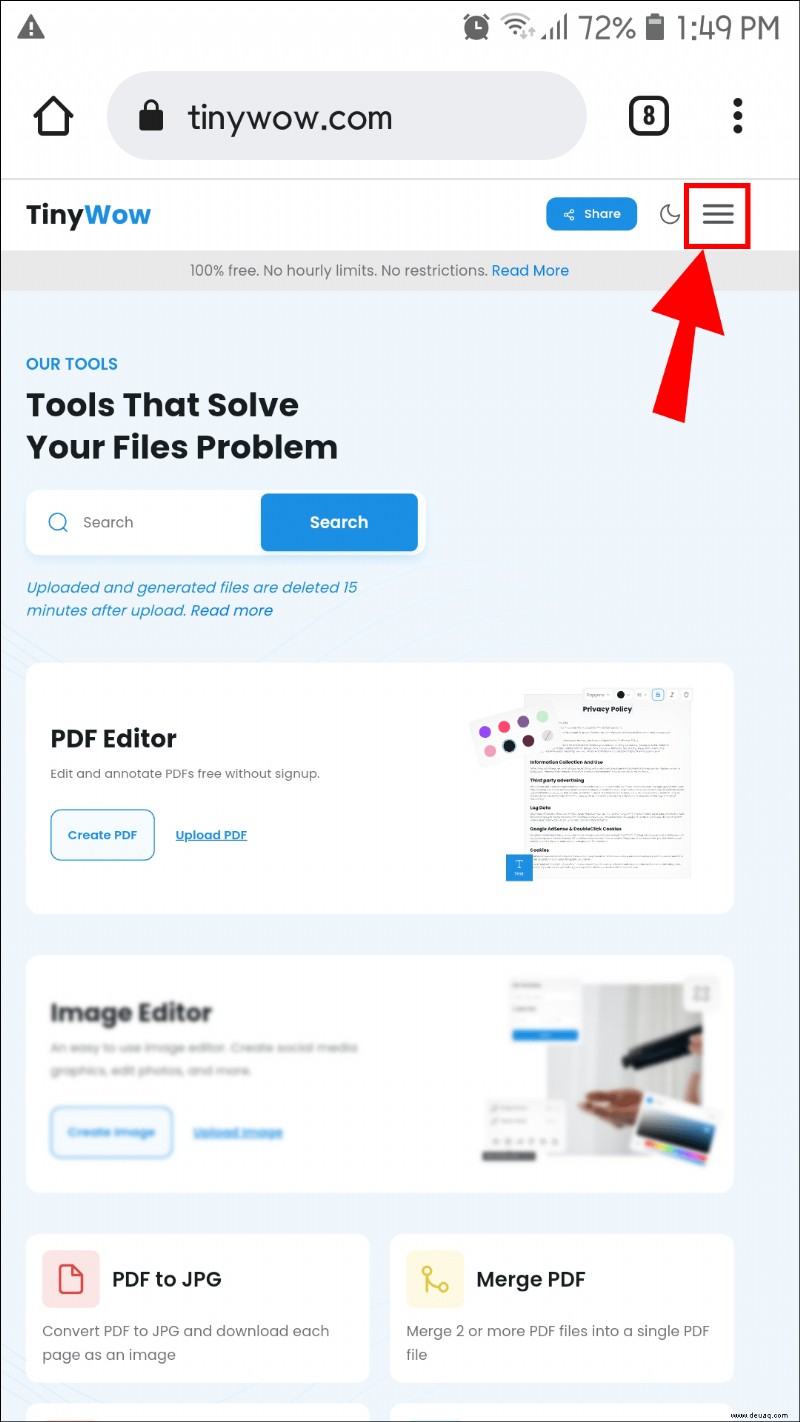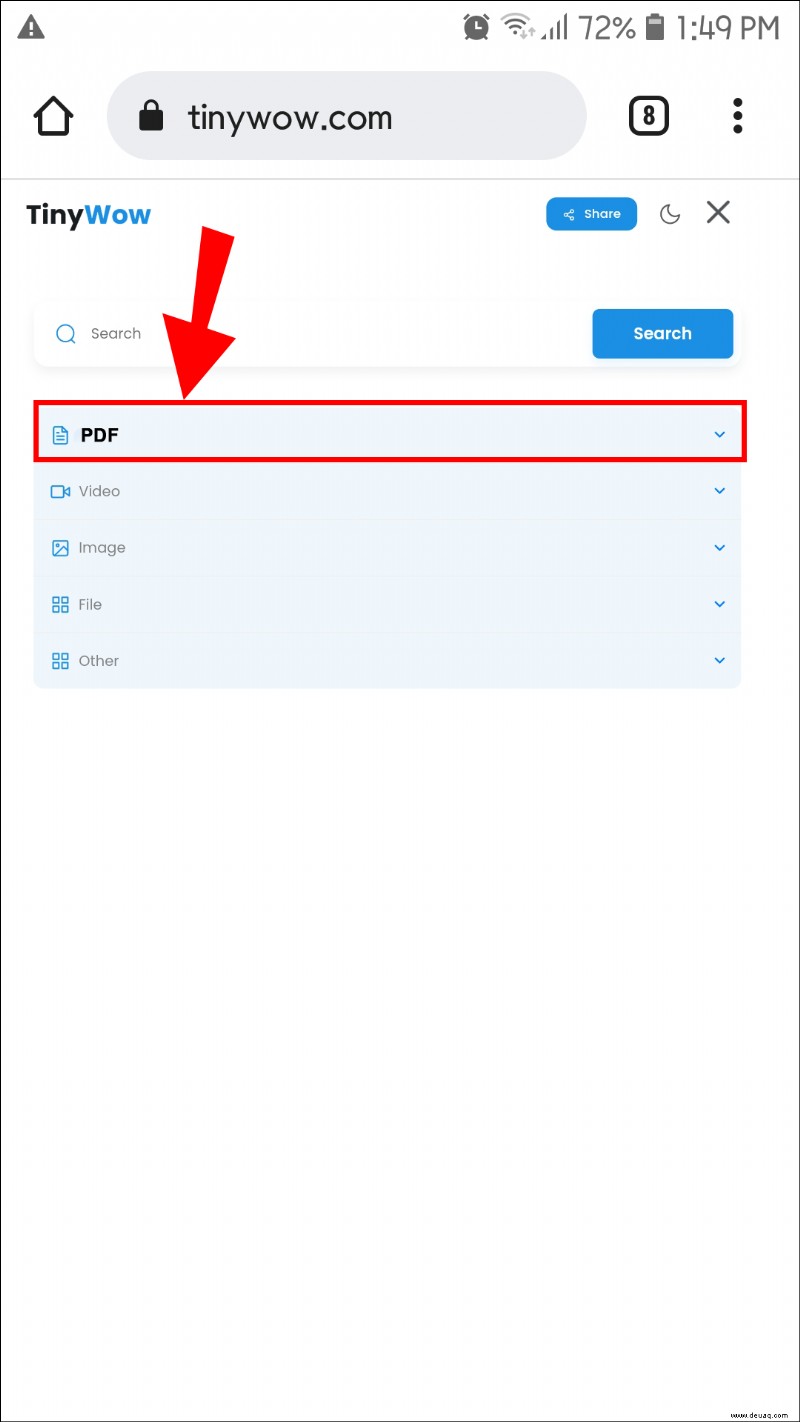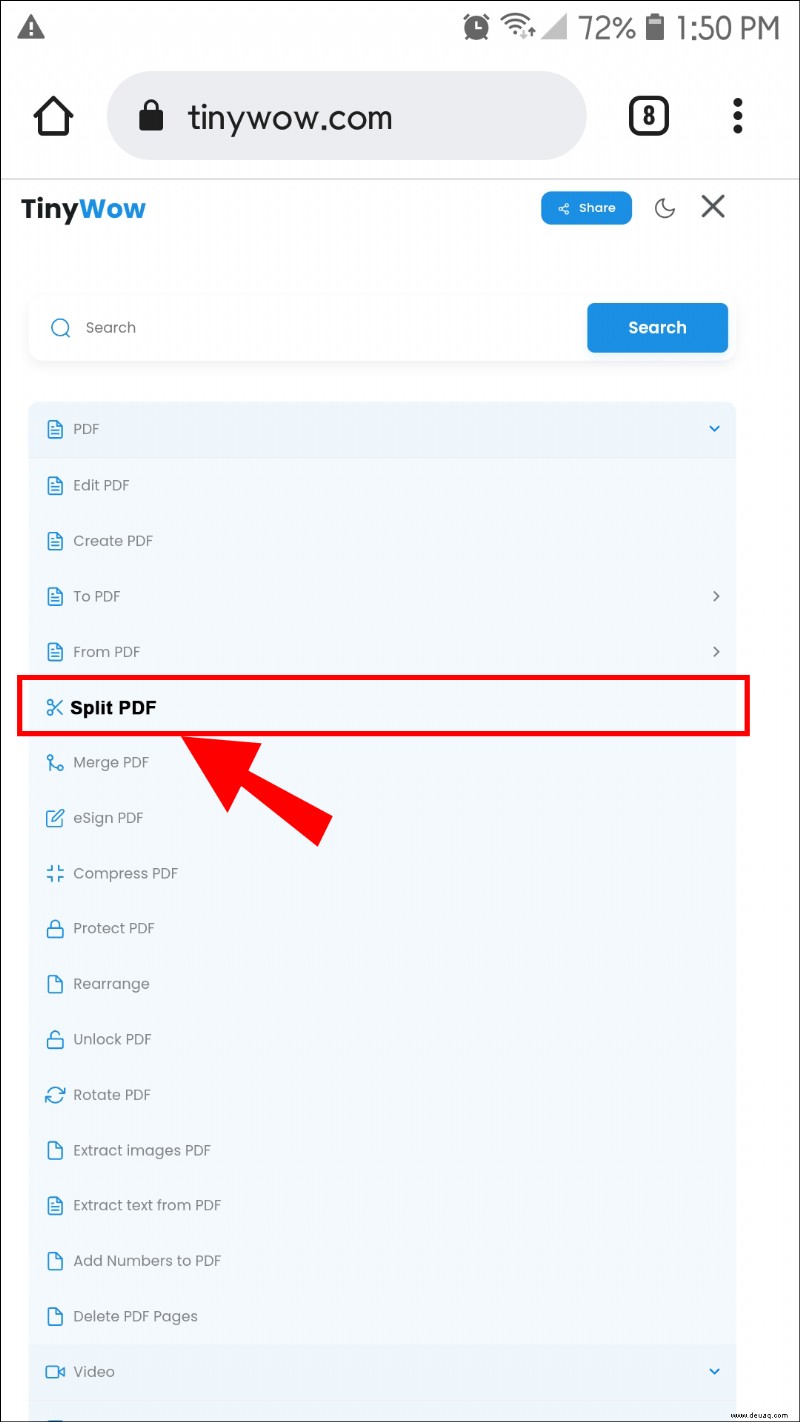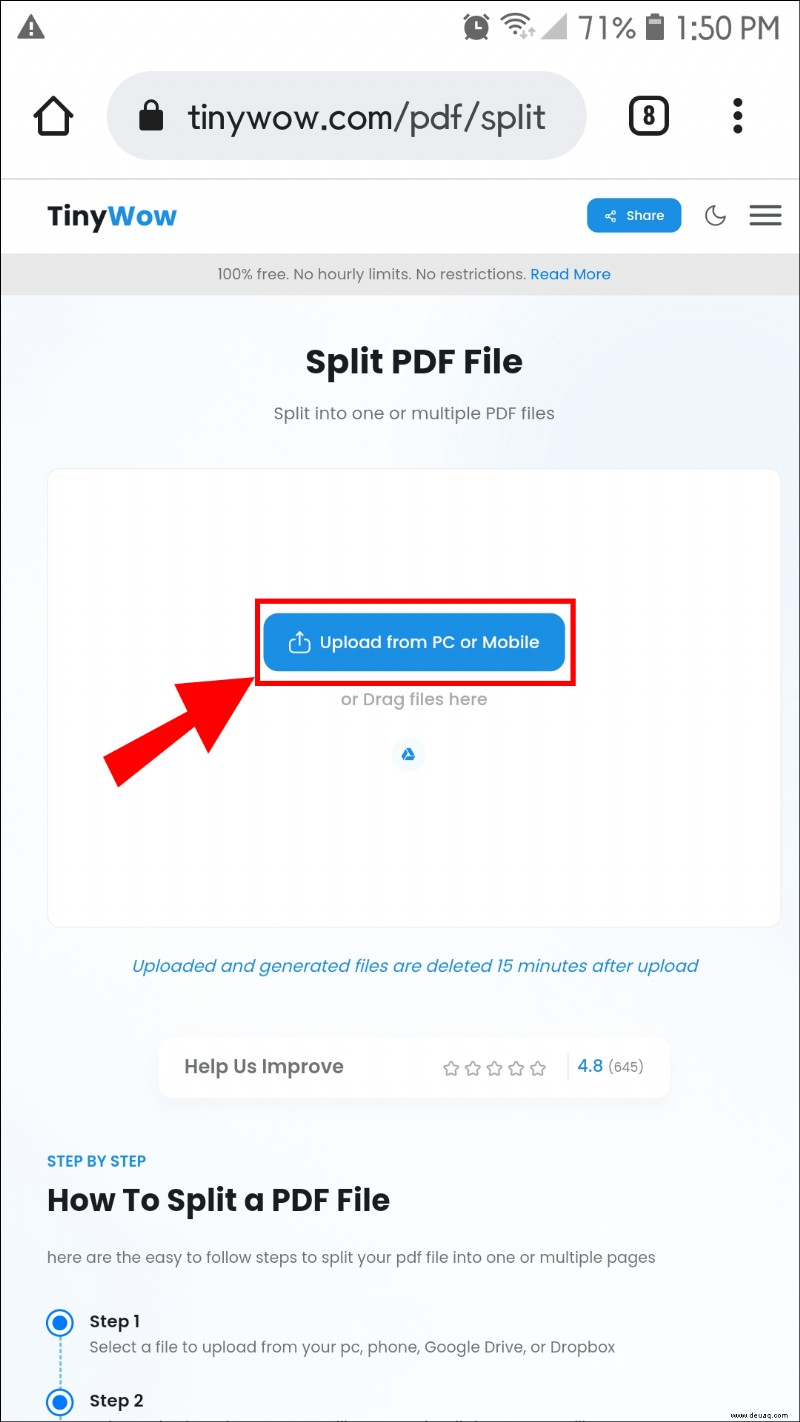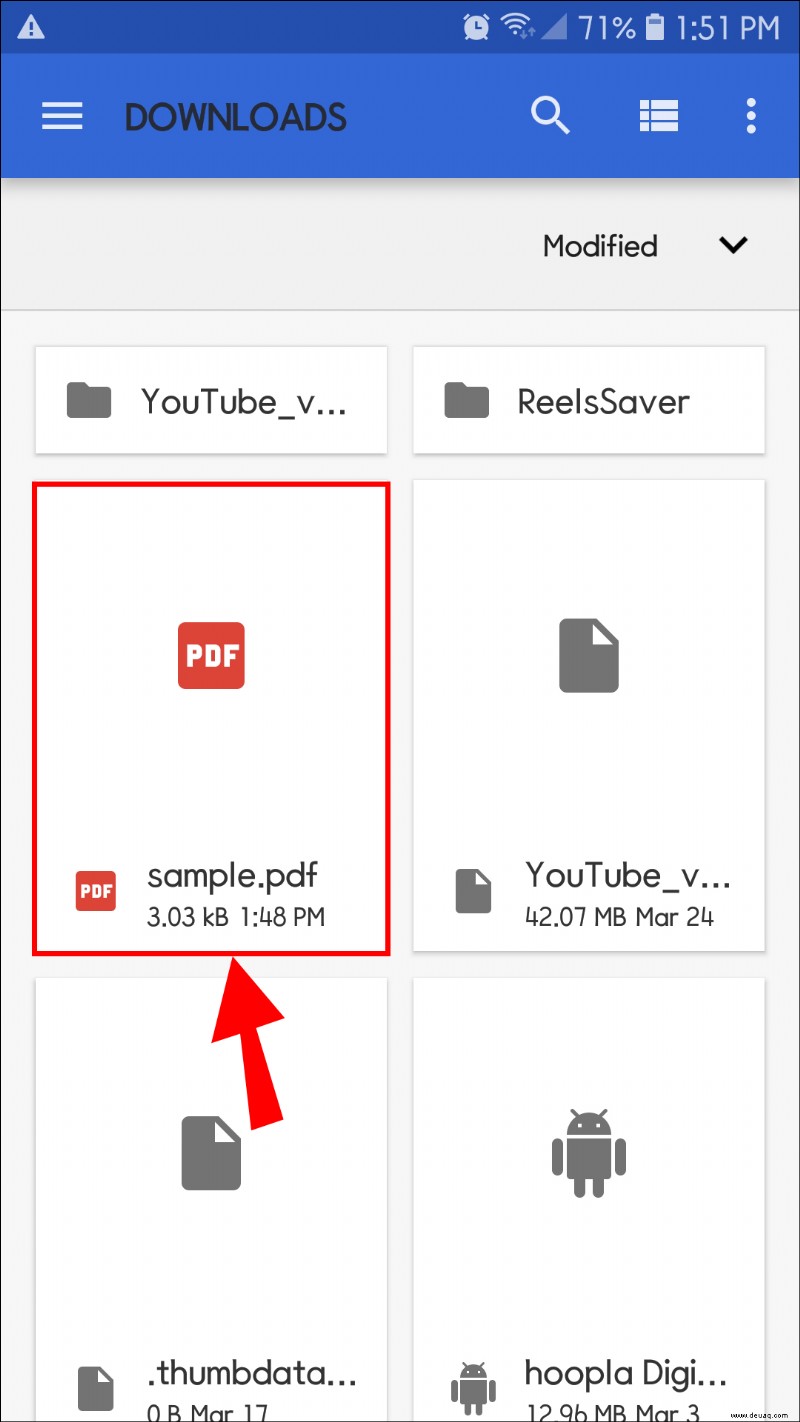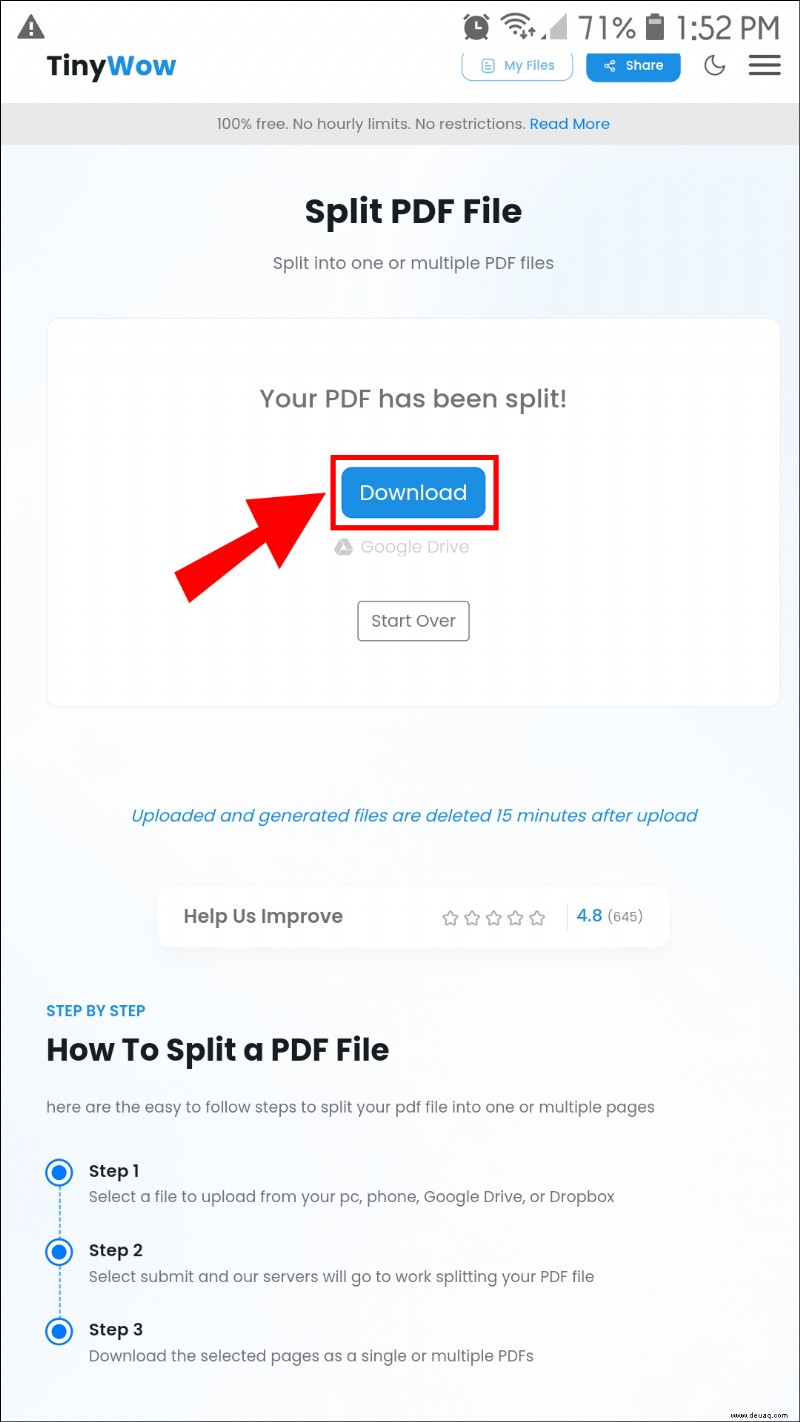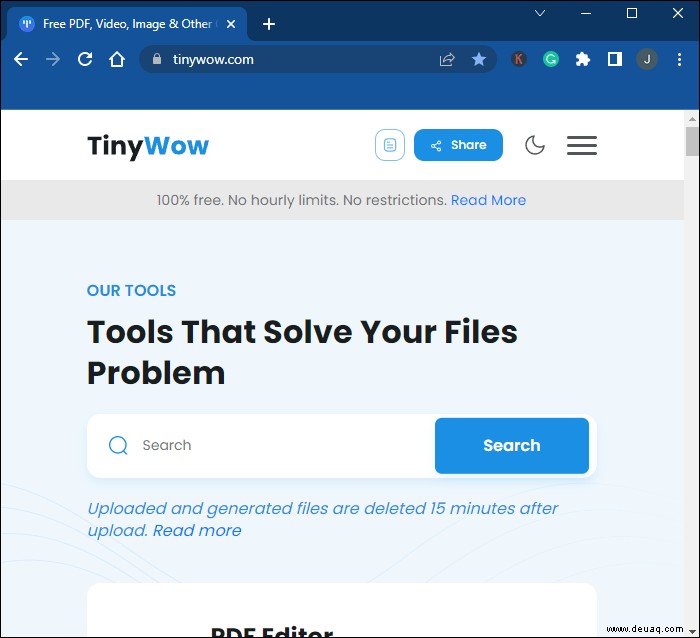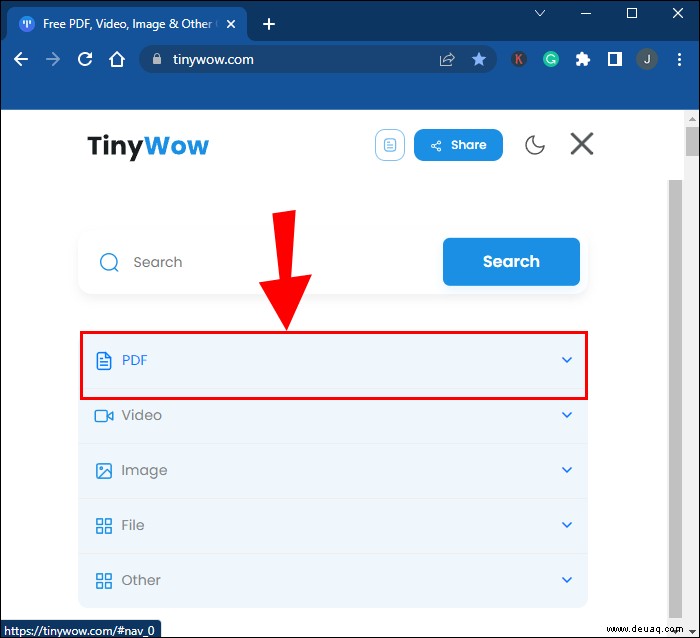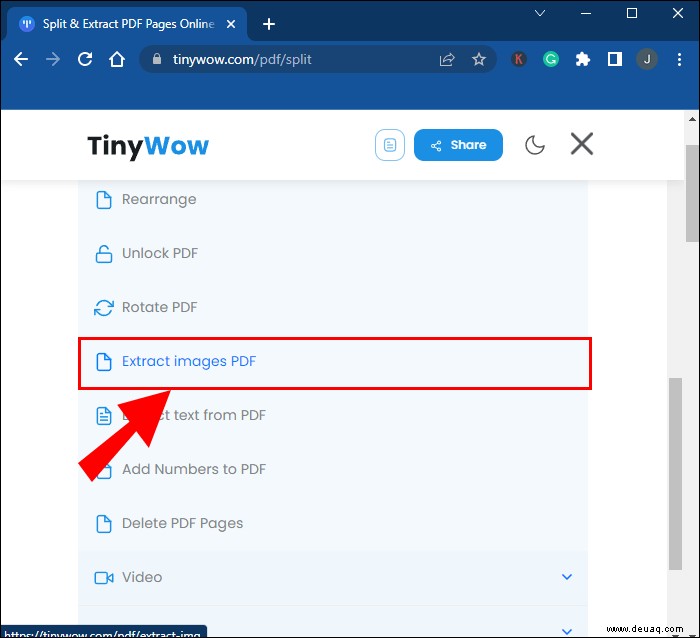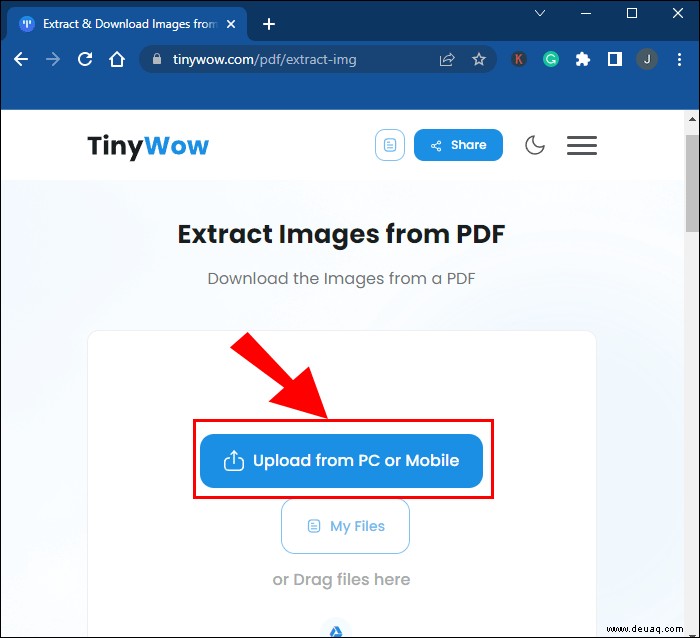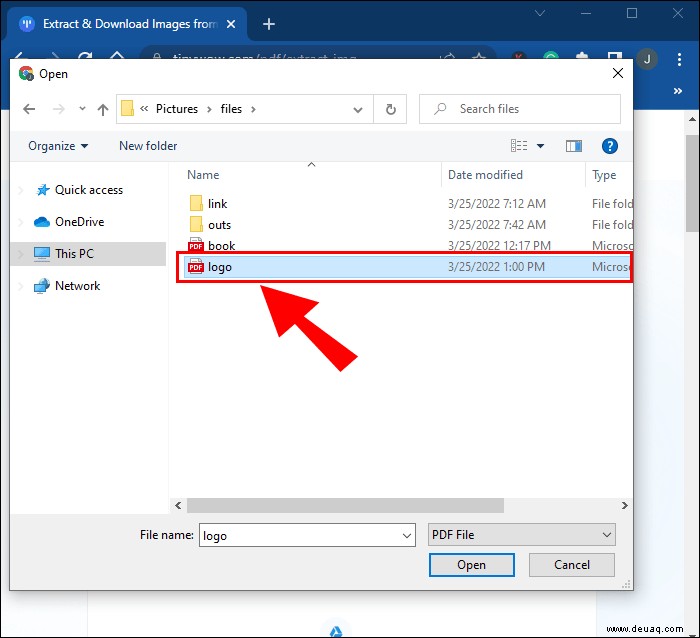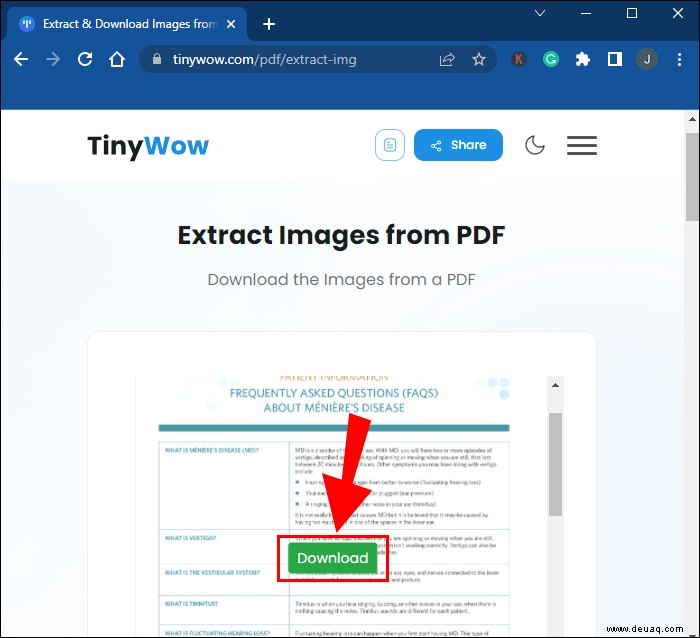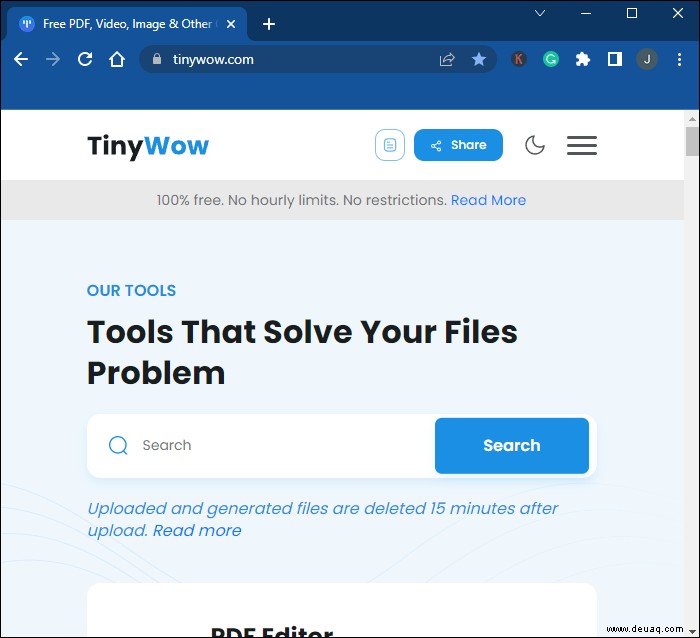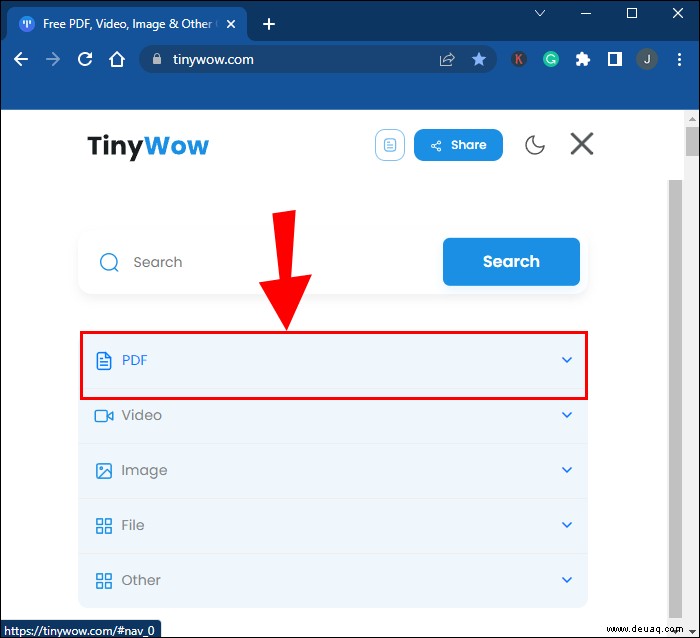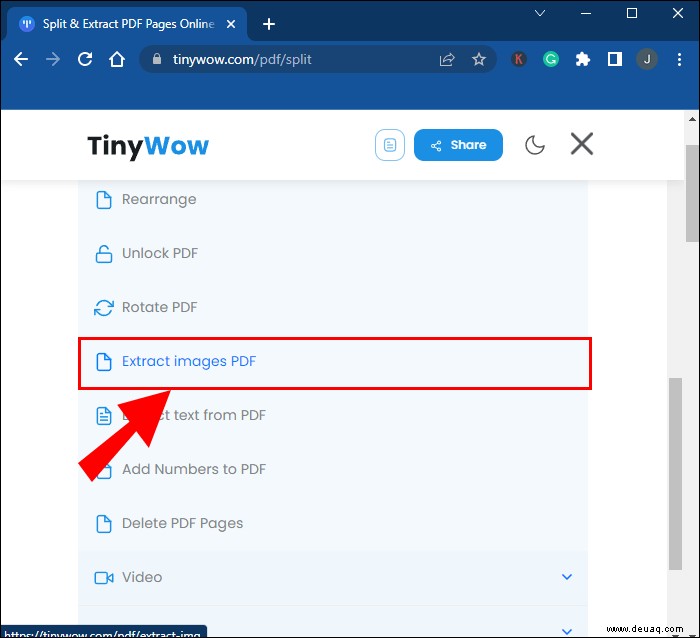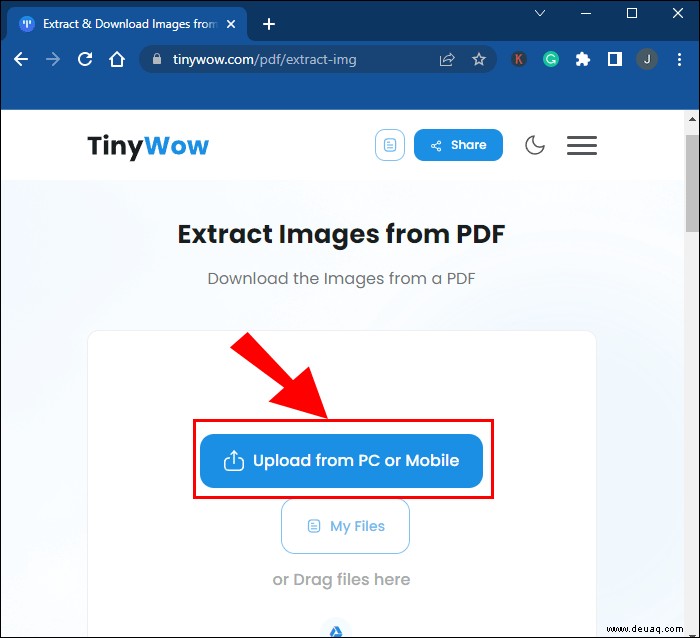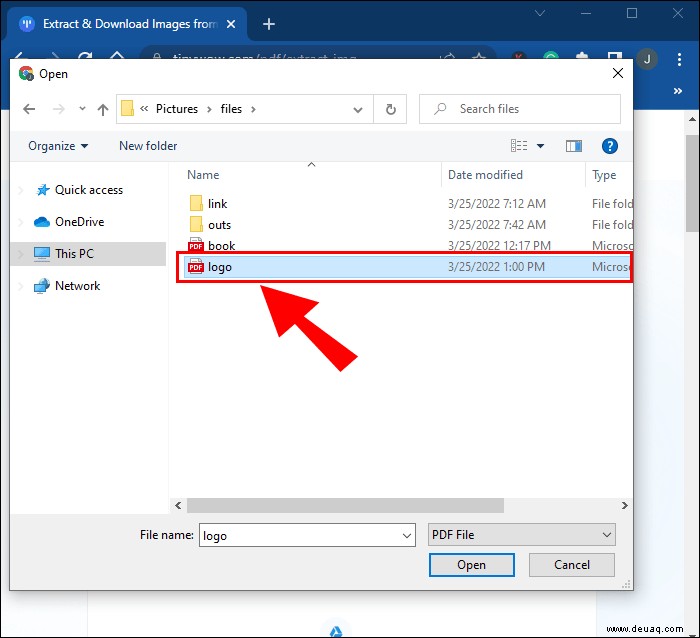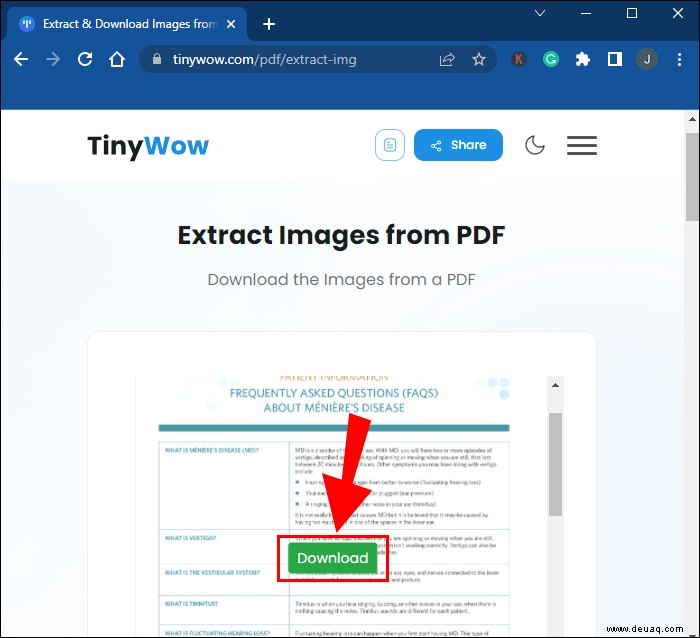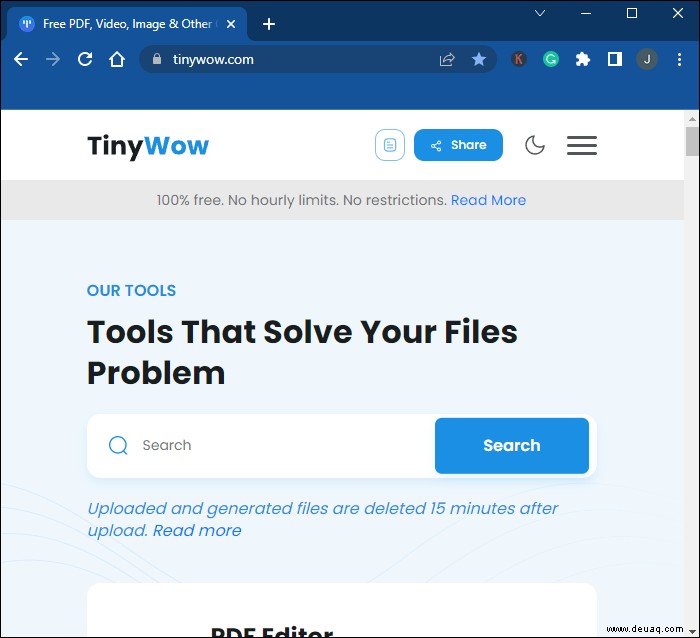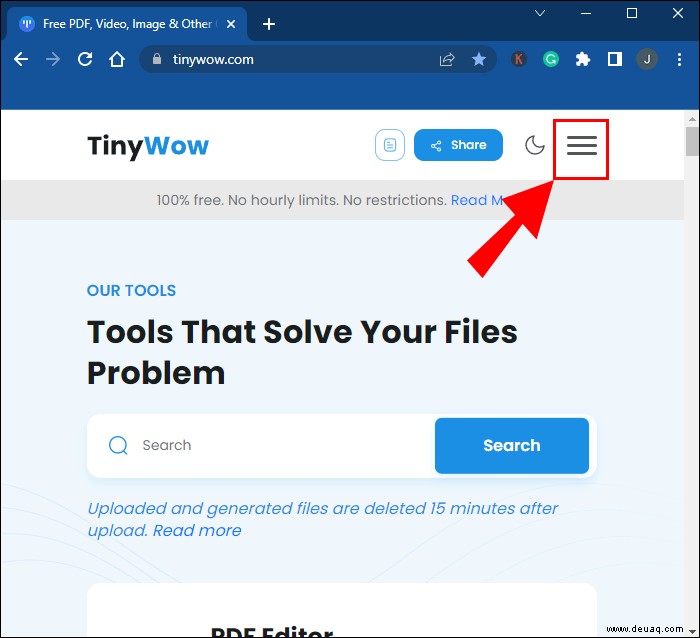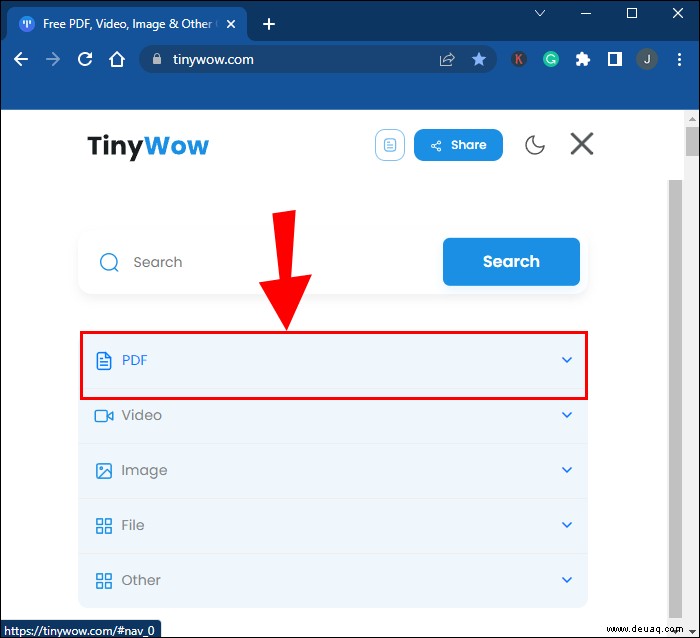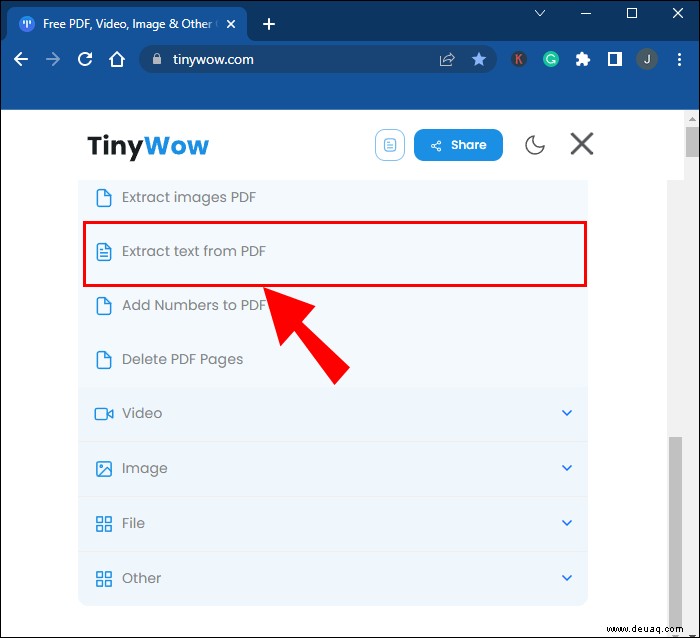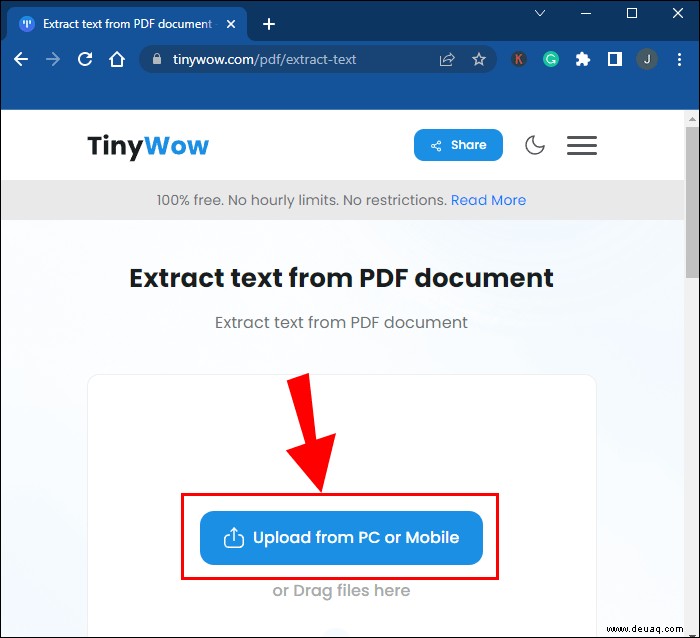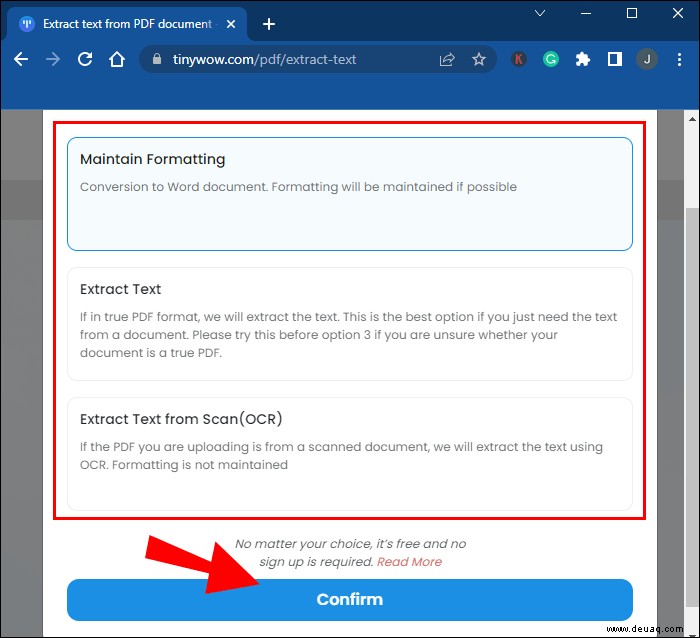Suchen Sie nach einer Möglichkeit, nur eine Seite eines PDF-Dokuments zu extrahieren? Wenn Sie häufig PDF-Dokumente verwenden, möchten Sie vielleicht eine Seite statt des gesamten Dokuments speichern. Vielleicht möchten Sie ein paar Zeilen Ihrer Lieblingsgeschichte oder wichtige Informationen für Ihre Forschungsarbeit speichern.
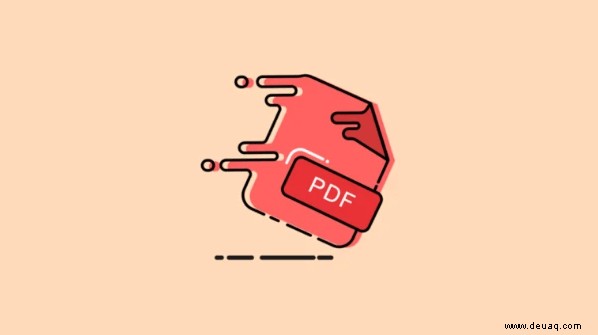
Glücklicherweise ist dies ein relativ einfacher Vorgang.
In diesem Artikel zeigen wir Ihnen, wie Sie eine Seite eines PDF-Dokuments auf mehreren Geräten speichern.
So speichern Sie eine Seite einer PDF-Datei auf dem Mac
Es gibt viele Tools, Websites und Apps, mit denen Benutzer eine Seite einer PDF-Datei speichern können. Eine der effektivsten Methoden ist eine App namens „TinyWow.“
Befolgen Sie diese Schritte, um eine PDF-Seite auf Ihrem Mac-Gerät zu speichern:
Speichern Sie die PDF-Datei, aus der Sie eine Seite extrahieren möchten, auf Ihrem Gerät, Google Drive oder Dropbox.
Besuchen Sie die hier verlinkte Website von „TinyWow“.
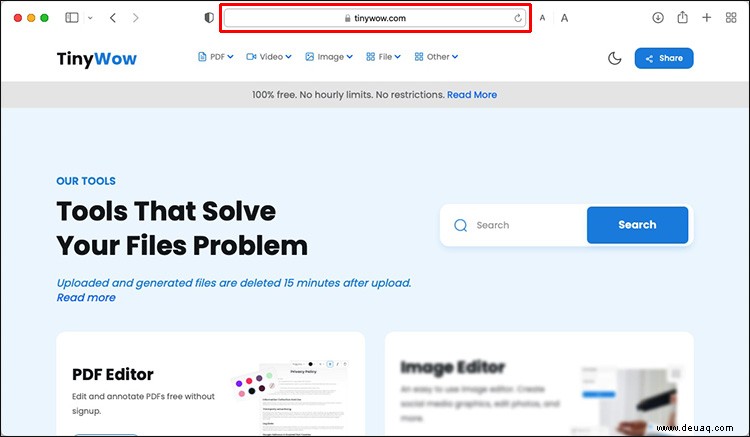 Suchen Sie die Option „PDF“ in der oberen linken Ecke Ihres Bildschirms und suchen Sie die Drop-Leiste.
Suchen Sie die Option „PDF“ in der oberen linken Ecke Ihres Bildschirms und suchen Sie die Drop-Leiste.
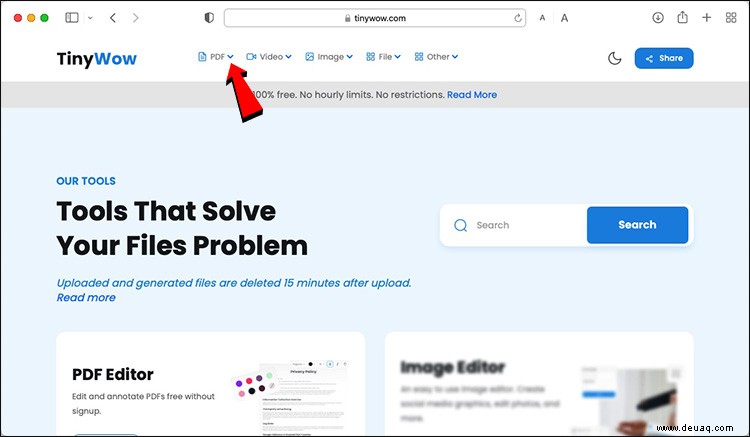 Suchen Sie die fünfte Option „PDF teilen“ und klicken Sie darauf.
Suchen Sie die fünfte Option „PDF teilen“ und klicken Sie darauf.
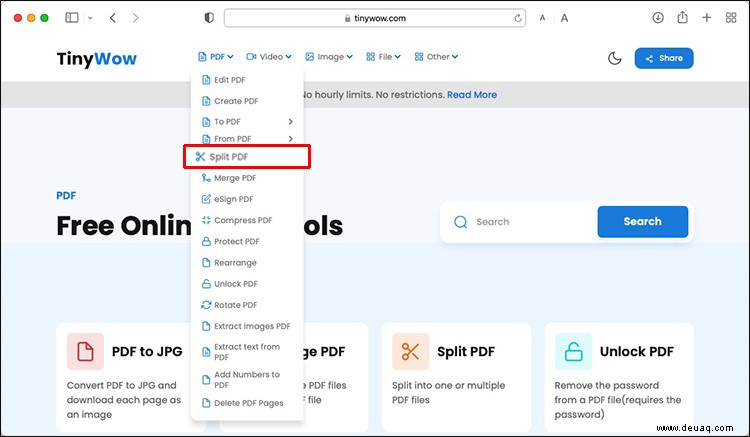 Möglicherweise werden Sie aufgefordert, zu bestätigen, dass Sie kein Roboter sind, bevor Sie fortfahren. Aktivieren Sie in diesem Fall das Kontrollkästchen und drücken Sie die Schaltfläche „Bestätigen“.
Möglicherweise werden Sie aufgefordert, zu bestätigen, dass Sie kein Roboter sind, bevor Sie fortfahren. Aktivieren Sie in diesem Fall das Kontrollkästchen und drücken Sie die Schaltfläche „Bestätigen“.
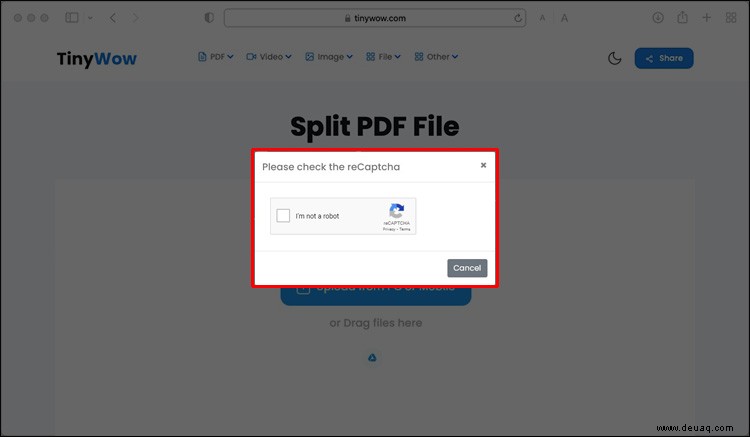 Von dort aus können Sie die PDF-Datei von Ihrem Computer, Dropbox oder Google Drive hochladen. Wählen Sie die Datei aus, aus der Sie eine Seite extrahieren möchten.
Von dort aus können Sie die PDF-Datei von Ihrem Computer, Dropbox oder Google Drive hochladen. Wählen Sie die Datei aus, aus der Sie eine Seite extrahieren möchten.
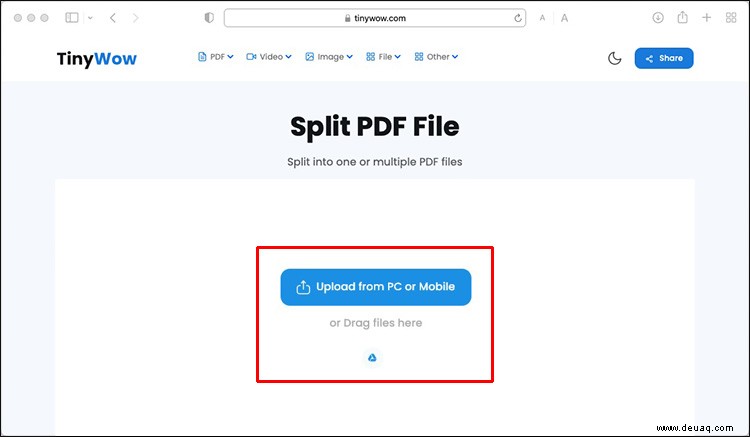 Nachdem die Datei geladen wurde, werden Sie aufgefordert, die gewünschte Seite auszuwählen. Sie können wählen, ob Sie eine Seite, mehr als eine oder alle extrahieren möchten.
Nachdem die Datei geladen wurde, werden Sie aufgefordert, die gewünschte Seite auszuwählen. Sie können wählen, ob Sie eine Seite, mehr als eine oder alle extrahieren möchten.
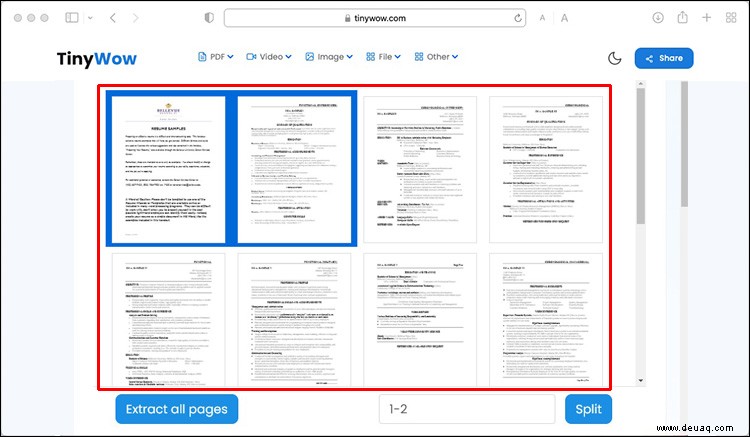 Sobald Sie die gewünschte Seite ausgewählt haben, drücken Sie die Option „Teilen“ auf der rechten Seite Ihres Bildschirms. Nachdem Ihre Seite fertig ist, klicken Sie auf „Herunterladen“, um sie zu speichern.
Sobald Sie die gewünschte Seite ausgewählt haben, drücken Sie die Option „Teilen“ auf der rechten Seite Ihres Bildschirms. Nachdem Ihre Seite fertig ist, klicken Sie auf „Herunterladen“, um sie zu speichern.
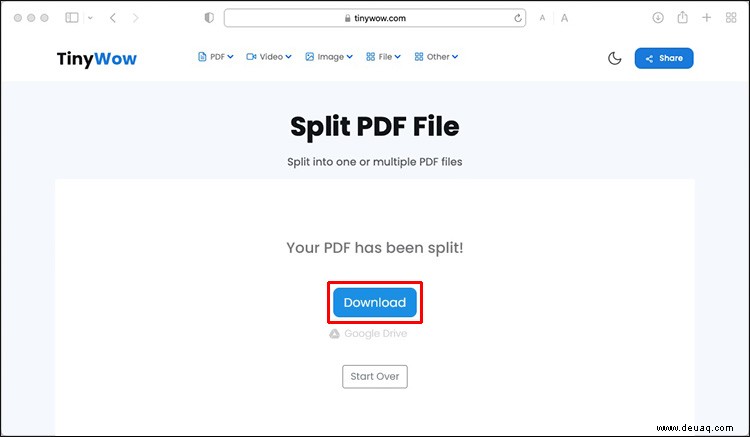
So speichern Sie eine Seite einer PDF-Datei unter Windows 10
Dieser Prozess ist unter Windows 10 ziemlich gleich.
Wenn Sie „TinyWow“ erneut verwenden, müssen Sie nur Folgendes tun:
Speichern Sie die zu extrahierende PDF-Datei.
Gehen Sie zur „TinyWow“-Website und suchen Sie die „PDF“-Option in der oberen linken Ecke Ihres Geräts. Suchen Sie dann die Drop-Bar.
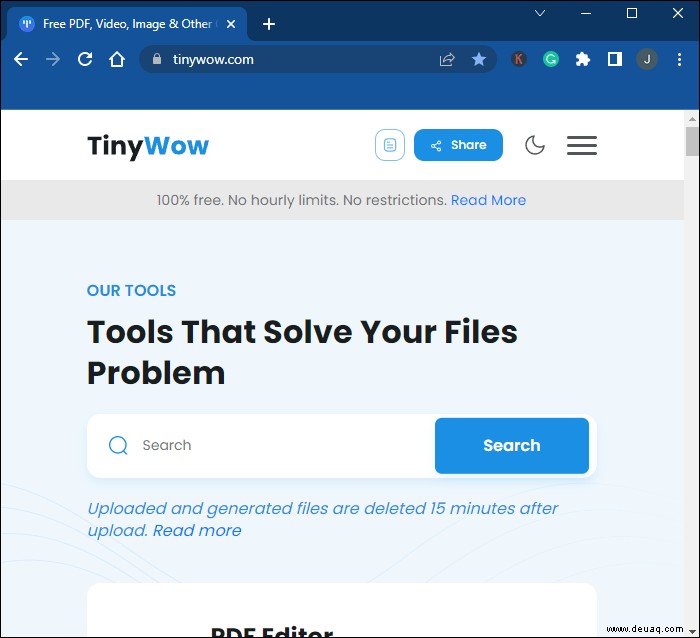
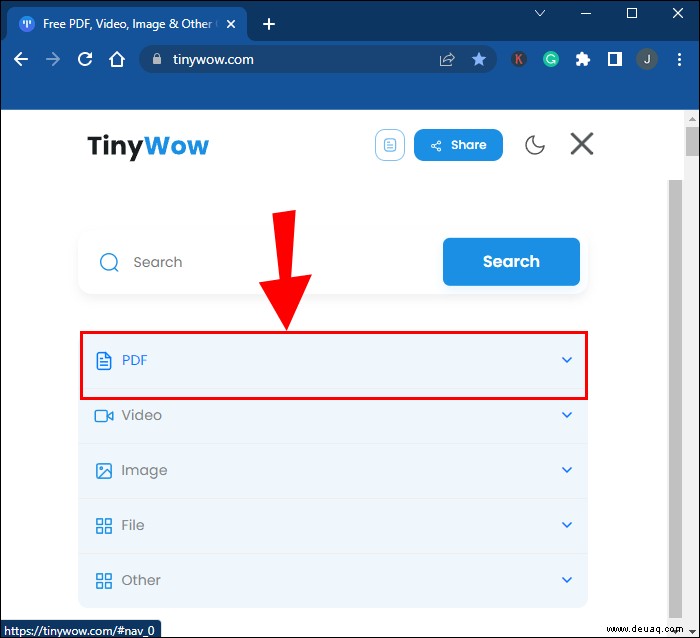 Klicken Sie auf die fünfte Option:„PDF teilen“.
Klicken Sie auf die fünfte Option:„PDF teilen“.
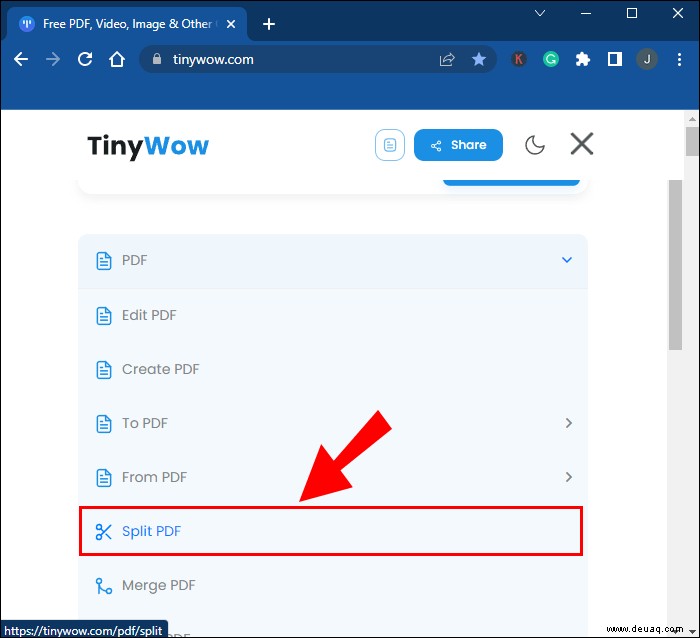 Möglicherweise werden Sie aufgefordert, zu bestätigen, dass Sie kein Roboter sind, bevor Sie fortfahren. Aktivieren Sie in diesem Fall das Kontrollkästchen und klicken Sie auf die Schaltfläche „Bestätigen“.
Wählen Sie die PDF-Datei von Ihrem Computer, Dropbox oder Google Drive aus.
Möglicherweise werden Sie aufgefordert, zu bestätigen, dass Sie kein Roboter sind, bevor Sie fortfahren. Aktivieren Sie in diesem Fall das Kontrollkästchen und klicken Sie auf die Schaltfläche „Bestätigen“.
Wählen Sie die PDF-Datei von Ihrem Computer, Dropbox oder Google Drive aus.
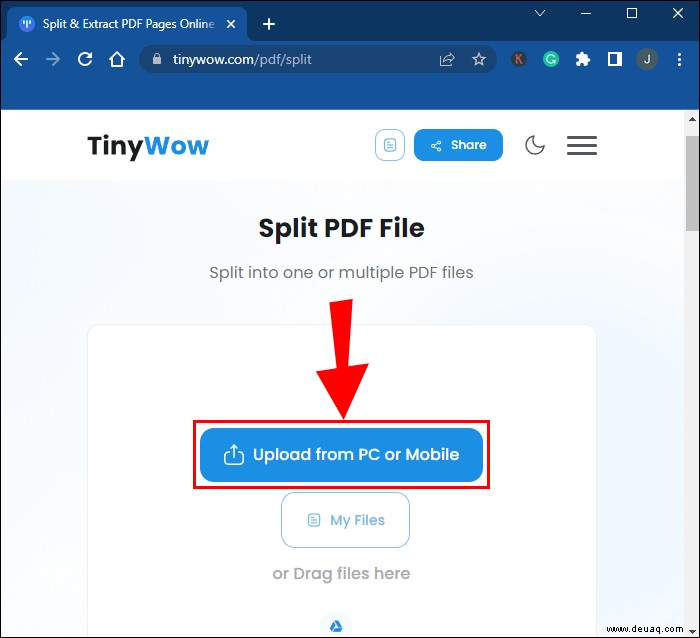
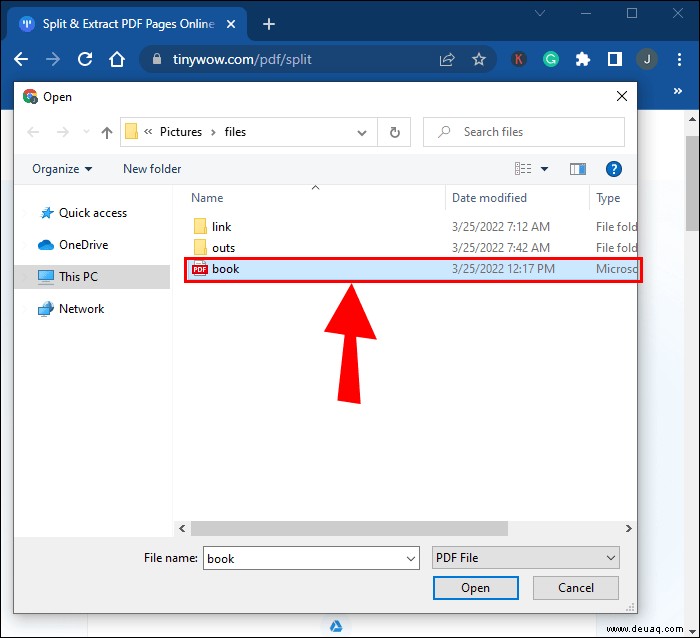 Warten Sie, bis die Datei geladen ist, und wählen Sie dann eine Seite/Seiten aus, die Sie extrahieren möchten.
Press the option “Split” on the right of your screen, then click on the “Download” to save it.
Warten Sie, bis die Datei geladen ist, und wählen Sie dann eine Seite/Seiten aus, die Sie extrahieren möchten.
Press the option “Split” on the right of your screen, then click on the “Download” to save it.
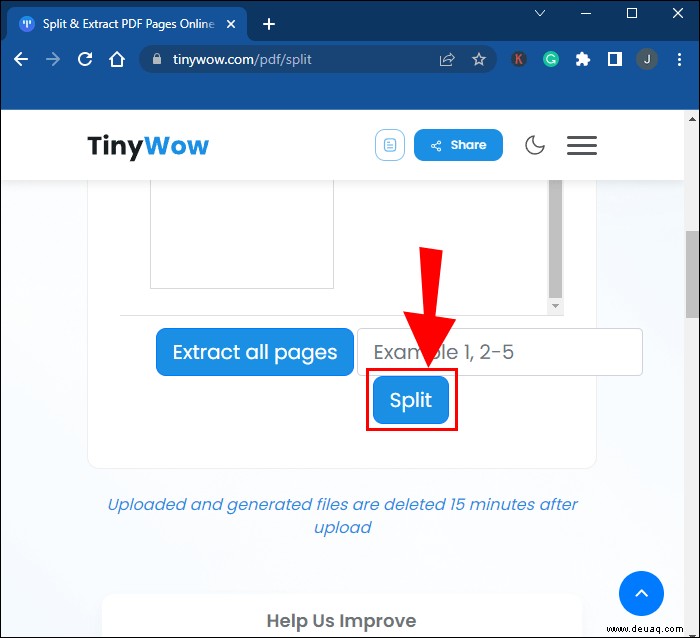
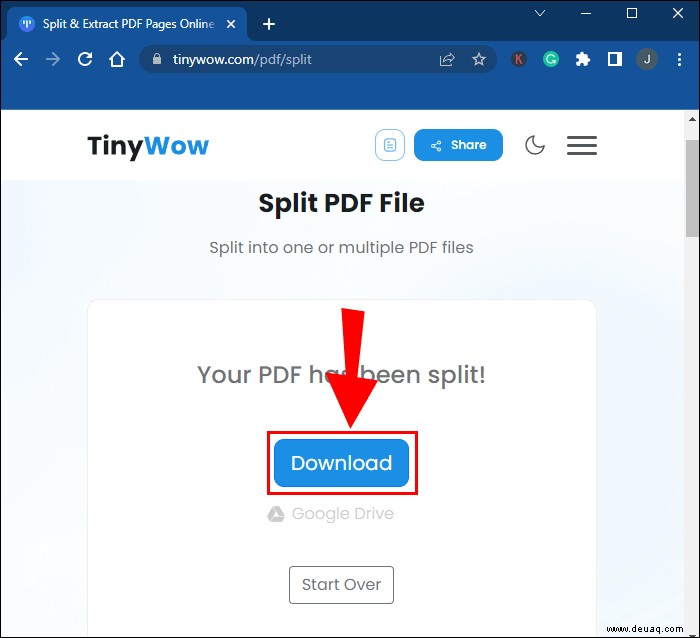
How to Save One Page of a PDF on iPhone
Saving a page of a PDF file on your mobile device is just as easy as saving a file on your PC.
Follow these steps to find out how:
Save a PDF file to your iPhone device, Dropbox, or Google Drive.
Head to TinyWow’s website linked here.
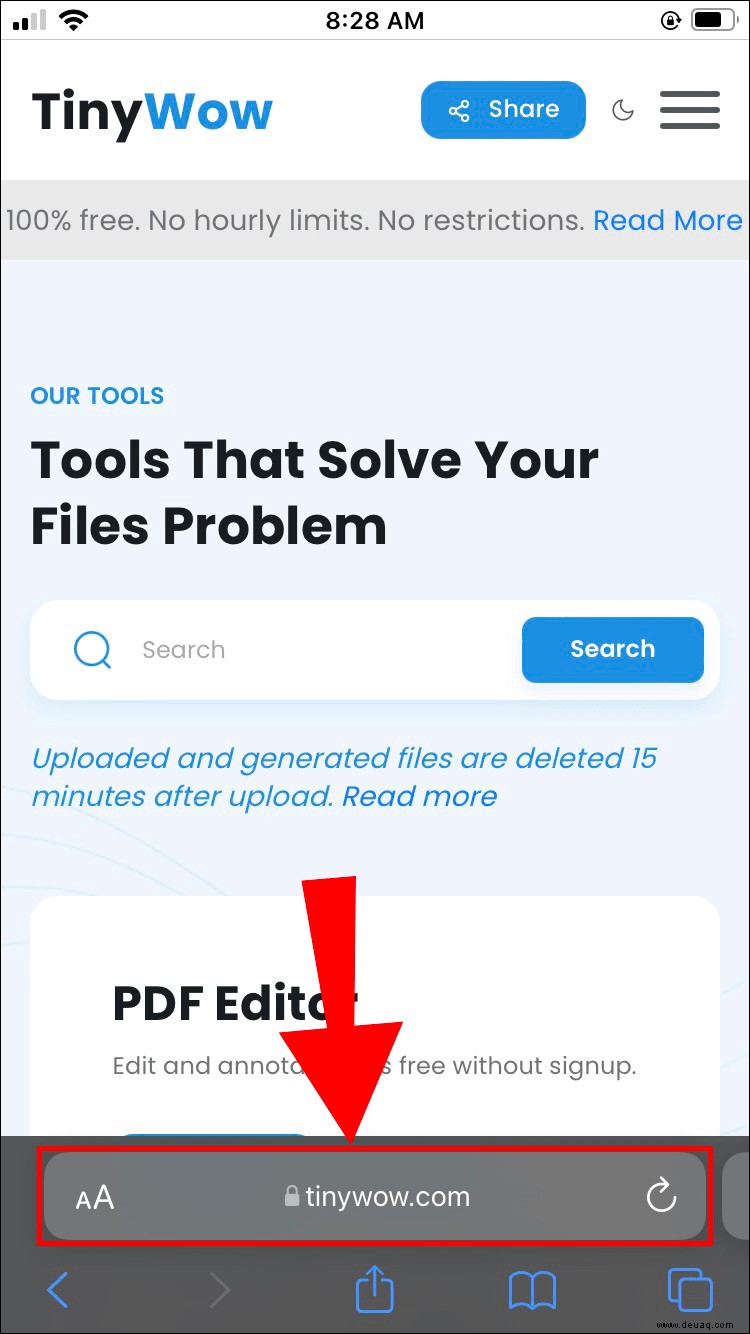 Find the “Menu”, three horizontal lines at the top-right corner, and tap it.
Find the “Menu”, three horizontal lines at the top-right corner, and tap it.
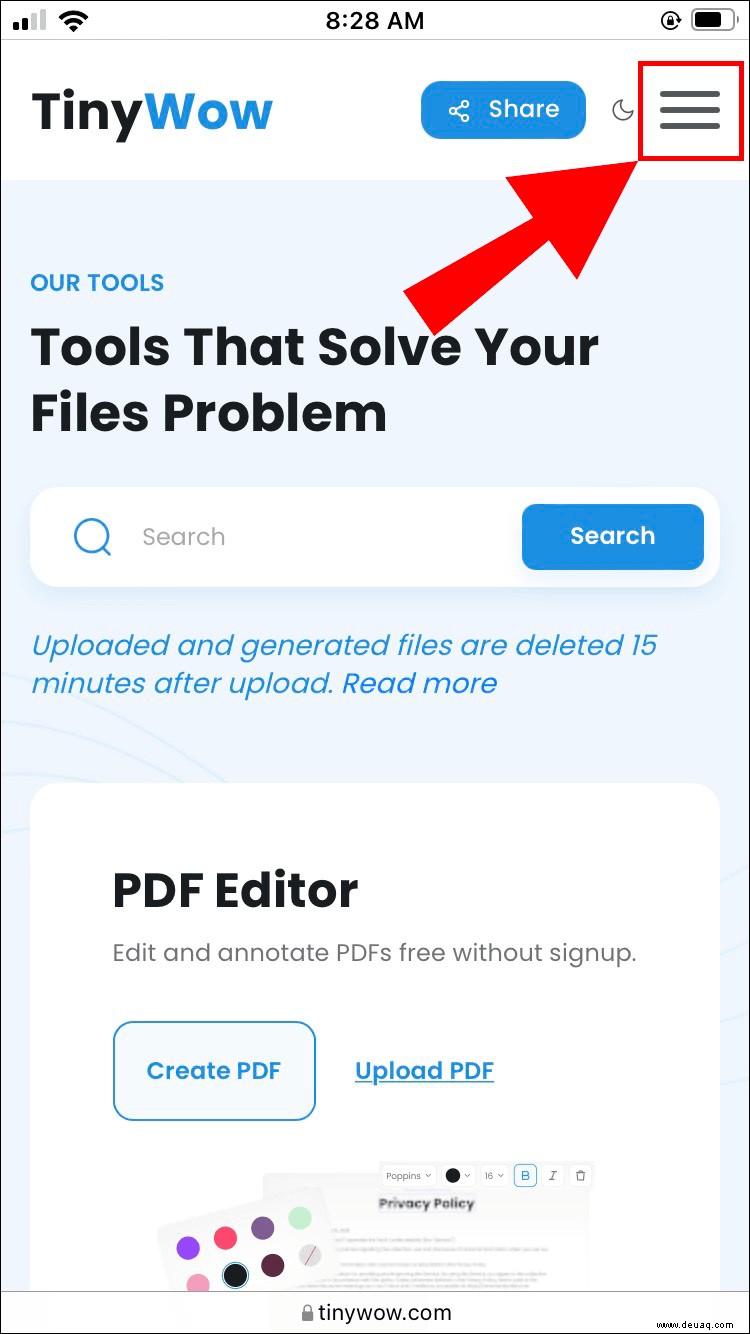 Choose the first option:“PDF,” then find the “Split PDF” tab.
Choose the first option:“PDF,” then find the “Split PDF” tab.
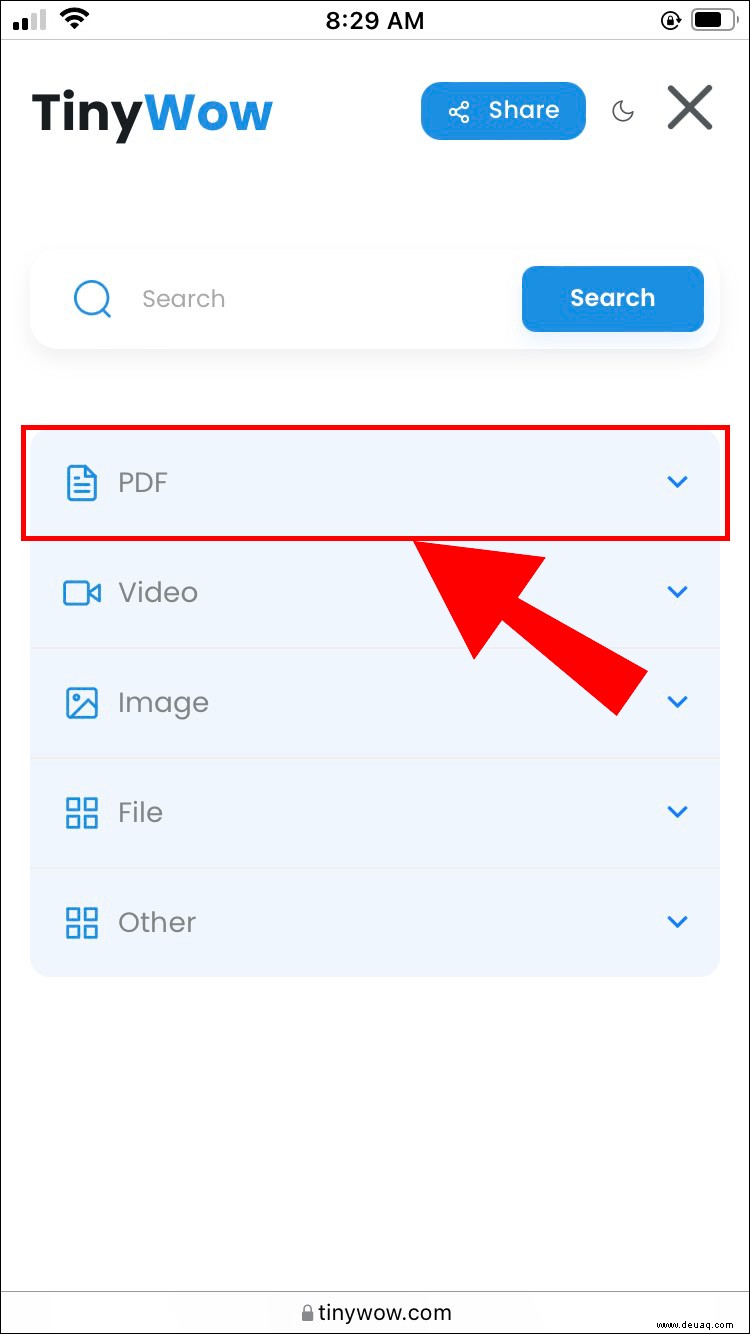
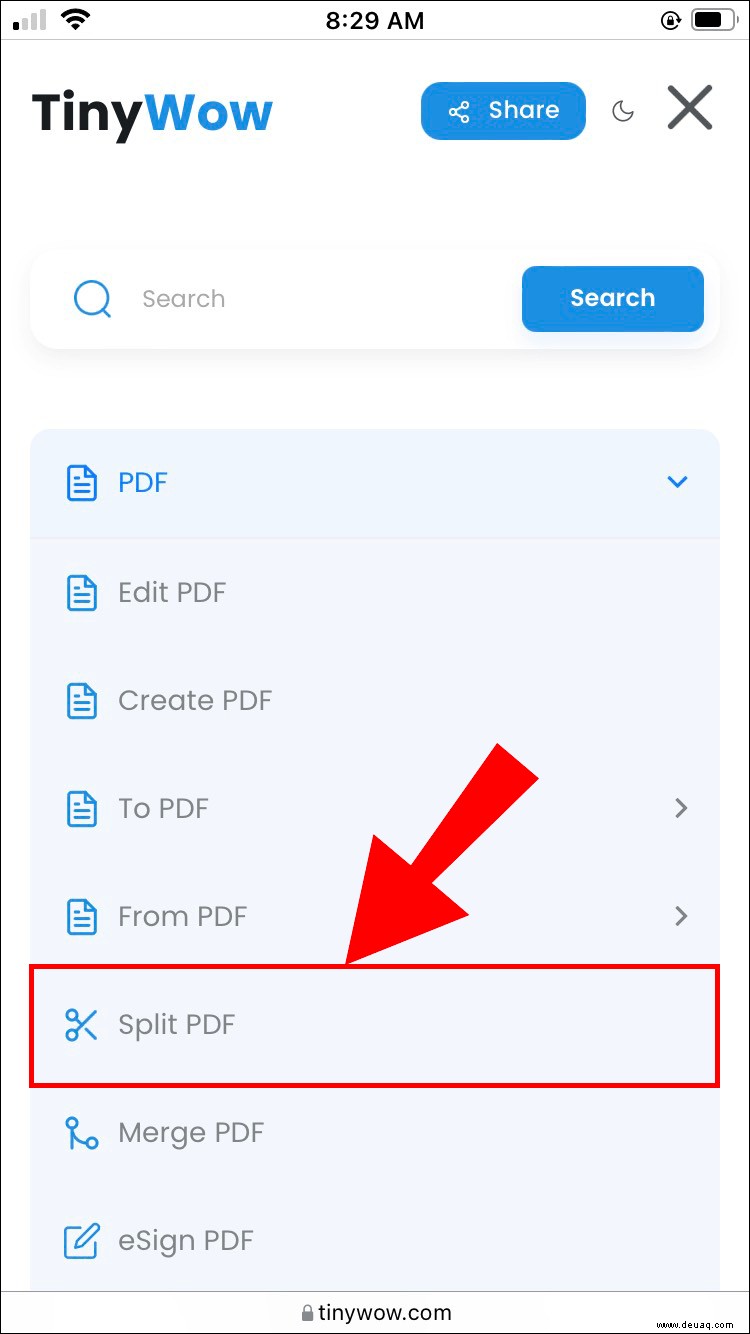 You might be asked to confirm that you are not a robot before proceeding. In that case, check the box and press the “Confirm” button.
Upload the desired file from your device, Google Drive, or Dropbox.
You might be asked to confirm that you are not a robot before proceeding. In that case, check the box and press the “Confirm” button.
Upload the desired file from your device, Google Drive, or Dropbox.
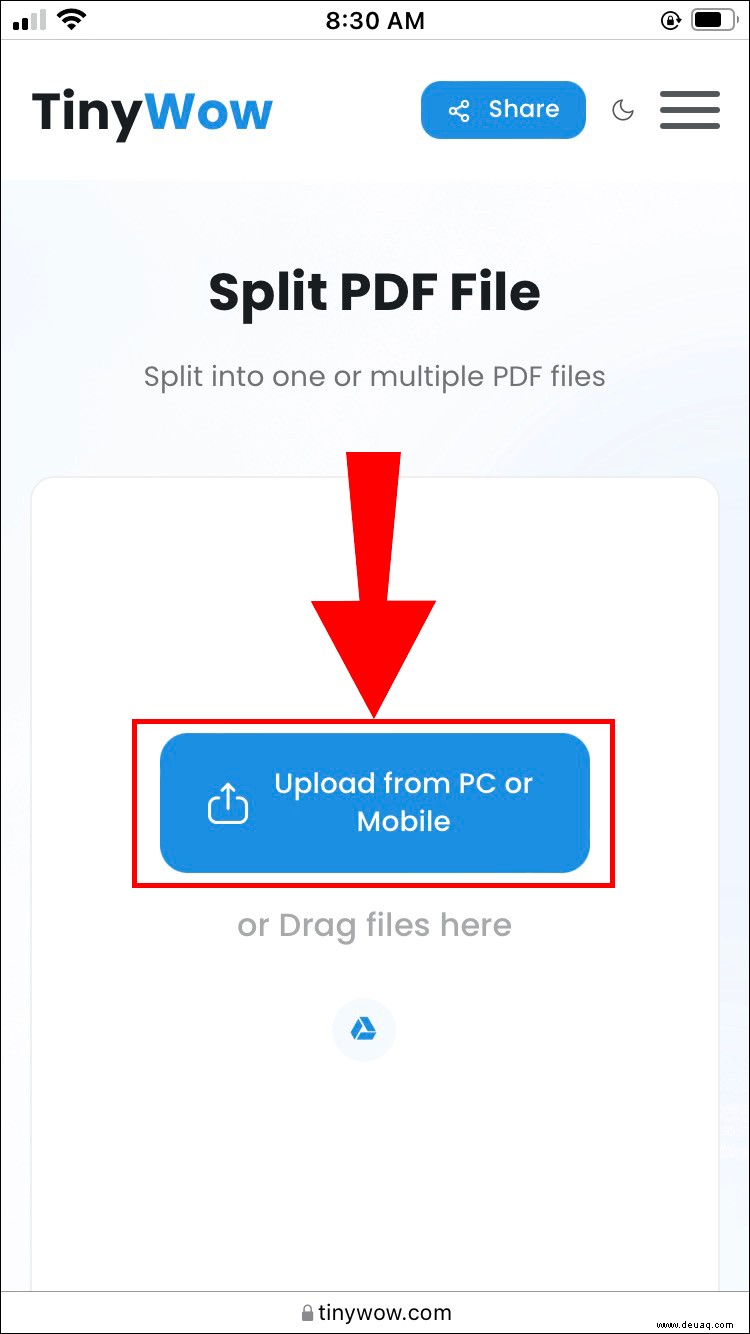 When the file uploads, select the pages you want to be extracted.
When the file uploads, select the pages you want to be extracted.
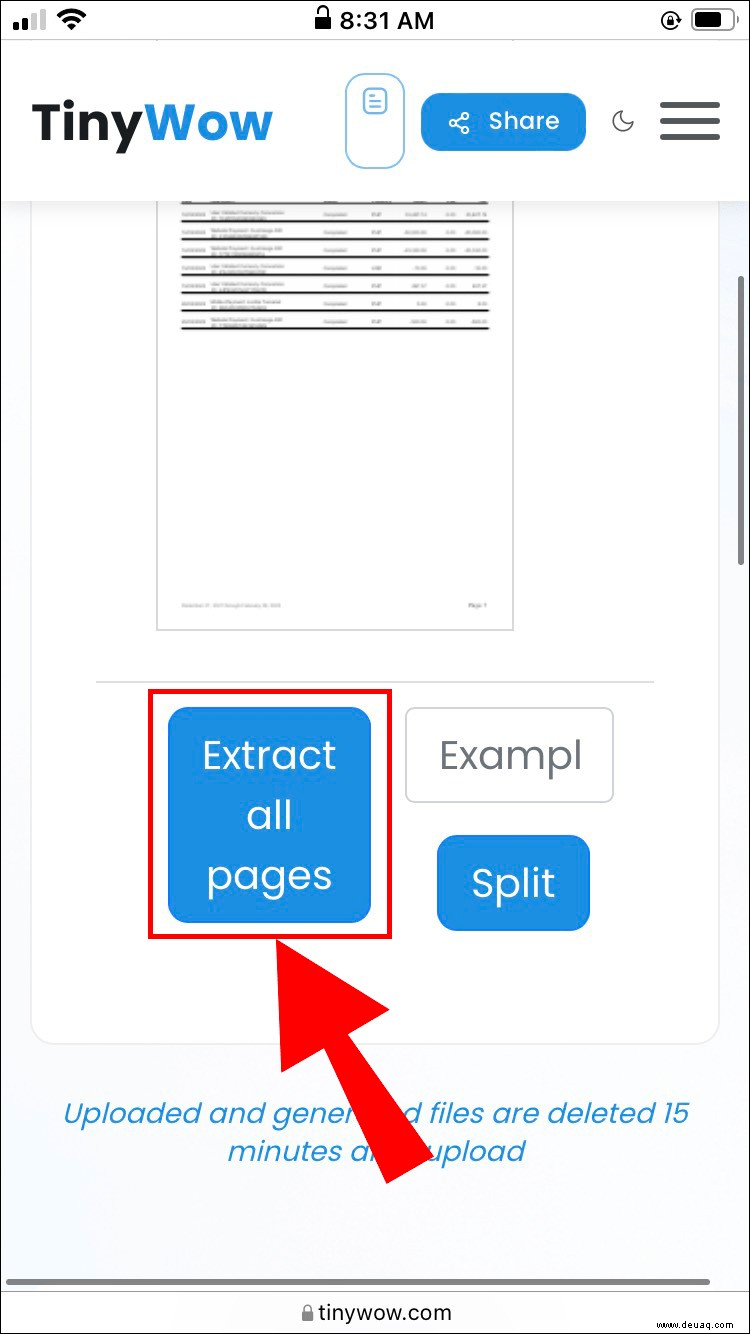 Press “Download” to save them.
Press “Download” to save them.
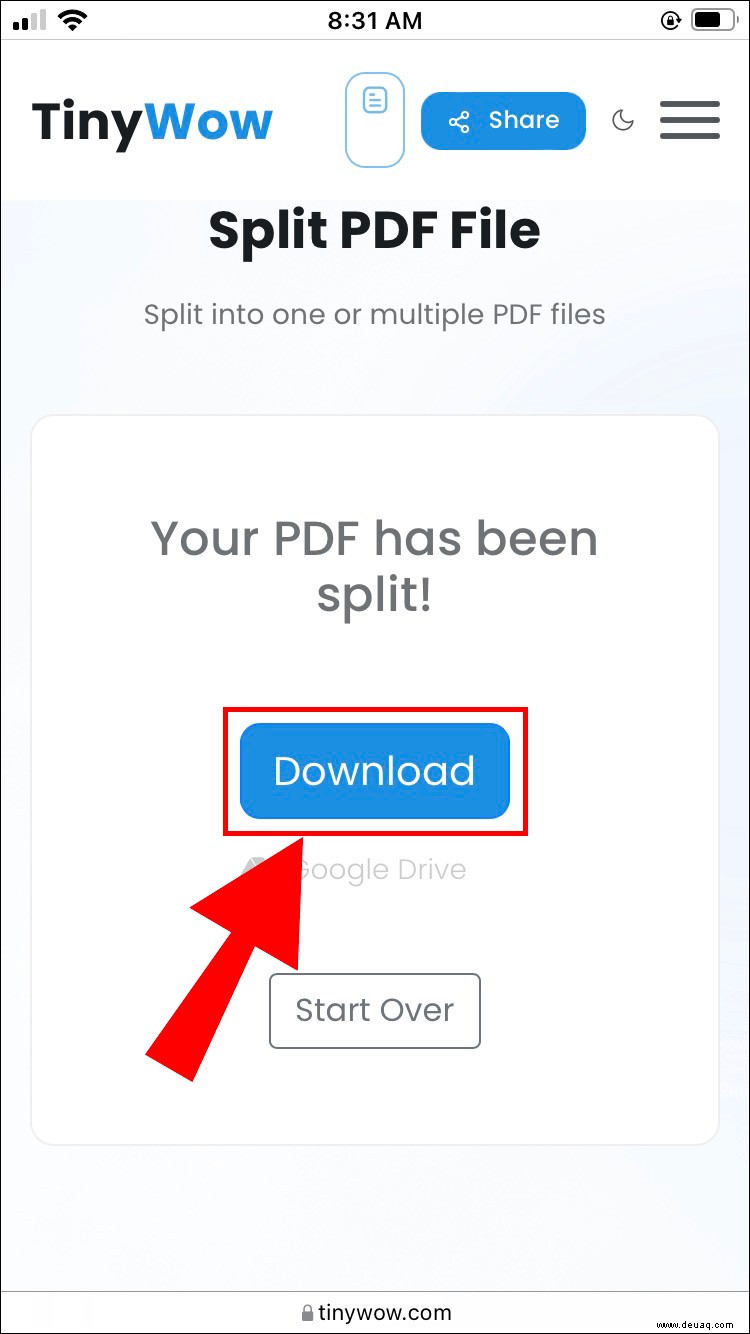
How to Save One Page of a PDF on Android
Saving one page of a PDF is just as simple on Android devices.
Follow these steps to learn how:
Make sure you have the PDF file you want to extract a page from saved on your device, Google Drive, or Dropbox.
Follow this link to the “TinyWow” website.
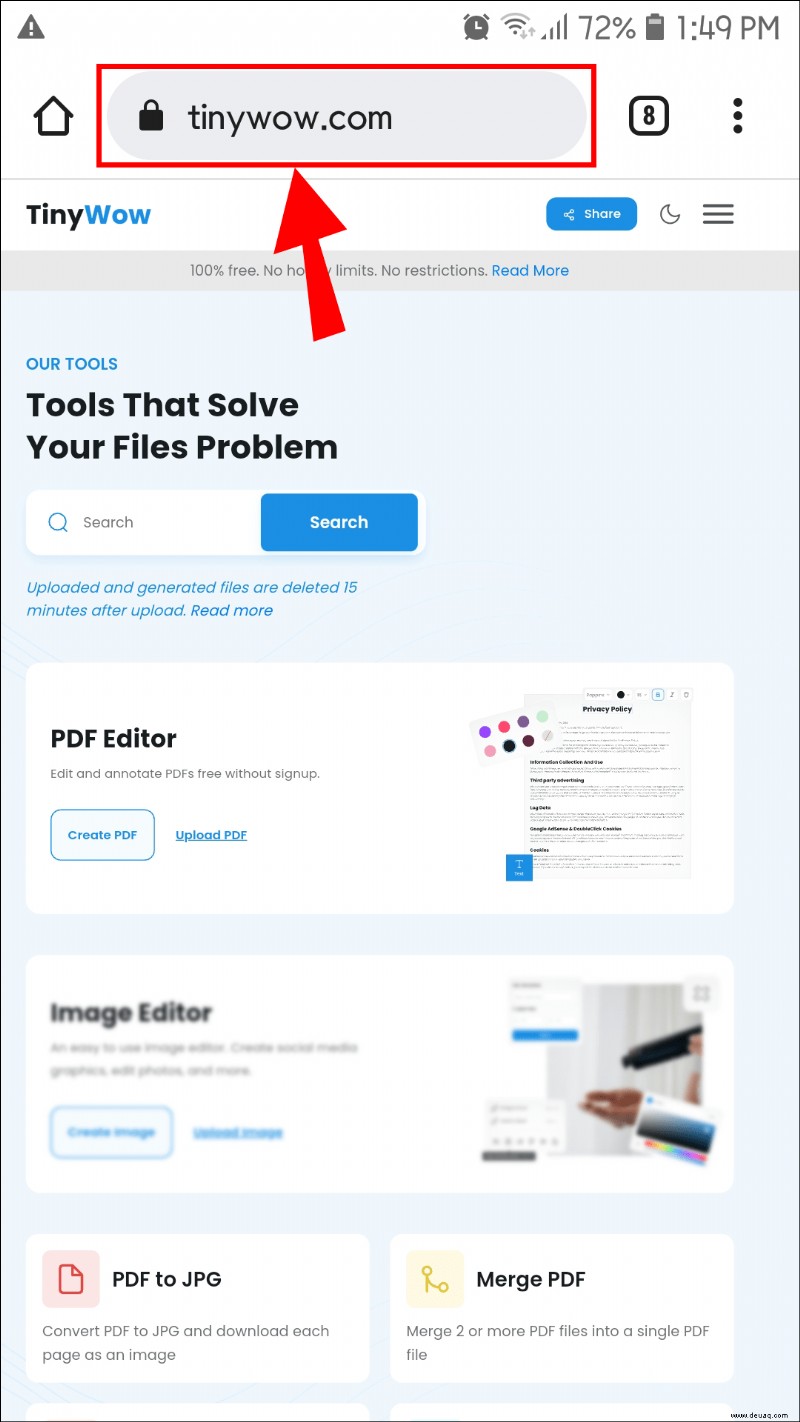 Find “the Menu” in the top-right corner.
Find “the Menu” in the top-right corner.
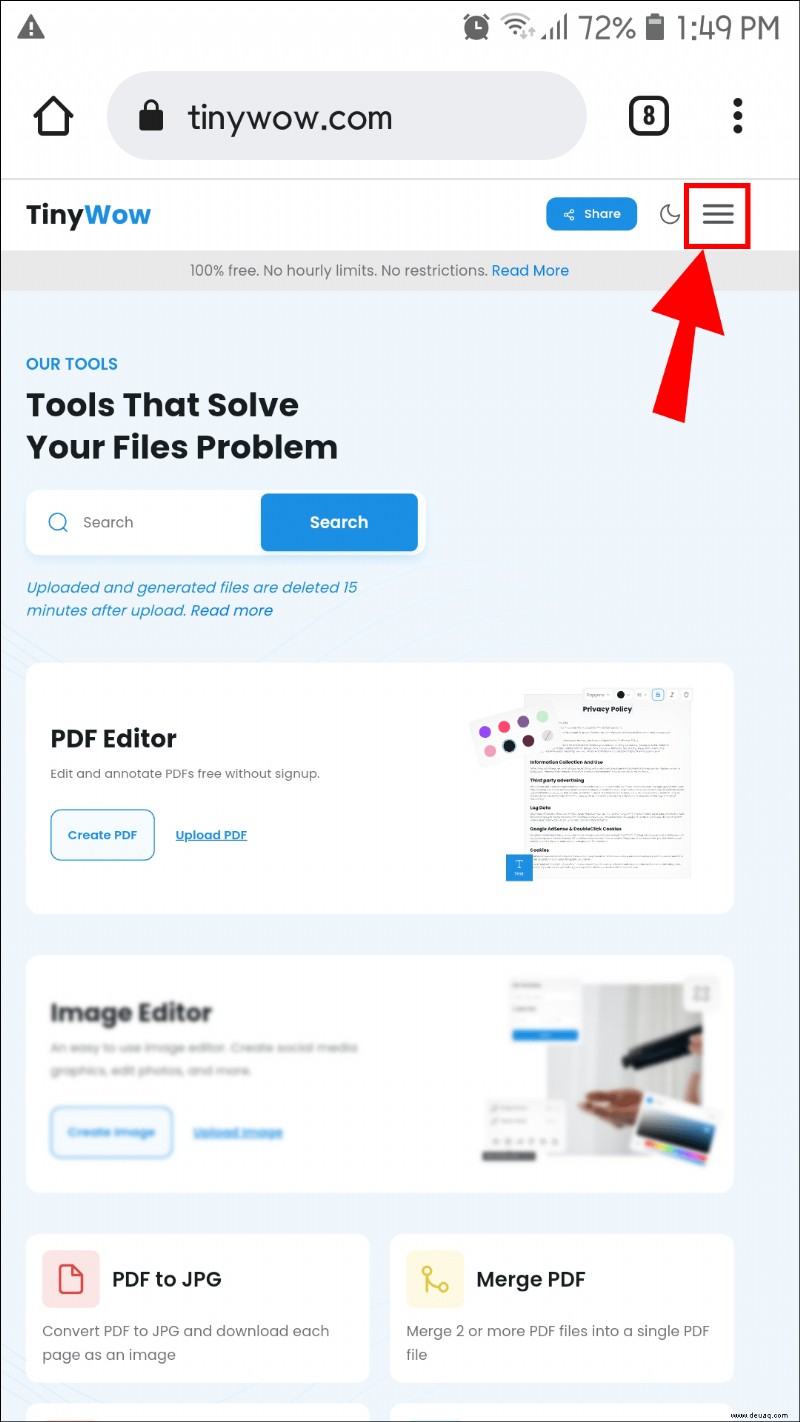 Click the first option:“PDF,” then find the “Split PDF” tab.
Click the first option:“PDF,” then find the “Split PDF” tab.
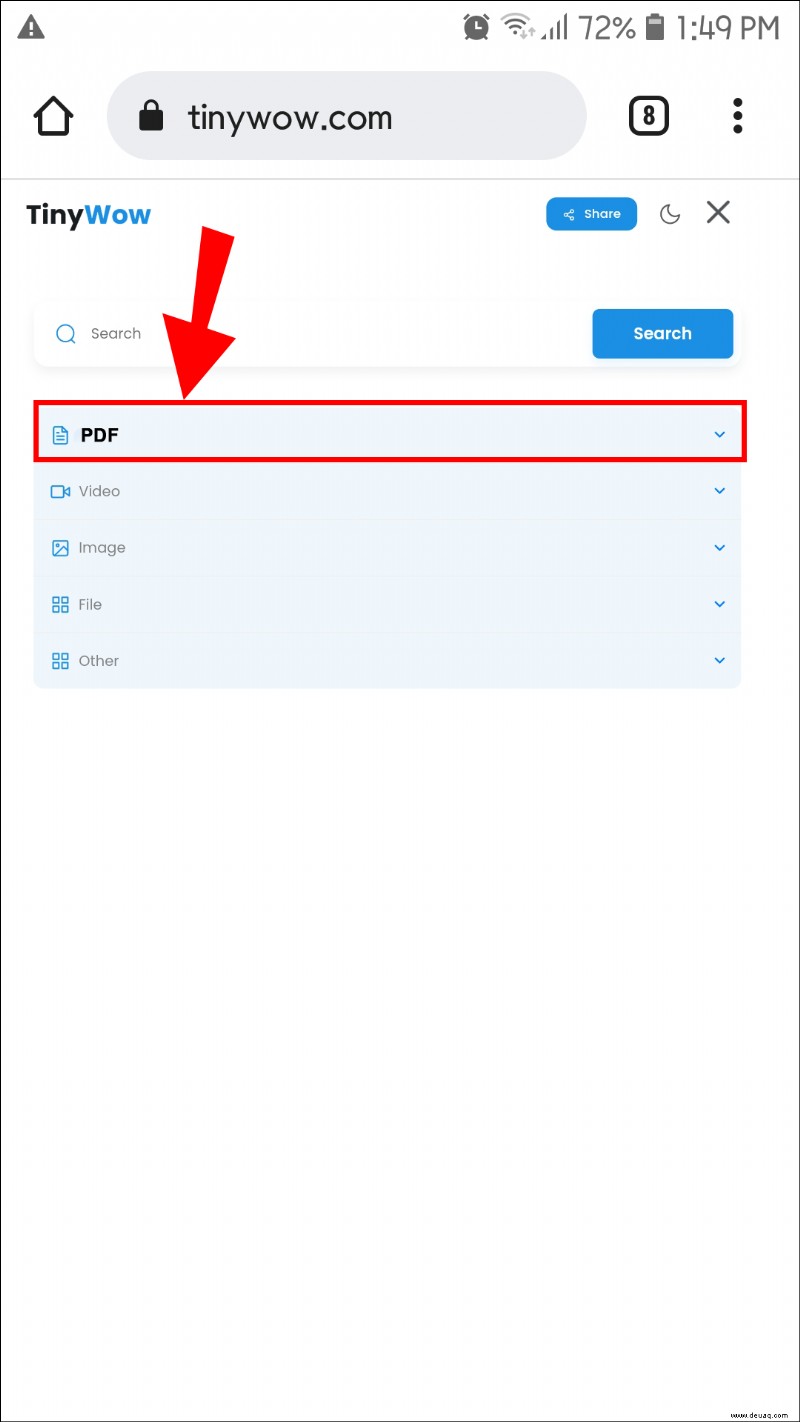
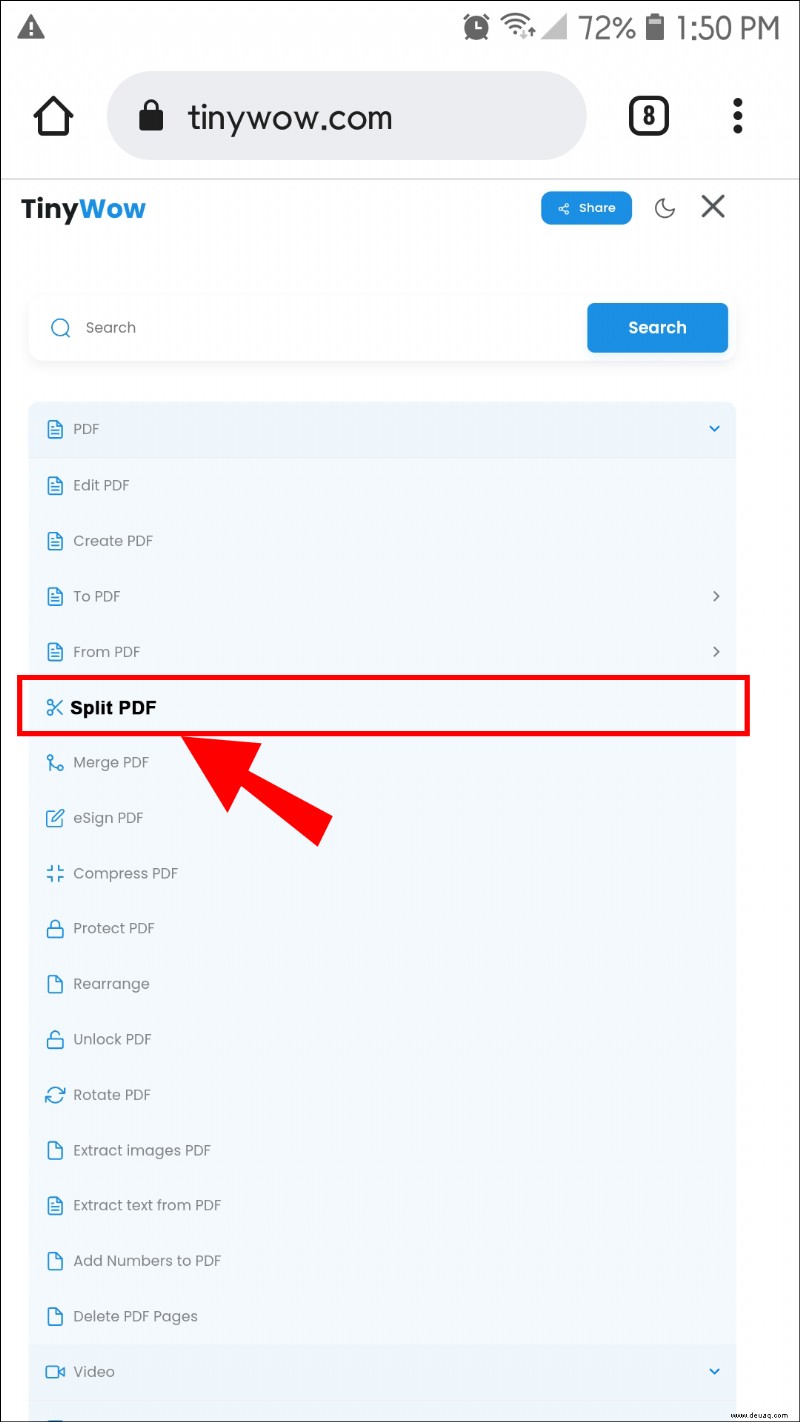 Upload the file with the page you want by clicking on the “Upload” button.
Upload the file with the page you want by clicking on the “Upload” button.
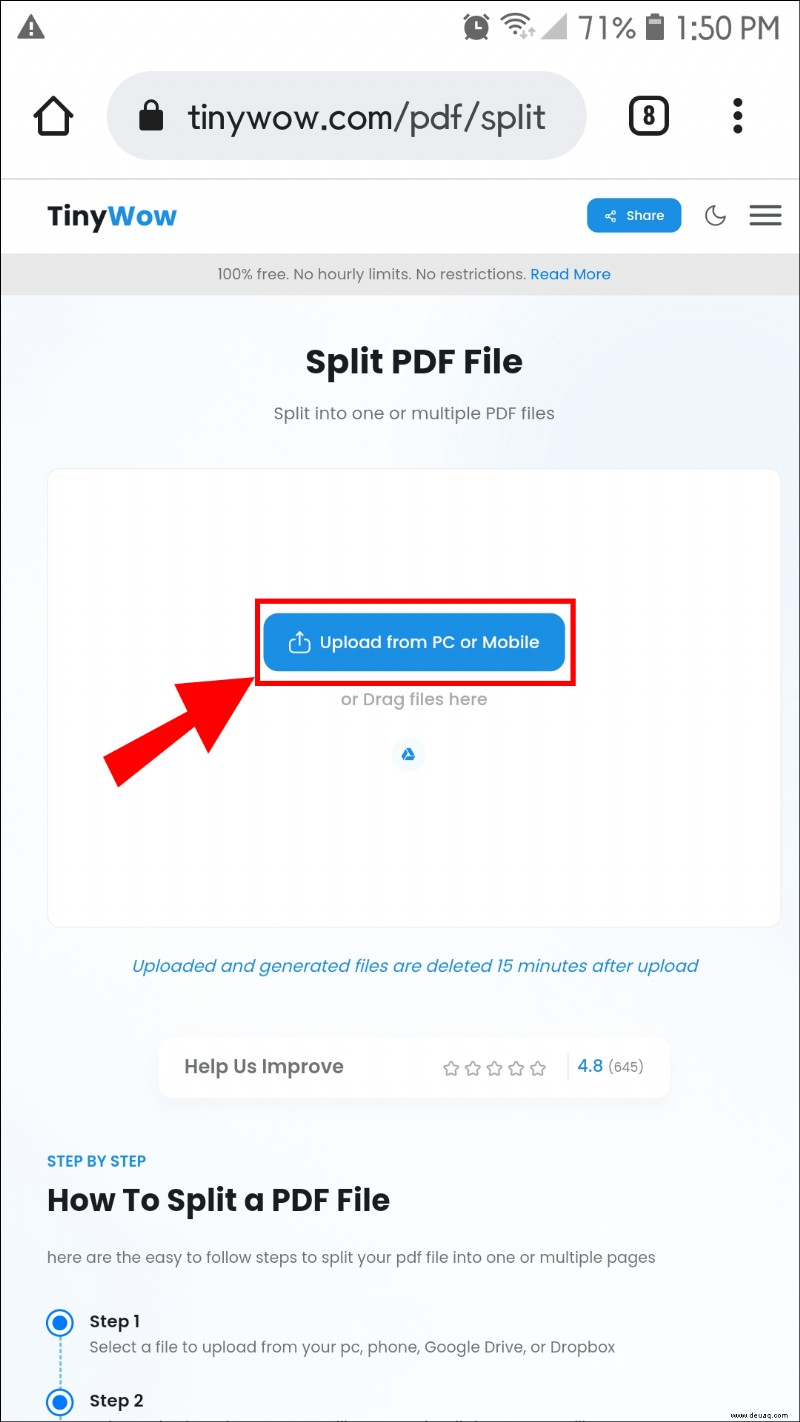 You might be asked to confirm that you are not a robot before proceeding. In that case, check the box and press the “Confirm” button.
Wait for the file to upload, then select the page you want.
You might be asked to confirm that you are not a robot before proceeding. In that case, check the box and press the “Confirm” button.
Wait for the file to upload, then select the page you want.
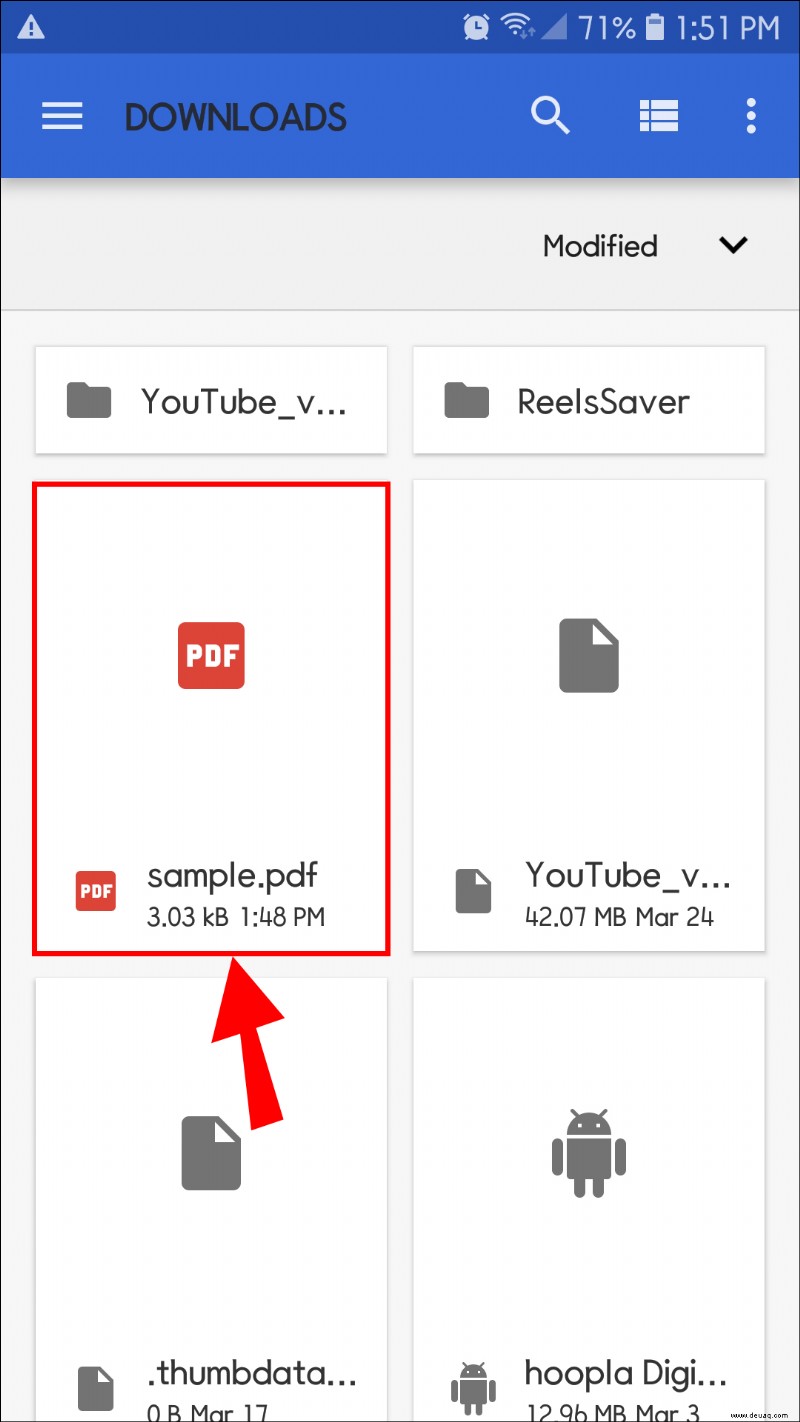 Press “Download” to save it.
Press “Download” to save it.
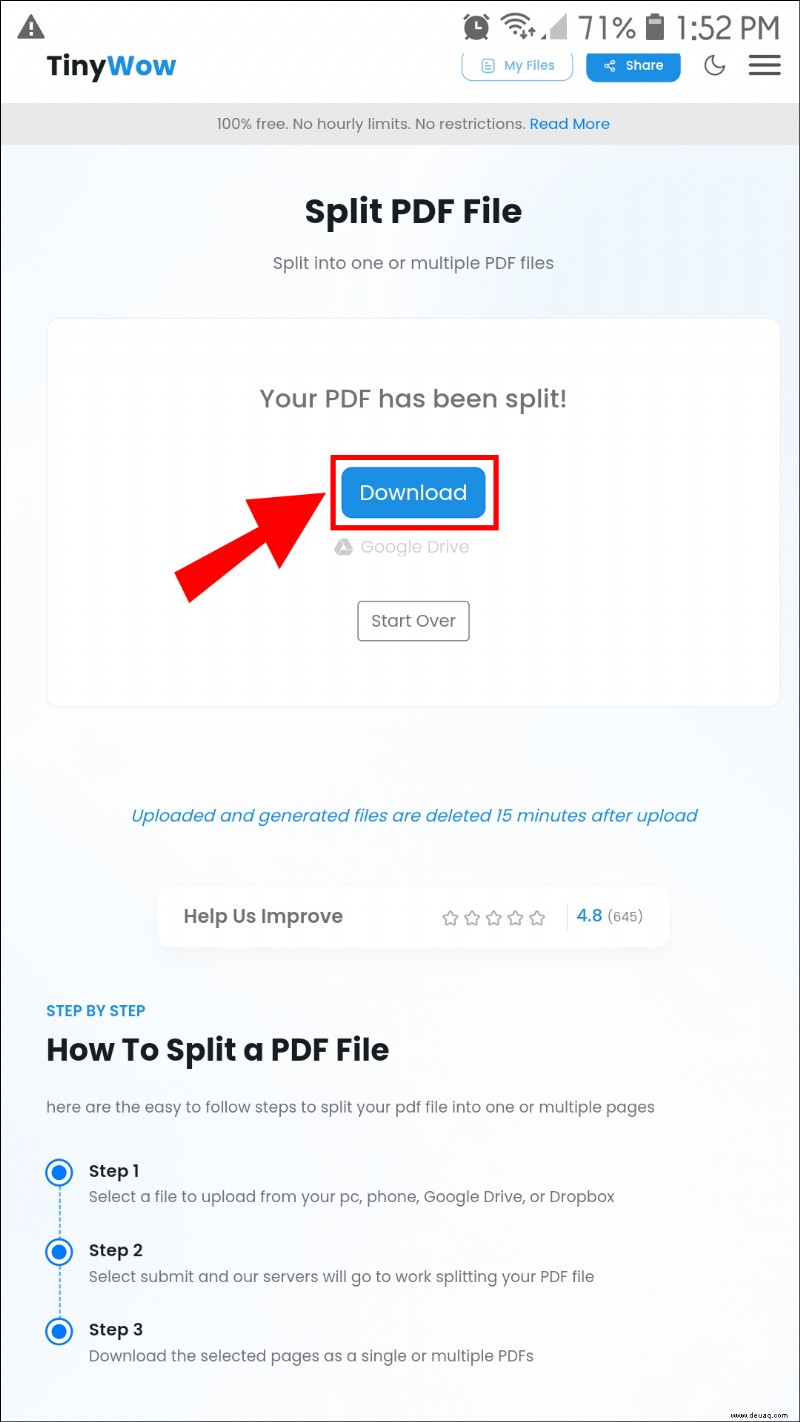
Keep in mind that all files, both processed and unprocessed, will be deleted from “TinyWow” in 15 minutes.
You Can Also Extract Images Using TinyWow
If you want to extract an image from a PDF file, rather than a single page, follow these simple step-by-step instructions for both PC and Android/iPhone users:
If you’re using an iPhone/Android:
Head to “TinyWow’s” website.
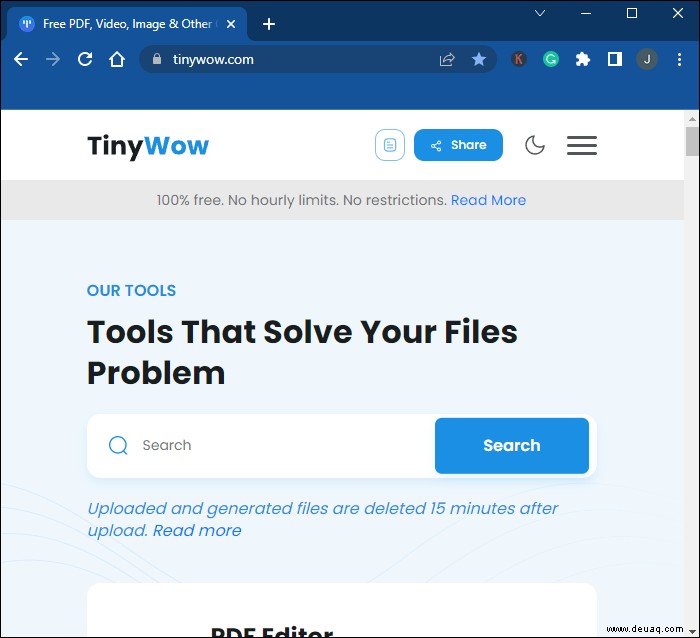 Find the “Menu” button in the top-right corner, then select the first option “PDF.”
Find the “Menu” button in the top-right corner, then select the first option “PDF.”
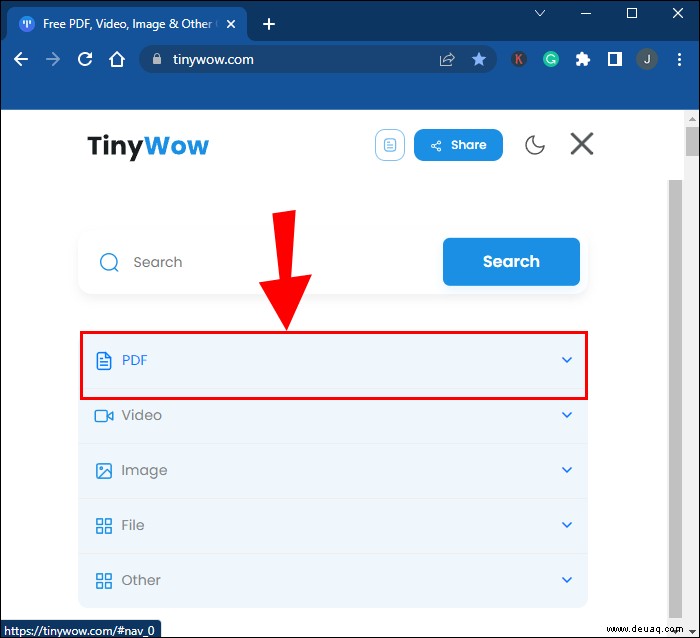 Scroll down to the “Extract Images from PDF” option.
Scroll down to the “Extract Images from PDF” option.
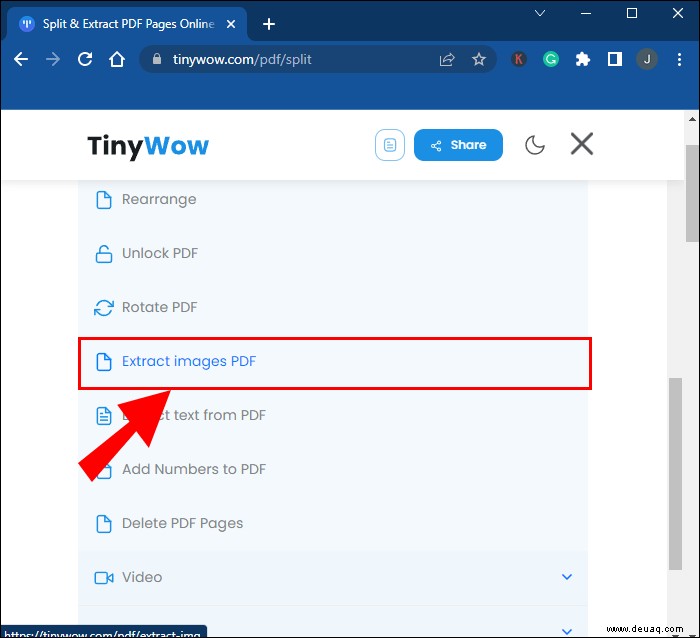 Upload the file with the image you want to extract.
Upload the file with the image you want to extract.
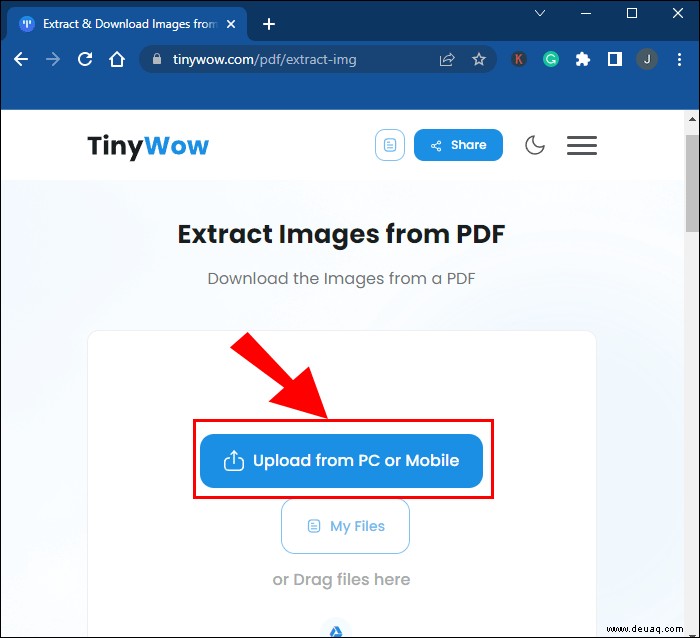
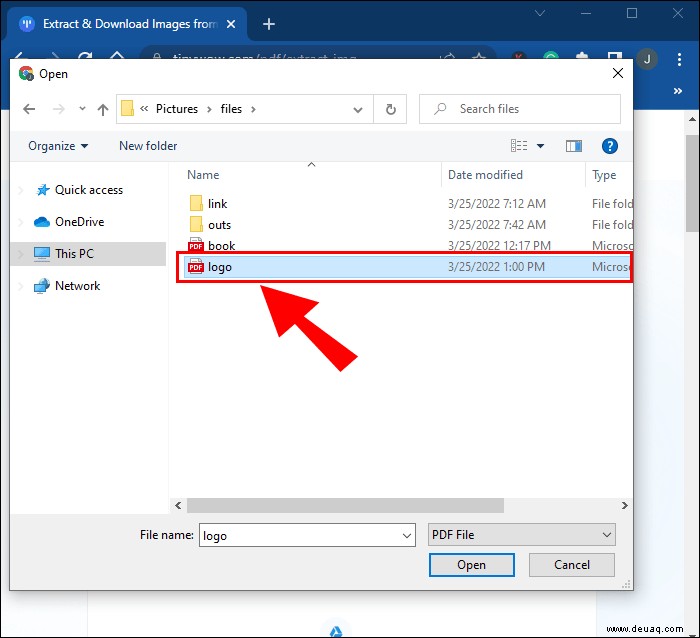 After the upload process is complete, tap the image you want to extract and press:“Download.”
After the upload process is complete, tap the image you want to extract and press:“Download.”
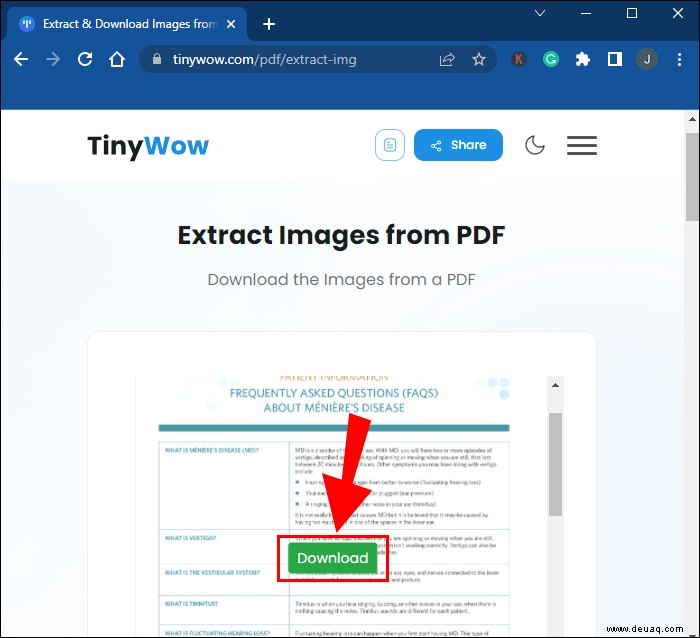
If you’re a Mac/Windows 10 user:
Head to TinyWow’s website through this link.
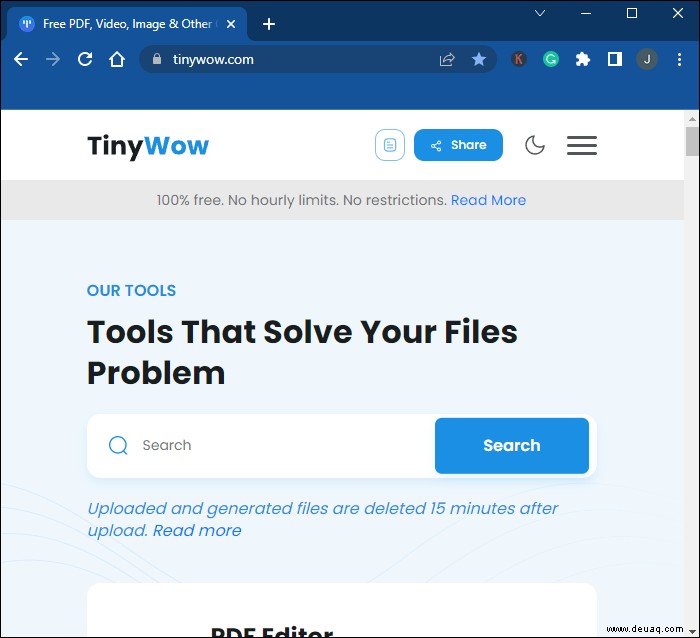 Find the “PDF” button at the top-left corner and click on it.
Find the “PDF” button at the top-left corner and click on it.
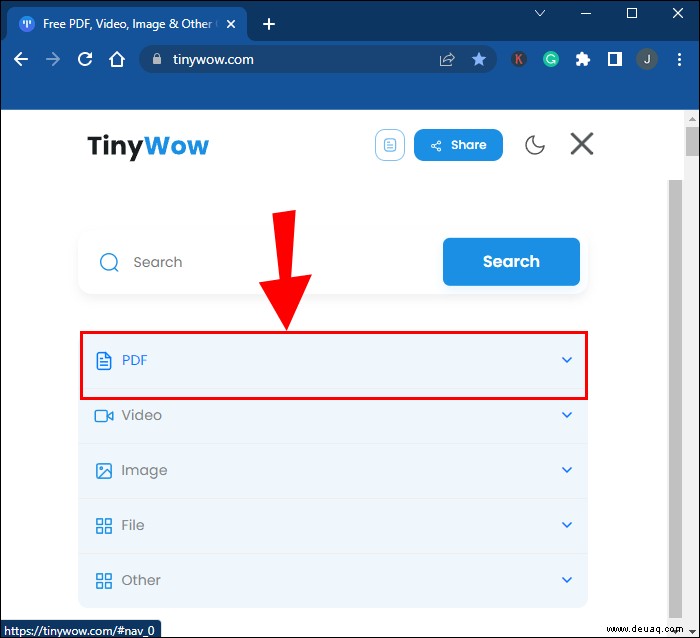 Find the “Extract Images from PDF” button.
Find the “Extract Images from PDF” button.
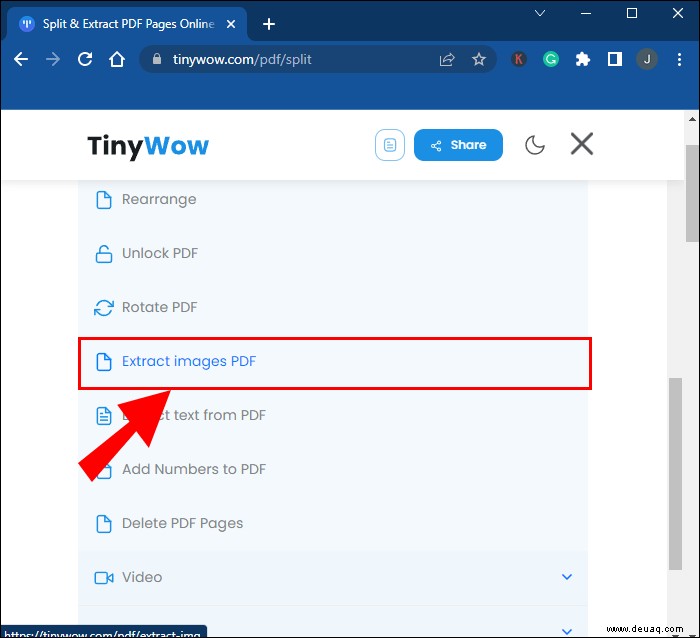 Upload the file with the image you want to extract.
Upload the file with the image you want to extract.
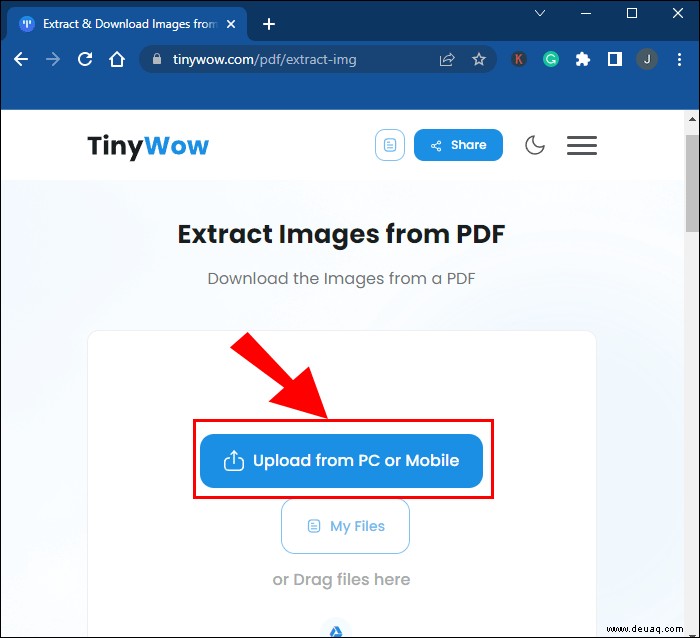
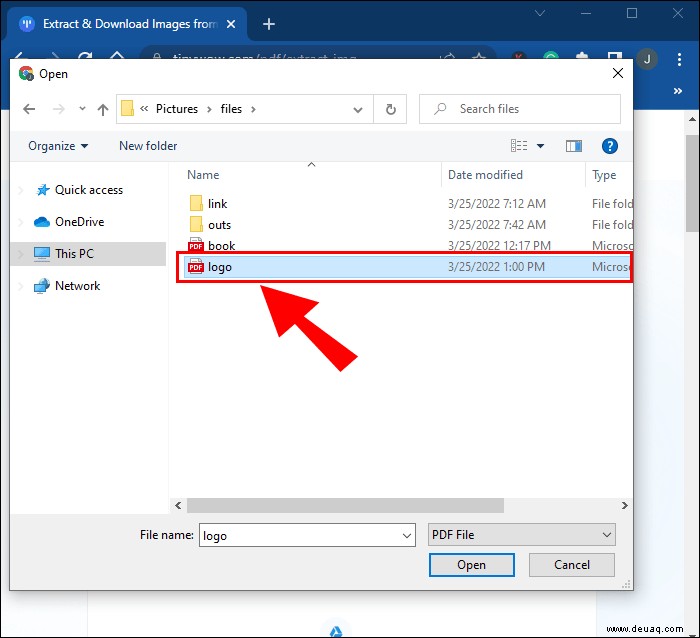 Wait for the upload process to finish, then click “Download” on the picture you want to save.
Wait for the upload process to finish, then click “Download” on the picture you want to save.
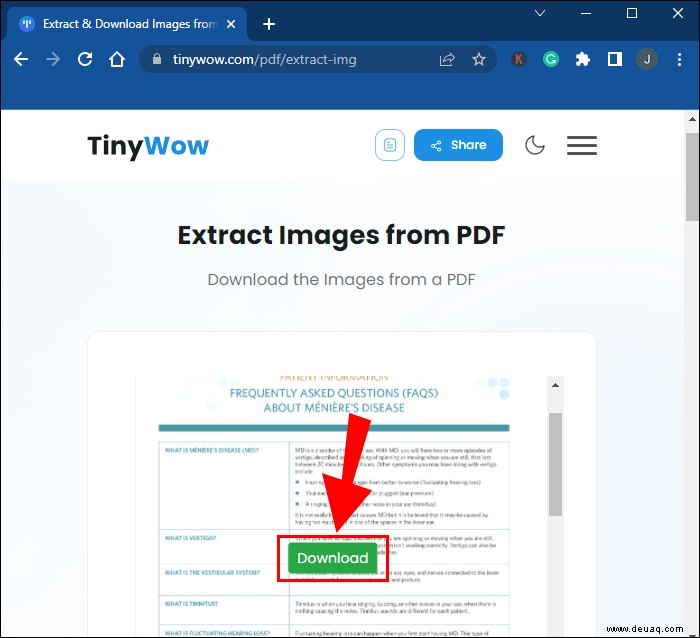
You Can Also Extract Text From a PDF Document
If you need to extract the text from a PDF document, but not the other elements such as pictures, tables, graphics, etc, “TinyWow” offers another solution.
Follow these steps to find out how:
Make sure you have the PDF file you want to extract a page from saved on your device, Google Drive, or Dropbox.
Follow this link to the “TinyWow” website.
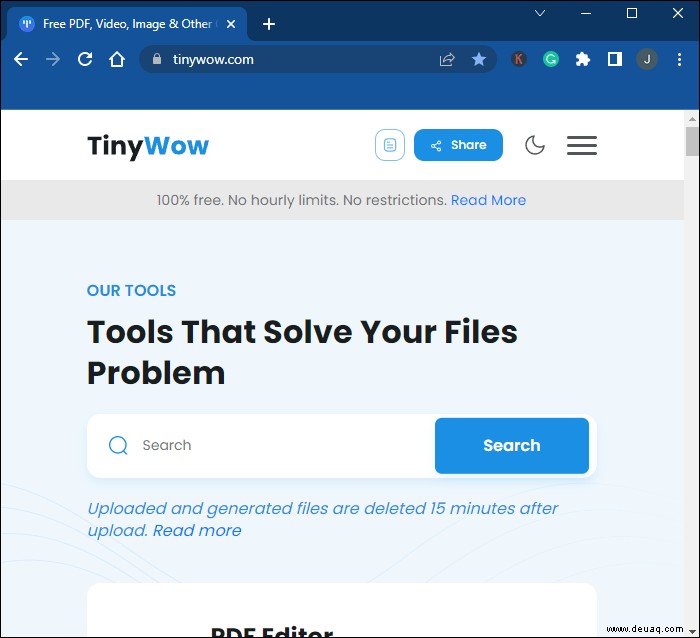 Find “the Menu” in the top-right corner.
Find “the Menu” in the top-right corner.
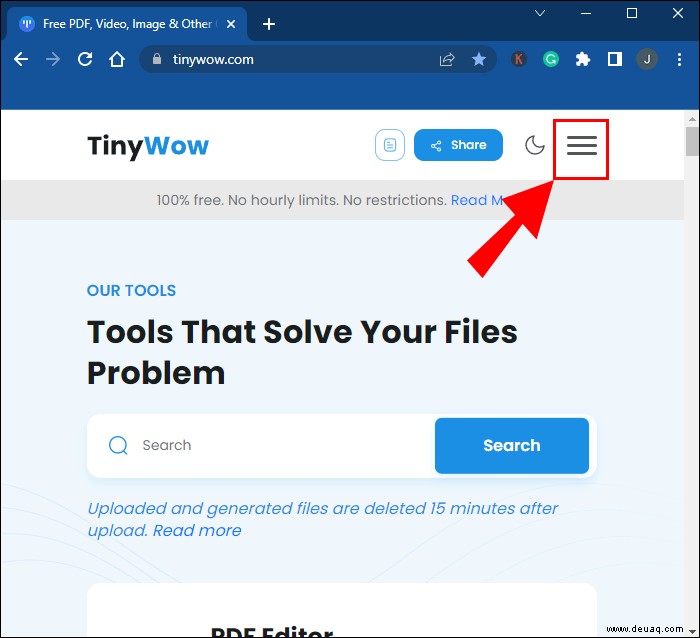 From the drop-down bar, find the “Extract Text From PDF” option.
From the drop-down bar, find the “Extract Text From PDF” option.
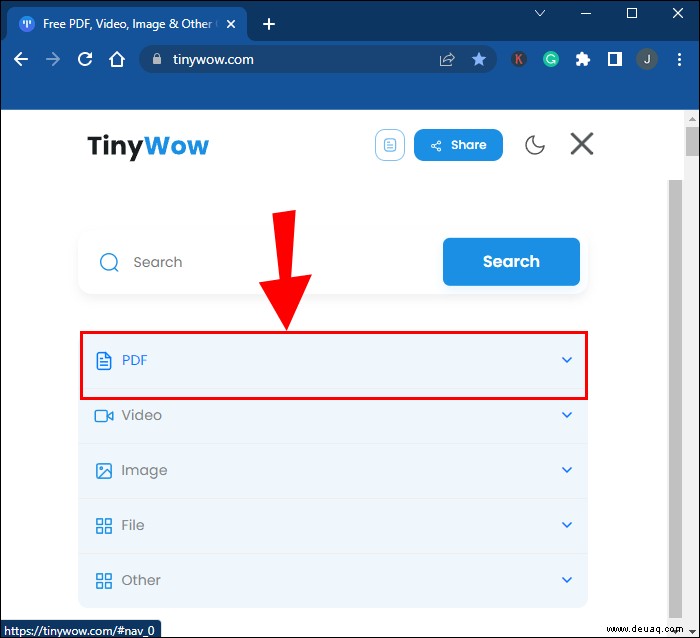
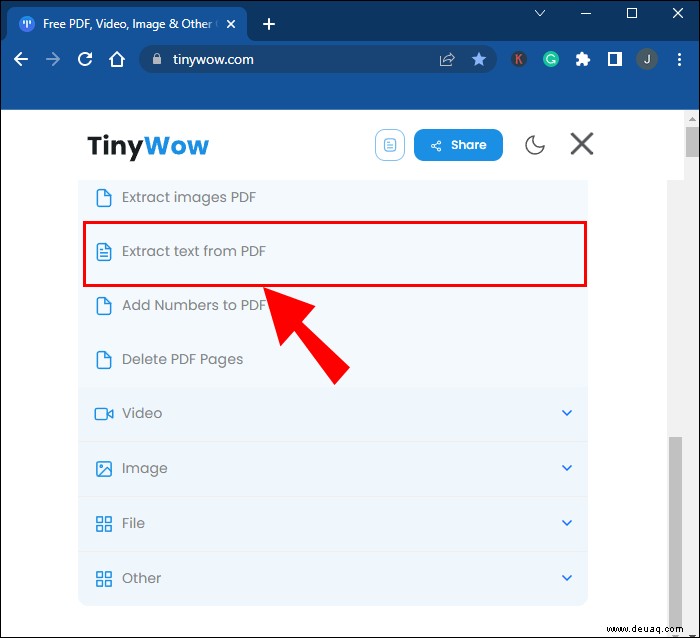 Upload a file with the text you want to extract.
Upload a file with the text you want to extract.
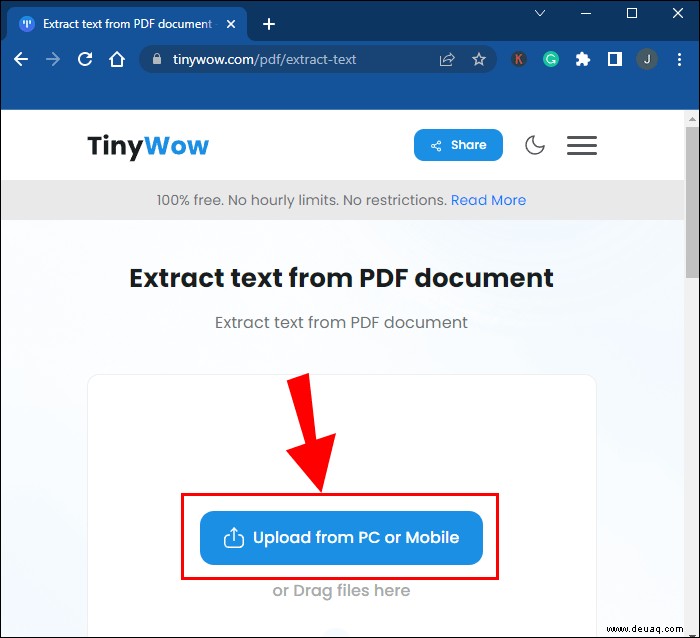 Wait for the upload process to finish, then pick the option that suits your needs the best:
Wait for the upload process to finish, then pick the option that suits your needs the best:
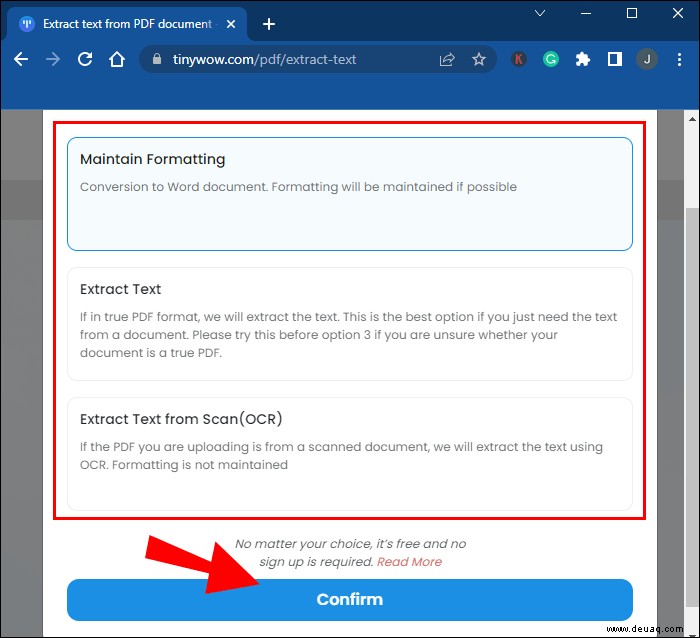
- Maintain Formatting – the app will maintain the formatting while converting the file to a Word document.
Extract Text – it’s suggested that this is the best option. If you’re unsure whether to pick this one or option three, this is probably the right pick.
Extract Text From Scan – If your PDF is from a scanned document, the text will be extracted using OCR.
A Little Work for a Lot of Wow
Without the right tools, separating a single page from a PDF file might seem difficult.
In our guide, we’ve given you an easy-to-use, efficient solution. Hopefully, you’ll save a lot of time in the future and save the page you wanted.
Have you ever saved one page of a PDF? Did you use any of the methods outlined above? Let us know in the comments section down below!