Nachdem Sie unzählige Stunden damit verbracht haben, Ihre Daten nach anspruchsvollen Spezifikationen zu bearbeiten, ist das Letzte, was Sie brauchen, Frustration, wenn Sie sie ausdrucken. Das Drucken von Google Sheets ist nicht unbedingt eine entmutigende Aufgabe, wenn Sie die Standardeinstellungen verwenden. Die Probleme treten in der Regel in dem Moment auf, in dem Sie Anpassungen vornehmen müssen, um die gewünschten Ergebnisse zu erzielen.
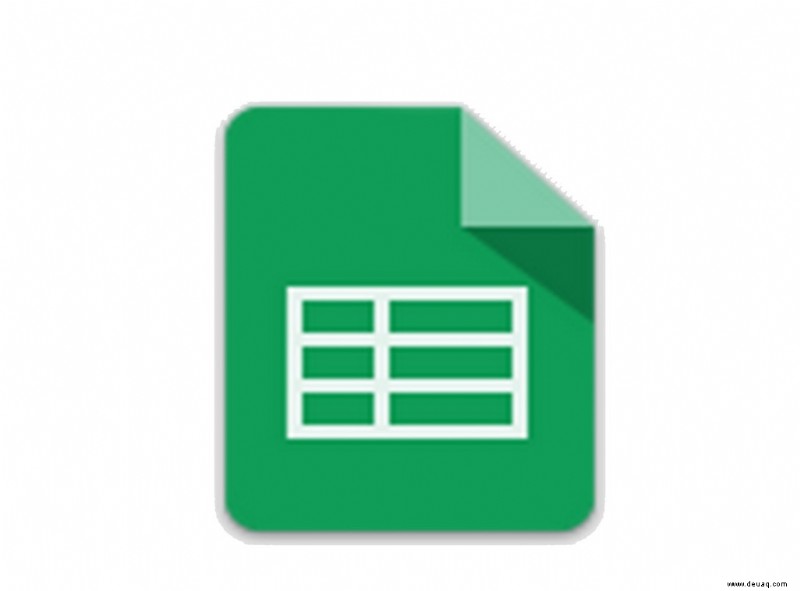
Vielleicht möchten Sie die gesamte Tabelle auf einer einzigen Seite unterbringen. Einfach genug. Die Konsolidierung all Ihrer Daten in einem einzigen, einfach anzuzeigenden Blatt erleichtert es einem Publikum, den Dingen zu folgen. Wenn Sie nicht wissen, welche Anpassungen erforderlich sind, um sicherzustellen, dass alle Daten noch sichtbar und fehlerfrei sind, kann dies jedoch bei Benutzern mit weniger Erfahrung mit Google Tabellen zu Verwirrung führen.
„Was ist, wenn ich nicht das gesamte Blatt haben möchte? Ich brauche nur eine kleine Fläche.“
Im Folgenden beschreibe ich nicht nur, wie Sie eine ganze Google-Tabelle oder -Arbeitsmappe drucken, sondern auch, wie Sie bestimmte Bereiche und Bereiche auswählen können, um sicherzustellen, dass Sie nur die Daten drucken, die Sie benötigen.
Gesamte Google-Tabelle drucken
So drucken Sie eine vollständige Google-Tabelle oder -Arbeitsmappe:
- Klicken Sie bei geöffneter Tabelle auf Datei und wählen Sie im Dropdown-Menü Drucken aus . Sie können auch gleichzeitig die Tasten STRG + P drücken .
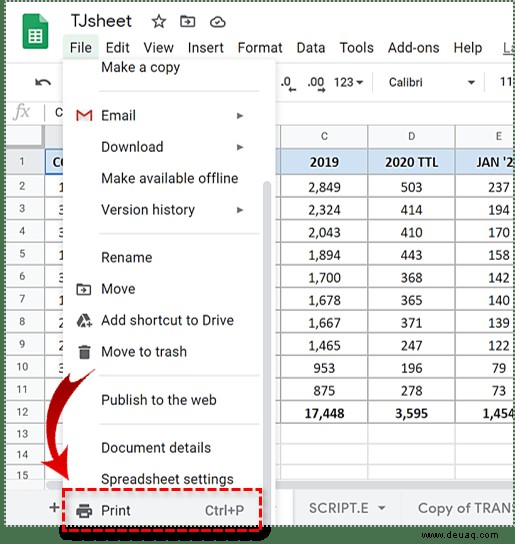
Dies sollte ein neues Fenster für die Druckeinstellungen öffnen.
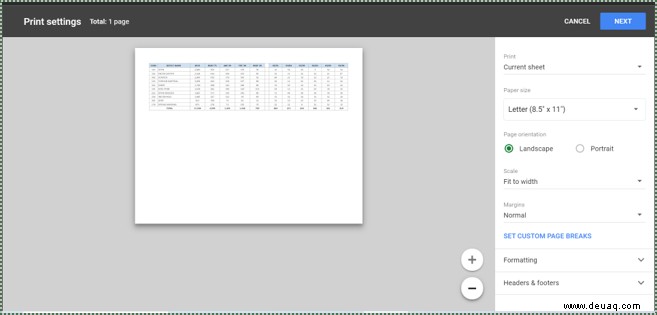
- Wählen Sie in der rechten Spalte unter „Drucken“, ob Sie das aktuell angezeigte Blatt (Aktuelles Blatt) oder alle Blätter (Arbeitsmappe) drucken möchten. Es gibt auch die Option Ausgewählte Zellen (A1), auf die wir später noch eingehen werden.
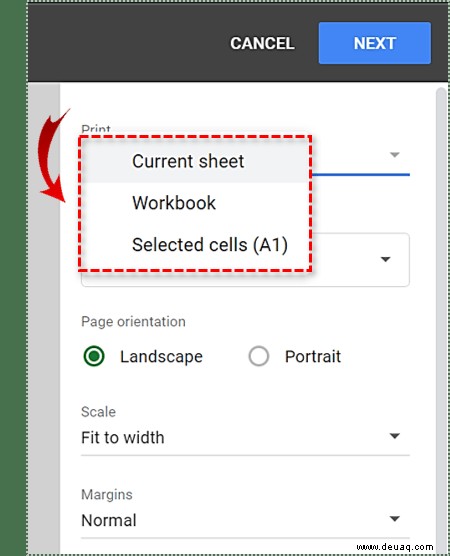
- Als Nächstes müssen Sie auswählen, ob die Tabellen im Querformat gedruckt werden sollen (horizontal) oder Hochformat (vertikales) Format. Die Landschaft Format ist breiter als hoch und eignet sich normalerweise am besten für Datenblätter. Stellen Sie sicher, dass Ihr Drucker im Querformat drucken kann, da einige Drucker dies nicht können. Das Porträt Format wird bevorzugt, wenn Ihre Tabellenkalkulationen mehr Zeilen als Spalten verwenden.
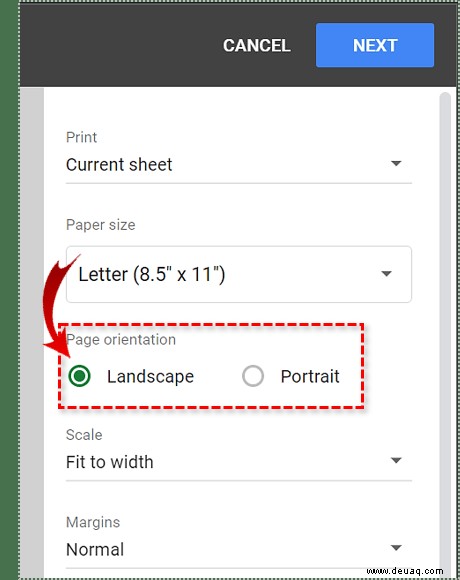
- The “Scale” drop-down menu has a few different options for the cutoff of the printed pages. For Landscape, you may prefer the Fit to width Einstellung. This setting ensures that the data on the sheet will not exceed the width of the paper.
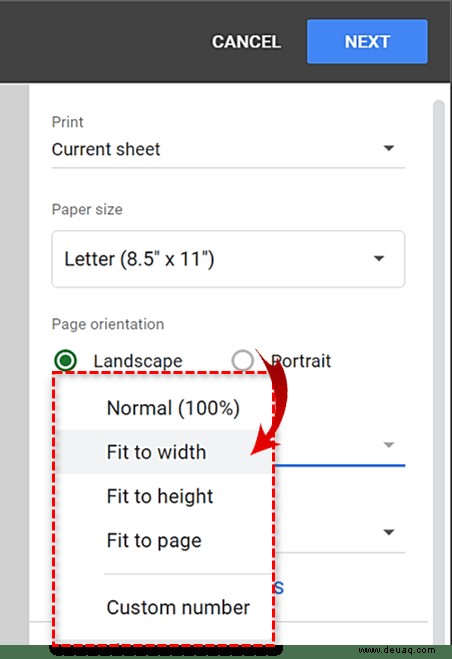
- Once you’ve selected all settings to your liking, click the NEXT button in the top right corner to select your printer.
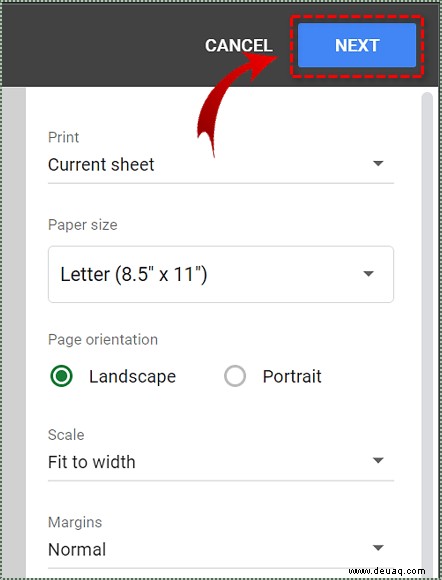
If you didn’t want to print the entire spreadsheet or workbook, read on for additional walkthroughs below.
Print Select Ranges and Sets
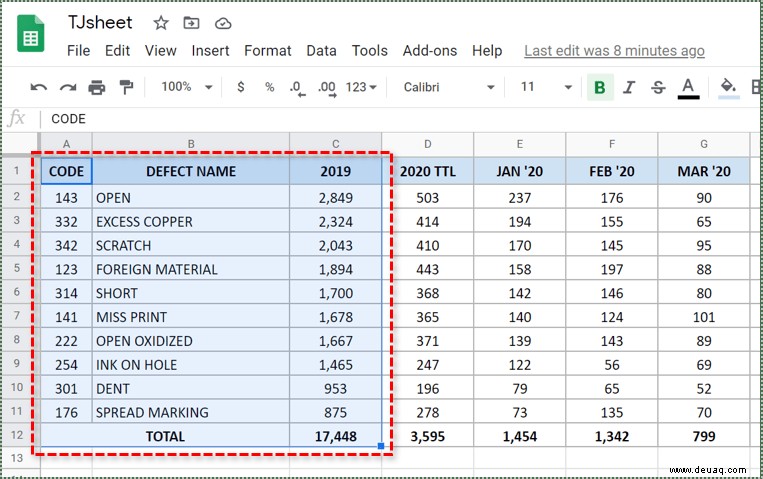
- To focus on more specific data, you’ll probably only want to print a targeted area of the spreadsheet, instead of the full page or complete workbook. In order to specify areas for printing:
- While you have the Google Spreadsheet open, highlight the specific cells that you want to print.
- Head to File and select Print, or press CTRL + P . This will open up the “Print Settings” window.
- Below the “Print” drop-down, set it to Selected Cells (A1:C12) . You should see all cell references that you highlighted previously in the display window. If not, back out and ensure that all cells you want to print are selected.
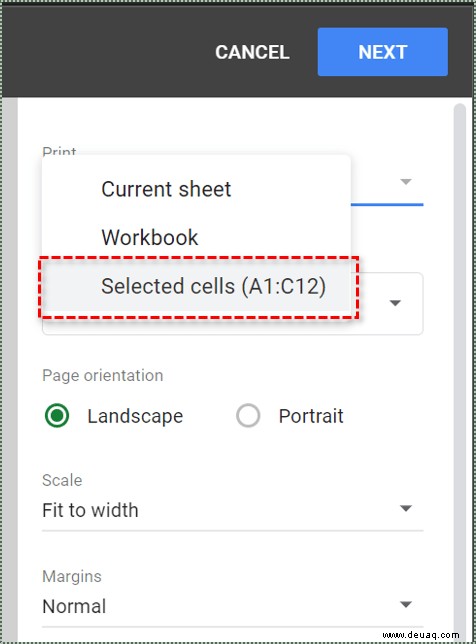
From here you can follow the steps for Print the Entire Google Spreadsheet above, starting at step 3 .
Adjust Print Settings
With the printing basics covered, we can now look a bit deeper into the customization that you might apply when printing your Google Spreadsheets.
Adjust Margins
You can control the space placed between data and the paper’s edge by adjusting the margins in “Printer Settings”. From the drop-down, choose Wide in order to increase the margins or Narrow to tighten them. This is a great feature that allows you to create space for your data when it is most necessary.
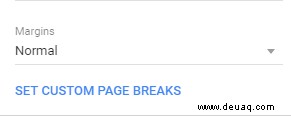
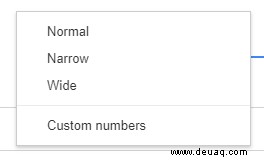
Paper Size
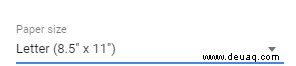
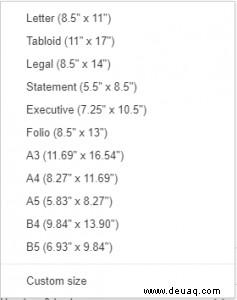
It may only be prudent to make changes to the paper size if your spreadsheets are of the more larger variety. The default is set at Letter (8.5″ x 11″) which is the standard size for most printing paper. In the case of the data covering a larger area, you may want to set the size to Legal or any other standard large format. Just make sure that you have your printer stocked with the proper sized paper.
Formatting
In order to remove the gridlines, which are generally reserved for on-screen viewing, and possibly save yourself a bit of ink:
In the Printer Settings, from the Formatting drop-down menu, uncheck the Show gridlines Möglichkeit. You can always opt to keep them as well if and when necessary.
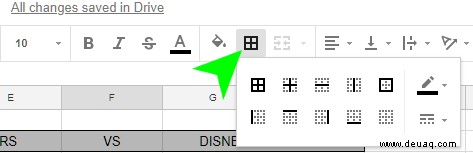
If you want to highlight on some parts of the data with similar effect, it may be in your best interest to add borders to the data table. Borders can be found on the toolbar of the Google Spreadsheet. The icon is a 2×2 boxed grid as seen here:
Headers &Footers
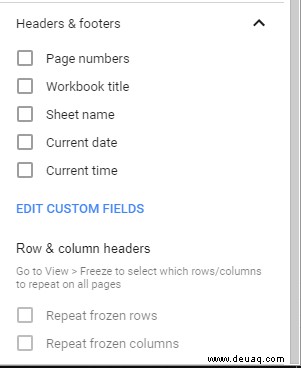
Like the rest of the spreadsheet adjustments, you can add header and/or footer text to your spreadsheet through the “Printer Settings” window.