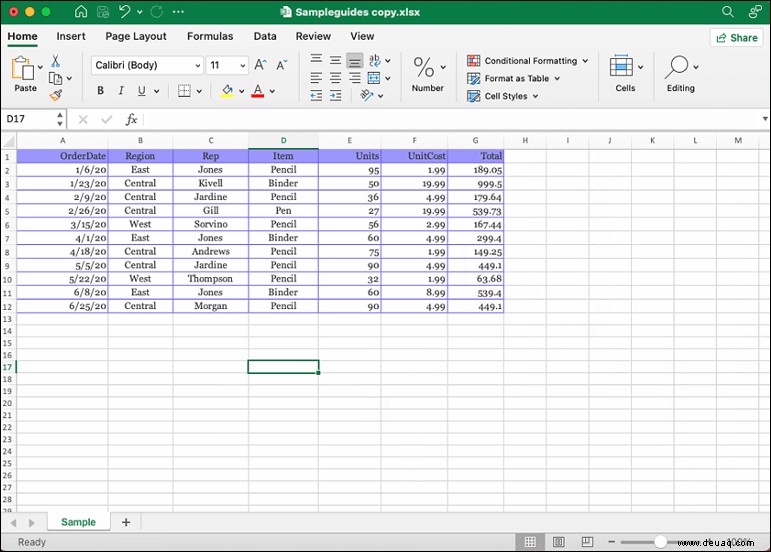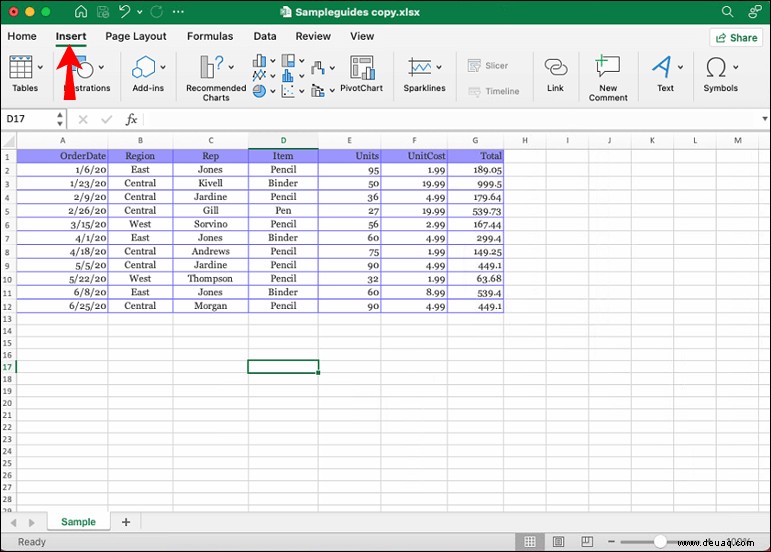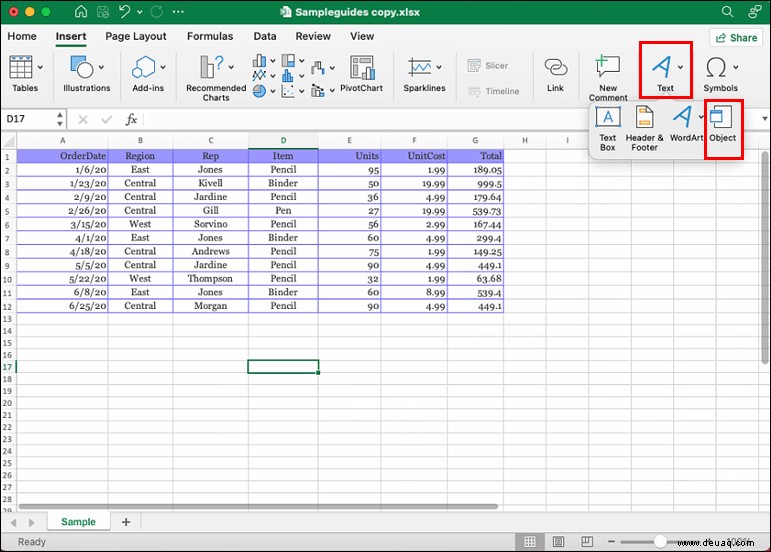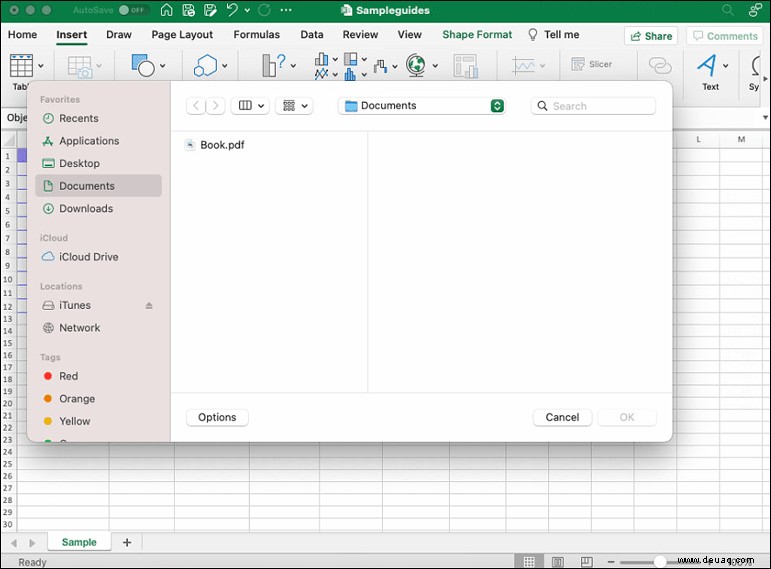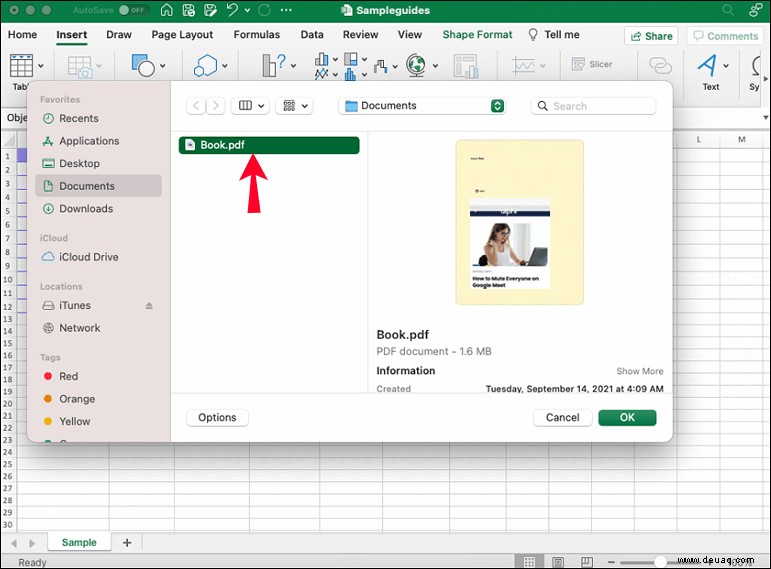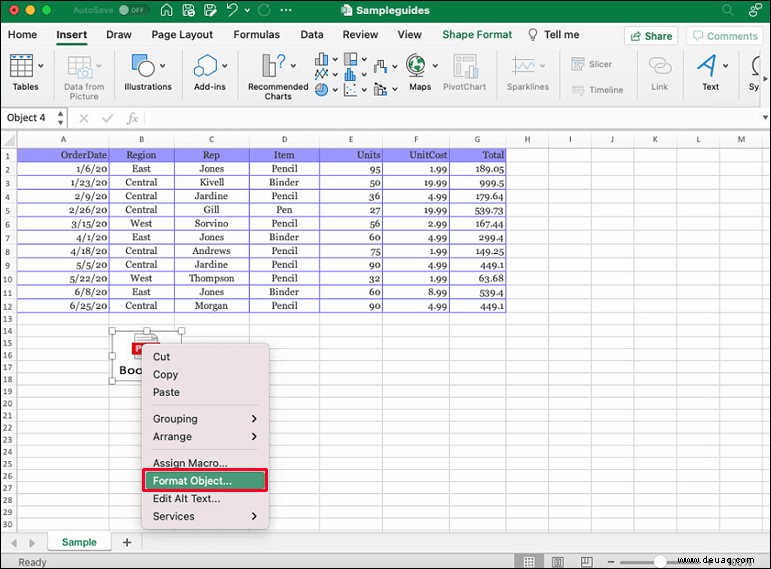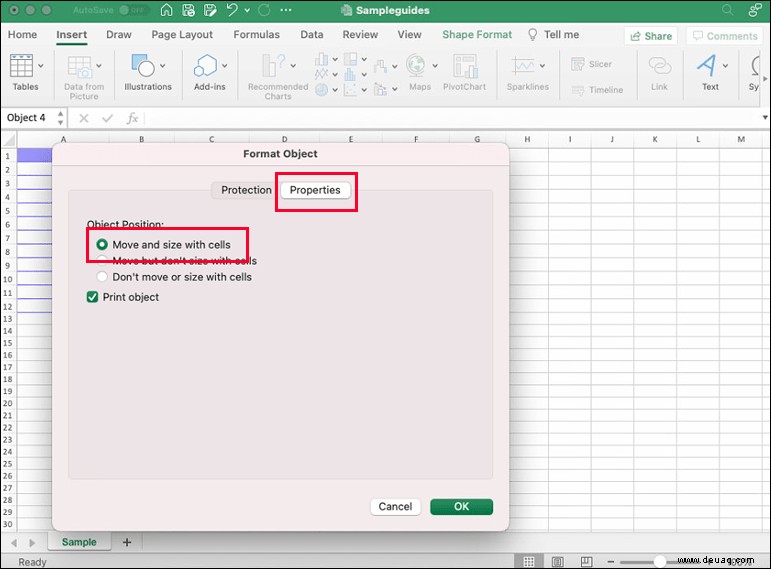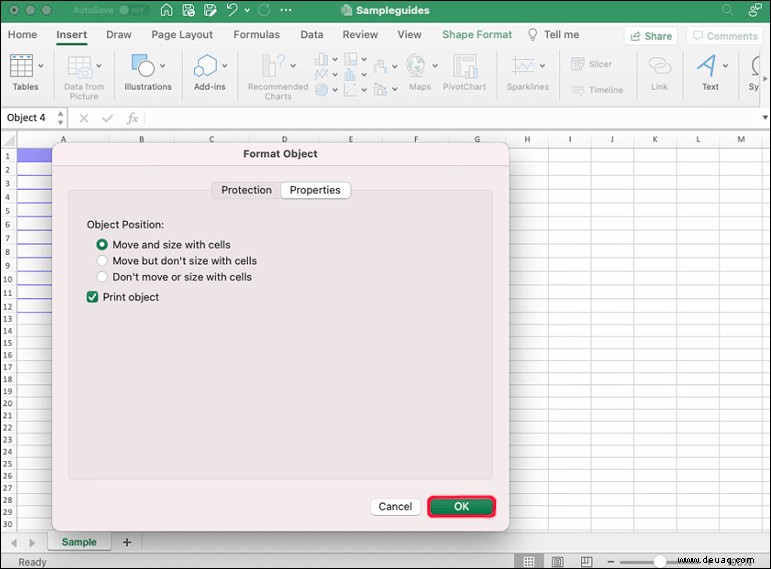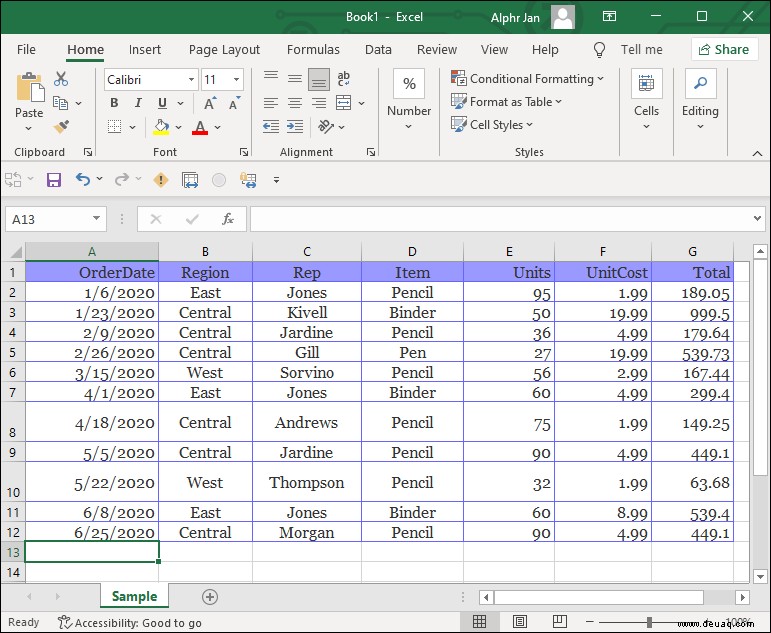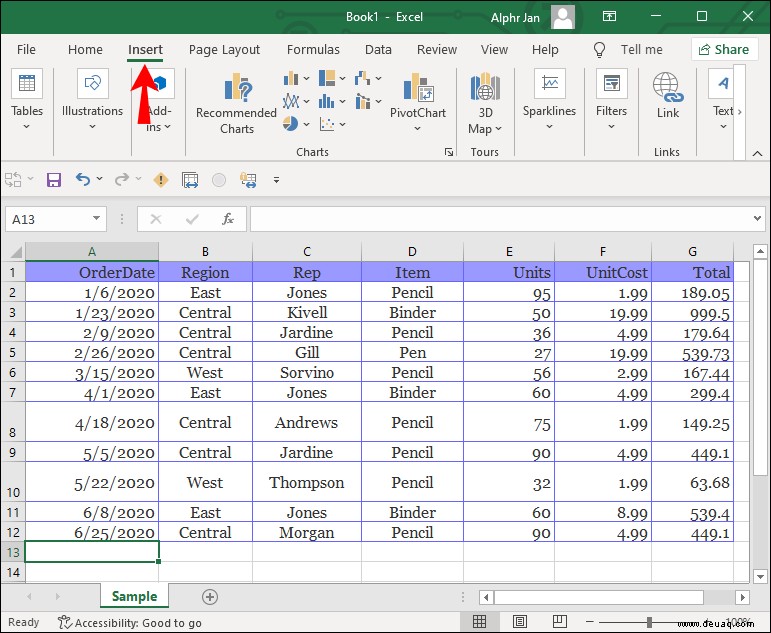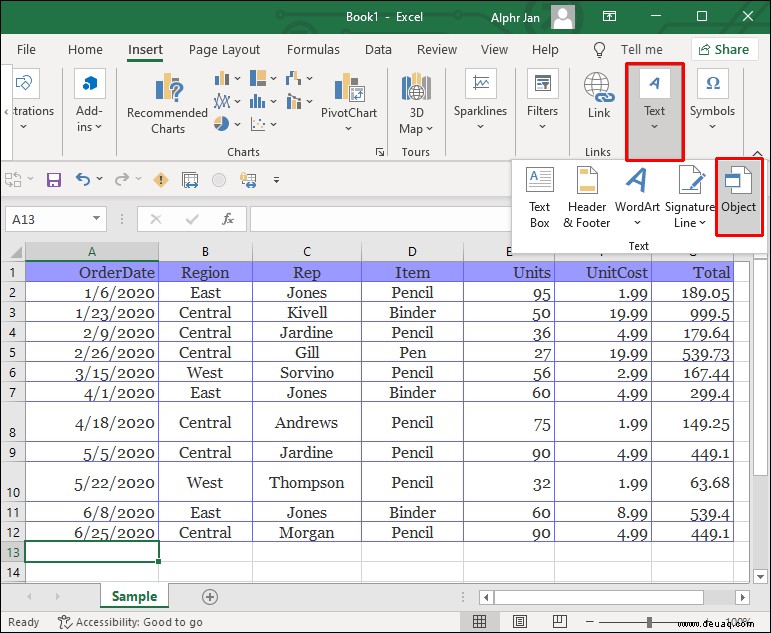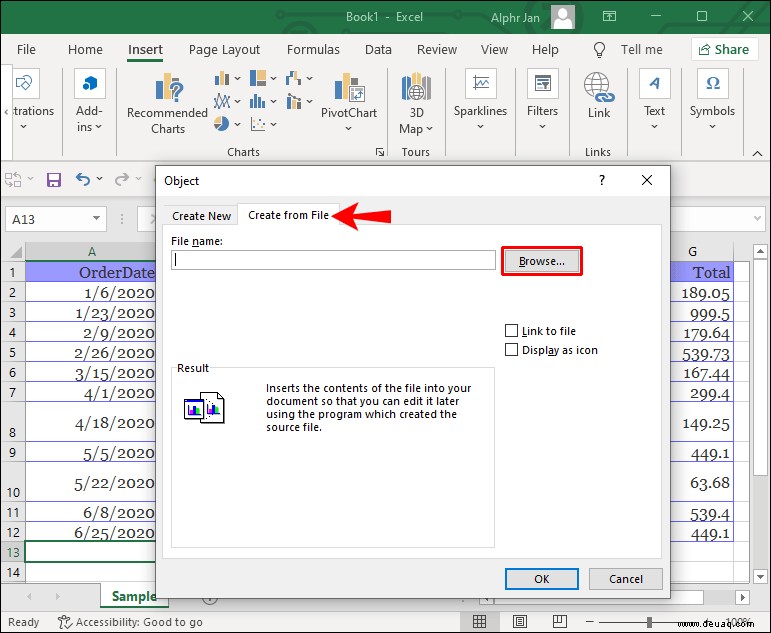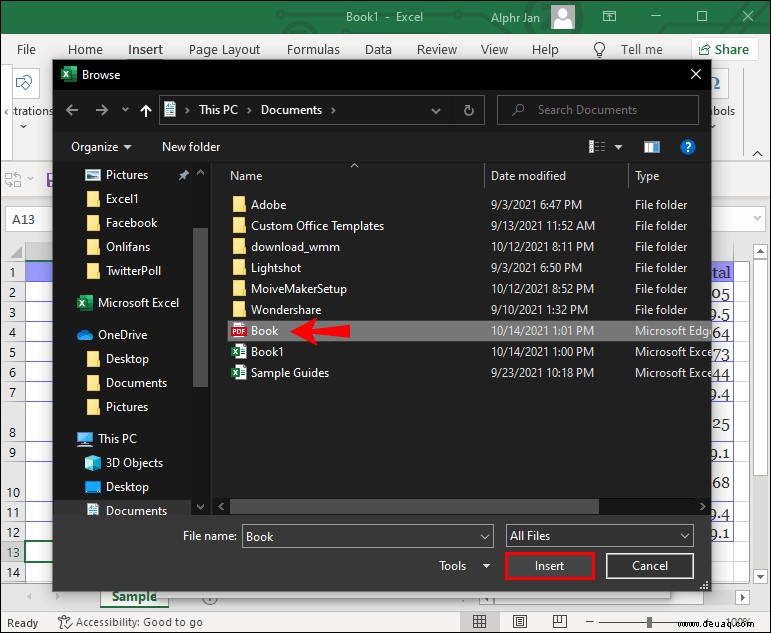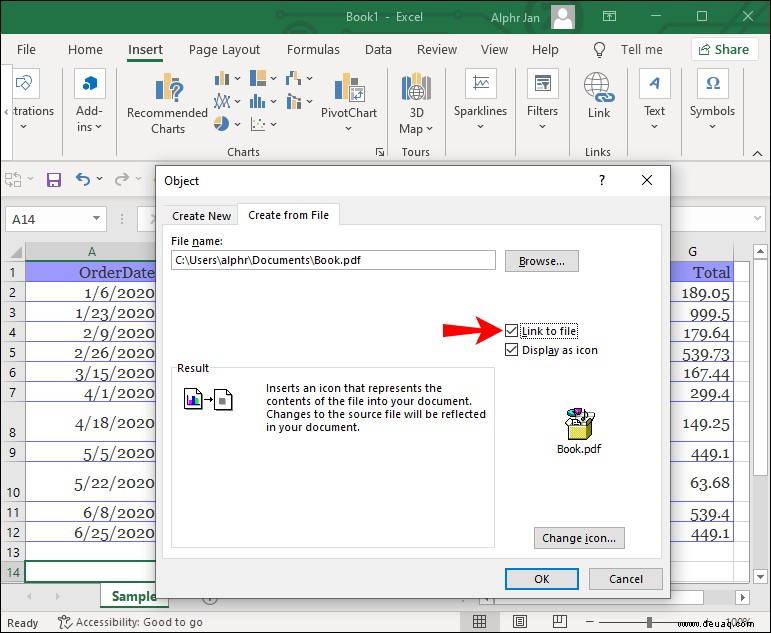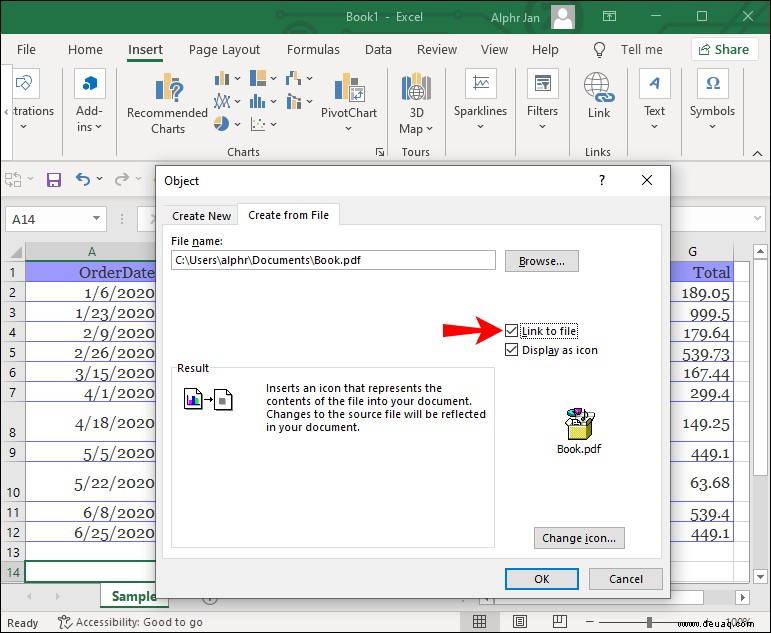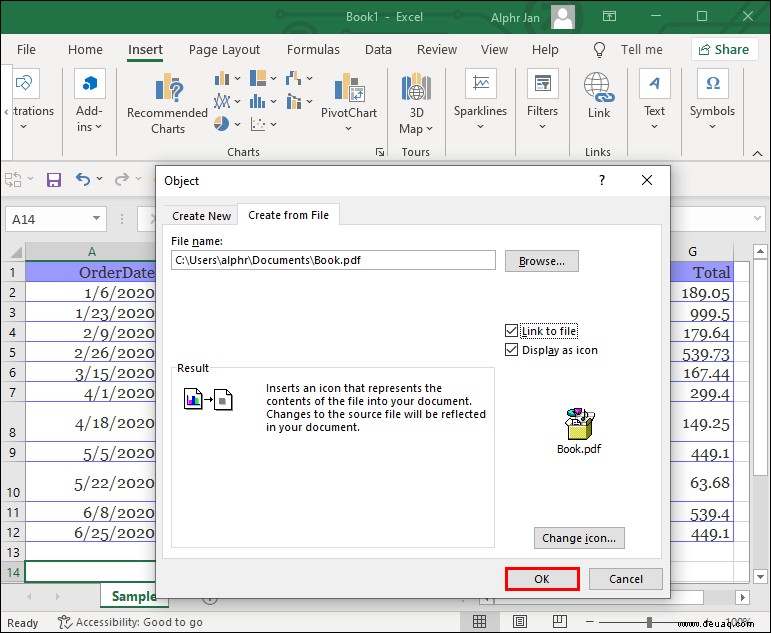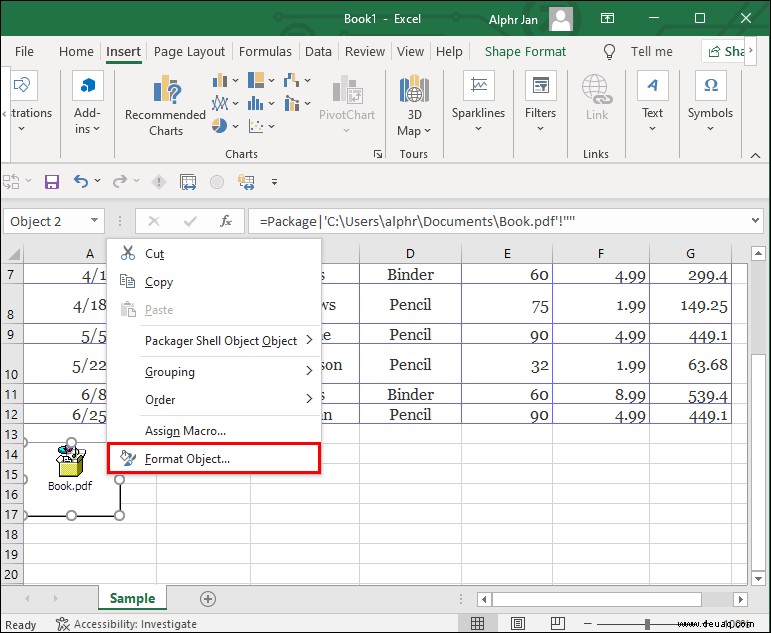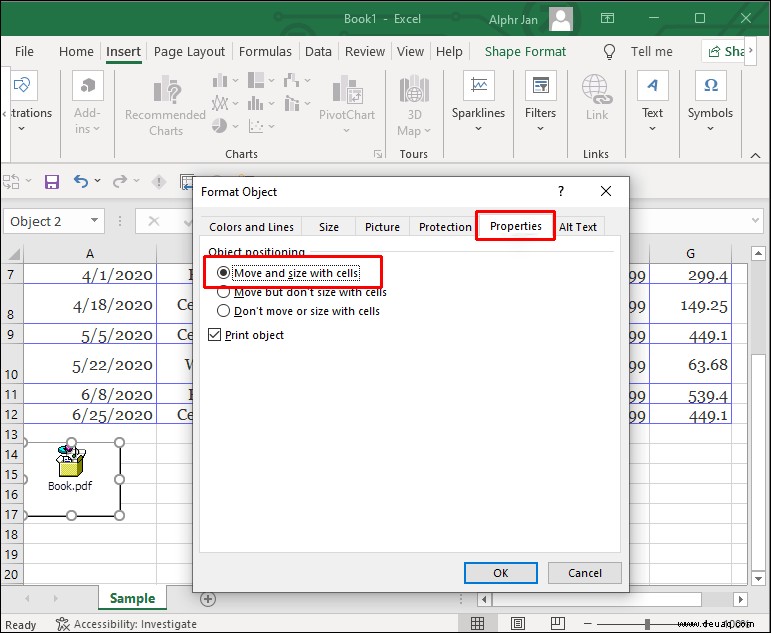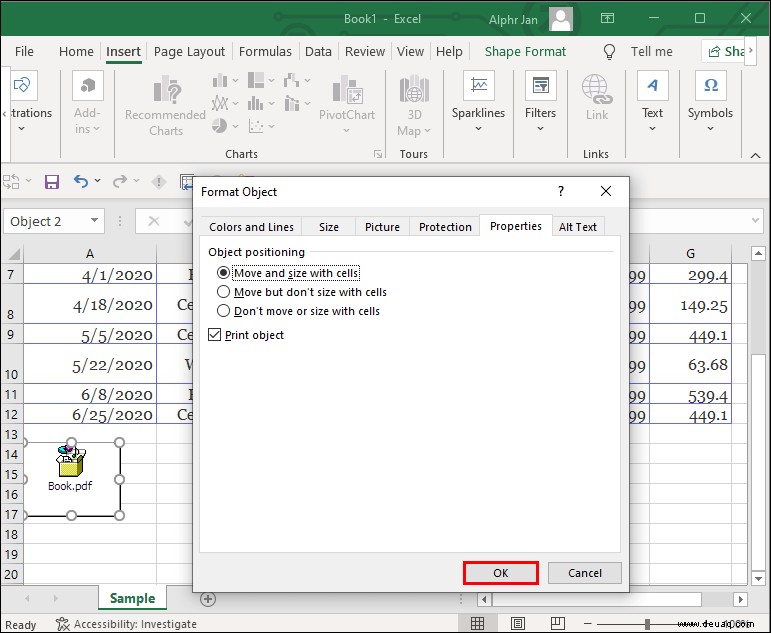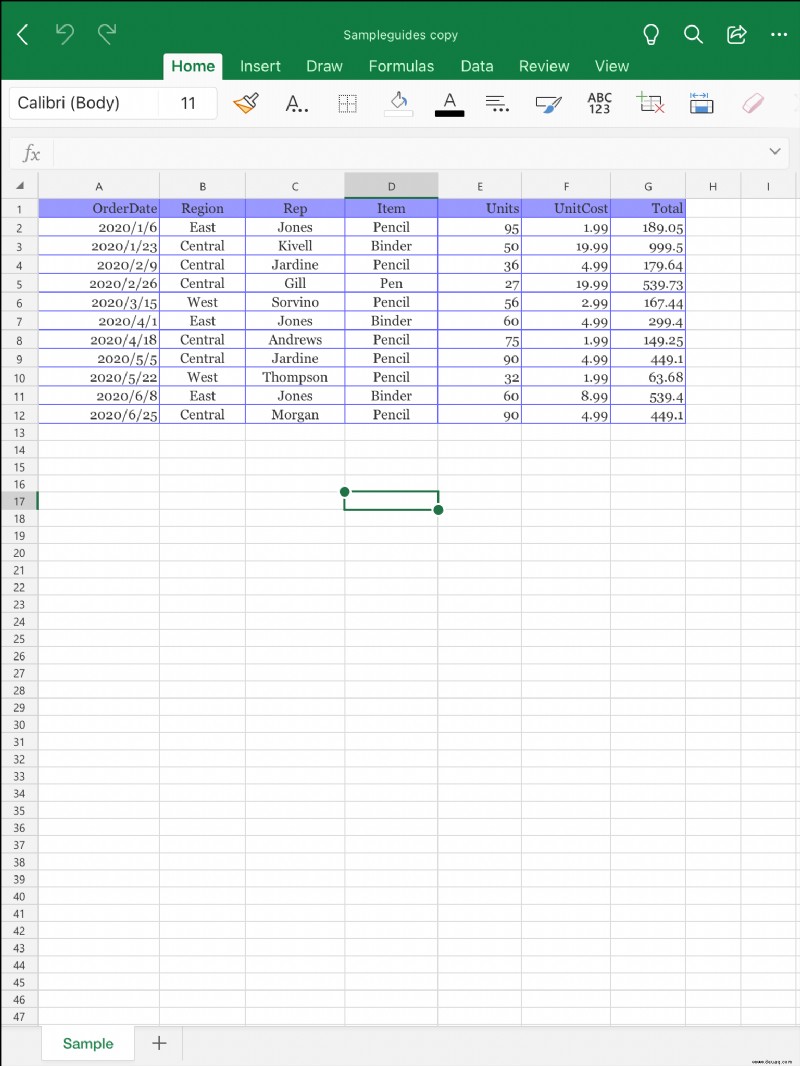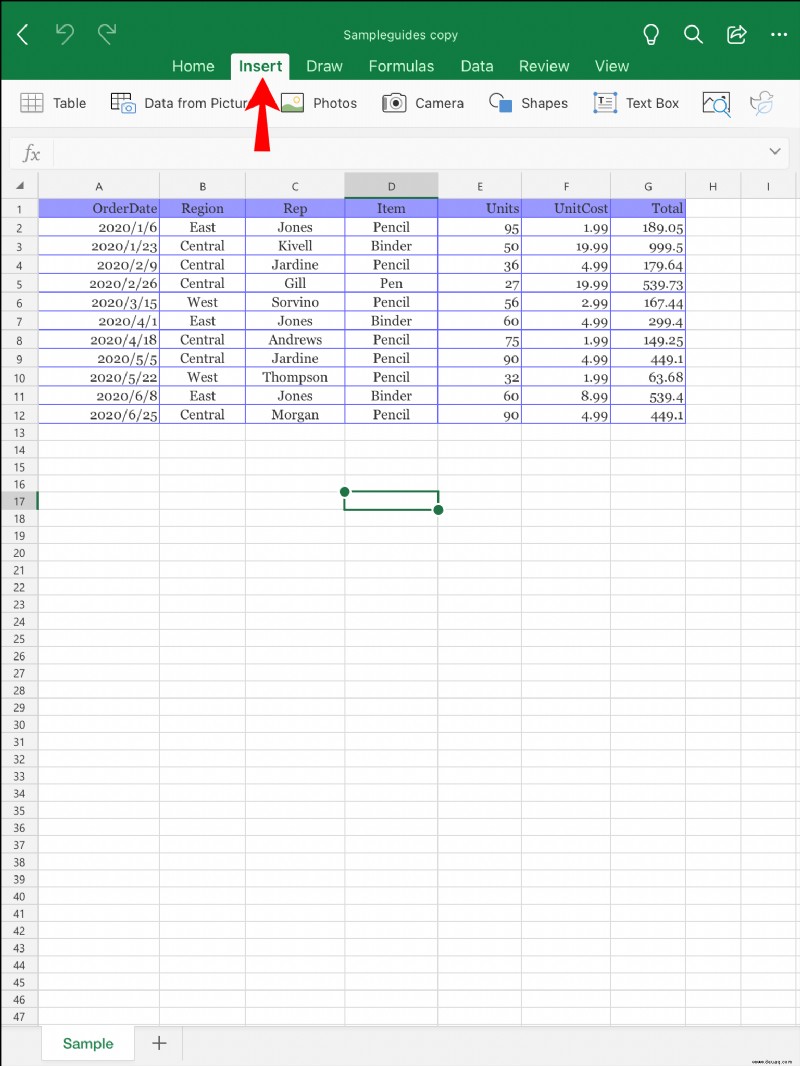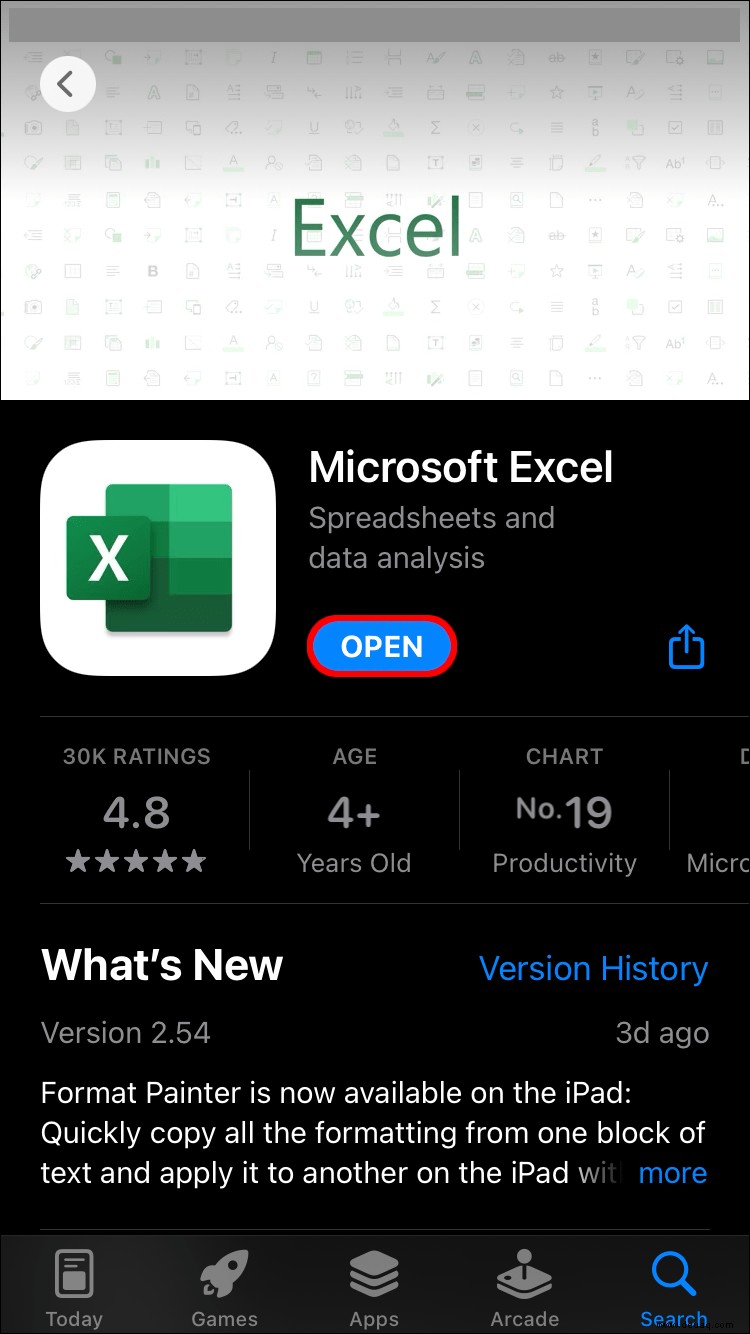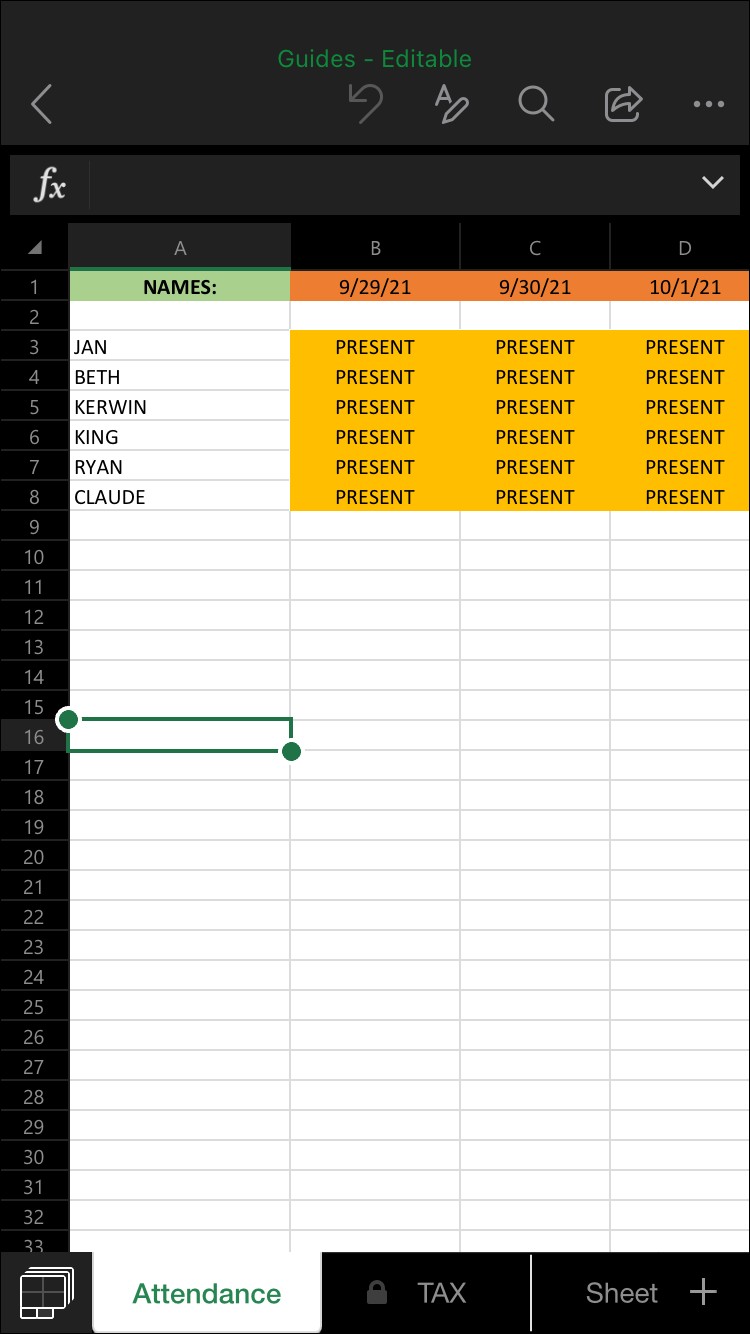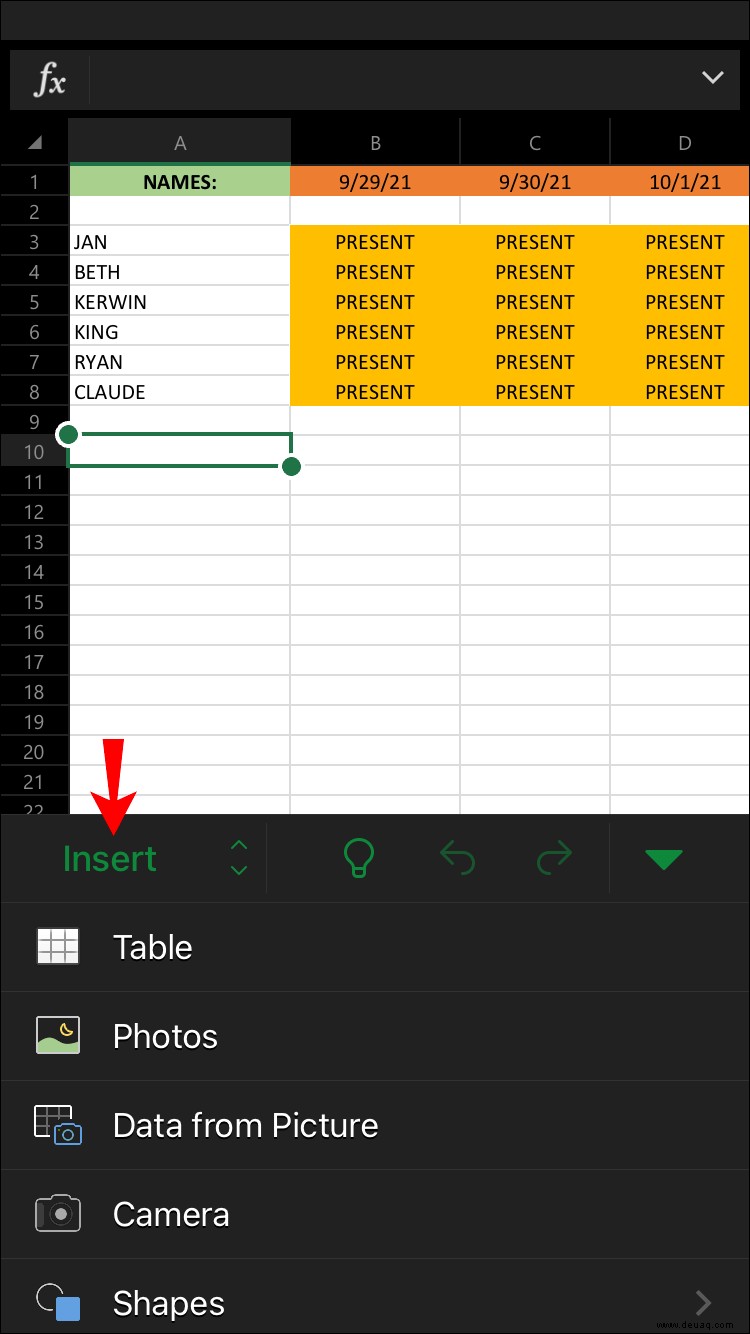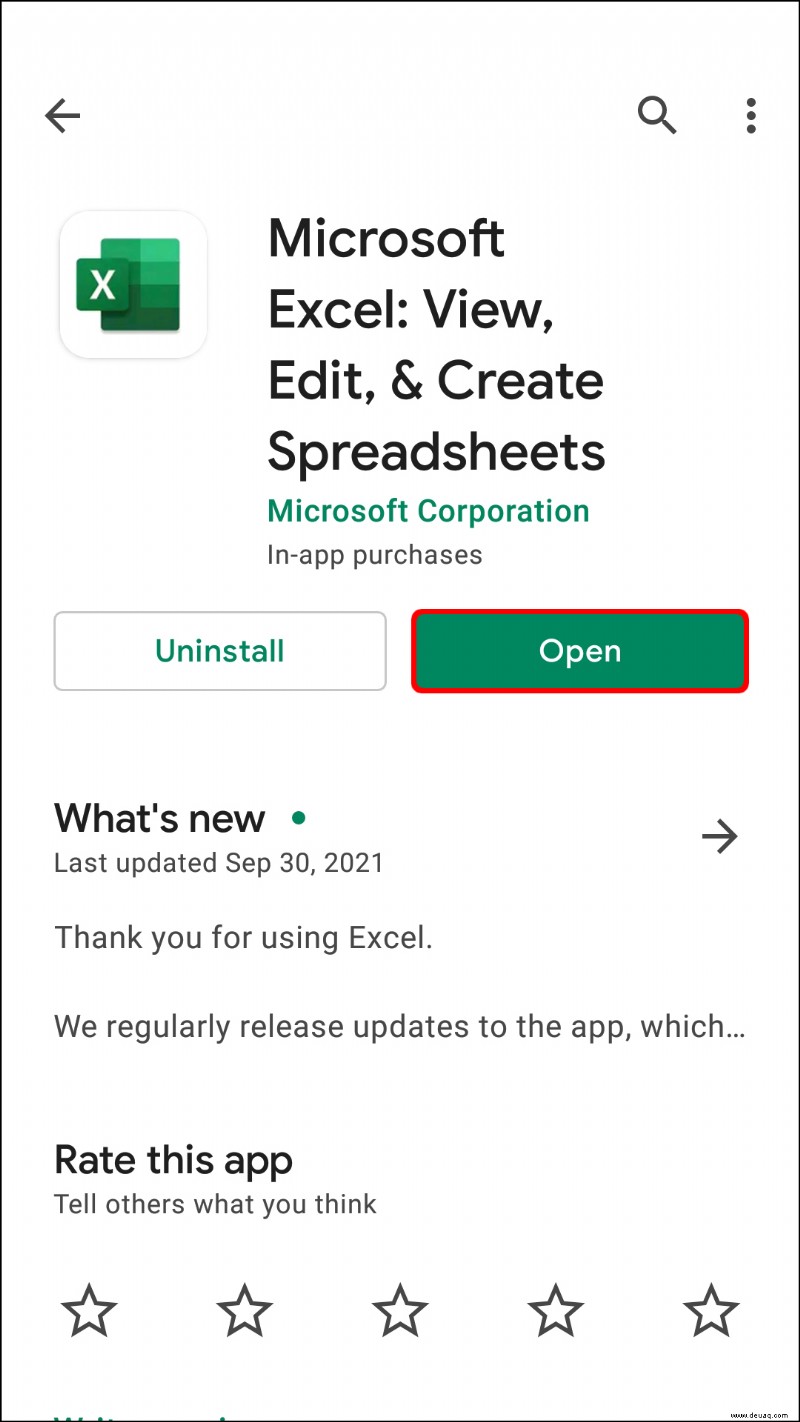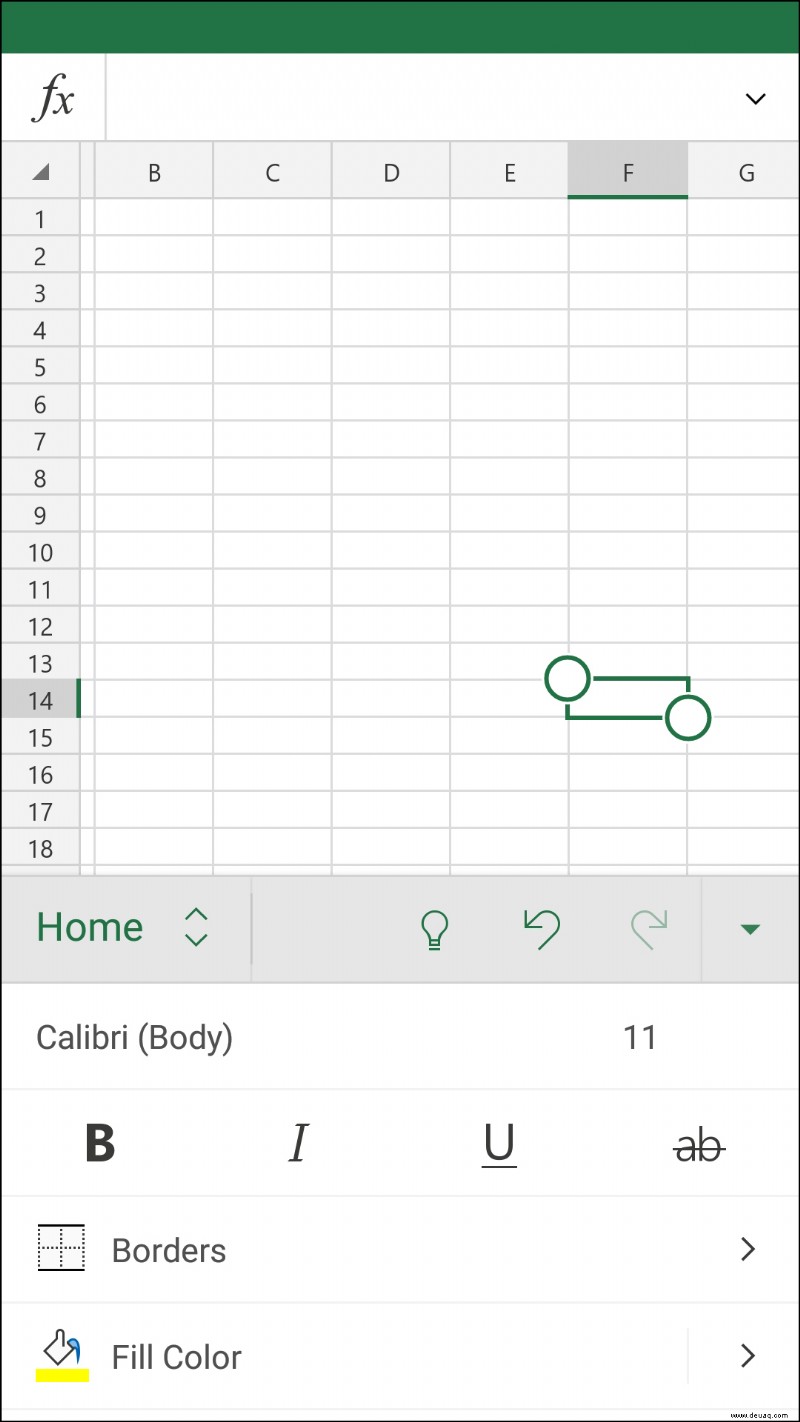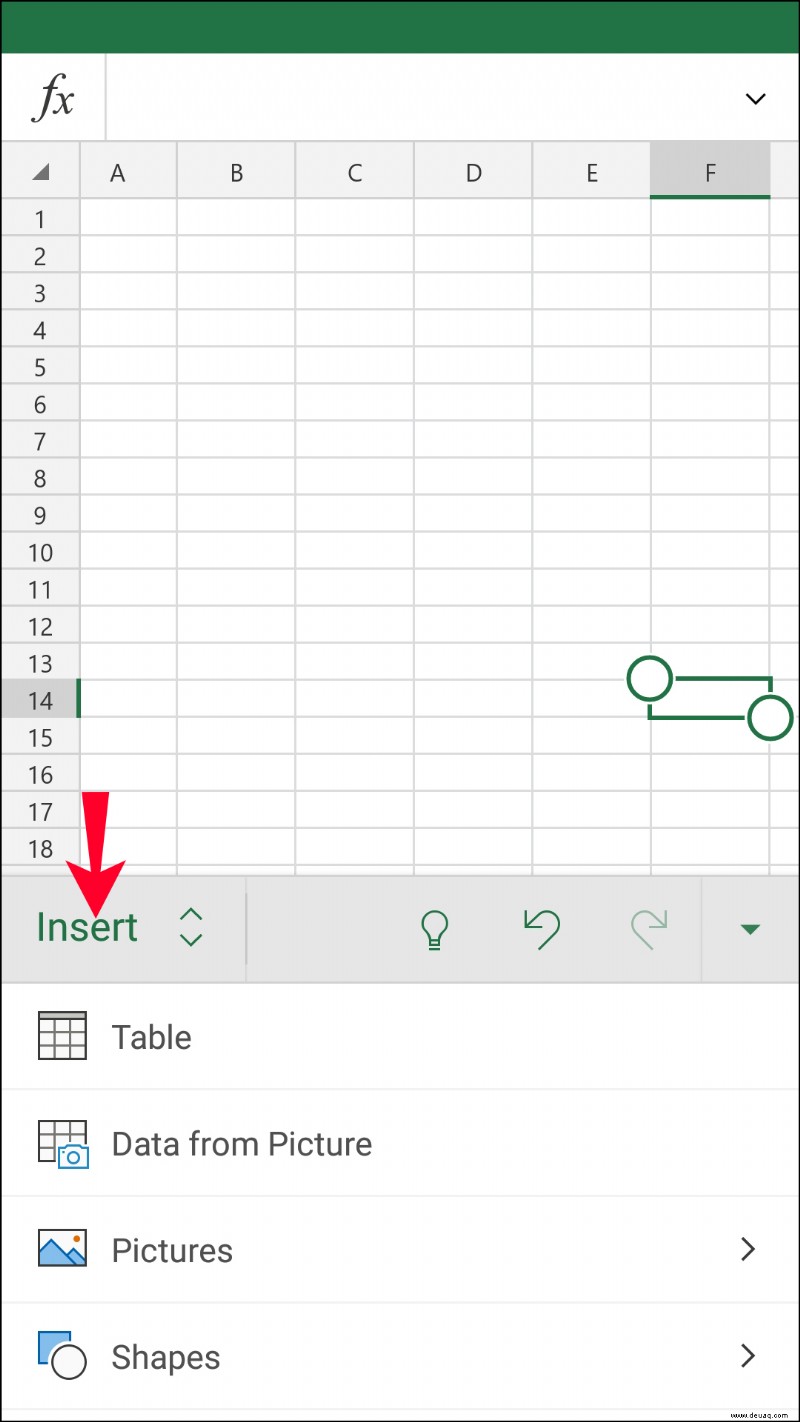In vielen Fällen werden Excel-Tabellen verwendet, um Finanzinformationen in einem logischen Format zu organisieren. Und oft stammen die zum Füllen einer Tabelle verwendeten Quelldaten aus PDFs von Jahresabschlüssen und Rechnungen.

Wenn Sie die Informationen in Ihrer Tabelle umfassender gestalten möchten, können Sie die PDF-Quelldatei einbetten. In diesem Artikel behandeln wir, wie Sie eine PDF-Datei in Ihre Excel-Tabelle einbetten. Darüber hinaus erfahren Sie, wie Sie die PDF-Datei mit der Originaldatei verknüpfen, sodass alle am Original vorgenommenen Änderungen in der eingebetteten Kopie widergespiegelt werden.
Einbetten einer PDF-Datei in Excel auf einem Mac
Befolgen Sie diese Schritte, um Ihre PDF-Datei über macOS in eine Excel-Tabelle einzubetten:
Öffnen Sie „Excel“ und die Arbeitsmappe, zu der Sie die PDF-Datei hinzufügen möchten.
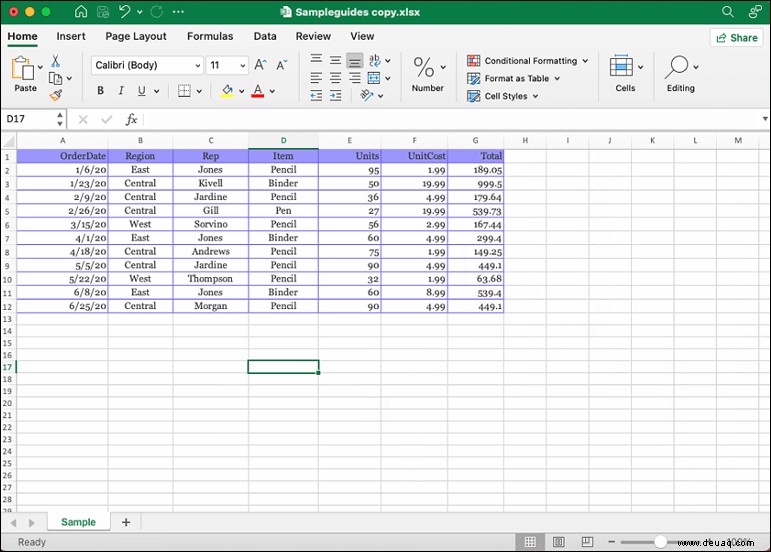 Wählen Sie im Menüband die Registerkarte „Einfügen“.
Wählen Sie im Menüband die Registerkarte „Einfügen“.
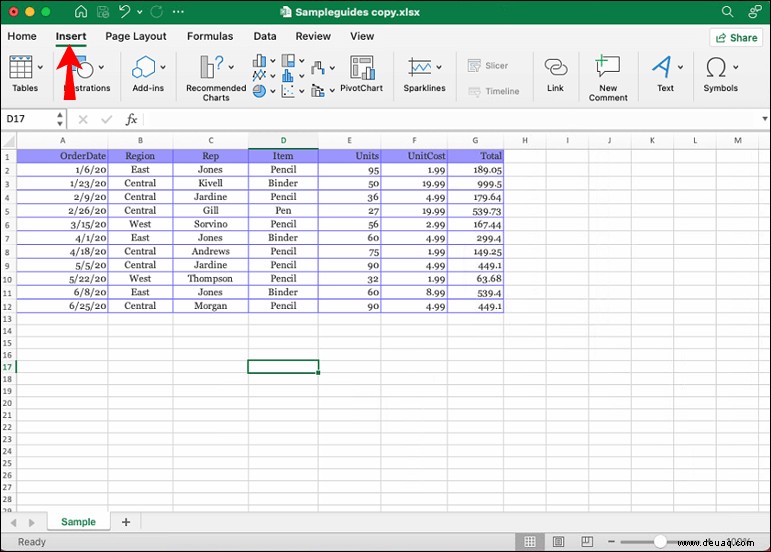 Wählen Sie „Text“ und dann „Objekt“ aus.
Wählen Sie „Text“ und dann „Objekt“ aus.
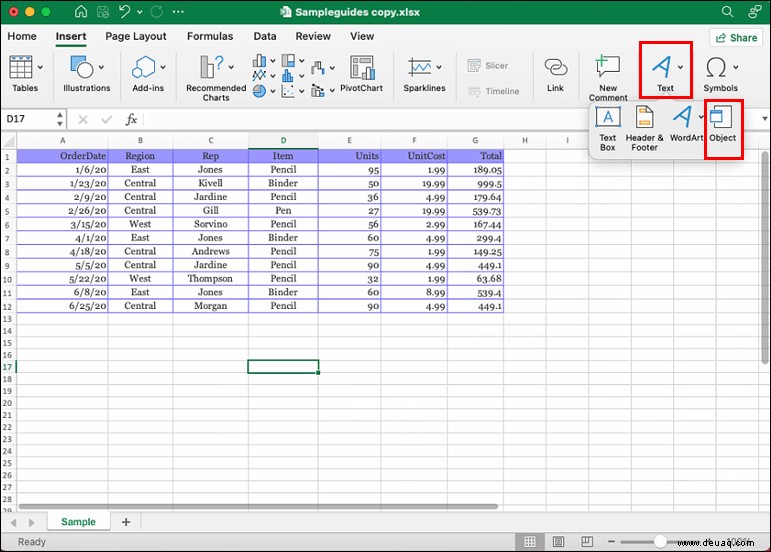 Klicken Sie auf die Registerkarte „Aus Datei erstellen“ und dann auf „Durchsuchen“, um Ihre PDF-Datei zu finden.
Klicken Sie auf die Registerkarte „Aus Datei erstellen“ und dann auf „Durchsuchen“, um Ihre PDF-Datei zu finden.
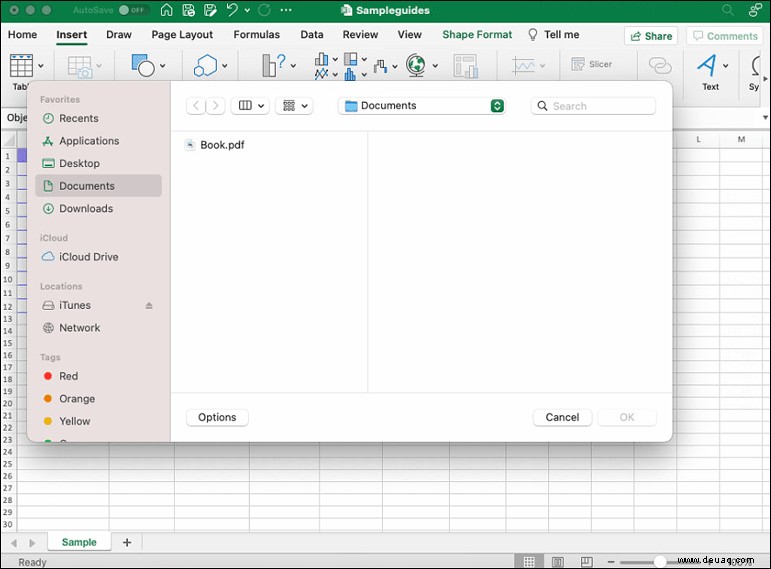 Wählen Sie das PDF aus, das Sie einbetten möchten, und klicken Sie dann auf „OK“.
Wählen Sie das PDF aus, das Sie einbetten möchten, und klicken Sie dann auf „OK“.
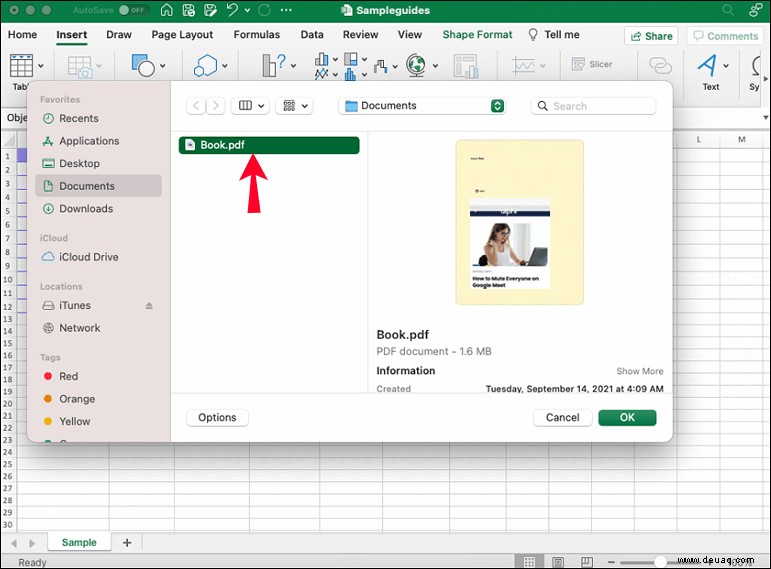 Um die PDF-Datei als Symbol statt der Datei anzuzeigen, aktivieren Sie im Fenster „Objekt“ das Kontrollkästchen „Als Symbol anzeigen“.
Wenn Sie einen Link zur PDF-Quelldatei erstellen möchten (damit die dort vorgenommenen Änderungen in der eingebetteten PDF-Datei widergespiegelt werden), aktivieren Sie das Kontrollkästchen "Link to file".
Klicken Sie auf „OK“, um die Änderungen zu übernehmen.
Um die PDF-Datei als Symbol statt der Datei anzuzeigen, aktivieren Sie im Fenster „Objekt“ das Kontrollkästchen „Als Symbol anzeigen“.
Wenn Sie einen Link zur PDF-Quelldatei erstellen möchten (damit die dort vorgenommenen Änderungen in der eingebetteten PDF-Datei widergespiegelt werden), aktivieren Sie das Kontrollkästchen "Link to file".
Klicken Sie auf „OK“, um die Änderungen zu übernehmen.
Standardmäßig wird das Symbol über Ihren Excel-Zellen angezeigt. Es wird nicht automatisch an Ihr Spaltenlayout angepasst, um dies zu ändern:
Klicken Sie mit der rechten Maustaste auf die PDF-Datei und wählen Sie „Objekt formatieren…“ aus.
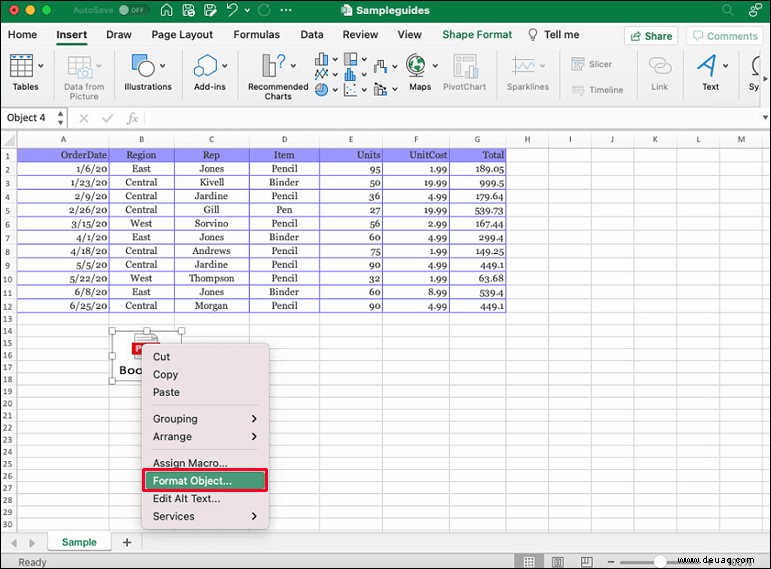 Wählen Sie die Registerkarte „Eigenschaften“ und aktivieren Sie die Option „Mit Zellen verschieben und vergrößern“. Dadurch kann sich das Symbol dehnen, wenn Sie die Zellen verschieben oder verlängern.
Wählen Sie die Registerkarte „Eigenschaften“ und aktivieren Sie die Option „Mit Zellen verschieben und vergrößern“. Dadurch kann sich das Symbol dehnen, wenn Sie die Zellen verschieben oder verlängern.
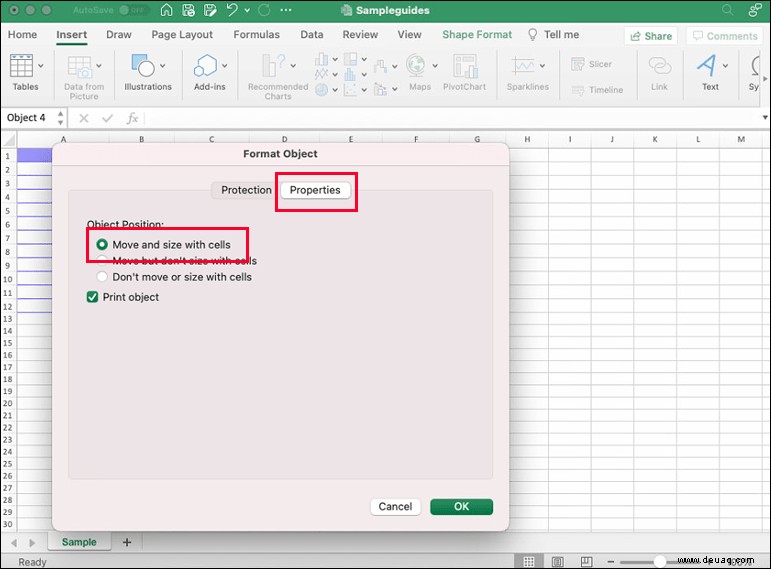 Wählen Sie „OK“, um die Änderungen zu übernehmen.
Wählen Sie „OK“, um die Änderungen zu übernehmen.
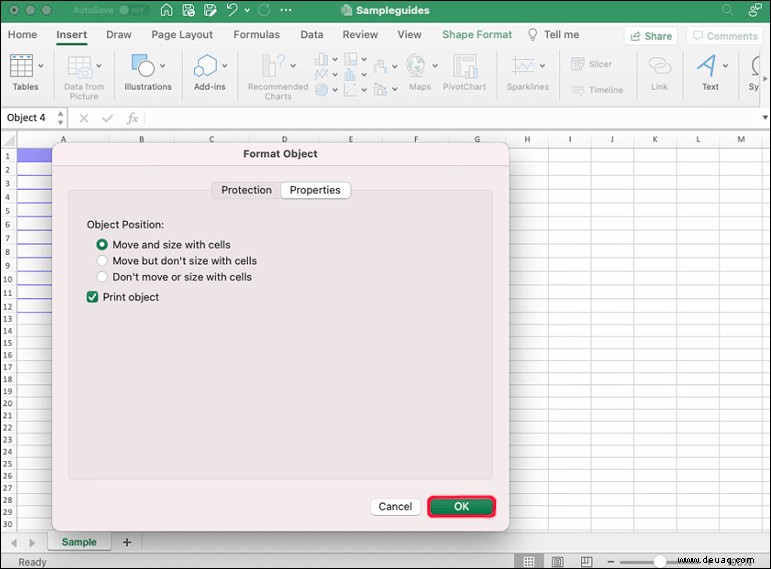
Einbetten einer PDF-Datei in Excel auf einem Windows-PC
Führen Sie die folgenden Schritte aus, um eine PDF-Datei in Ihre Excel-Tabelle in Windows 10 einzubetten:
Starten Sie „Excel“ und dann die Tabelle, in der Sie arbeiten möchten.
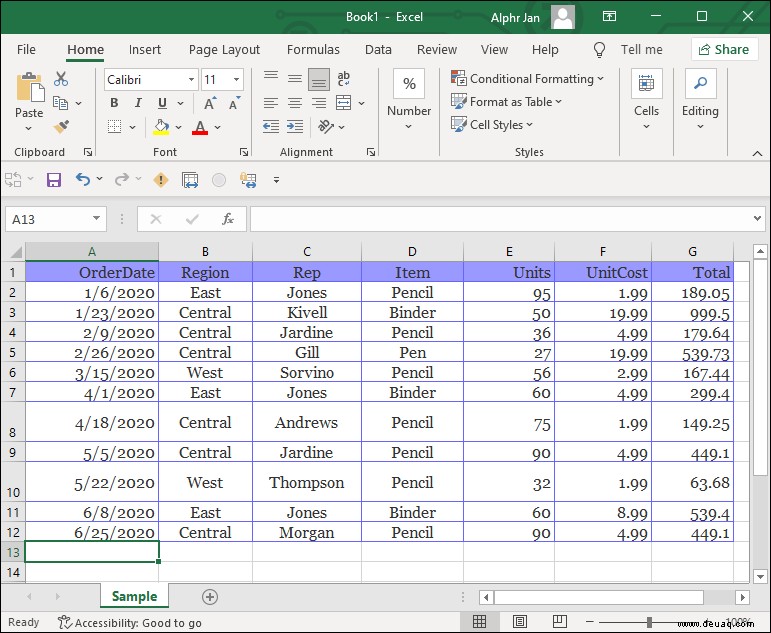 Wählen Sie über das Menüband die Registerkarte „Einfügen“.
Wählen Sie über das Menüband die Registerkarte „Einfügen“.
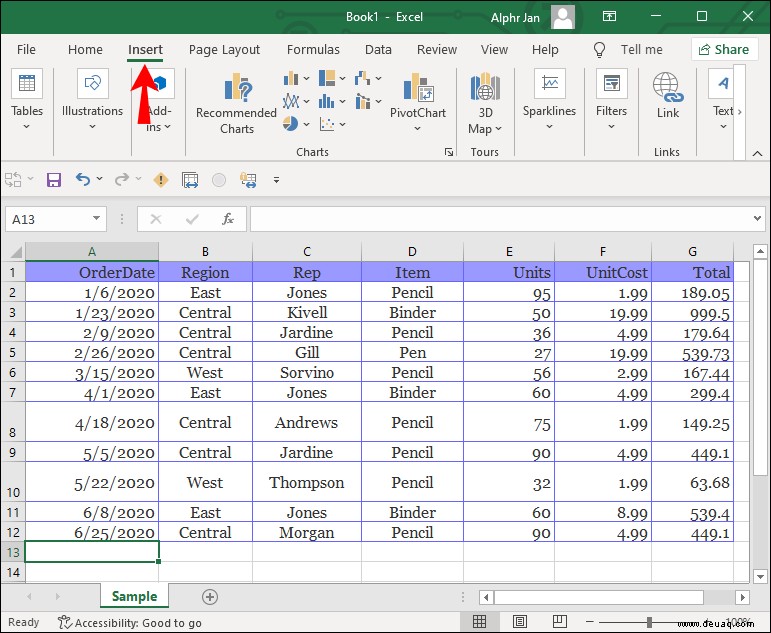 Klicken Sie auf „Text“ und dann auf „Objekt“.
Klicken Sie auf „Text“ und dann auf „Objekt“.
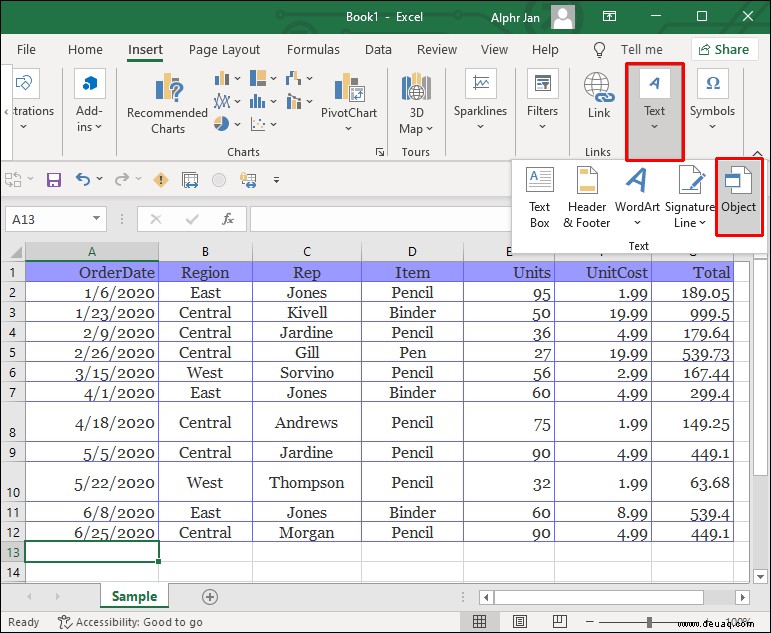 Wählen Sie die Registerkarte „Aus Datei erstellen“ und dann „Durchsuchen“, um Ihre Datei zu finden.
Wählen Sie die Registerkarte „Aus Datei erstellen“ und dann „Durchsuchen“, um Ihre Datei zu finden.
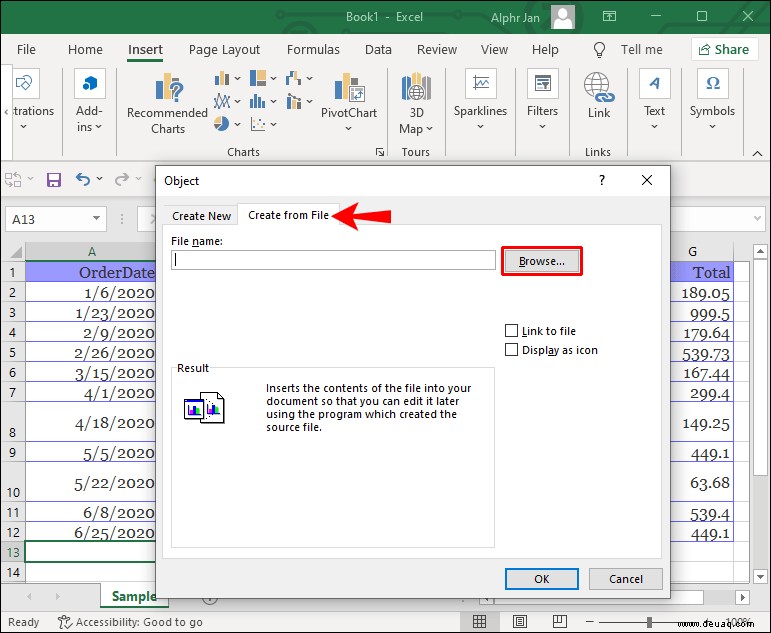 Wählen Sie das PDF aus und dann „Einfügen“.
Wählen Sie das PDF aus und dann „Einfügen“.
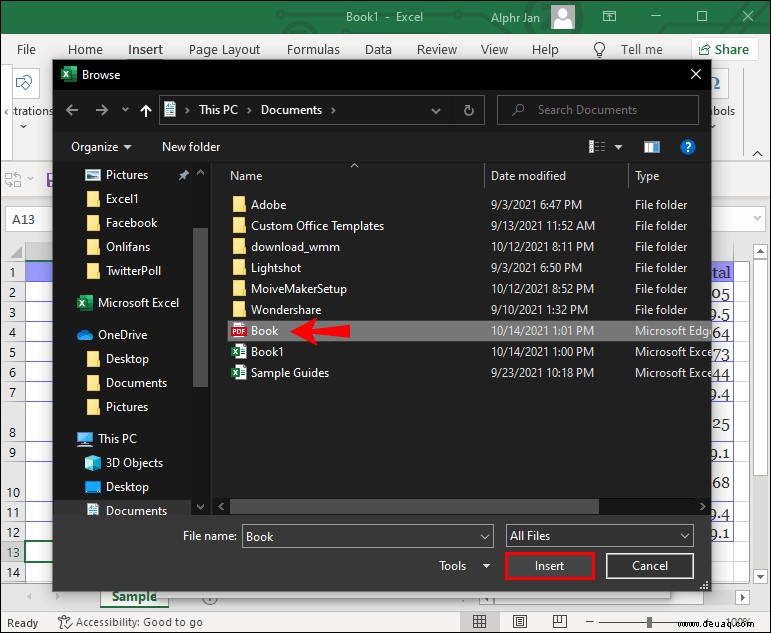 Wenn Sie es vorziehen, dass die Datei im Fenster „Objekt“ als Symbol und nicht als Vorschau angezeigt wird, aktivieren Sie die Option „Als Symbol anzeigen“.
Wenn Sie es vorziehen, dass die Datei im Fenster „Objekt“ als Symbol und nicht als Vorschau angezeigt wird, aktivieren Sie die Option „Als Symbol anzeigen“.
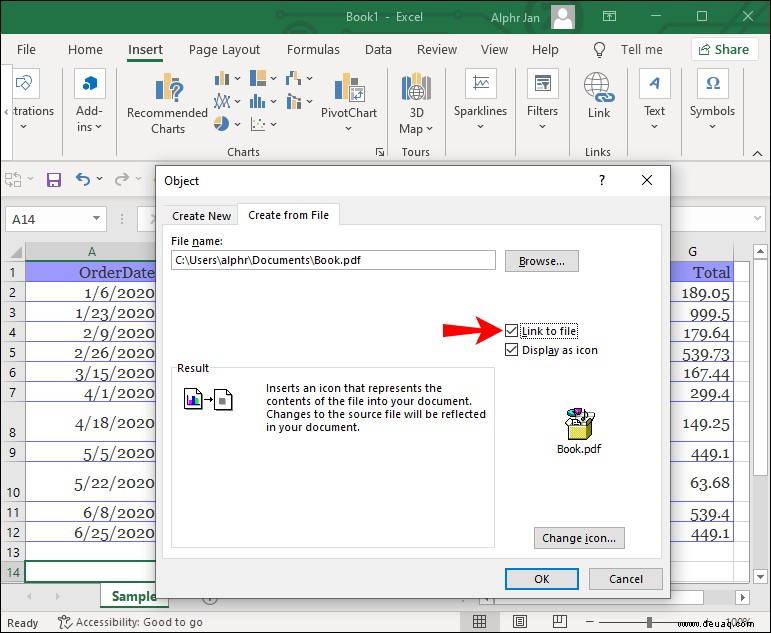 Um einen Link zur Original-PDF zu erstellen, damit dort vorgenommene Änderungen in der eingebetteten Datei repliziert werden, aktivieren Sie das Kontrollkästchen „Link to file“.
Um einen Link zur Original-PDF zu erstellen, damit dort vorgenommene Änderungen in der eingebetteten Datei repliziert werden, aktivieren Sie das Kontrollkästchen „Link to file“.
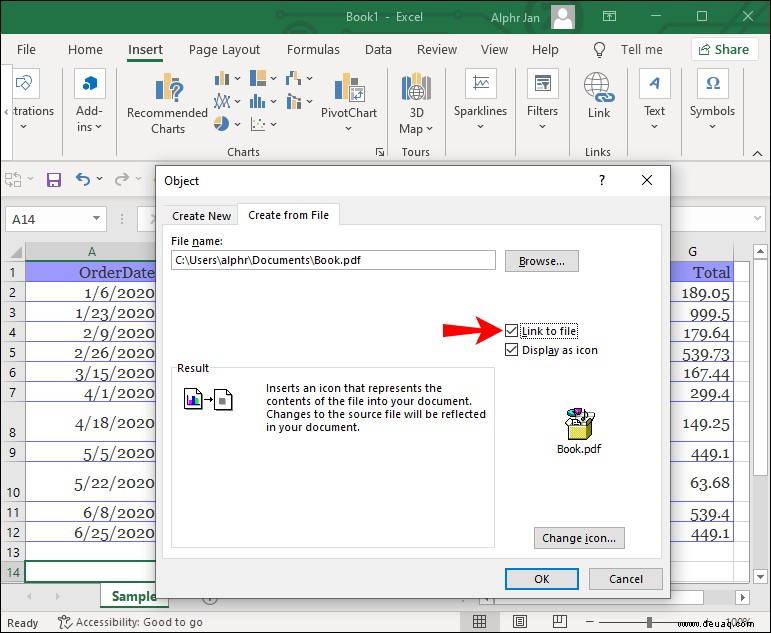 Klicken Sie auf „OK“, um die Änderungen zu speichern.
Klicken Sie auf „OK“, um die Änderungen zu speichern.
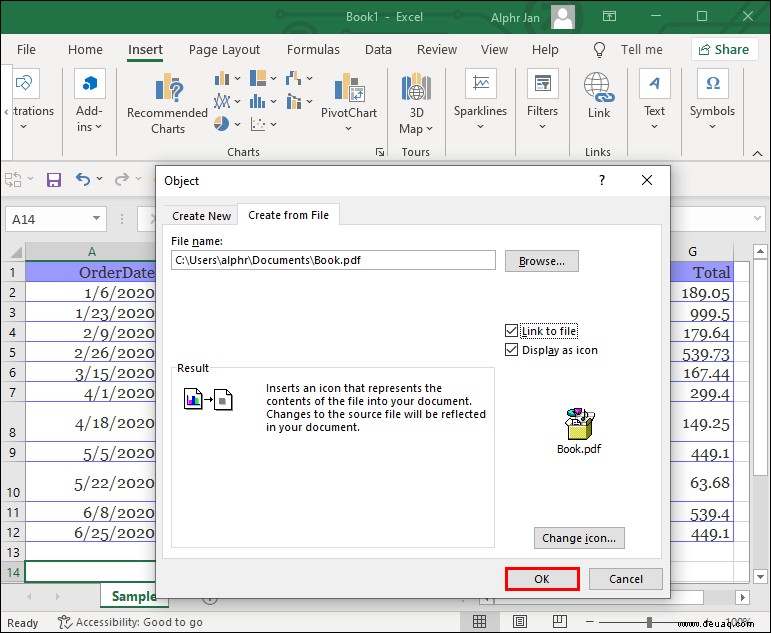
Das Symbol wird automatisch über den Tabellenzellen angezeigt. Gehen Sie wie folgt vor, um die Datei automatisch an das Spaltenlayout anzupassen:
Klicken Sie mit der rechten Maustaste darauf und wählen Sie dann „Objekt formatieren…“
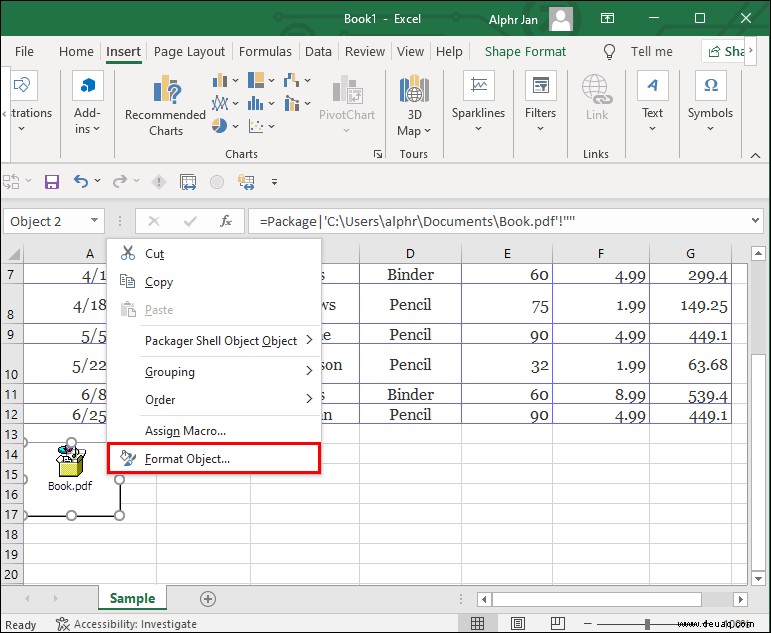 Klicken Sie auf die Registerkarte „Eigenschaften“ und wählen Sie die Option „Mit Zellen verschieben und vergrößern“. Das Symbol wird jetzt gedehnt, wenn Sie die Größe der Zellen ändern.
Klicken Sie auf die Registerkarte „Eigenschaften“ und wählen Sie die Option „Mit Zellen verschieben und vergrößern“. Das Symbol wird jetzt gedehnt, wenn Sie die Größe der Zellen ändern.
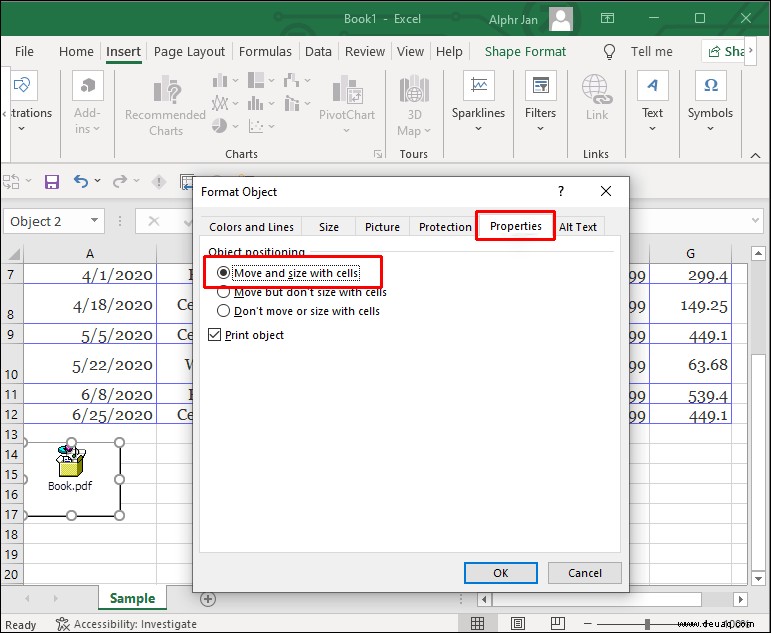 Klicken Sie auf „OK“, um die Änderungen zu speichern.
Klicken Sie auf „OK“, um die Änderungen zu speichern.
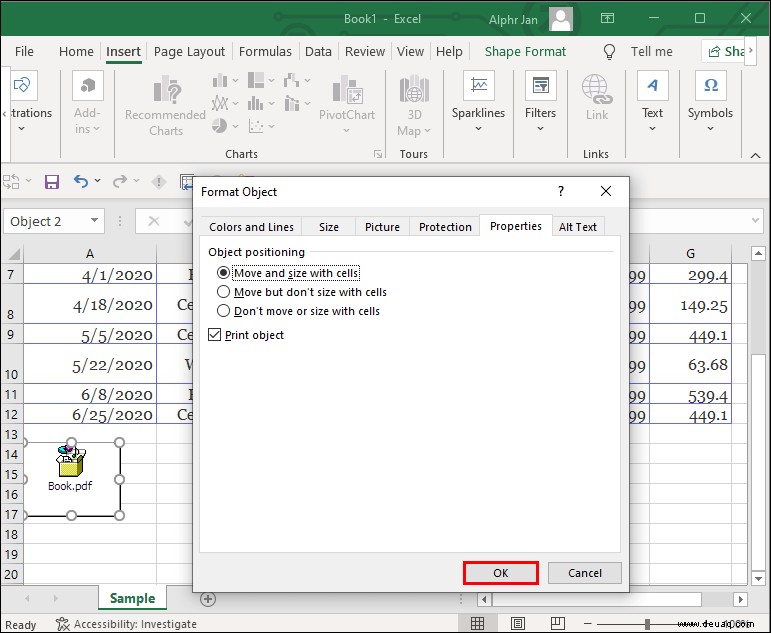
Einbetten einer PDF-Datei in Excel auf einem iPad
Excel verfügt über eine iOS-App mit Desktop-Funktionalität. Befolgen Sie diese Schritte, um Ihre PDF-Datei in eine Tabelle einzubetten:
Öffnen Sie die „Excel“-App und dann die Tabelle, in die Sie die PDF-Datei einbetten möchten.
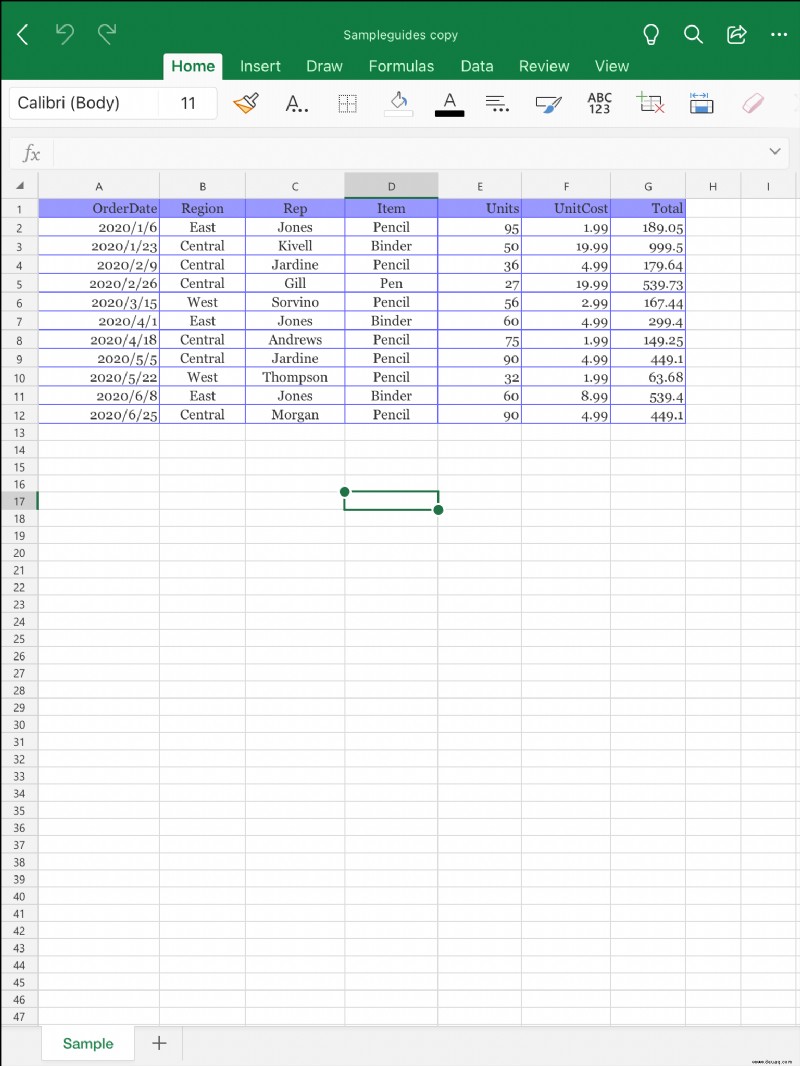 Wählen Sie in der Multifunktionsleiste die Registerkarte „Einfügen“.
Wählen Sie in der Multifunktionsleiste die Registerkarte „Einfügen“.
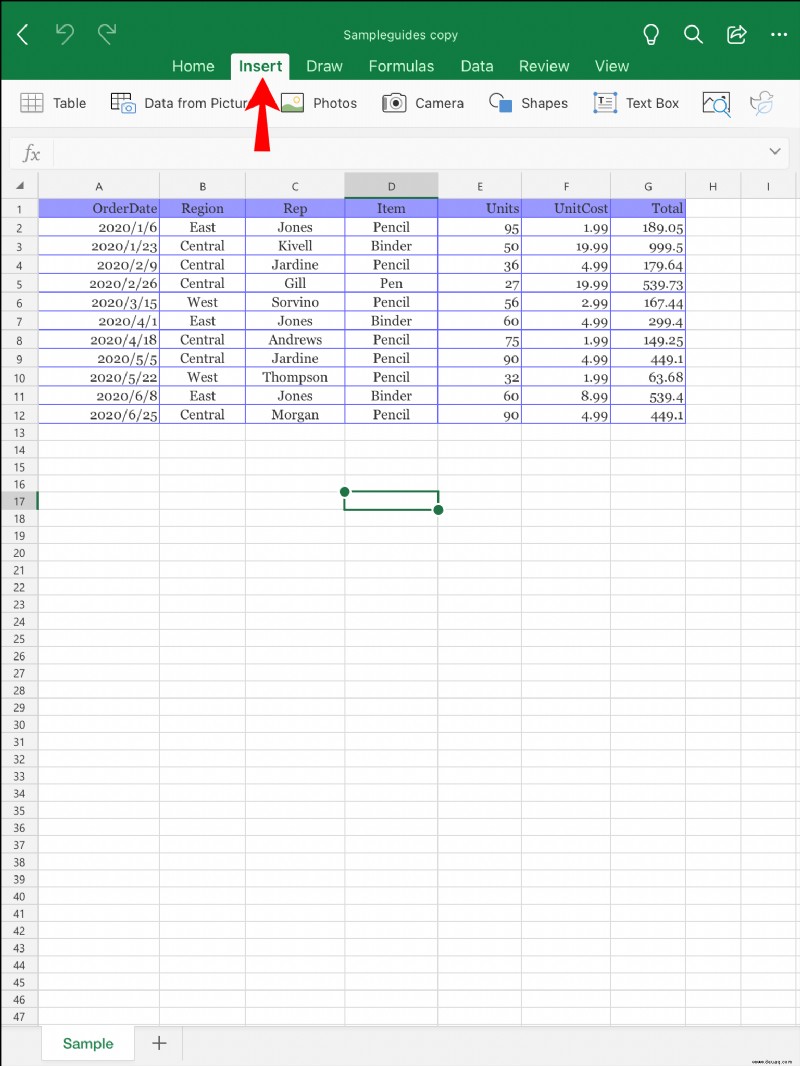 Tippen Sie auf die Optionen "Text" und dann auf "Objekt".
Klicken Sie auf die Registerkarte „Aus Datei erstellen“ und wählen Sie dann „Durchsuchen“.
Wählen Sie den Speicherort der Datei, z. B. „iCloud“, wählen Sie die PDF-Datei aus und dann „Öffnen.“
Aktivieren Sie im Fenster „Objekt“ das Kontrollkästchen „Als Symbol anzeigen“, um die Datei als Symbol anzuzeigen. Wenn nicht, wird eine Vorschau der PDF-Datei angezeigt.
Um eine Verknüpfung mit der ursprünglichen PDF-Datei herzustellen, damit Änderungen am Original in der eingebetteten Datei aktualisiert werden, wählen Sie die Option „Mit Datei verknüpfen“.
Tippen Sie auf „OK“, um die Änderungen zu übernehmen.
Tippen Sie auf die Optionen "Text" und dann auf "Objekt".
Klicken Sie auf die Registerkarte „Aus Datei erstellen“ und wählen Sie dann „Durchsuchen“.
Wählen Sie den Speicherort der Datei, z. B. „iCloud“, wählen Sie die PDF-Datei aus und dann „Öffnen.“
Aktivieren Sie im Fenster „Objekt“ das Kontrollkästchen „Als Symbol anzeigen“, um die Datei als Symbol anzuzeigen. Wenn nicht, wird eine Vorschau der PDF-Datei angezeigt.
Um eine Verknüpfung mit der ursprünglichen PDF-Datei herzustellen, damit Änderungen am Original in der eingebetteten Datei aktualisiert werden, wählen Sie die Option „Mit Datei verknüpfen“.
Tippen Sie auf „OK“, um die Änderungen zu übernehmen.
Das Dateisymbol wird standardmäßig über den Zellen angezeigt. Gehen Sie wie folgt vor, damit das Symbol automatisch angepasst wird, wenn Sie die Größe der Zellen ändern:
Halten Sie die PDF-Datei gedrückt und wählen Sie dann „Objekt formatieren….“
Tippen Sie auf die Registerkarte "Eigenschaften" und wählen Sie die Option "Mit Zellen verschieben und vergrößern".
Tippen Sie auf „OK.“
Einbetten einer PDF-Datei in Excel auf einem iPhone
Befolgen Sie diese Schritte, um eine PDF-Datei über die Excel-App für iOS in Ihre Tabelle einzubetten:
Öffnen Sie die „Excel“-App.
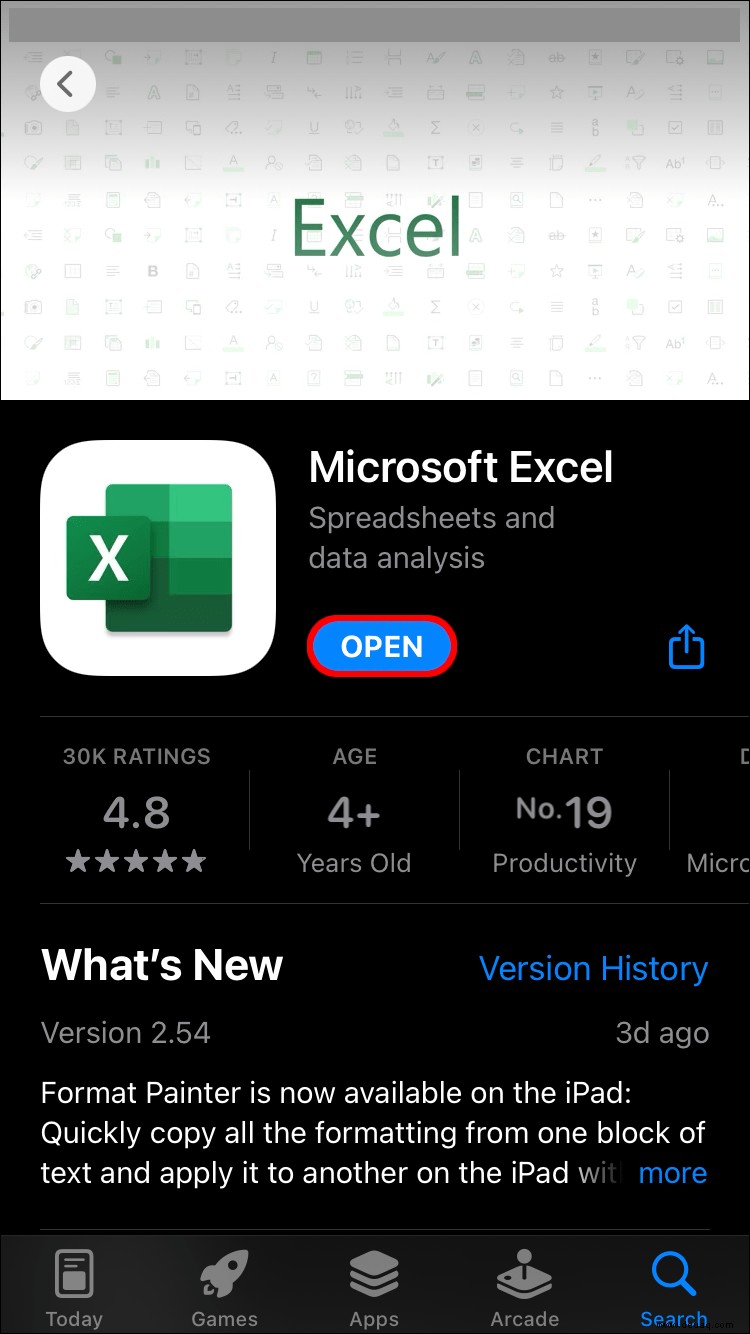 Öffnen Sie die Tabelle, in die Sie die PDF-Datei einbetten möchten.
Öffnen Sie die Tabelle, in die Sie die PDF-Datei einbetten möchten.
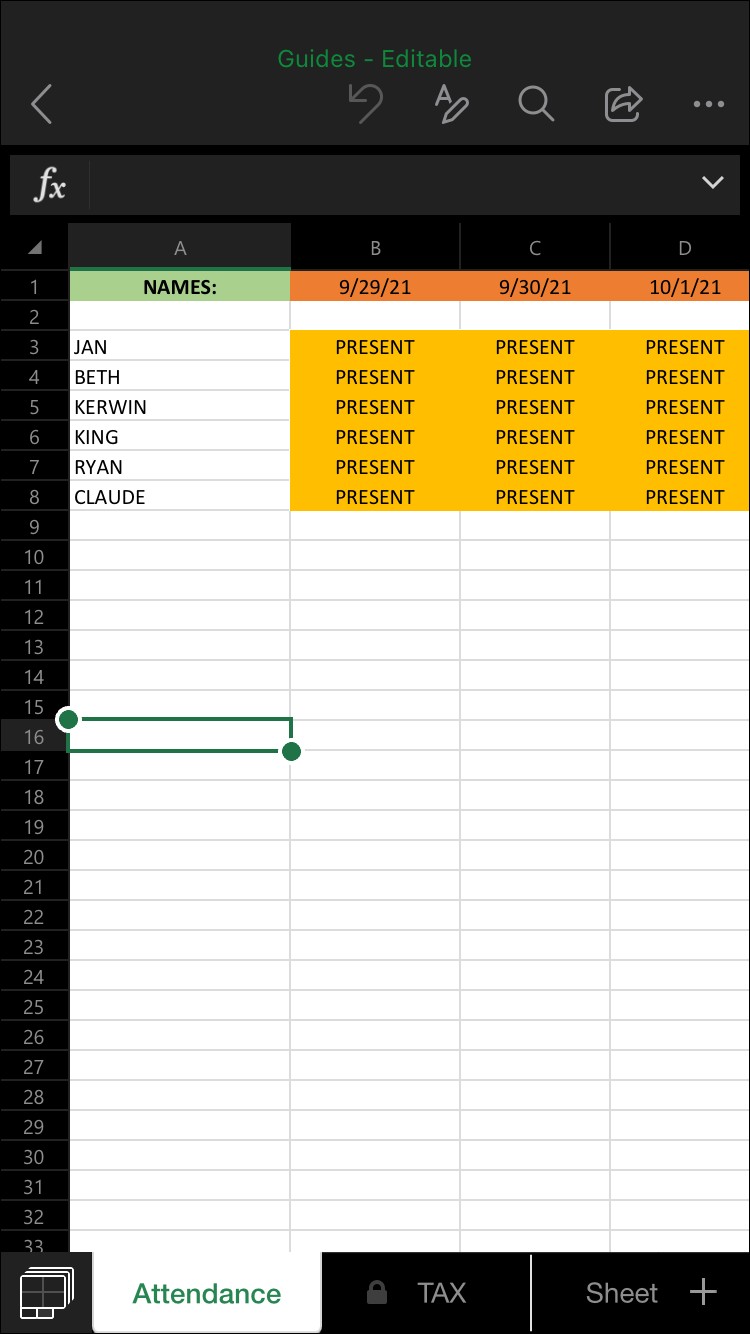 Tippen Sie über das Menüband auf die Registerkarte „Einfügen“.
Tippen Sie über das Menüband auf die Registerkarte „Einfügen“.
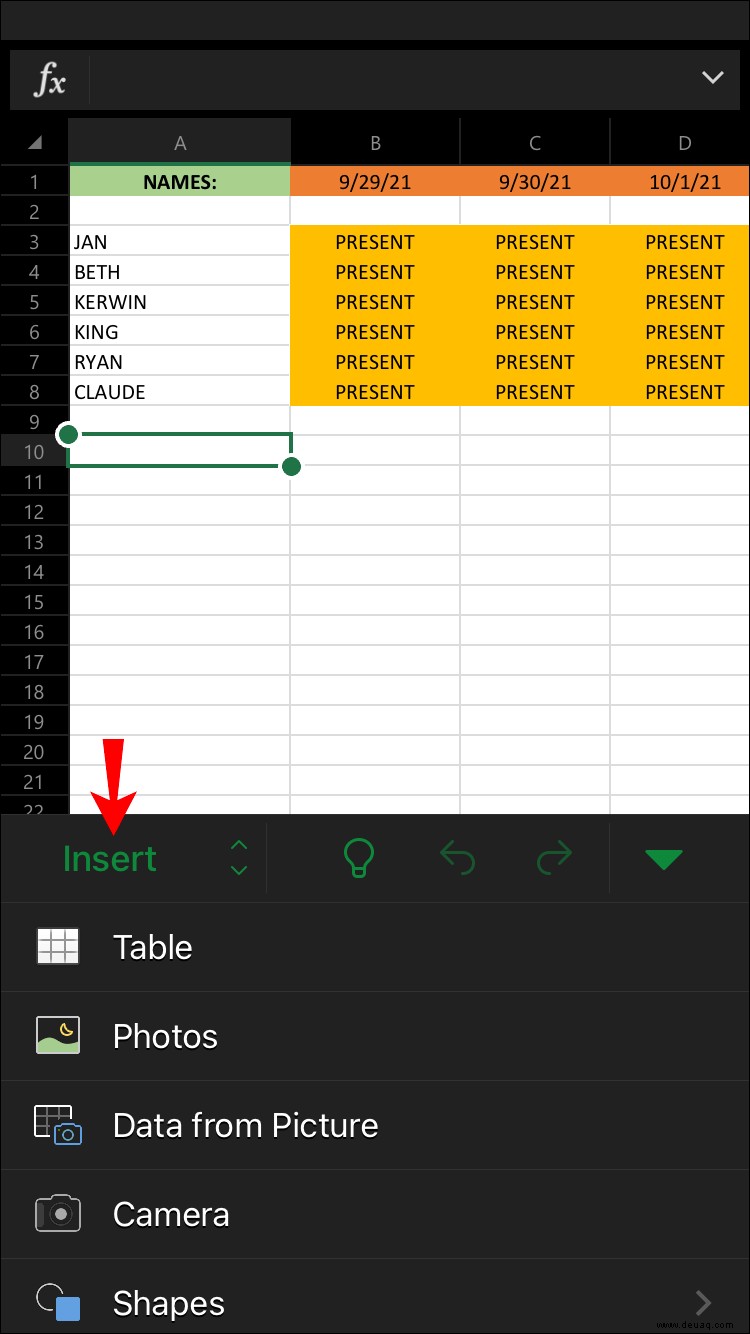 Tippen Sie auf „Text“ und dann auf „Objekt.“
Wählen Sie die Registerkarte „Aus Datei erstellen“ und dann „Durchsuchen.“
Wählen Sie den Speicherort der Datei, z. B. „Dropbox.“
Wählen Sie das PDF aus und klicken Sie dann auf „Öffnen.“
Um die Datei als Symbol anzuzeigen, aktivieren Sie im Fenster „Objekt“ das Kontrollkästchen „Als Symbol anzeigen“; andernfalls wird eine Vorschau der PDF-Datei angezeigt.
Wenn Sie möchten, dass Änderungen an der ursprünglichen PDF-Datei in der eingebetteten Version aktualisiert werden, wählen Sie die Option „Mit Datei verknüpfen“.
Tippen Sie auf „OK“, um die Änderungen zu speichern.
Tippen Sie auf „Text“ und dann auf „Objekt.“
Wählen Sie die Registerkarte „Aus Datei erstellen“ und dann „Durchsuchen.“
Wählen Sie den Speicherort der Datei, z. B. „Dropbox.“
Wählen Sie das PDF aus und klicken Sie dann auf „Öffnen.“
Um die Datei als Symbol anzuzeigen, aktivieren Sie im Fenster „Objekt“ das Kontrollkästchen „Als Symbol anzeigen“; andernfalls wird eine Vorschau der PDF-Datei angezeigt.
Wenn Sie möchten, dass Änderungen an der ursprünglichen PDF-Datei in der eingebetteten Version aktualisiert werden, wählen Sie die Option „Mit Datei verknüpfen“.
Tippen Sie auf „OK“, um die Änderungen zu speichern.
Das Symbol wird standardmäßig über den Zellen angezeigt. Gehen Sie für eine automatische Anpassung, die sich anpasst, wenn Sie die Spaltengröße ändern, wie folgt vor:
Drücken Sie lange auf die PDF-Datei und wählen Sie dann „Objekt formatieren….“
Wählen Sie die Registerkarte „Eigenschaften“ und wählen Sie die Option „Mit Zellen verschieben und vergrößern“.
Tippen Sie auf „OK.“
Einbetten einer PDF-Datei in Excel auf einem Android-Gerät
Befolgen Sie diese Schritte über die Excel für Android-App, um eine PDF-Datei in Ihre Tabelle einzubetten:
Starten Sie die „Excel“-App.
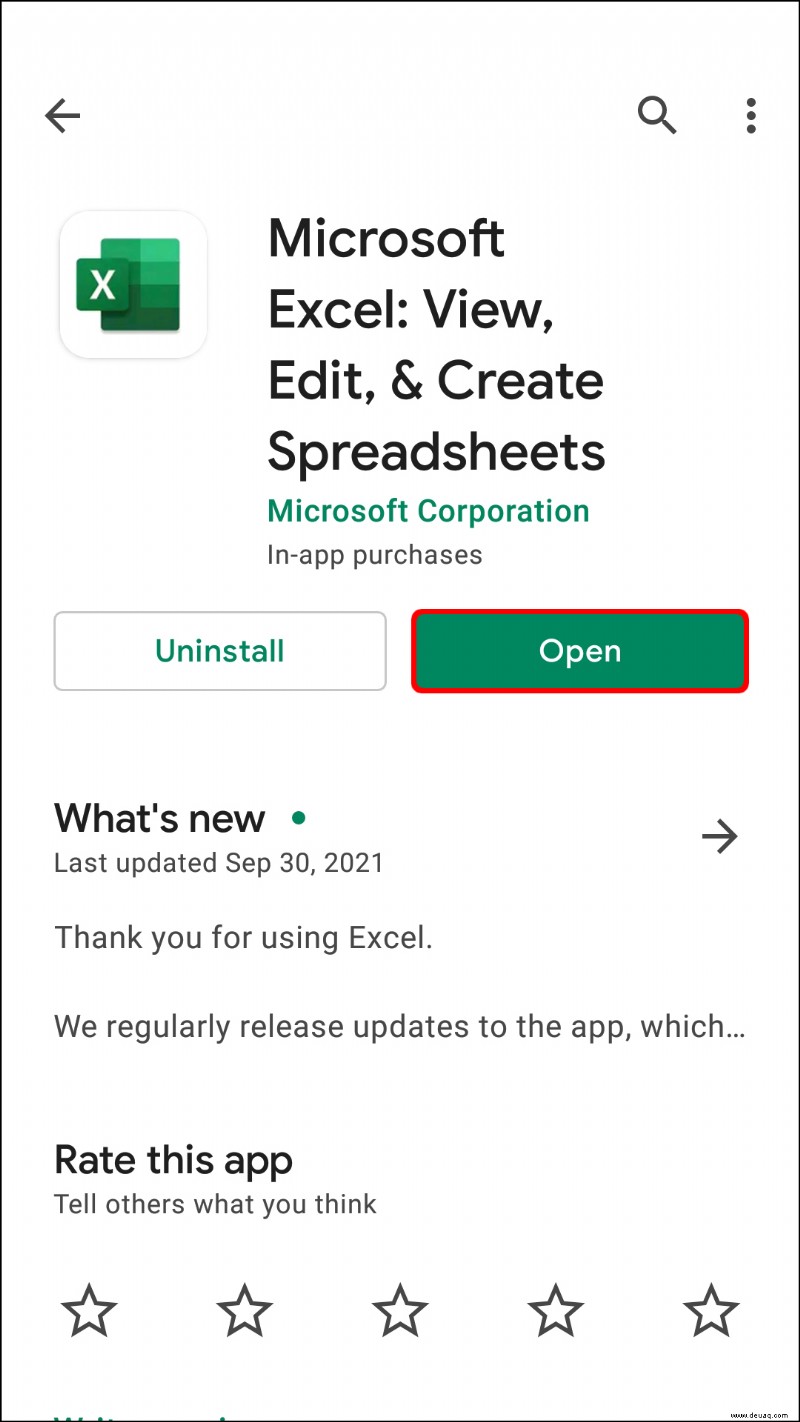 Öffnen Sie die Arbeitsmappe, in der Sie arbeiten möchten.
Öffnen Sie die Arbeitsmappe, in der Sie arbeiten möchten.
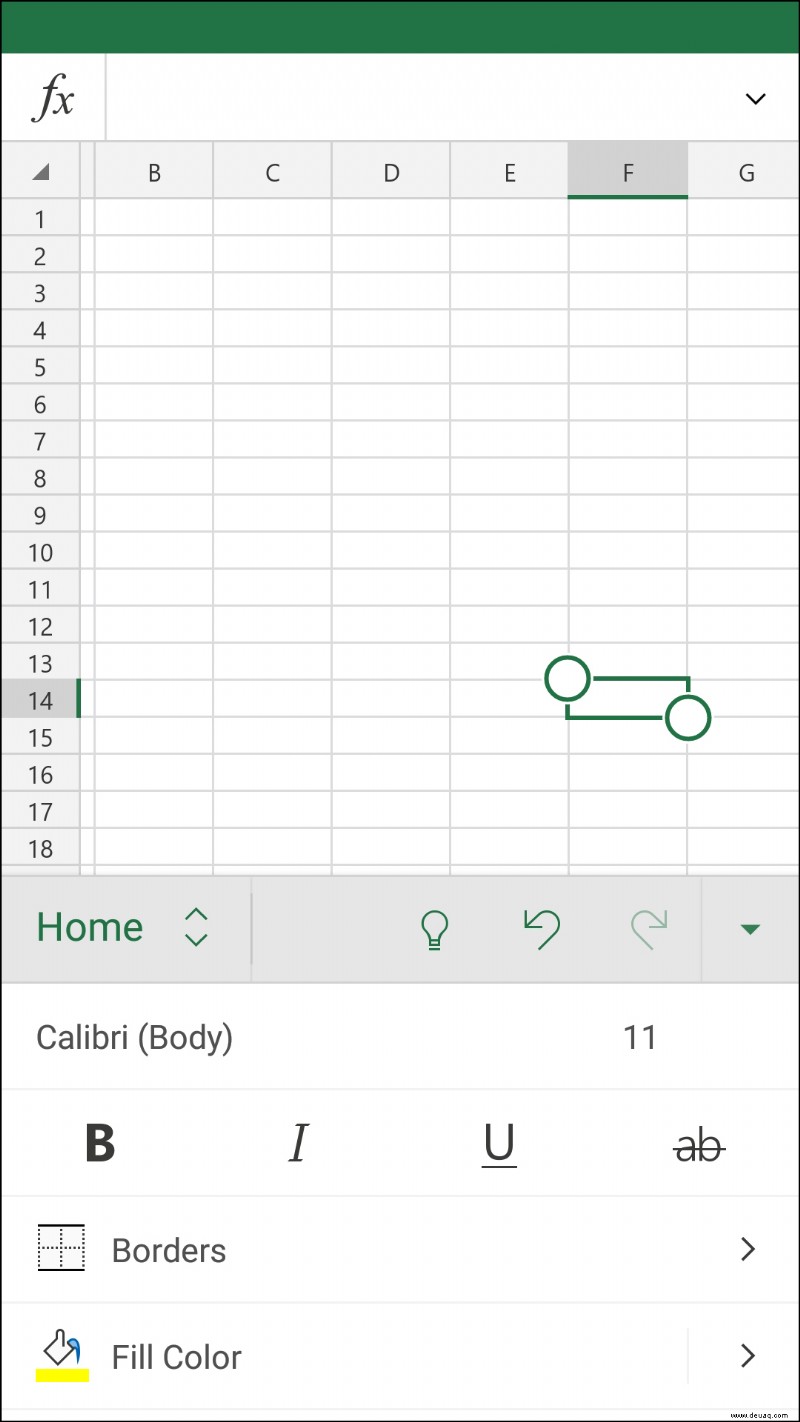 Wählen Sie über das Menüband die Registerkarte „Einfügen“.
Wählen Sie über das Menüband die Registerkarte „Einfügen“.
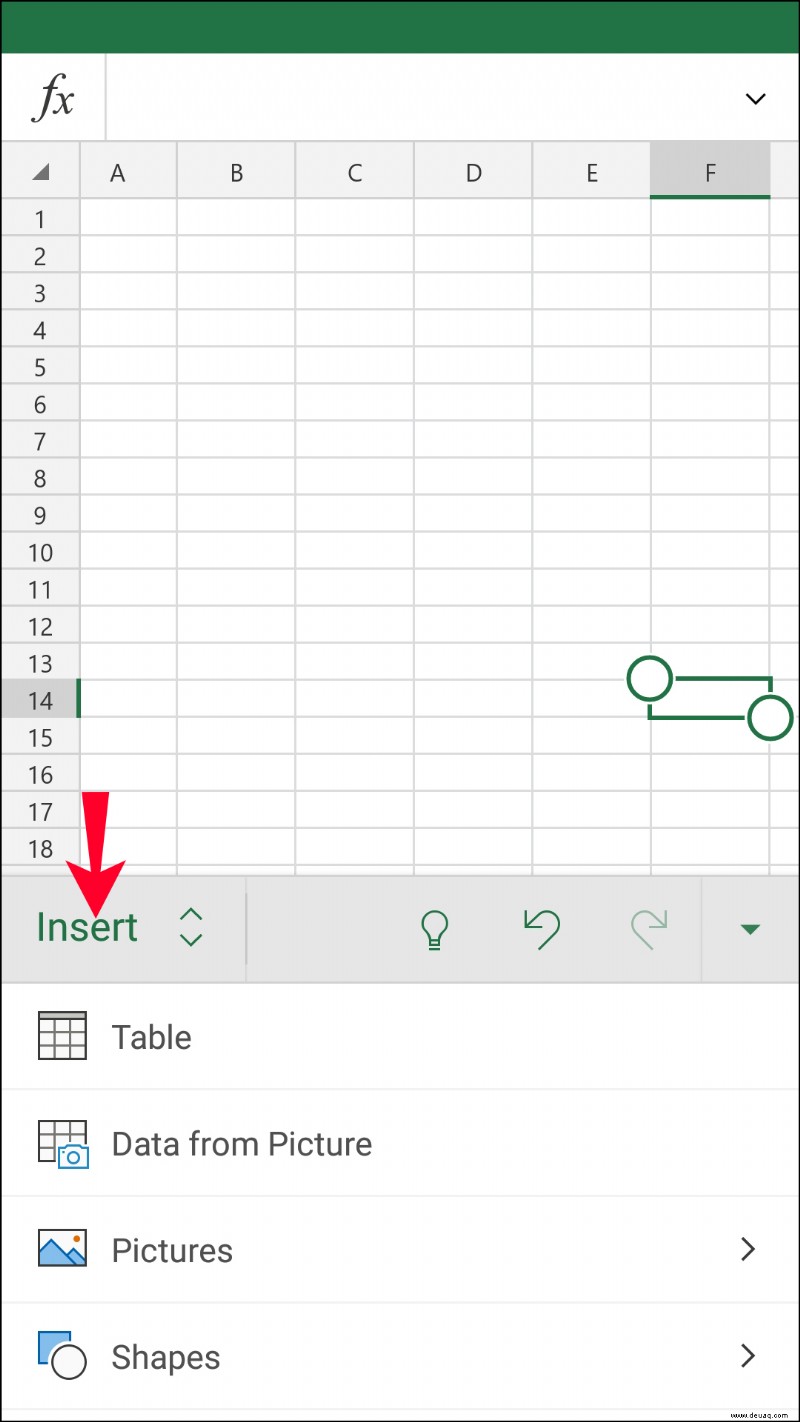 Tippen Sie auf die Optionen "Text" und dann auf "Objekt".
Tippen Sie auf die Registerkarte „Aus Datei erstellen“ und dann auf „Durchsuchen.“
Wählen Sie den Speicherort der Datei aus, z. B. „Google Drive.“
Tippen Sie auf das PDF und dann auf „Öffnen.“
Im Fenster „Objekt“ können Sie die PDF-Datei als Symbol anzeigen, indem Sie die Option „Als Symbol anzeigen“ aktivieren. Andernfalls wird eine Vorschau angezeigt.
Um einen Live-Link zum Original-PDF zu erstellen, damit alle Änderungen am Original in der eingebetteten Version aktualisiert werden, aktivieren Sie das Kontrollkästchen "Link to file".
Tippen Sie auf „OK“, um die Änderungen zu speichern.
Tippen Sie auf die Optionen "Text" und dann auf "Objekt".
Tippen Sie auf die Registerkarte „Aus Datei erstellen“ und dann auf „Durchsuchen.“
Wählen Sie den Speicherort der Datei aus, z. B. „Google Drive.“
Tippen Sie auf das PDF und dann auf „Öffnen.“
Im Fenster „Objekt“ können Sie die PDF-Datei als Symbol anzeigen, indem Sie die Option „Als Symbol anzeigen“ aktivieren. Andernfalls wird eine Vorschau angezeigt.
Um einen Live-Link zum Original-PDF zu erstellen, damit alle Änderungen am Original in der eingebetteten Version aktualisiert werden, aktivieren Sie das Kontrollkästchen "Link to file".
Tippen Sie auf „OK“, um die Änderungen zu speichern.
Standardmäßig wird das Symbol über Ihren Excel-Zellen angezeigt. Gehen Sie wie folgt vor, um sicherzustellen, dass es automatisch angepasst wird und sich an Spaltengrößenänderungen anpasst:
Halten Sie die PDF-Datei gedrückt und wählen Sie dann „Objekt formatieren….“
Wählen Sie die Registerkarte "Eigenschaften" und aktivieren Sie die Option "Mit Zellen verschieben und vergrößern".
Tippen Sie auf „OK“, um die Änderungen zu übernehmen.
Umfassende Berichte in Excel
Excel-Tabellen eignen sich hervorragend zum Speichern, Organisieren und Analysieren von Finanzdaten. Seine Funktionen bieten Komfort und helfen dabei, Berichte so vollständig wie möglich zu erstellen.
Excel ermöglicht das Einfügen von Quelldateien als Referenz mit der zusätzlichen Option zum Einbetten von Dateien. Es unterstützt gängige Dateitypen, einschließlich PDFs. Sie haben die Möglichkeit, die Datei als Symbol oder Vorschau anzuzeigen. Sie können auch einen Link zur Originaldatei erstellen, damit alle vorgenommenen Änderungen in der eingebetteten Version widergespiegelt werden.
Welche anderen Excel-Funktionen verwenden Sie für umfassende Berichte? Sagen Sie es uns im Kommentarbereich unten.