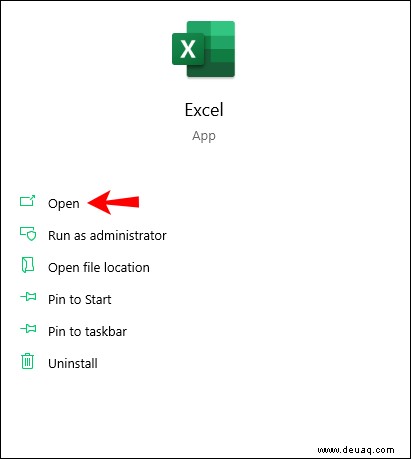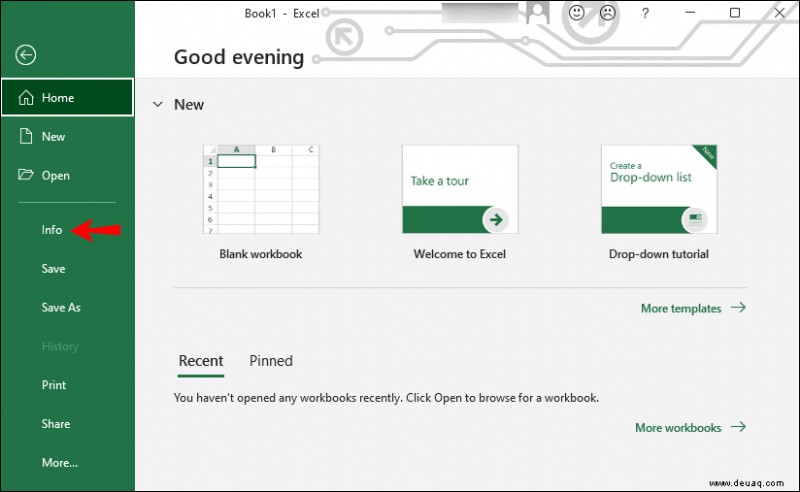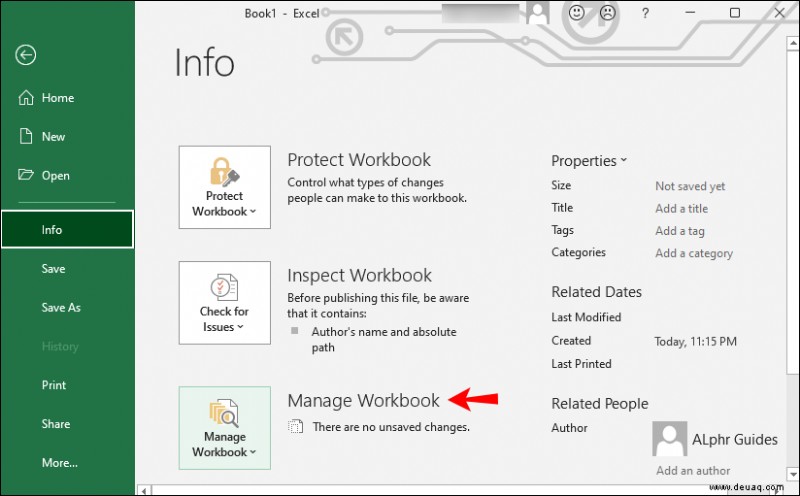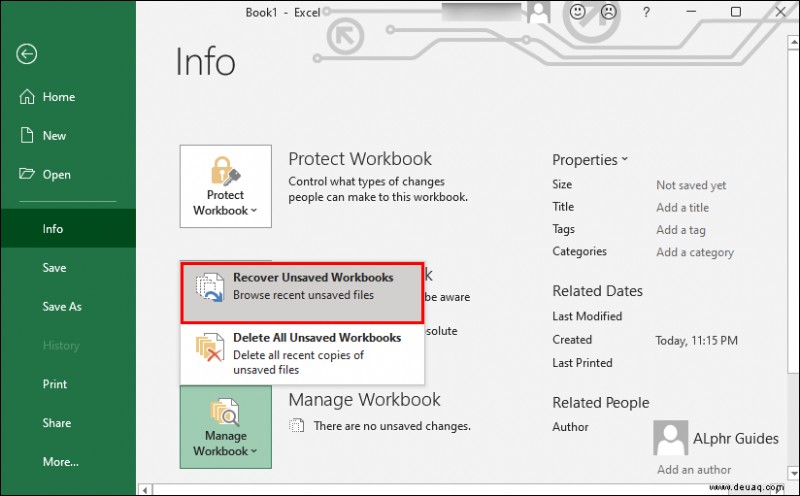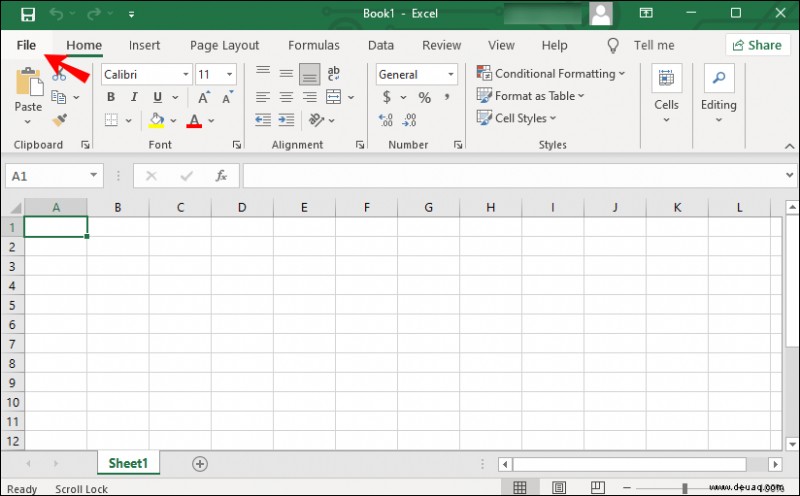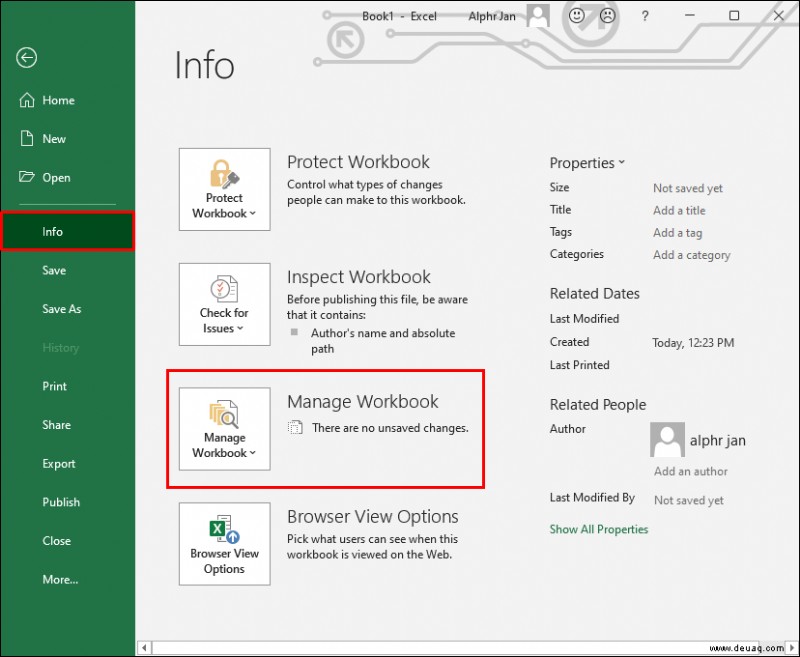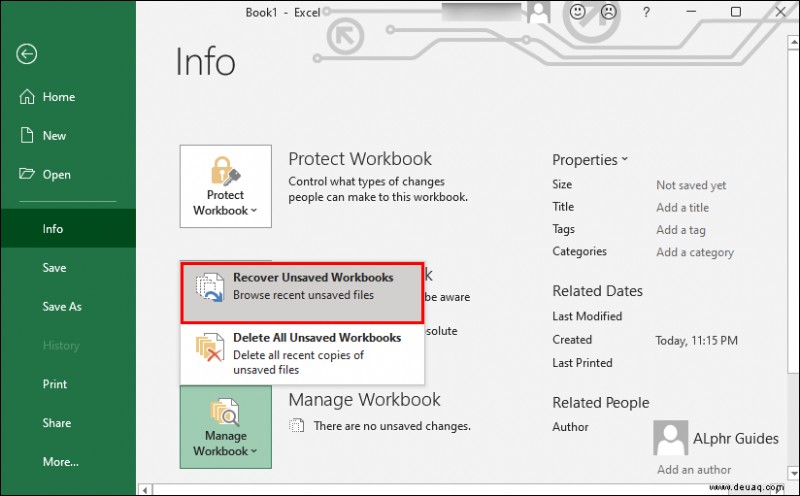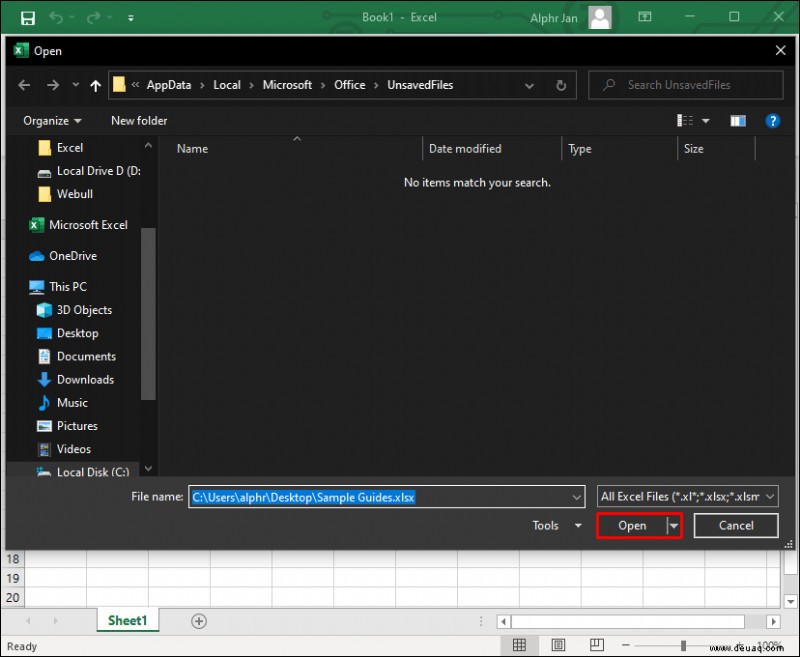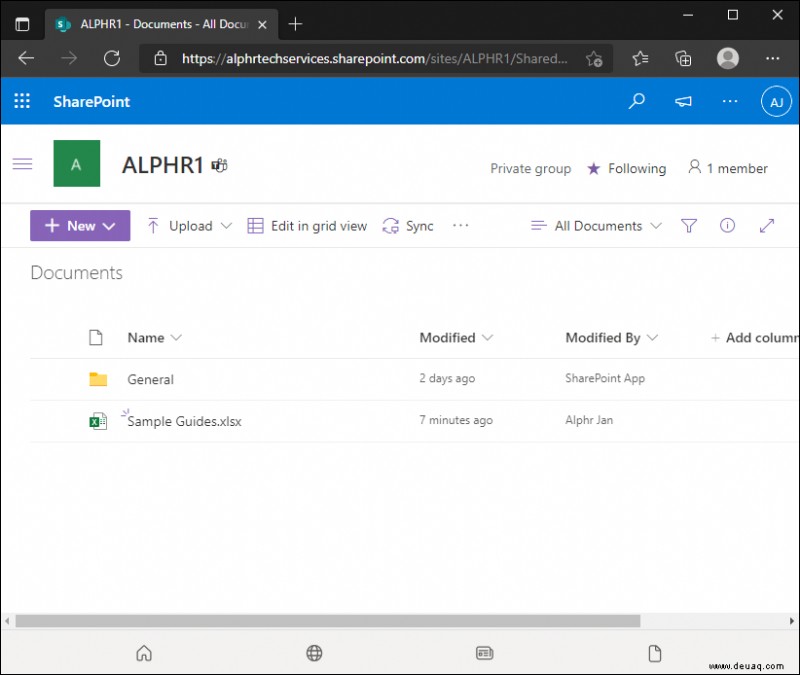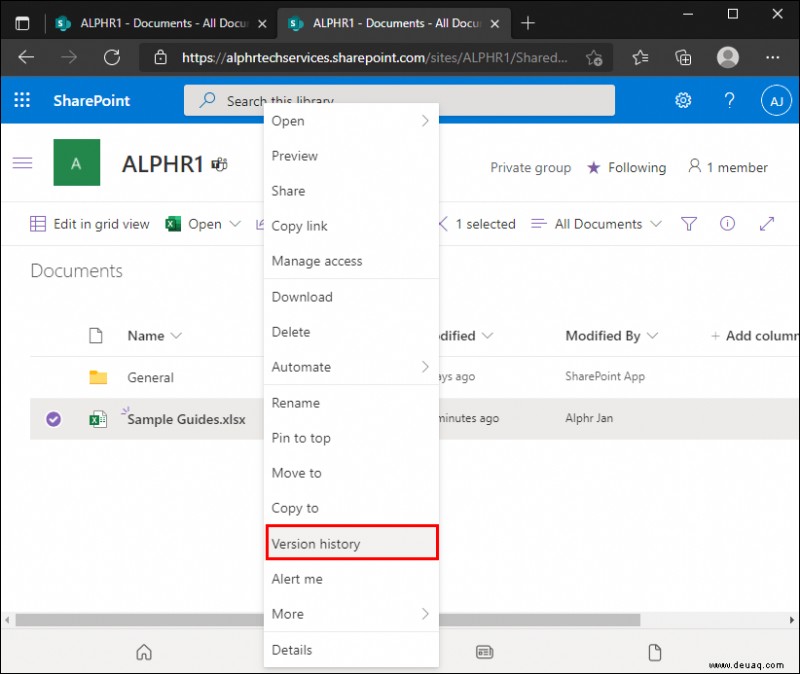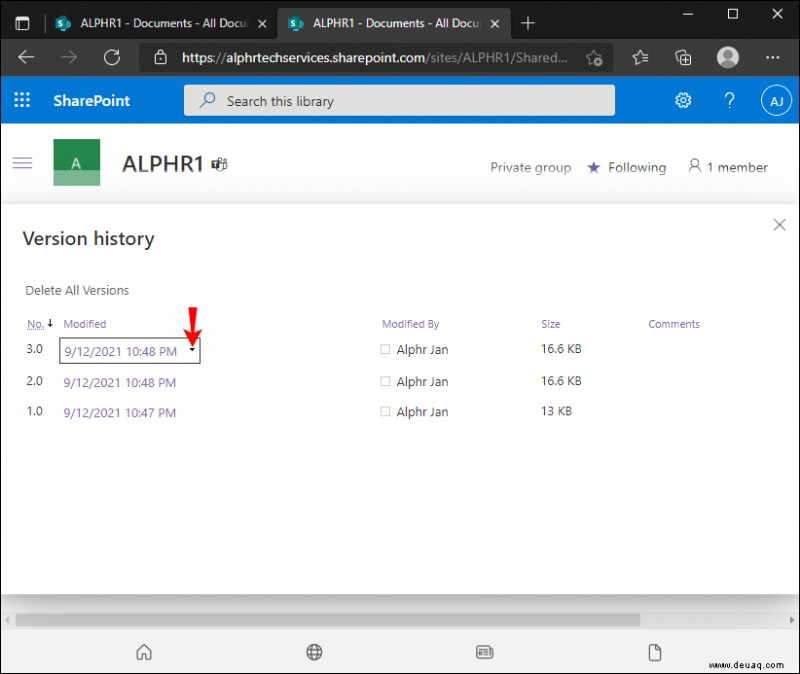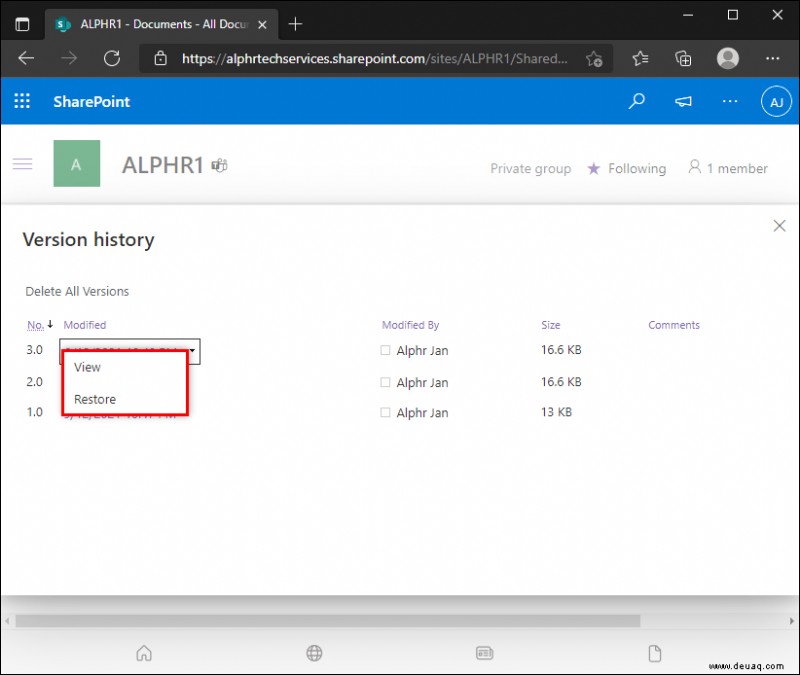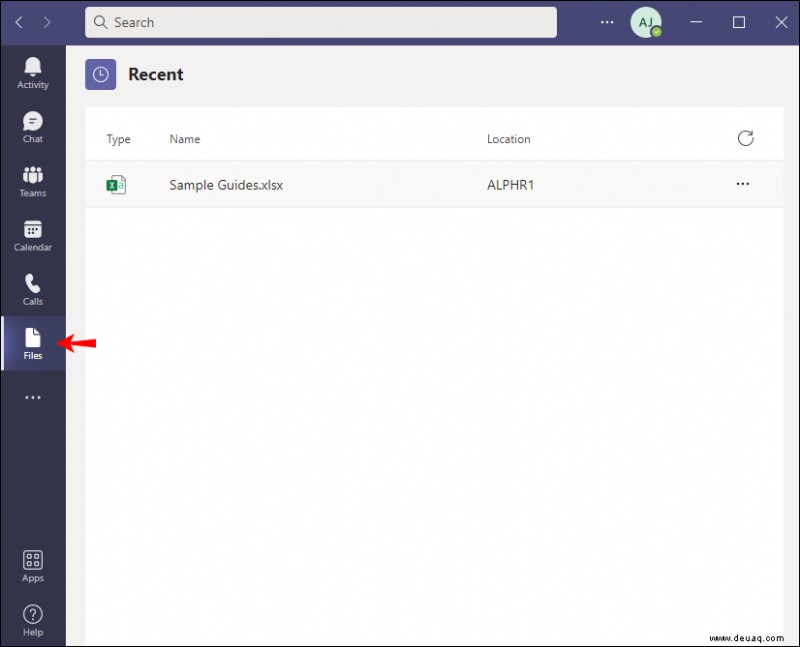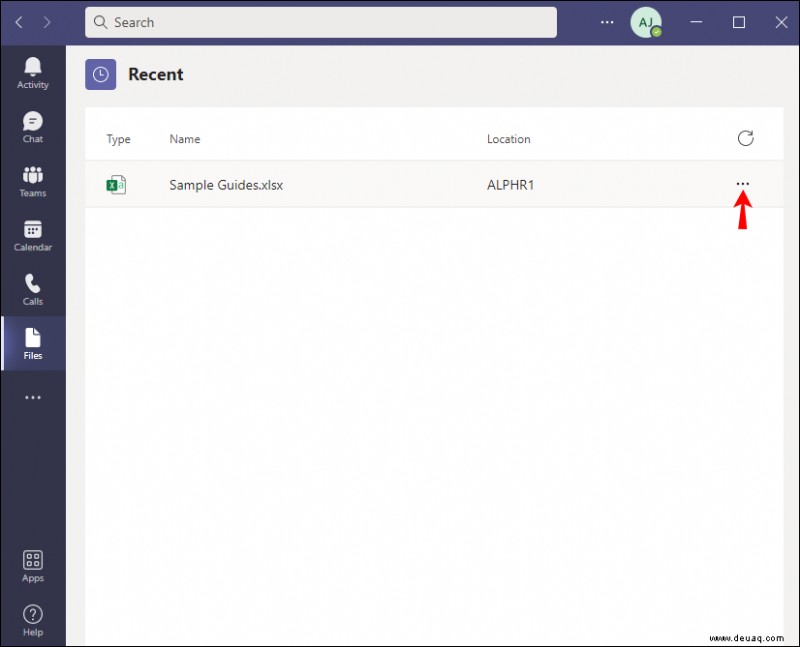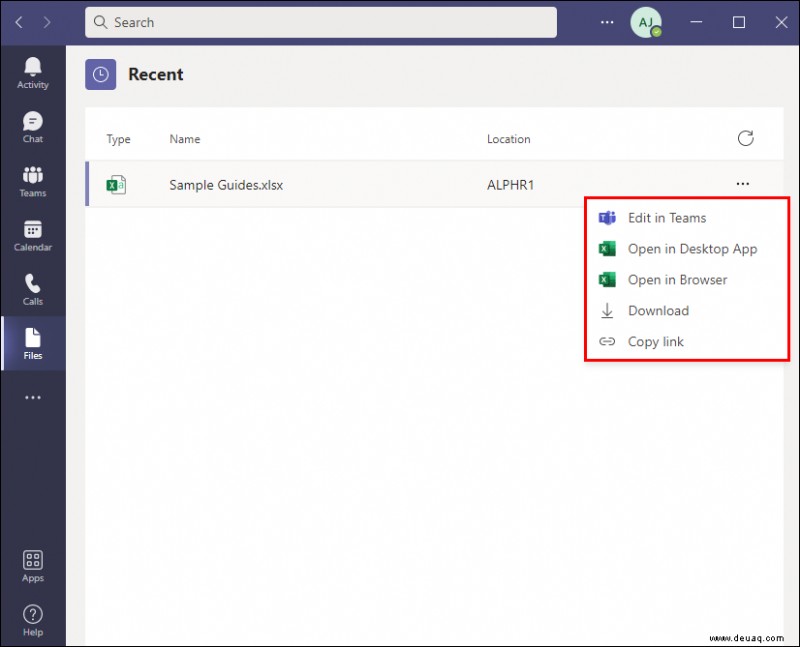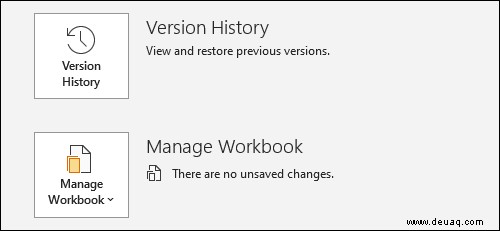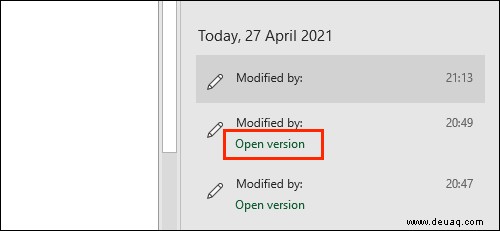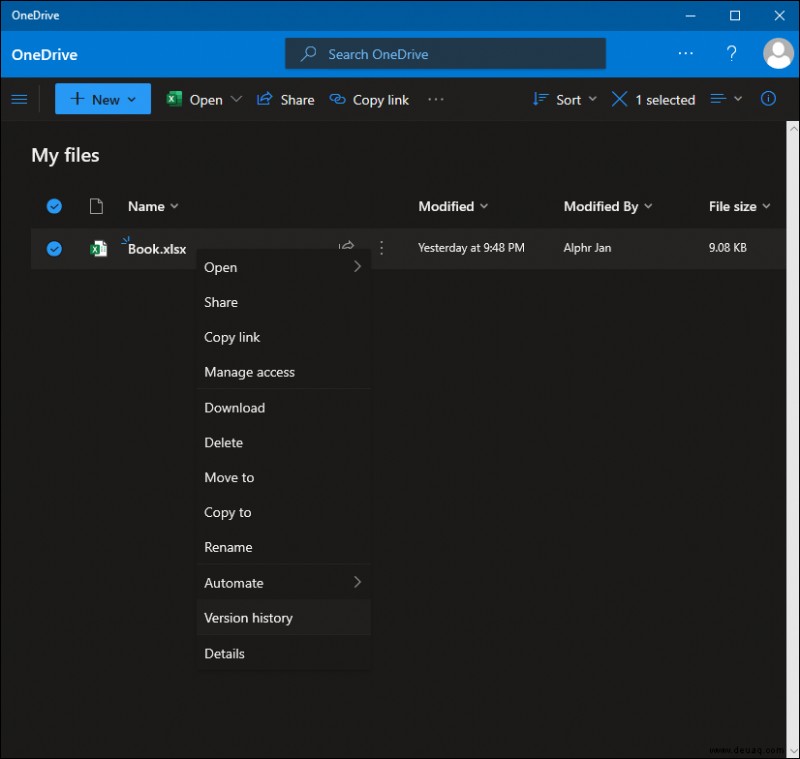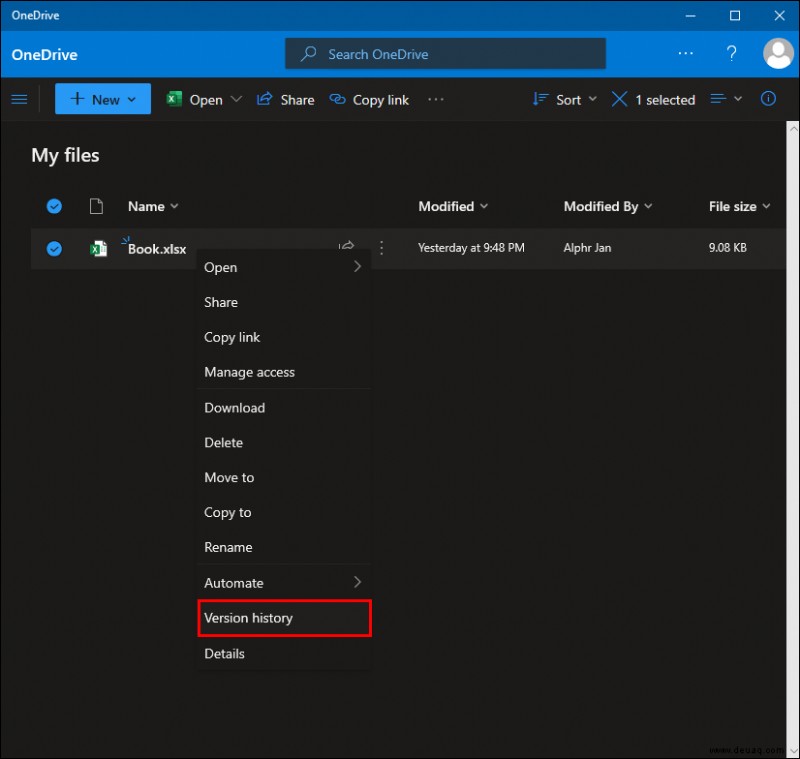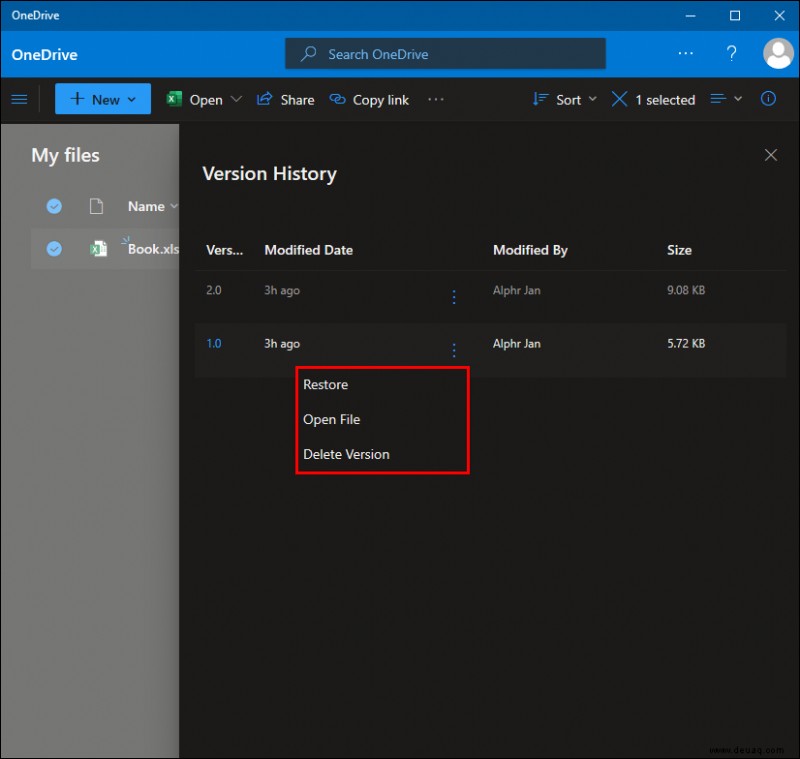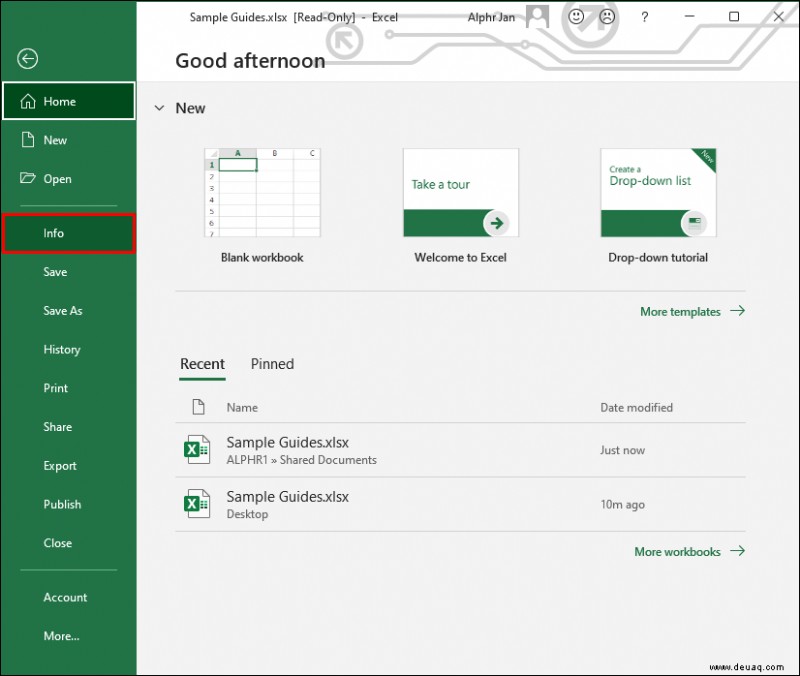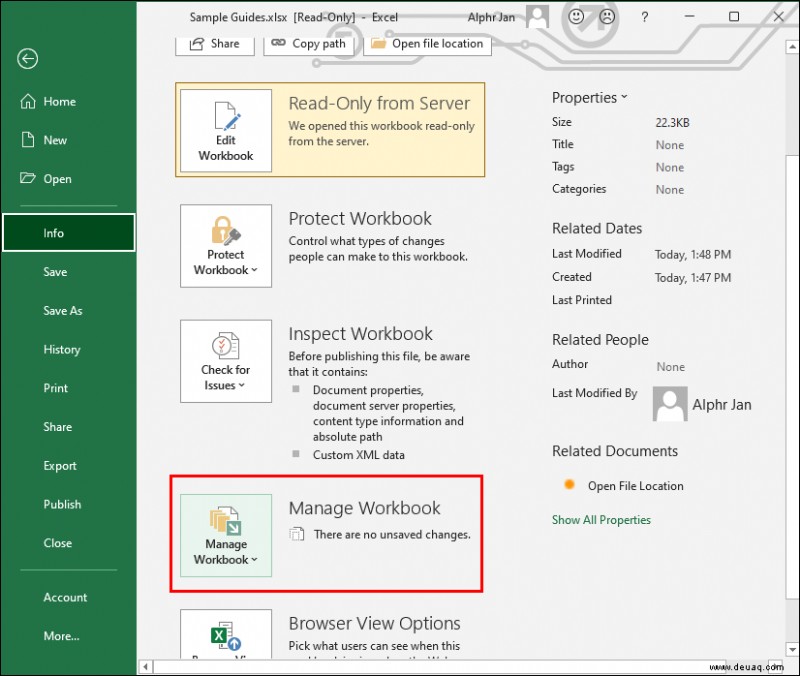Zu entdecken, dass die Excel-Datei, an der Sie gearbeitet haben, aufgrund eines technischen Fehlers nicht gespeichert wurde, ist gelinde gesagt frustrierend. Zu erkennen, dass die Bearbeitungen, die Sie an einer Datei vorgenommen haben, alle falsch sind, ist auch nicht angenehm. Glücklicherweise können Sie in den meisten Fällen die vorherige Dateiversion wiederherstellen, unabhängig davon, ob sie gespeichert wurde oder nicht.

In diesem Handbuch zeigen wir Ihnen, wie Sie frühere Excel-Dateiversionen auf Mac, Windows 10, über SharePoint, Teams und OneDrive wiederherstellen können. Lesen Sie weiter, um herauszufinden, wie Sie vermeiden können, eine ganze Datei neu zu schreiben.
So stellen Sie eine frühere Version einer Excel-Datei in Windows 10 wieder her
Wenn Sie eine zuvor gespeicherte Version einer Excel-Datei unter Windows 10 wiederherstellen müssen, führen Sie die folgenden Schritte aus:
Öffnen Sie die zuletzt gespeicherte Version der Excel-Datei, die Sie wiederherstellen möchten
. 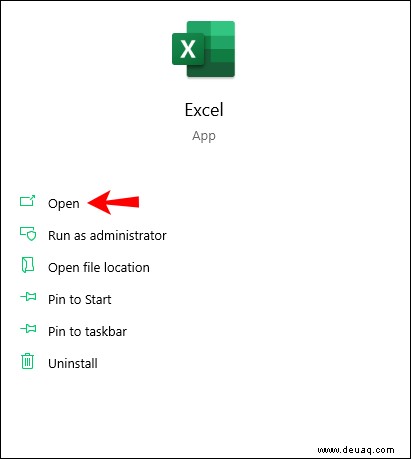 Klicken Sie auf „Datei“ und wählen Sie dann „Info“ aus dem Dropdown-Menü aus.
Klicken Sie auf „Datei“ und wählen Sie dann „Info“ aus dem Dropdown-Menü aus.
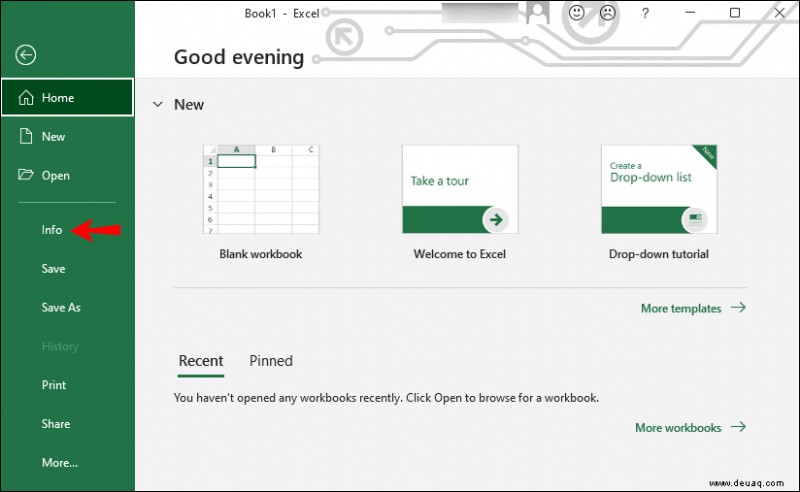 Suchen Sie den Abschnitt „Arbeitsmappe verwalten“ und suchen Sie die Dateiversion, die Sie wiederherstellen möchten.
Suchen Sie den Abschnitt „Arbeitsmappe verwalten“ und suchen Sie die Dateiversion, die Sie wiederherstellen möchten.
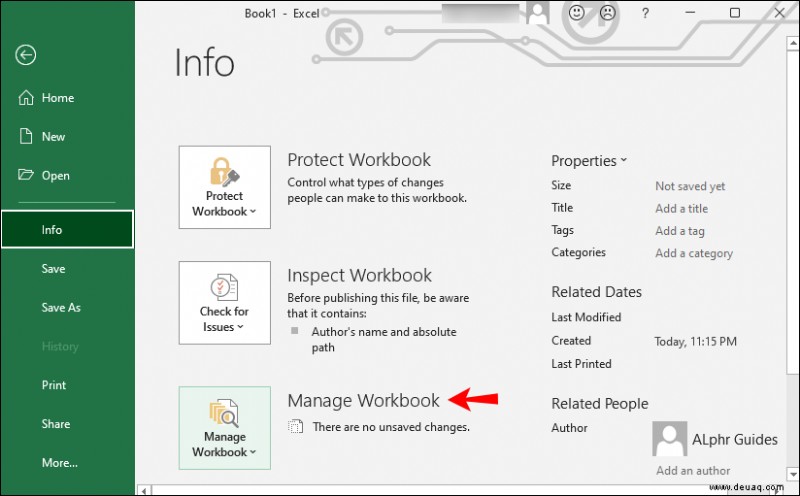 Klicken Sie auf „Wiederherstellen“, um die aktuelle Version zu überschreiben. Klicken Sie alternativ auf „Vergleichen“, um Versionen zu vergleichen, ohne die aktuelle zu überschreiben.
Klicken Sie auf „Wiederherstellen“, um die aktuelle Version zu überschreiben. Klicken Sie alternativ auf „Vergleichen“, um Versionen zu vergleichen, ohne die aktuelle zu überschreiben.
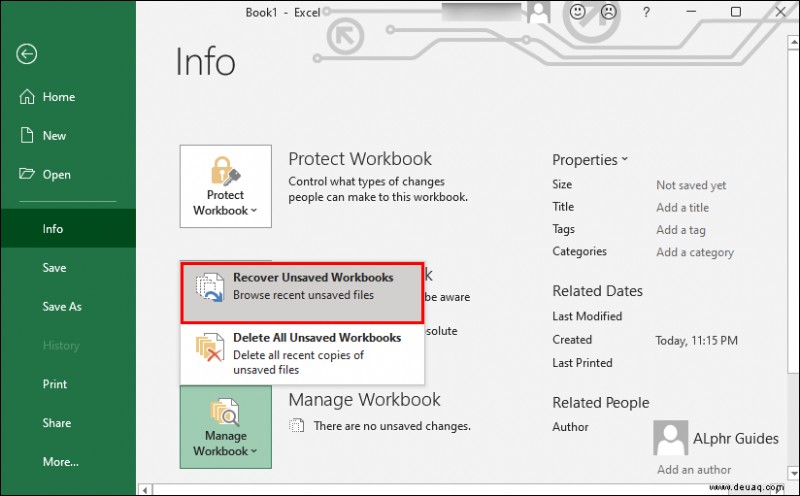
Wenn Sie eine nicht gespeicherte Version wiederherstellen müssen, gehen Sie wie folgt vor:
Öffnen Sie die zuletzt gespeicherte Dateiversion und klicken Sie oben auf „Datei“.
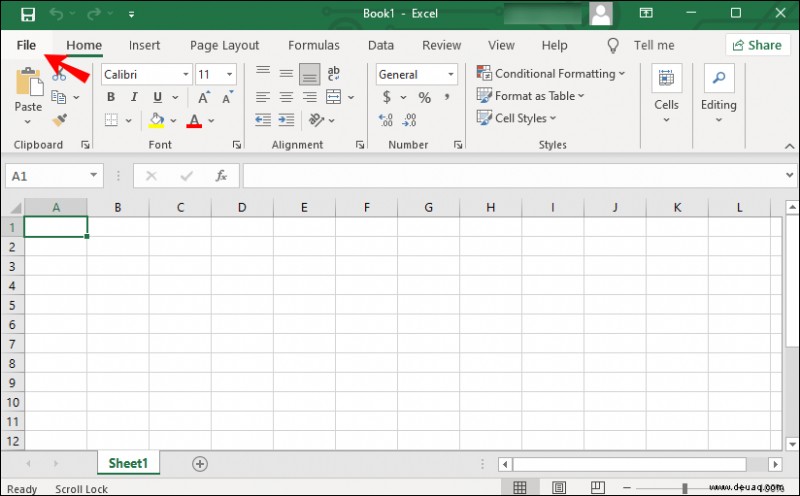 Wählen Sie im Dropdown-Menü „Info“ und dann „Arbeitsmappe verwalten“.
Wählen Sie im Dropdown-Menü „Info“ und dann „Arbeitsmappe verwalten“.
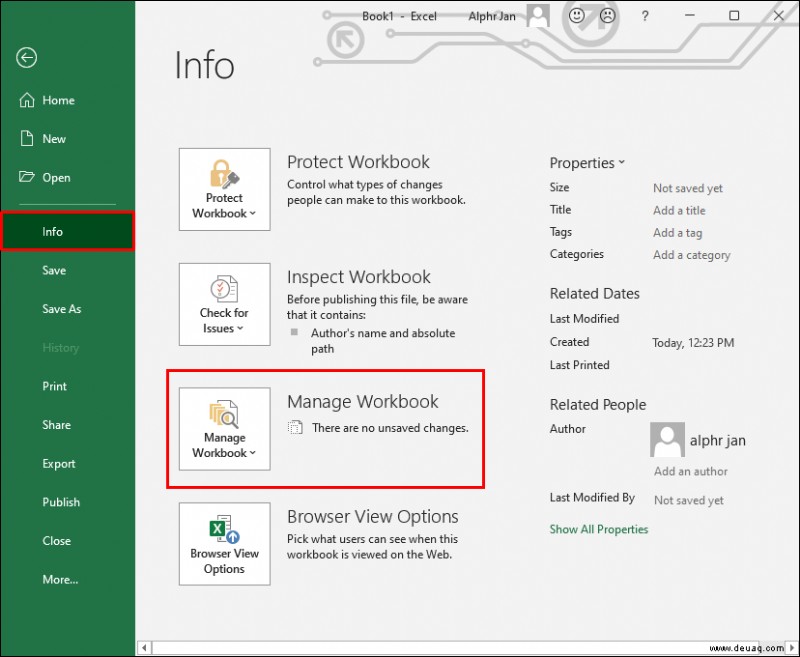 Wählen Sie „Nicht gespeicherte Arbeitsmappen wiederherstellen“.
Wählen Sie „Nicht gespeicherte Arbeitsmappen wiederherstellen“.
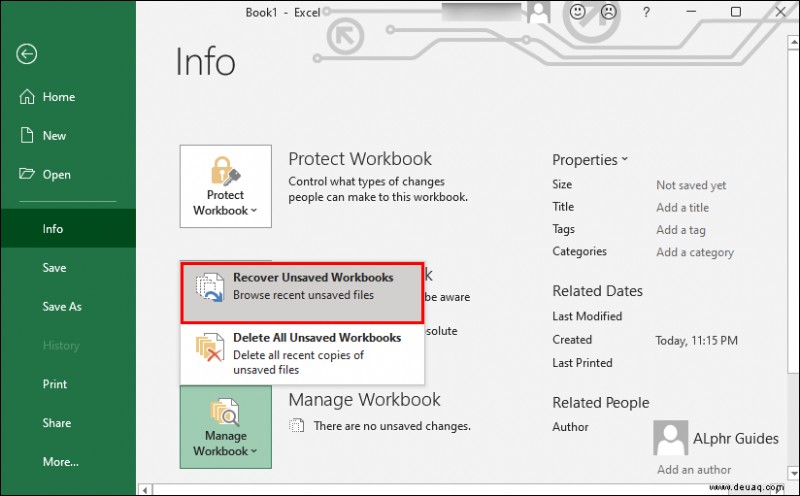 Sie sehen eine Liste der zuletzt nicht gespeicherten Dateien. Wählen Sie die Datei aus, die Sie wiederherstellen möchten, und klicken Sie auf „Öffnen“.
Sie sehen eine Liste der zuletzt nicht gespeicherten Dateien. Wählen Sie die Datei aus, die Sie wiederherstellen möchten, und klicken Sie auf „Öffnen“.
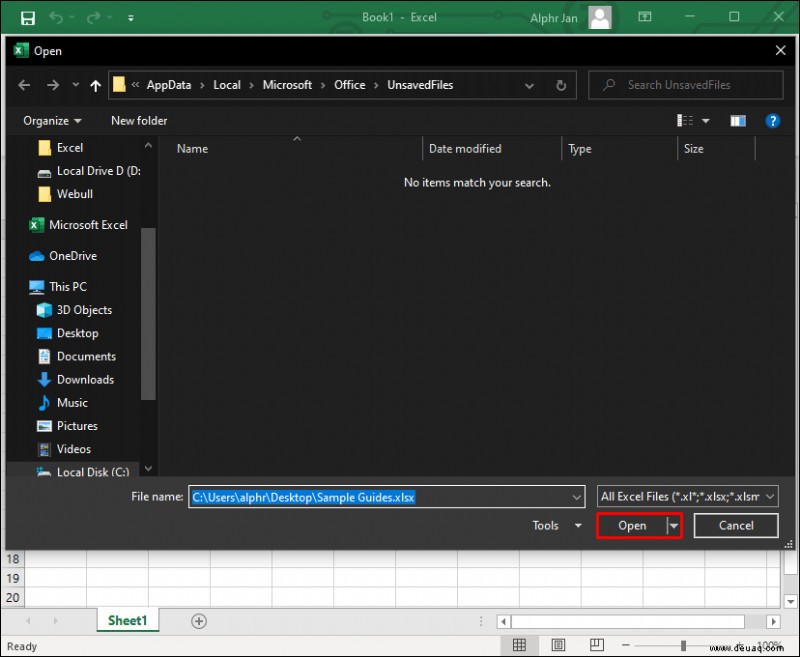 Wählen Sie aus, wie Sie die Datei speichern möchten.
Wählen Sie aus, wie Sie die Datei speichern möchten.
So stellen Sie eine frühere Version einer Excel-Datei auf einem Mac wieder her
Wenn Sie die vorherige Version einer Datei wiederherstellen müssen, die die ganze Zeit geöffnet war, können Sie Änderungen mit der Tastenkombination „Befehl“ + „Z“ rückgängig machen. Sie müssen die Verknüpfung jedoch mehrmals verwenden, wenn Sie viele Änderungen vorgenommen haben. Wenn Sie es mit einer Datei zu tun haben, die gespeichert und geschlossen wurde, können Sie die vorherige Version wiederherstellen, indem Sie diesen Anweisungen folgen:
Öffnen Sie die zuletzt gespeicherte Version der Excel-Datei, die Sie wiederherstellen möchten.
Bewegen Sie Ihre Maus über die Registerkarte "Datei" und dann im Dropdown-Menü über "Wiederherstellen".
Wählen Sie „Auf zuletzt gespeichert wiederherstellen“ aus.
Sie sehen eine Liste aller Excel-Dateiversionen. Suchen Sie die Version, die Sie wiederherstellen möchten.
Wenn Sie die aktuelle Dateiversion durch die vorherige Version ersetzen möchten, wählen Sie „Wiederherstellen“. Wenn Sie die vorherige Version speichern möchten, ohne die aktuelle Datei zu überschreiben, drücken Sie die Optionstaste und wählen Sie dann „Kopie wiederherstellen.“
So stellen Sie eine frühere Version einer Excel-Datei von SharePoint wieder her
Wenn Sie den SharePoint-Server verwenden, haben Sie Glück. Sie können sowohl gespeicherte als auch nicht gespeicherte Excel-Dateiversionen problemlos wiederherstellen. Führen Sie die folgenden Schritte aus, um eine Excel-Datei wiederherzustellen:
Starten Sie SharePoint und navigieren Sie über die Schnellstartleiste zu der Liste oder Bibliothek mit der Datei, die Sie wiederherstellen möchten. Wenn Sie den Bibliotheks- oder Listennamen nicht sehen, klicken Sie auf „Site Contents“ und dann auf „View All Site Content“ und scrollen Sie durch die Liste.
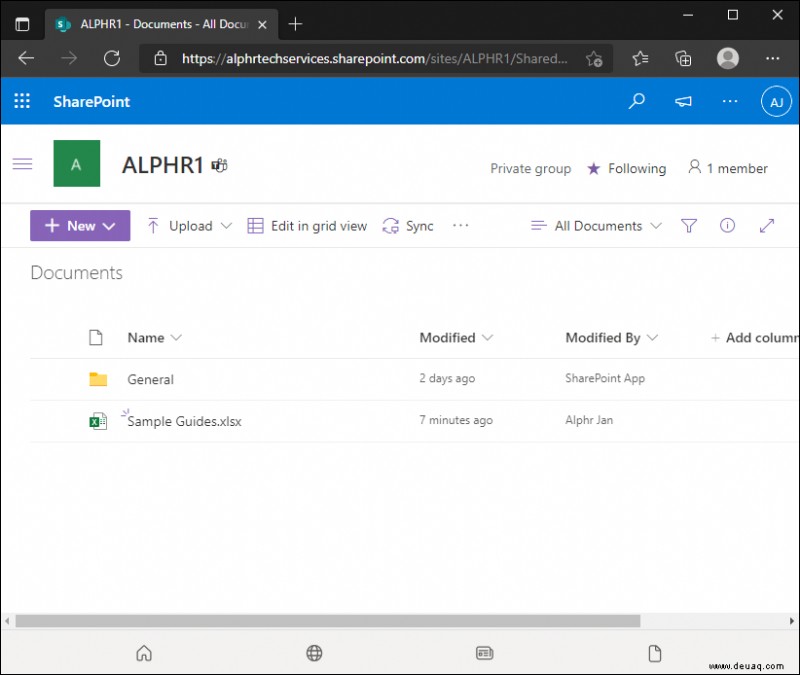 Klicken Sie mit der rechten Maustaste auf den Dokumentnamen oder das Datum und wählen Sie „Versionsverlauf“ aus dem Menü. Möglicherweise müssen Sie zuerst auf das Drei-Punkte-Symbol klicken und dann „Versionsverlauf“ auswählen.
Klicken Sie mit der rechten Maustaste auf den Dokumentnamen oder das Datum und wählen Sie „Versionsverlauf“ aus dem Menü. Möglicherweise müssen Sie zuerst auf das Drei-Punkte-Symbol klicken und dann „Versionsverlauf“ auswählen.
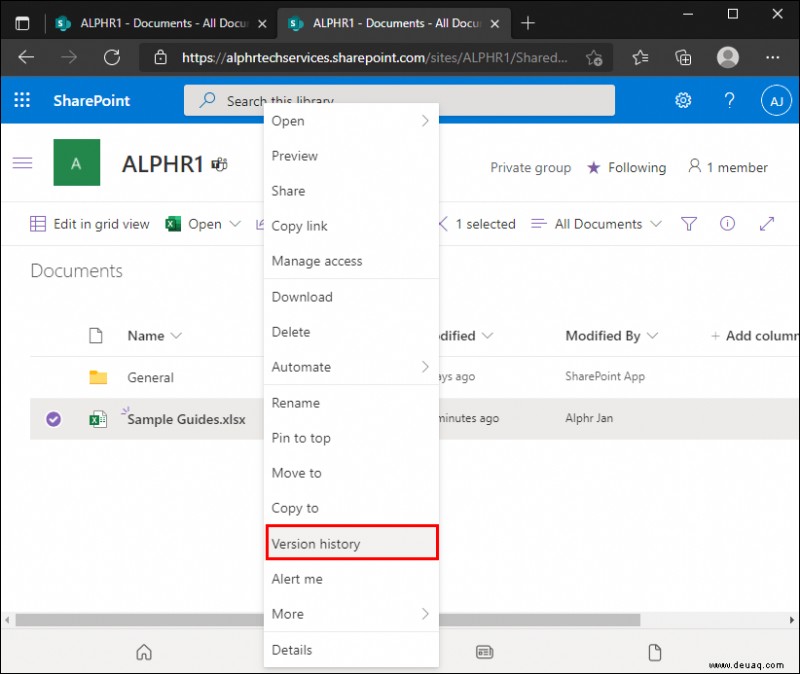 Scrollen Sie durch die Dateiversionsliste, bis Sie die gewünschte Datei finden. Klicken Sie auf das Pfeilsymbol neben der Änderungszeit.
Scrollen Sie durch die Dateiversionsliste, bis Sie die gewünschte Datei finden. Klicken Sie auf das Pfeilsymbol neben der Änderungszeit.
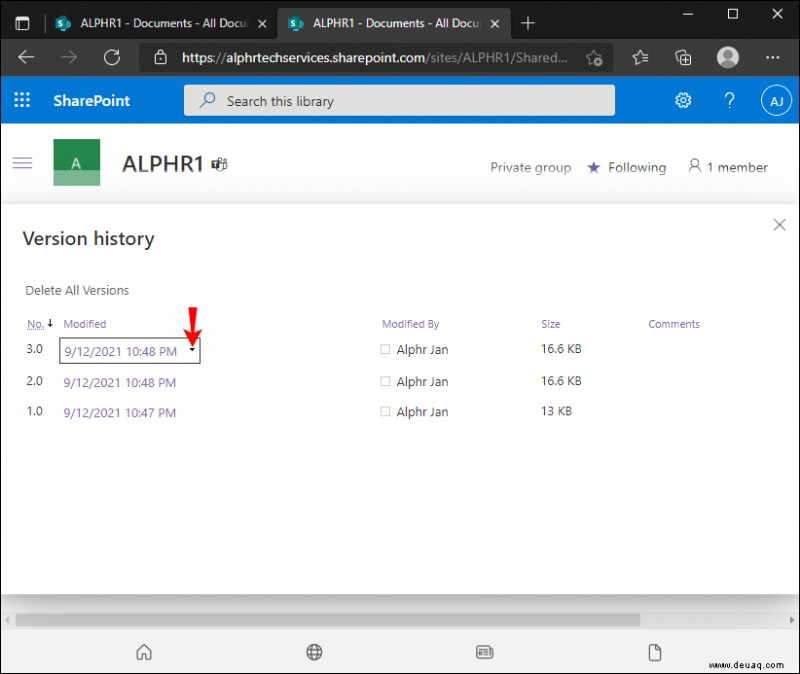 Klicken Sie auf „Anzeigen“, um die Version zu öffnen, oder auf „Wiederherstellen“, um sie zu öffnen und zu speichern.
Klicken Sie auf „Anzeigen“, um die Version zu öffnen, oder auf „Wiederherstellen“, um sie zu öffnen und zu speichern.
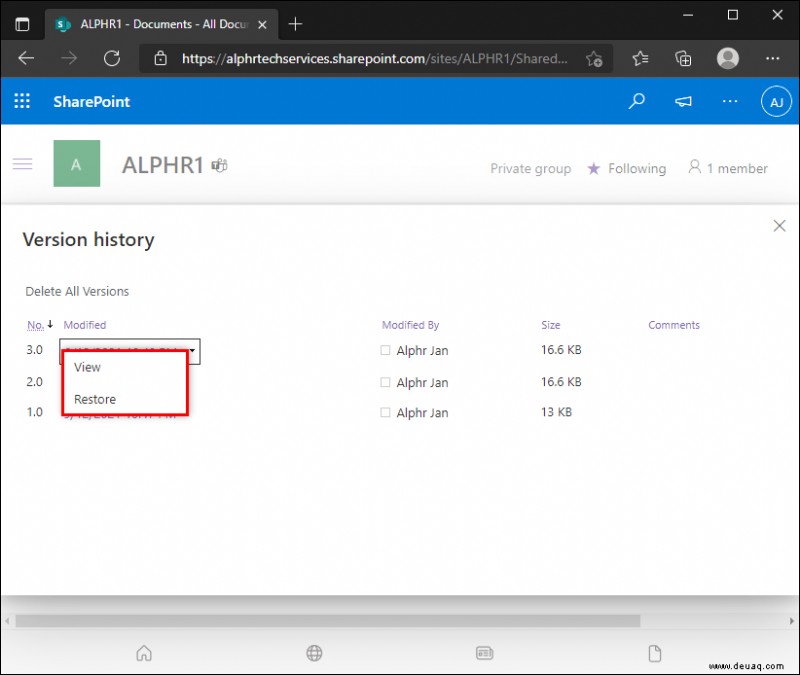
So stellen Sie eine frühere Version einer Excel-Datei von Teams wieder her
Sie können nicht direkt über Microsoft Teams auf die vorherigen Versionen einer Excel-Datei zugreifen. Sie können die Datei jedoch über eine andere App öffnen und dort wiederherstellen. So geht's:
Navigieren Sie in Teams zur Registerkarte „Dateien“.
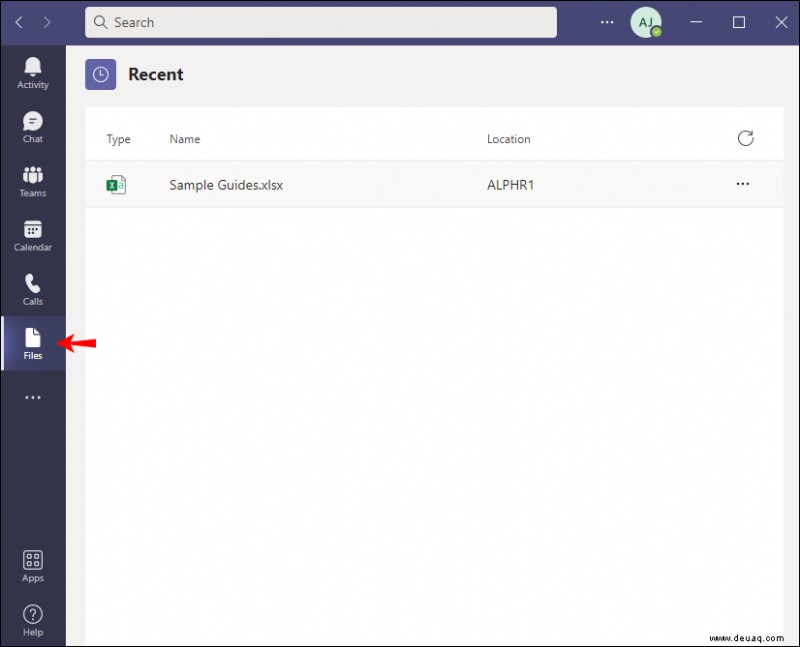 Suchen Sie die Datei, die Sie wiederherstellen möchten, und klicken Sie auf das Drei-Punkte-Symbol rechts neben ihrem Namen, um die Optionen anzuzeigen.
Suchen Sie die Datei, die Sie wiederherstellen möchten, und klicken Sie auf das Drei-Punkte-Symbol rechts neben ihrem Namen, um die Optionen anzuzeigen.
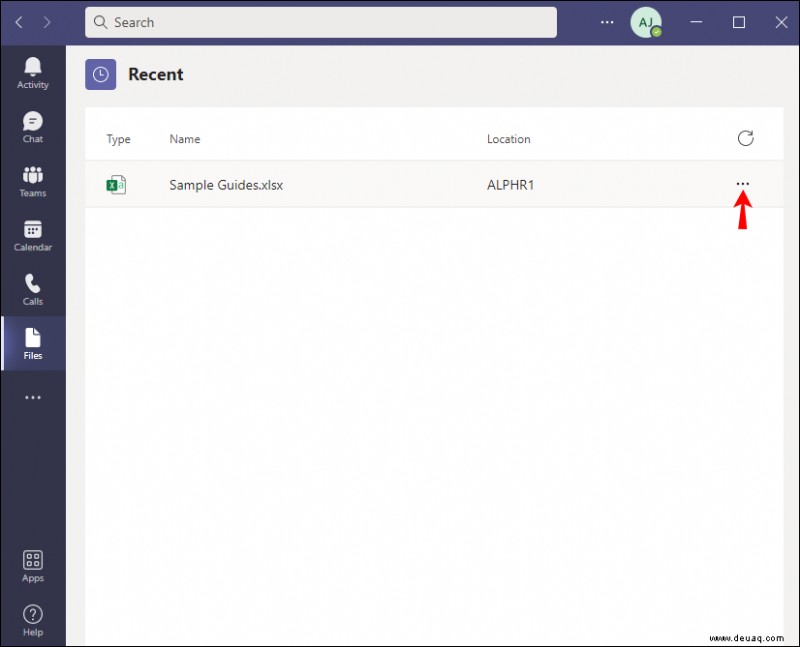 Klicken Sie auf „In SharePoint öffnen“, wenn Sie SharePoint verwenden, oder auf „In Excel öffnen“, wenn Sie dies nicht tun.
Klicken Sie auf „In SharePoint öffnen“, wenn Sie SharePoint verwenden, oder auf „In Excel öffnen“, wenn Sie dies nicht tun.
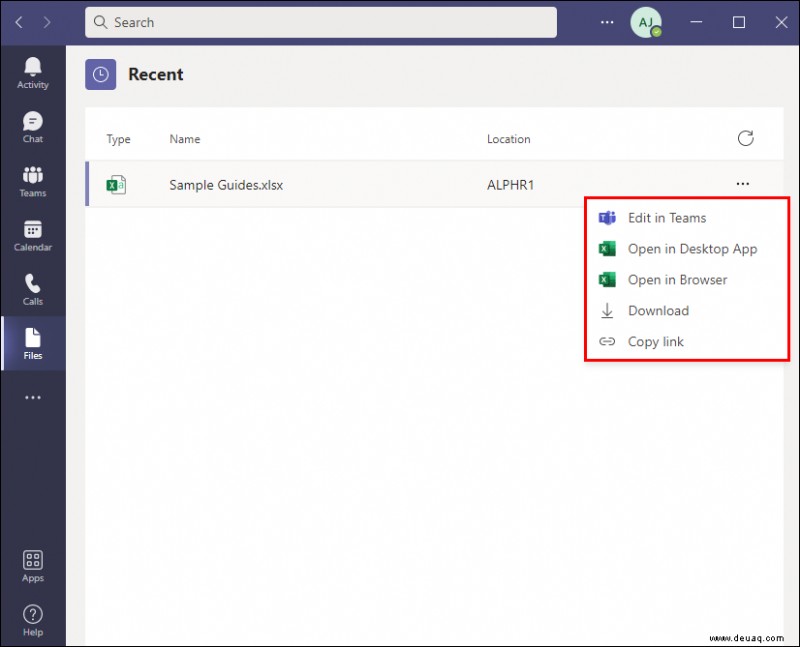
Wenn Sie die Datei in SharePoint geöffnet haben, sind die nächsten Schritte wie folgt:
Klicken Sie mit der rechten Maustaste auf „Datei“ und wählen Sie „Versionsverlauf“ aus dem Menü. Möglicherweise müssen Sie zuerst auf das Drei-Punkte-Symbol klicken und dann „Versionsverlauf“ auswählen.
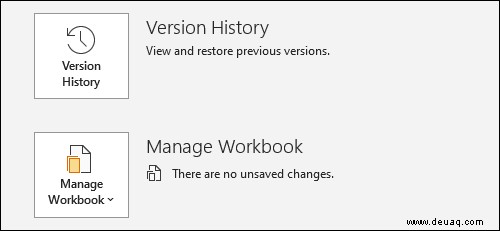 Scrollen Sie durch die Dateiversionsliste, bis Sie die gewünschte finden. Klicken Sie auf das Pfeilsymbol neben der Änderungszeit.
Scrollen Sie durch die Dateiversionsliste, bis Sie die gewünschte finden. Klicken Sie auf das Pfeilsymbol neben der Änderungszeit.
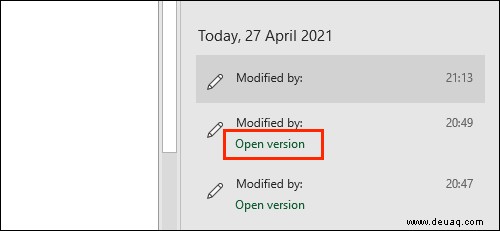 Klicken Sie auf „Anzeigen“, um die Version zu öffnen, oder auf „Wiederherstellen“, um sie zu öffnen und zu speichern.
Klicken Sie auf „Anzeigen“, um die Version zu öffnen, oder auf „Wiederherstellen“, um sie zu öffnen und zu speichern.
Wenn Sie die Datei in Excel auf einem Mac geöffnet haben:
Bewegen Sie Ihre Maus über die Registerkarte "Datei" und dann im Dropdown-Menü über "Wiederherstellen".
Wählen Sie „Auf zuletzt gespeichert wiederherstellen“ aus.
Sie sehen eine Liste aller Excel-Dateiversionen. Suchen Sie die Version, die Sie wiederherstellen möchten.
Wenn Sie die aktuelle Dateiversion durch die vorherige Version ersetzen möchten, wählen Sie „Wiederherstellen“. Wenn Sie die vorherige Version speichern möchten, ohne die aktuelle Datei zu überschreiben, drücken Sie die Optionstaste und wählen Sie dann „Kopie wiederherstellen.“
Unter Windows 10 sind die Schritte etwas anders:
Klicken Sie auf „Datei“ und wählen Sie dann „Info“ aus dem Dropdown-Menü aus.
Suchen Sie den Abschnitt „Arbeitsmappe verwalten“ und suchen Sie die Dateiversion, die Sie wiederherstellen möchten.
Klicken Sie auf „Wiederherstellen“, um die aktuelle Version zu überschreiben. Klicken Sie alternativ auf „Vergleichen“, um Versionen zu vergleichen, ohne die aktuelle Version zu überschreiben.
So stellen Sie eine frühere Version einer Excel-Datei von OneDrive wieder her
Starten Sie OneDrive und melden Sie sich mit Ihrem Microsoft-Konto an.
Suchen Sie die zuletzt gespeicherte Version der Excel-Datei, die Sie wiederherstellen möchten, und klicken Sie mit der rechten Maustaste darauf. Alternativ können Sie die Datei öffnen und oben im Menü „Mehr“ auswählen.
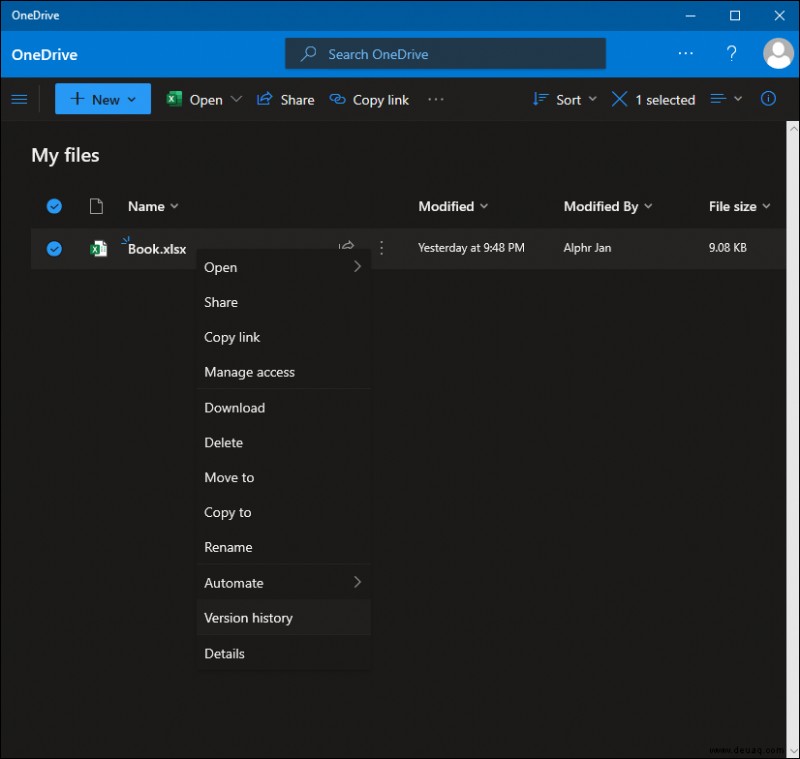 Klicken Sie auf „Versionsverlauf“.
Klicken Sie auf „Versionsverlauf“.
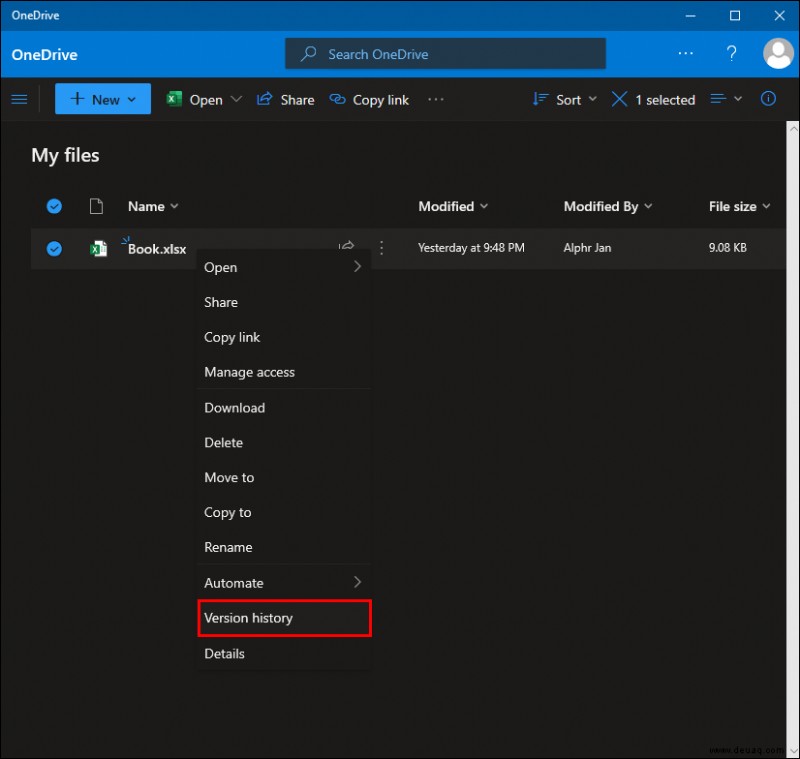 Sie sehen eine Liste der Dateiversionen. Suchen Sie das Gerät, das Sie wiederherstellen möchten, klicken Sie auf das Drei-Punkte-Symbol daneben und wählen Sie „Wiederherstellen“. Klicken Sie in einer älteren OneDrive-Version auf das Pfeilsymbol neben dem Versionsnamen und wählen Sie „Wiederherstellen“.
Sie sehen eine Liste der Dateiversionen. Suchen Sie das Gerät, das Sie wiederherstellen möchten, klicken Sie auf das Drei-Punkte-Symbol daneben und wählen Sie „Wiederherstellen“. Klicken Sie in einer älteren OneDrive-Version auf das Pfeilsymbol neben dem Versionsnamen und wählen Sie „Wiederherstellen“.
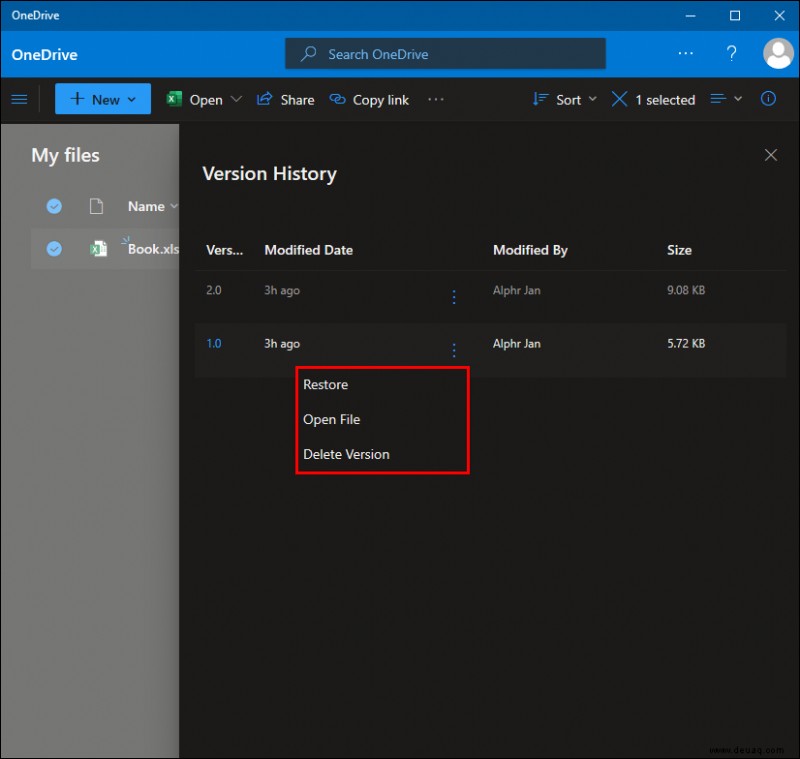
So stellen Sie eine frühere Version einer Excel-Datei aus Office 365 wieder her
Die Dateiwiederherstellungsfunktion in Excel hat sich seit der Veröffentlichung von Office 365 nicht ein bisschen geändert. Die Anweisungen zum Wiederherstellen der vorherigen Dateiversion unterscheiden sich nicht je nach Excel-Version, sondern je nach Gerät. Führen Sie auf einem Mac die folgenden Schritte aus:
Öffnen Sie die zuletzt gespeicherte Version der Excel-Datei, die Sie wiederherstellen möchten.
Bewegen Sie Ihre Maus über die Registerkarte "Datei" und dann im Dropdown-Menü über "Wiederherstellen".
Wählen Sie „Auf zuletzt gespeichert wiederherstellen“ aus.
Sie sehen eine Liste aller Excel-Dateiversionen. Suchen Sie die Version, die Sie wiederherstellen möchten.
Wenn Sie die aktuelle Dateiversion durch die vorherige Version ersetzen möchten, wählen Sie „Wiederherstellen“. Wenn Sie die vorherige Version speichern möchten, ohne die aktuelle Datei zu überschreiben, drücken Sie die Optionstaste und wählen Sie dann „Kopie wiederherstellen.“
Befolgen Sie auf einem Windows 10-PC die nachstehenden Anweisungen:
Öffnen Sie die zuletzt gespeicherte Version der Excel-Datei, die Sie wiederherstellen möchten.
Klicken Sie auf „Datei“ und wählen Sie dann „Info“ aus dem Dropdown-Menü aus.
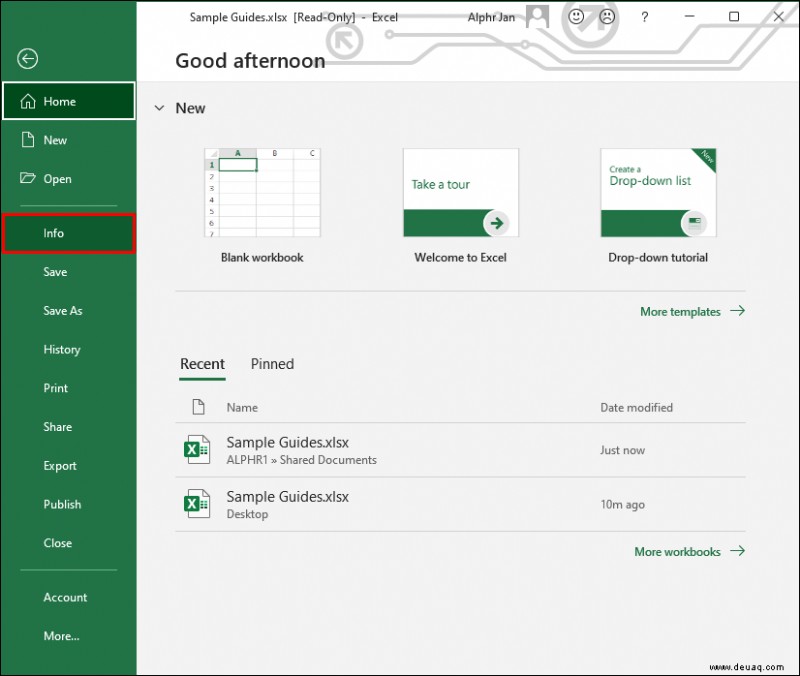 Suchen Sie den Abschnitt „Arbeitsmappe verwalten“ und suchen Sie die Dateiversion, die Sie wiederherstellen möchten.
Suchen Sie den Abschnitt „Arbeitsmappe verwalten“ und suchen Sie die Dateiversion, die Sie wiederherstellen möchten.
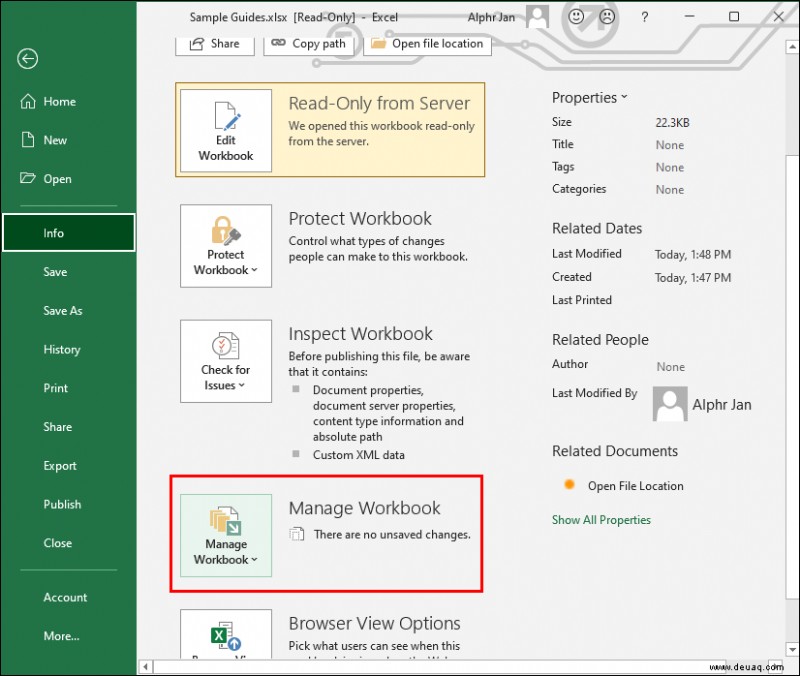 Klicken Sie auf „Wiederherstellen“, um die aktuelle Version zu überschreiben. Klicken Sie alternativ auf „Vergleichen“, um Versionen zu vergleichen, ohne die aktuelle Version zu überschreiben.
Klicken Sie auf „Wiederherstellen“, um die aktuelle Version zu überschreiben. Klicken Sie alternativ auf „Vergleichen“, um Versionen zu vergleichen, ohne die aktuelle Version zu überschreiben.
Verhindern Sie den Verlust wichtiger Daten
Hoffentlich hat Ihnen unser Leitfaden geholfen, die erforderliche Excel-Dateiversion wiederherzustellen. Um solche Probleme in Zukunft zu vermeiden, stellen Sie sicher, dass das automatische Speichern von Dateien aktiviert ist. Ein Cloud-Backup hilft auch dabei, alle Ihre Dateien organisiert zu halten, ohne Speicherplatz auf Ihrem Gerät zu beanspruchen.
Was ist Ihr bester Tipp, um wichtige Dateien zu sichern und einfach auf frühere Versionen zuzugreifen? Teilen Sie Ihre Erfahrungen im Kommentarbereich unten mit.