Das Erstellen von Diashows Ihrer Bilddateien ist eine hervorragende Möglichkeit, Ihre Fotos zu präsentieren, eine Präsentation zu verbessern oder einfach eine coole und einzigartige Hintergrundbildschirmanzeige zu erstellen. Windows 10 verfügt über einige integrierte Standardtools zum Erstellen von Diashows, und es sind alle Arten von Softwarepaketen von Drittanbietern verfügbar, die Ihnen umfangreichere Diashow-Optionen bieten.
Eine Desktop-Diashow in Windows 10 einrichten
Eine einfache Möglichkeit, eine Diashow zu erstellen, besteht darin, die Desktop-Optionen für Diashow-Hintergrundbilder zu verwenden, die wir kurz in einem Tutorial-Artikel „Anpassen des Windows 10-Desktops“ besprochen haben. Mit diesen Optionen können Sie Ihre Foto-Diashow zum Windows-Desktop hinzufügen.
Schritt 1
Sie können mit der rechten Maustaste auf den Desktop klicken und Personalisieren auswählen> Hintergrund um die direkt darunter angezeigten Diashow-Optionen zu öffnen.
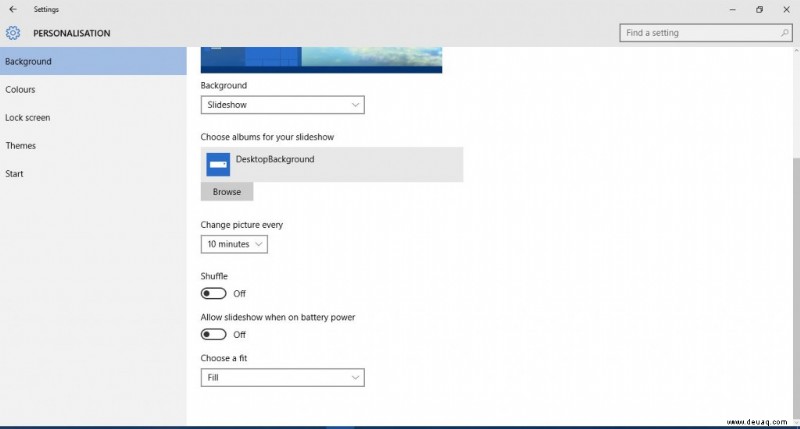
Schritt 2
Wählen Sie Diashow aus aus dem Dropdown-Menü Hintergrund. Drücken Sie dann auf Durchsuchen und wählen Sie den Ordner aus, der die Bilder für die Diashow enthält. Die Diashow zeigt alle Bilder im Ordner an. So einfach ist das! Erstellen Sie einfach einen Ordner mit den Bildern, die Sie anzeigen möchten, und kopieren Sie Ihre Bilder in diesen Ordner. Windows erledigt den Rest.
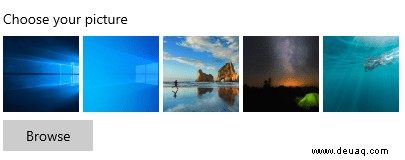
Schritt 3
Klicken Sie auf Bild ändern alle Dropdown-Menü, um zu konfigurieren, wie lange jedes Bild auf Ihrem Desktop angezeigt wird. Es gibt keine zusätzlichen Optionen zum Auswählen von Übergangseffekten, aber Sie können konfigurieren, wie die Bilder auf den Desktop passen. Klicken Sie auf Passform auswählen Dropdown-Menü, um diese Einstellungen anzupassen. Wenn Ihre Diashow kleinere Bilder enthält, müssen Sie möglicherweise Optionen wie Mitte auswählen oderAusfüllen .
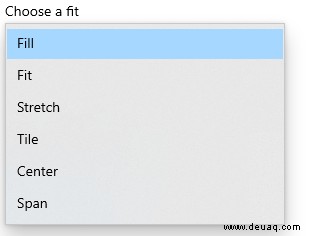
Richten Sie eine Bildschirmschoner-Diashow ein
Alternativ können Sie eine Diashow als Bildschirmschoner einrichten.
Schritt 1
Sie können eine Bildschirmschoner-Diashow einrichten, indem Sie mit der rechten Maustaste auf den Desktop klicken und Personalisieren auswählen>Themen und Designeinstellungen . Wählen Sie dann Bildschirmschoner um das Fenster direkt darunter zu öffnen.
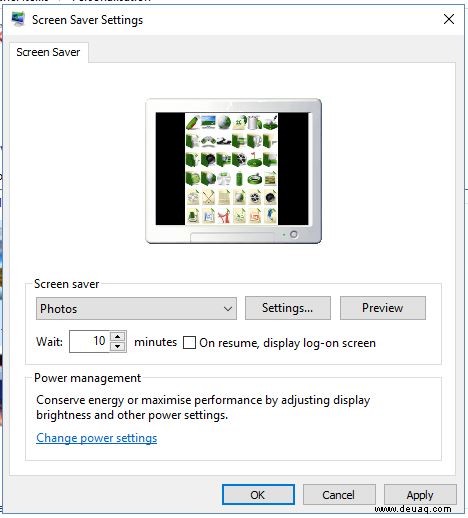
Schritt 2
Klicken Sie auf das Dropdown-Menü „Bildschirmschoner“ und wählen Sie Fotos aus von dort. Drücken Sie Einstellungen um das Fenster im Schnappschuss unten zu öffnen. Klicken Sie auf Durchsuchen Schaltfläche, um einen Bildordner für den Bildschirmschoner auszuwählen. Dann können Sie in diesem Fenster auch drei alternative Diashow-Geschwindigkeitseinstellungen auswählen.
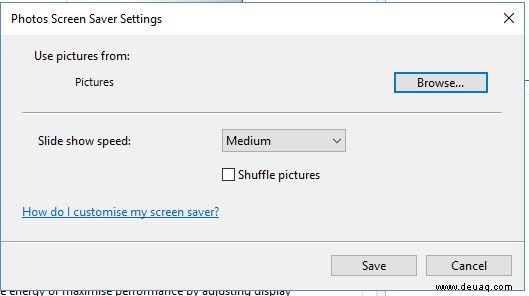
Schritt 3
Drücken Sie Speichern um dieses Fenster zu schließen. Anschließend können Sie im Feld Warten eine Zeit eingeben Textfeld. Wenn Sie beispielsweise 10 eingeben, wird der Bildschirmschoner nach 10 Minuten abgespielt, wenn Sie die Maus nicht bewegen. Drücken Sie dann auf Anwenden um die ausgewählten Bildschirmschonereinstellungen zu bestätigen.

Erstellen Sie eine Diashow mit der Fotos-App
Die Fotos-App in Windows 10 verfügt auch über Diashow-Optionen. Sie können es über das Startmenü öffnen. Das organisiert Ihre Fotos in Alben nach Datum.
Klicken Sie auf Alben auf der linken Seite des App-Fensters, um eine Liste mit Alben zu öffnen. Klicken Sie dort auf ein Miniaturbild, um das Album wie unten zu öffnen. Dann können Sie auf + Hinzufügen oder entfernen klicken Fotos Schaltfläche, um weitere verwandte Bilder hinzuzufügen. Wählen Sie ein Bild im Album aus und klicken Sie auf den Stift Symbol oben und drücken Sie dann auf Diashow Schaltfläche, um die Albumbilder in einer Diashow abzuspielen.
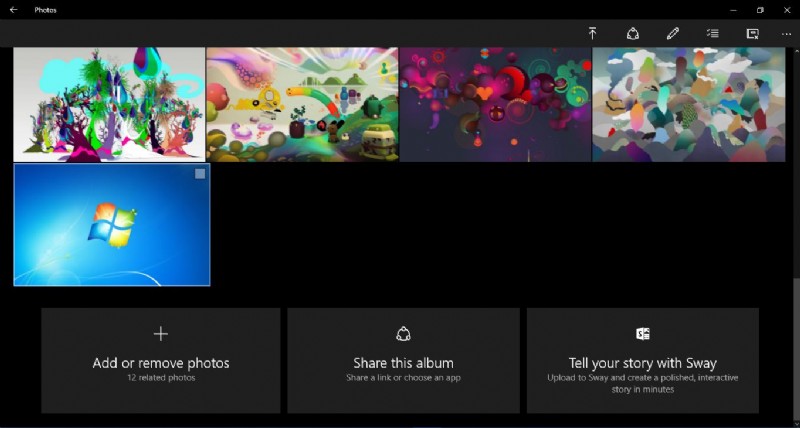
Einrichten einer Diashow mit LibreOffice Impress
Die Diashow-Optionen von Windows 10 sind etwas eingeschränkt. Es enthält keine Optionen für Übergangseffekte oder Untertitel. Daher können Sie sich entscheiden, eine Diashow mit Software von Drittanbietern einzurichten. Es gibt viele Programme, mit denen Sie eine Diashow erstellen können, und eines davon ist die Präsentationsanwendung Impress, die mit der Freeware-Suite LibreOffice geliefert wird.
Sie können die LibreOffice-Suite von dieser Seite aus zu Windows 10 und anderen Plattformen hinzufügen.
Schritt 1
Drücken Sie auf Jetzt herunterladen Klicken Sie dann auf Windows als Betriebssystem und klicken Sie auf Version 6.3.6 herunterladen Schaltfläche, um den Einrichtungsassistenten zu speichern. Führen Sie den Setup-Assistenten durch, um die Office-Suite und Impress zu installieren (öffnen Sie diese Seite für weitere Details). Nachdem Sie die Suite hinzugefügt haben, klicken Sie auf LibreOffice Impress, um das folgende Fenster zu öffnen.
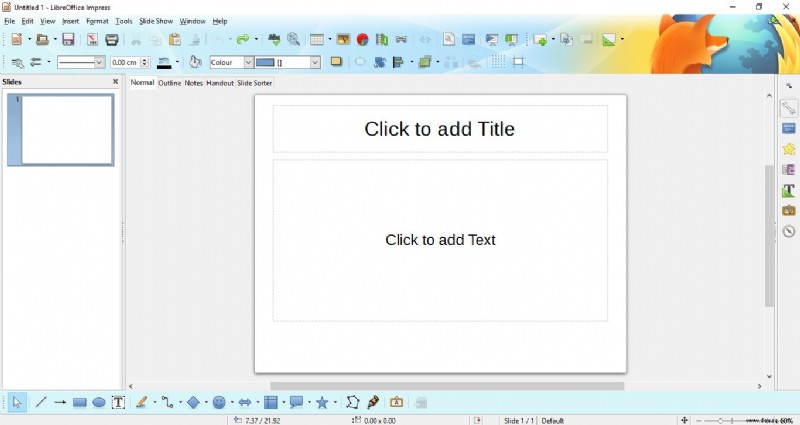
Schritt 2
Klicken Sie auf Eigenschaften Schaltfläche auf der rechten Symbolleiste, um eine Auswahl an Folienlayouts zu öffnen. Klicken Sie dann mit der rechten Maustaste auf die Seitenleiste von Folien auf der linken Seite und klicken Sie auf Neue Folien um neue Folien hinzuzufügen. Wählen Sie eine leere Seite aus Layout aus der Eigenschaften-Seitenleiste für alle Dias, die in der Diashow enthalten sind, wie unten gezeigt.
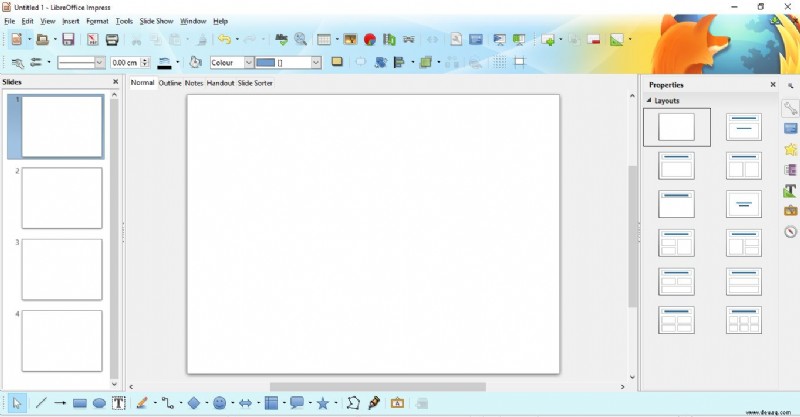
Schritt 3
Klicken Sie mit der rechten Maustaste auf eine der leeren Folien und wählen Sie Hintergrundbild festlegen aus für Folie. Wählen Sie ein Bild aus, das auf der Folie enthalten sein soll, wie unten abgebildet. Drücken Sie Nein im sich öffnenden Seiteneinstellungsfenster. Fügen Sie jeder Folie ein Diashow-Bild hinzu.
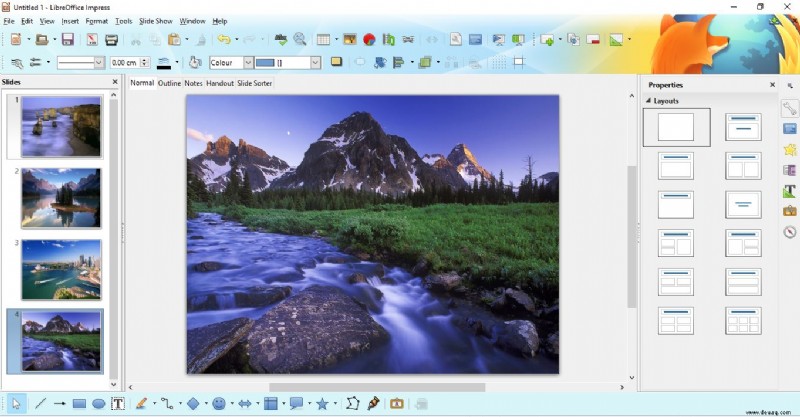
Schritt 4
Drücken Sie nun auf den Folienübergang Schaltfläche in der rechten Symbolleiste. Dadurch wird eine Auswahl von Diashow-Übergangseffekten geöffnet, wie unten gezeigt. Sie können für jede der Folien alternative Übergangseffekte auswählen. Wählen Sie alternativ einen Effekt aus und drücken Sie Auf alle Folien anwenden denselben Übergang in die gesamte Diashow einzufügen. Klicken Sie auf Spielen Schaltfläche unten in der Seitenleiste des Folienübergangs, um eine Vorschau der Effekte anzuzeigen.
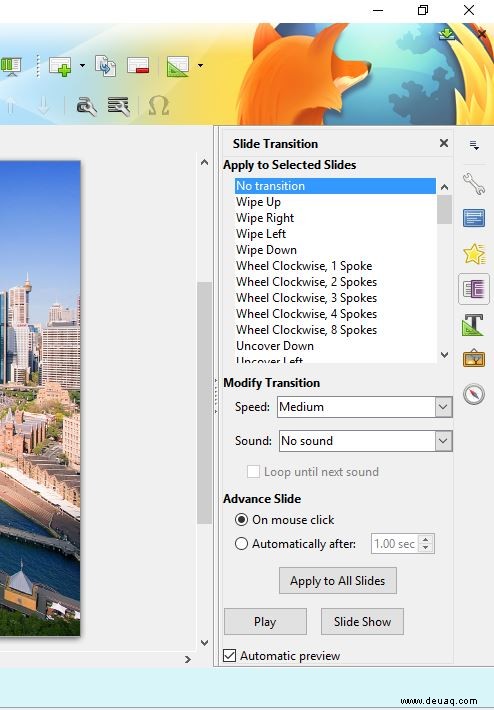
Anpassen Ihrer Diashow
Diese Seitenleiste enthält auch einige Advance Slide-Optionen. Sie können die Dauer auswählen, für die jede Folie angezeigt wird, indem Sie auf Automatisch klicken nach der Radiobutton. Geben Sie dann einen Zeitwert in das Textfeld ein und klicken Sie auf Auf alle Folien anwenden erneut, um die Einstellung auf jedes Bild in der Diashow anzuwenden.
Die beste Methode zum Hinzufügen von Untertiteln zur Diashow besteht darin, das Textfeld auszuwählen Option auf der Symbolleiste Zeichnen. Ziehen und erweitern Sie dann ein Textfeld auf dem Bild und geben Sie Text ein. Klicken Sie bei ausgewähltem Textfeld auf die Eigenschaftenleiste, um die unten gezeigten Formatierungsoptionen zu öffnen.
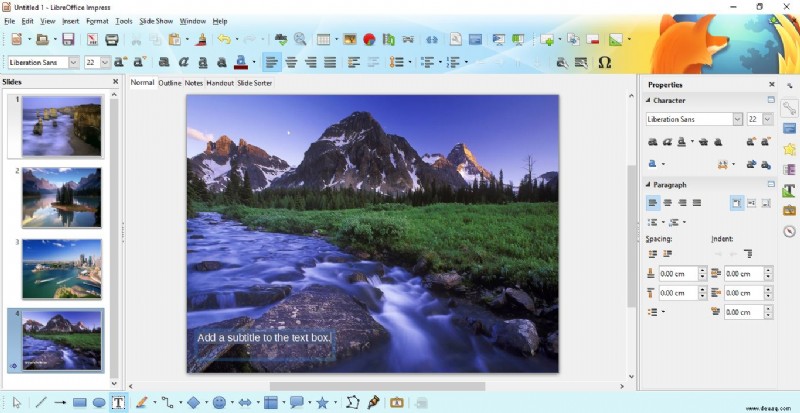
Sie können den Text mit den dortigen Optionen weiter formatieren. Sie können neue Schriftarten für das Feld aus dem Dropdown-Menü auswählen. Drücken Sie auf Fett ,Kursiv , Unterstreichen , Schatten , undDurchgestrichen Schaltflächen, um diese Formatierung zum Untertitel hinzuzufügen. Klicken Sie auf Schriftfarbe um eine passende Textfarbe zu wählen.
Am besten fügen Sie der Diashow einen Hintergrundsoundtrack hinzu, indem Sie die erste Folie auswählen und auf Ton klicken Drop-down-Menü und wählen Sie dann Andere aus ' Klang. Wählen Sie dann einen Song aus, den Sie der Diashow hinzufügen möchten. Klicken Sie nicht auf Auf alle Folien anwenden klicken, da die Tonspur dann neu startet, wenn jede Folie umschaltet.
Sie können Ihre Foto-Diashow abspielen, indem Sie Diashow auswählen in der Menüleiste und klicken Sie auf Start von der ersten Folie . Dadurch wird Ihre Diashow von Anfang an abgespielt. Sie können die Esc-Taste drücken, um die Präsentation vorzeitig zu beenden.
Klicken Sie auf Datei> Speichern als um Ihre Diashow zu speichern. Alternativ drücken Sie die Tastenkombination Strg + Umschalt + S, um das Fenster „Speichern unter“ zu öffnen. Sie können es in einem PowerPoint-Dateiformat speichern, indem Sie auf das Dropdown-Menü „Dateityp“ klicken und Microsoft PowerPoint auswählen von dort formatieren.
Sie können Diashows mit Windows 10-Optionen und -Apps, Impress oder anderer zusätzlicher Software einrichten. Die Software von Drittanbietern verfügt sicherlich über umfangreichere Optionen und Übergangseffekte, daher ist es besser, die Fotografie mit zusätzlichen Freeware-Programmen zu präsentieren.