Standard-Windows-Icons helfen beim Erkennen von Apps, sind aber nicht besonders ansprechend. Glücklicherweise können Sie das Aussehen Ihres Desktops mit wenigen Klicks anpassen, um Ihrem Computer eine persönliche Note zu verleihen. Sie können entweder Symbole aus der Windows-Bibliothek auswählen oder Ihre eigenen hochladen. Heute geben wir Anleitungen zum Ändern von App-Symbolen in Windows und beantworten häufig gestellte Fragen zu diesem Thema.
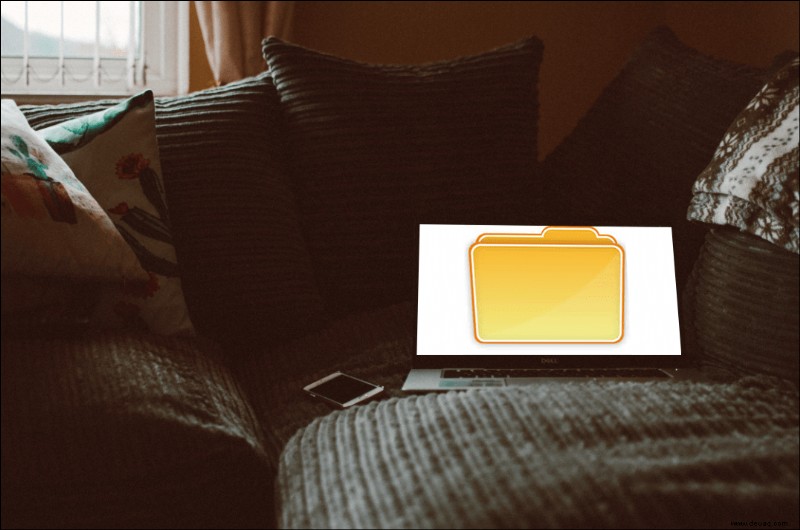
So ändern Sie die Symbole bestimmter Apps in Windows
Das Ändern des Verknüpfungssymbols einer App in Windows 10 ist einfach, obwohl Sie das Symbol des Programms selbst nicht ändern können. Daher sollten Sie zunächst eine Verknüpfung zur App erstellen. So geht's:
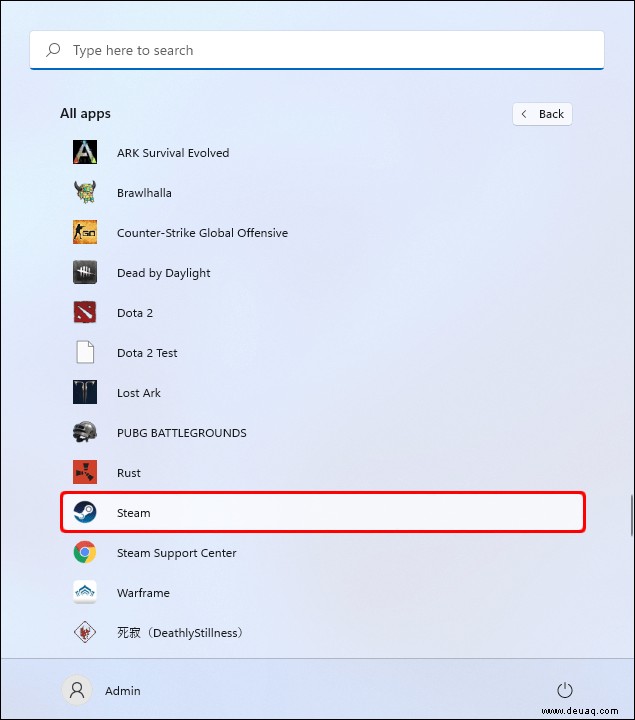
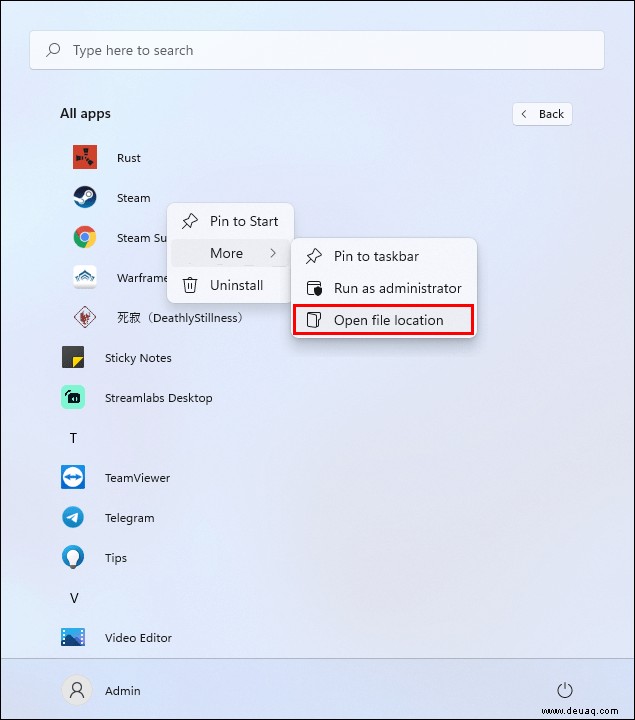
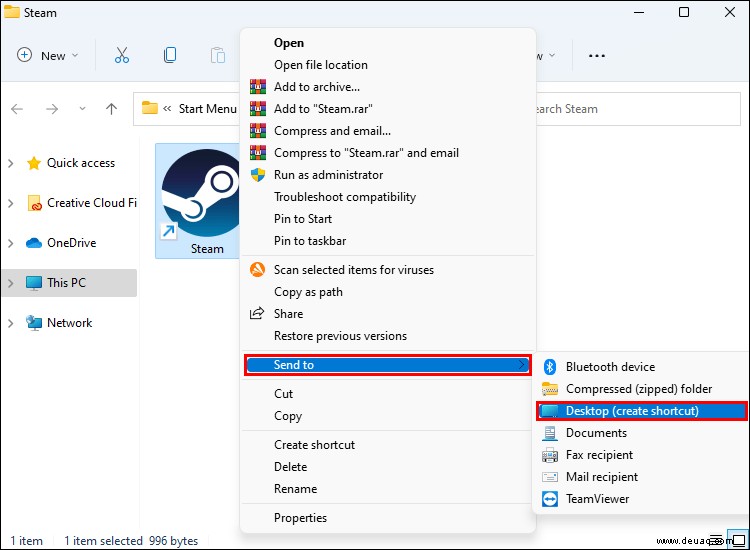
Nachdem die Verknüpfung erstellt wurde, gehen Sie zu Ihrem Desktop und gehen Sie wie folgt vor:
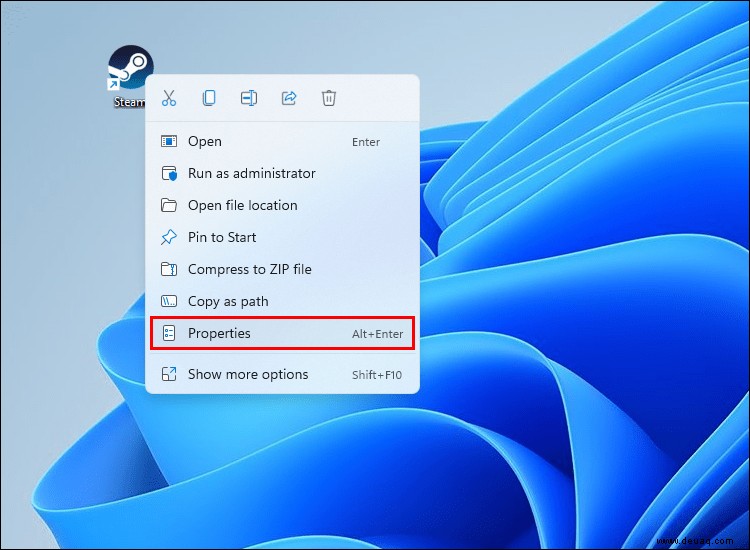
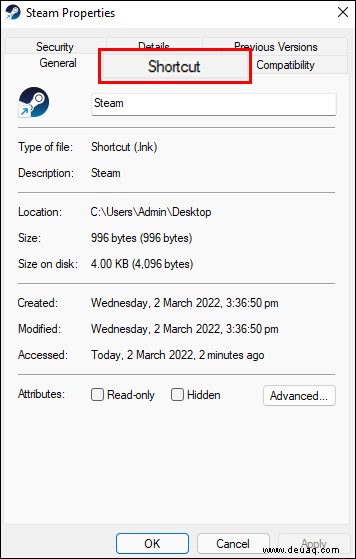
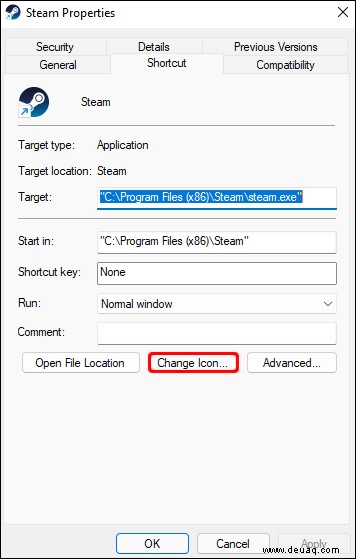
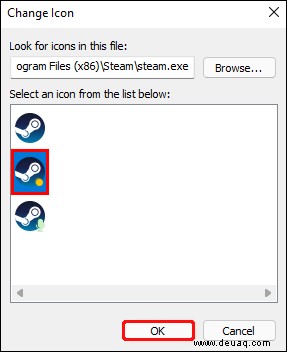
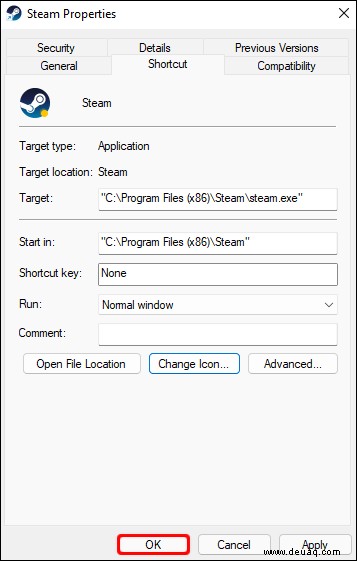
So legen Sie benutzerdefinierte App-Symbole in Windows fest
Zwar bietet Windows für einige App-Shortcuts alternative Icons an, die Auswahl ist aber nicht sonderlich spannend. Darüber hinaus haben einige App-Verknüpfungen keine alternativen Symbole. Die Lösung ist einfach – legen Sie Ihre benutzerdefinierten Symbole fest. Führen Sie die folgenden Schritte aus:
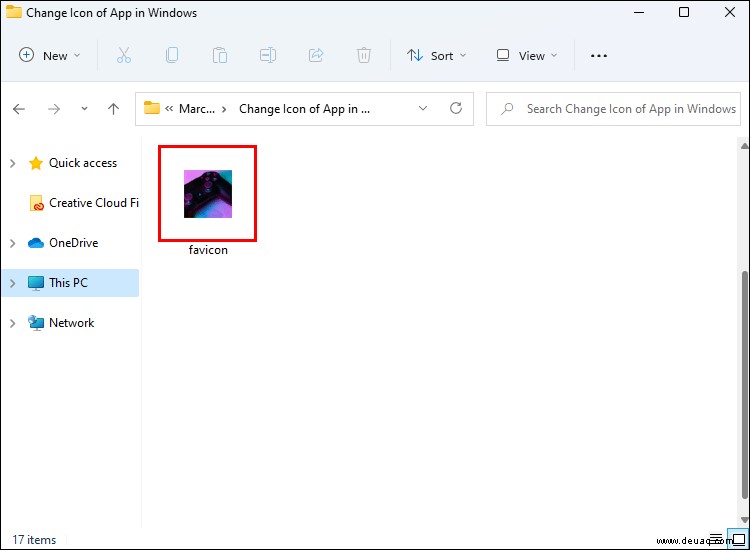
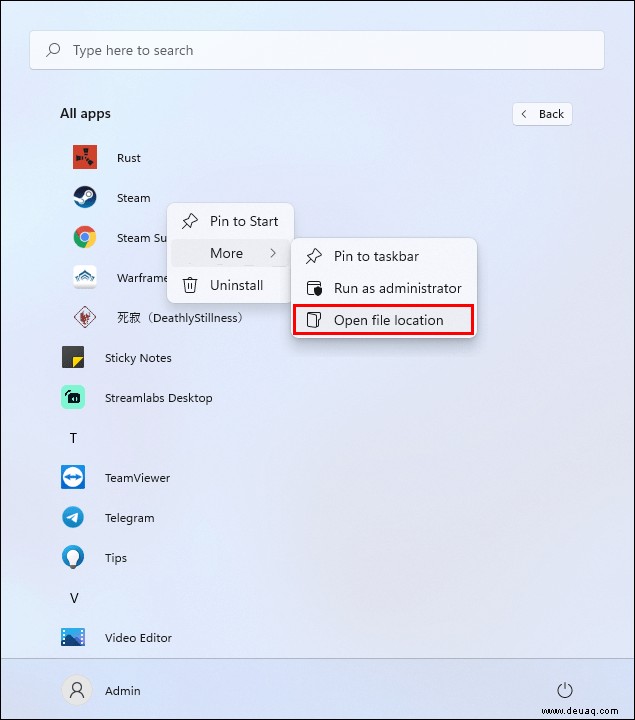
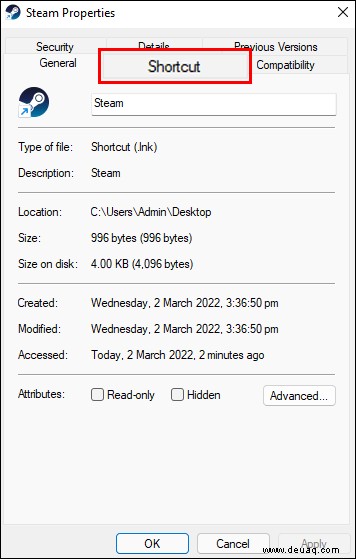
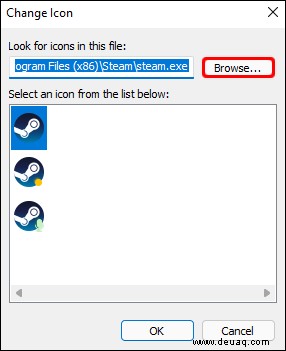
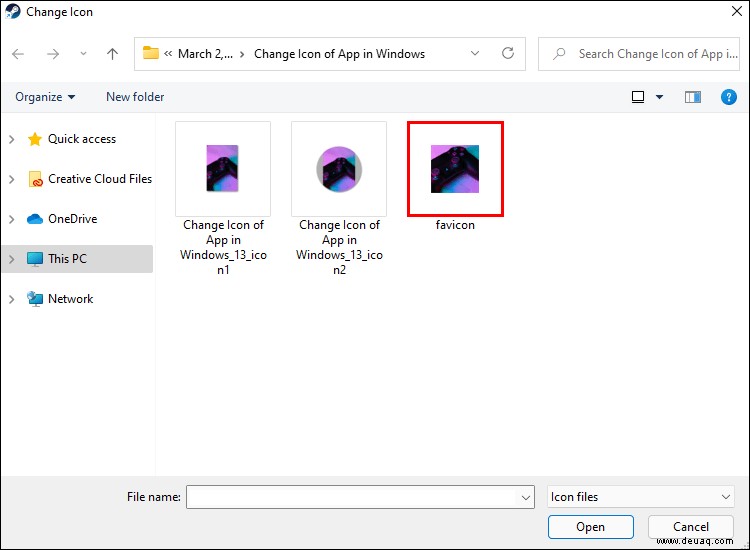
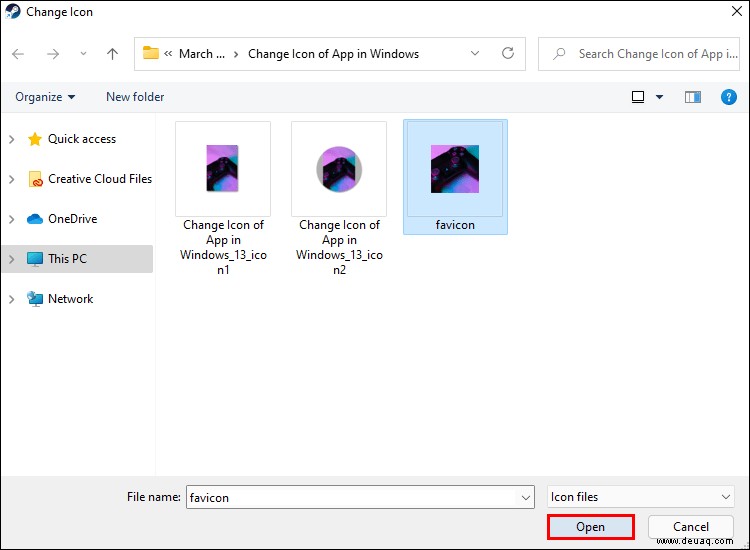
Anheften benutzerdefinierter App-Symbole an die Taskleiste in Windows
Viele Menschen ziehen es vor, ihre Desktops minimalistisch zu halten. Das Fehlen von Symbolen auf dem Desktop bedeutet jedoch nicht, dass Sie die Benutzeroberfläche Ihres Computers nicht personalisieren können. Befolgen Sie die Anweisungen zum Anheften benutzerdefinierter App-Symbole an die Taskleiste in Windows 10:
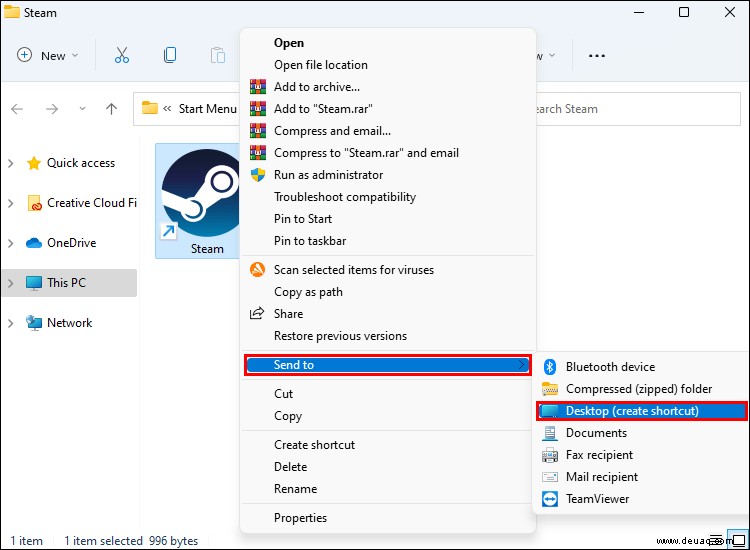
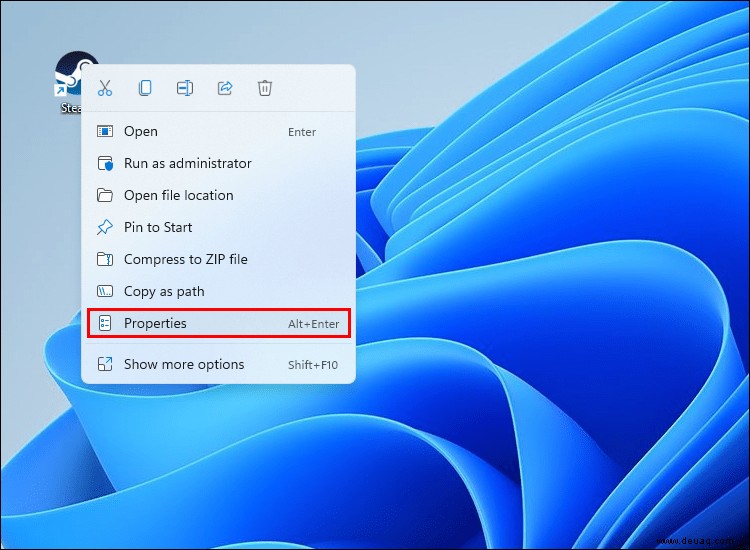
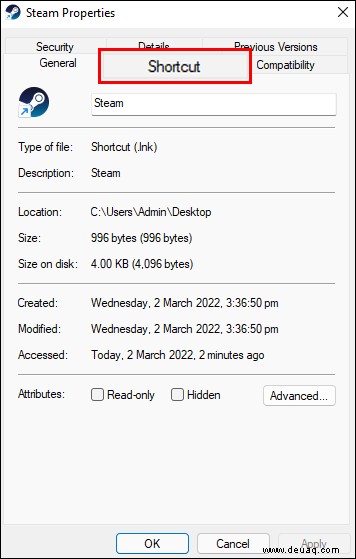
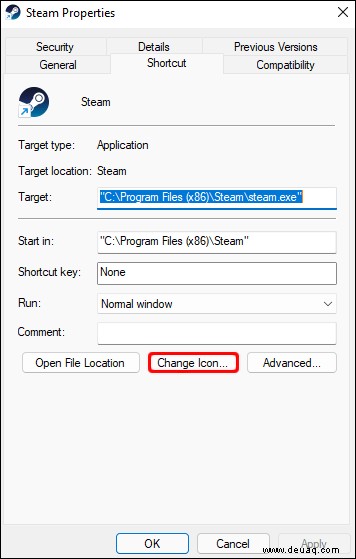
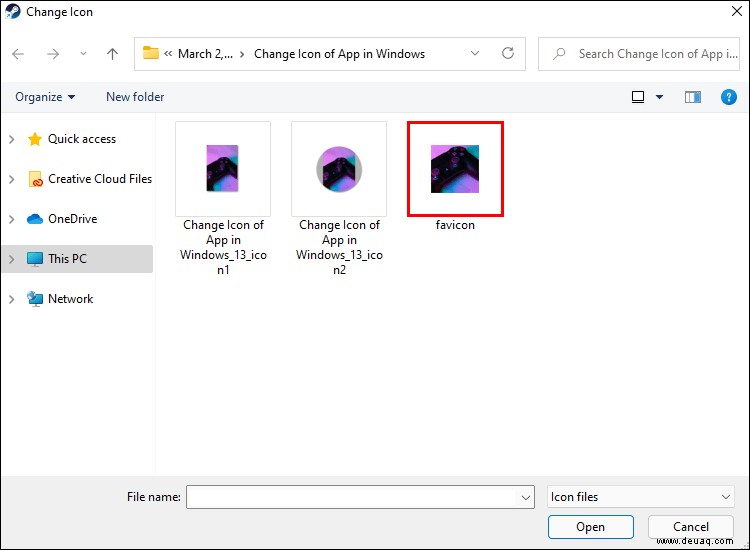
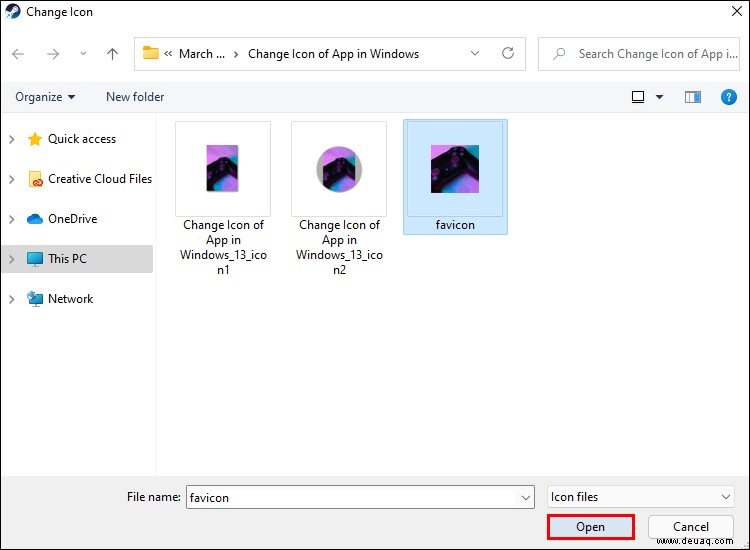
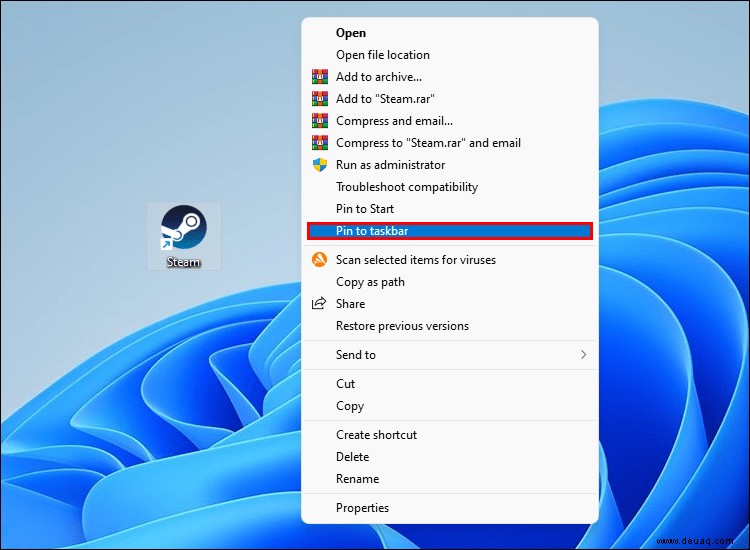
Alternativ können Sie die Verknüpfung einer App anpassen, die bereits an die Taskleiste angeheftet ist. Führen Sie die folgenden Schritte aus:
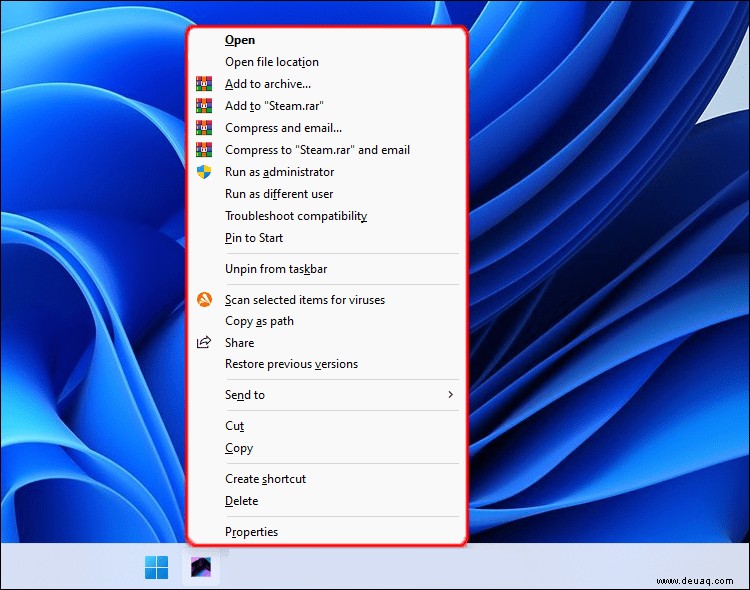
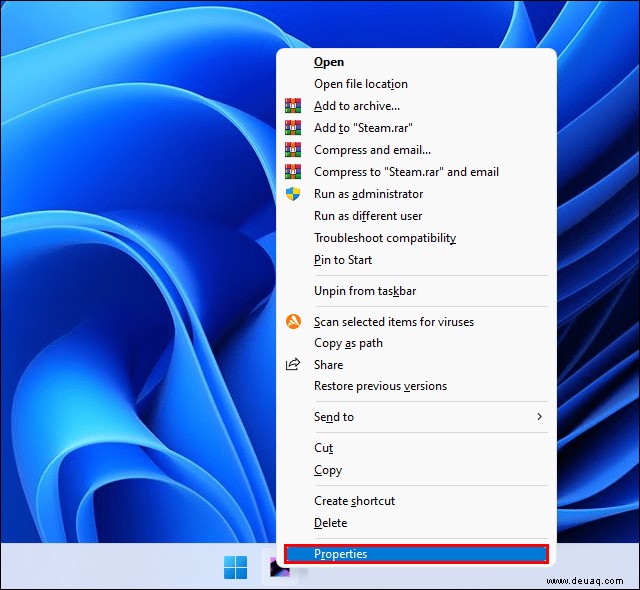
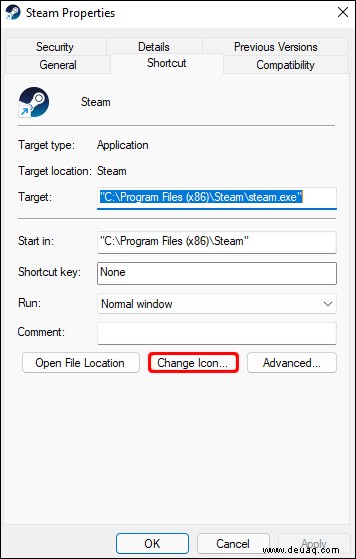
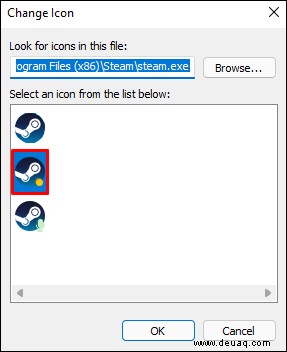
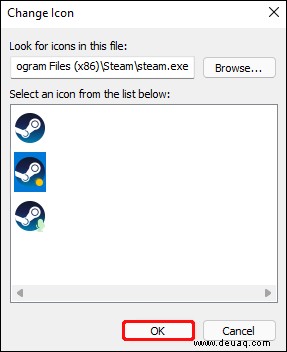
So ändern Sie Ordnersymbole in Windows
Abgesehen von App-Verknüpfungssymbolen können Sie Symbole bestimmter Ordner auf Ihrem Windows-Computer ändern. Es ist eine praktische Funktion, mit der Sie Ihre Apps schnell erkennen – oder einfach die Benutzeroberfläche Ihres Computers unterhaltsamer gestalten können. Befolgen Sie die nachstehenden Anweisungen:
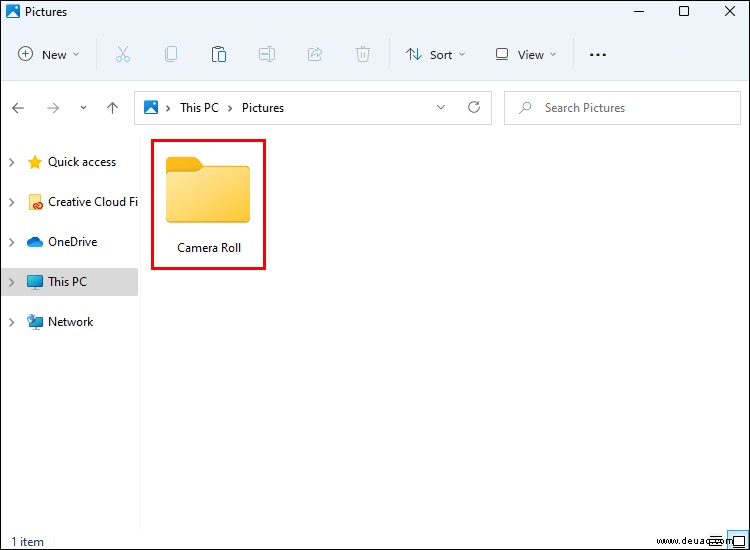
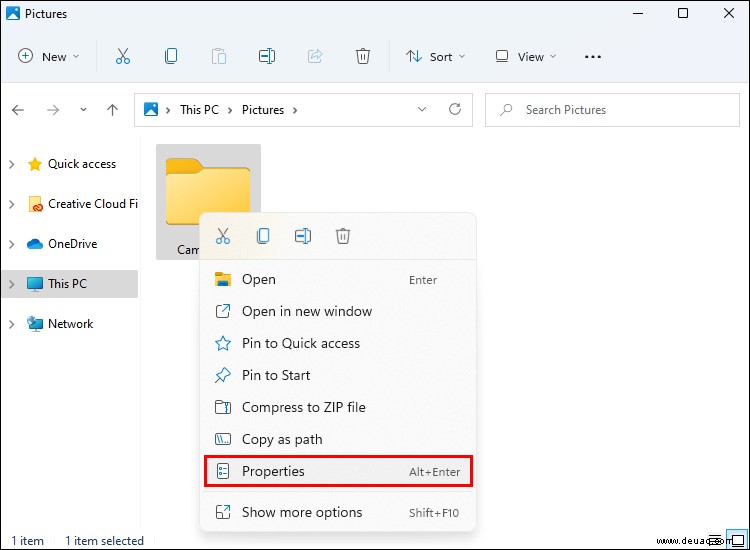
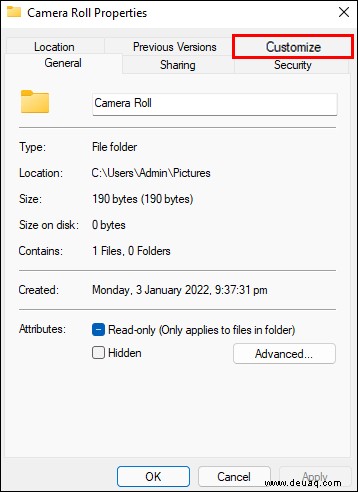
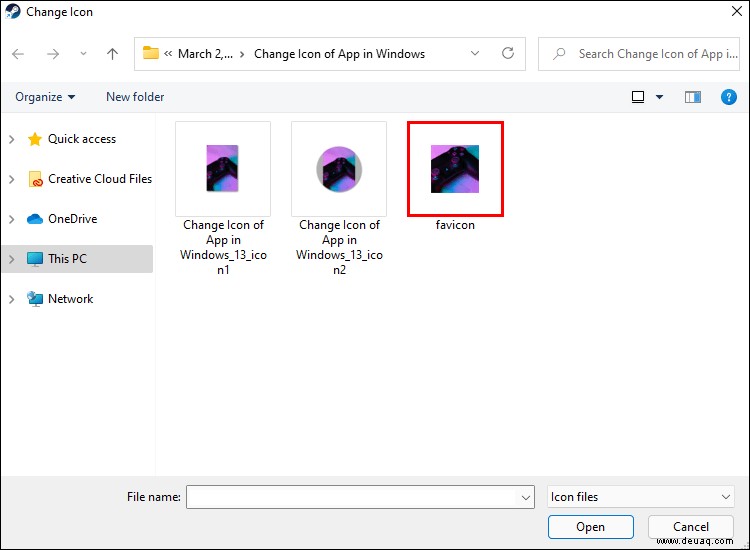
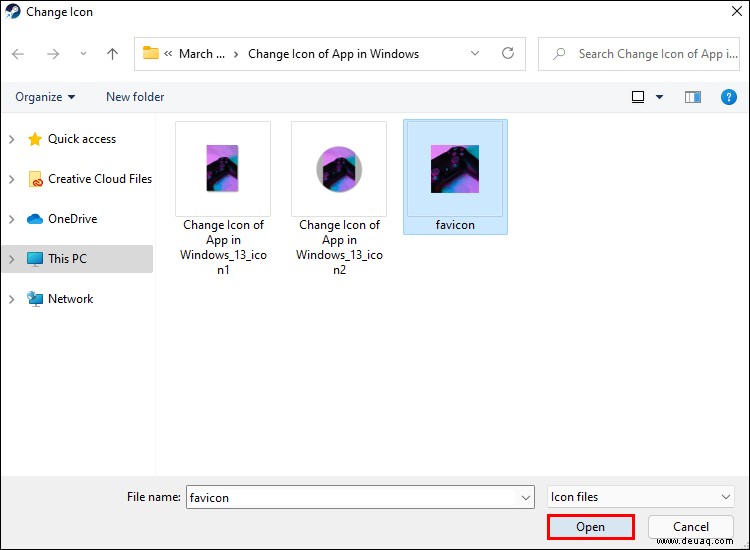
Wenn Ihnen das neue Symbol nicht gefällt, führen Sie die folgenden Schritte aus, um das Standardsymbol wiederherzustellen:
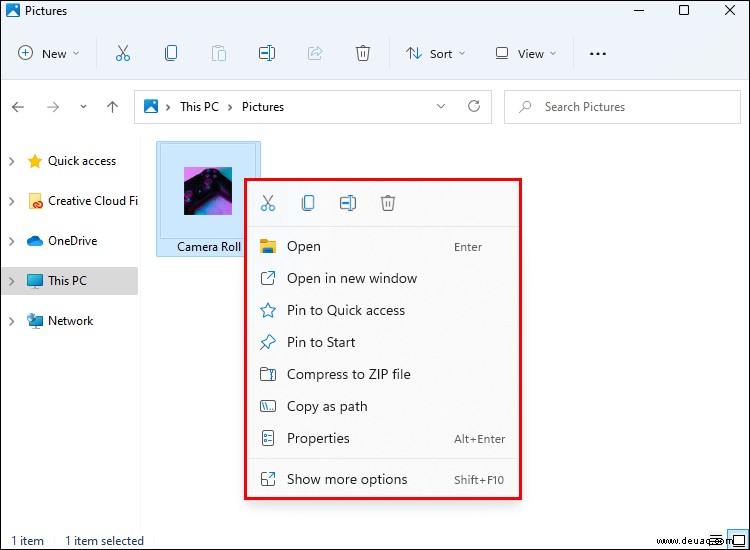
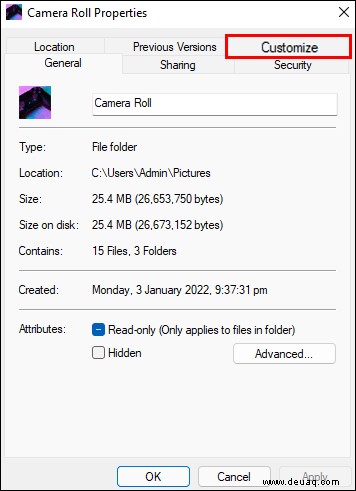
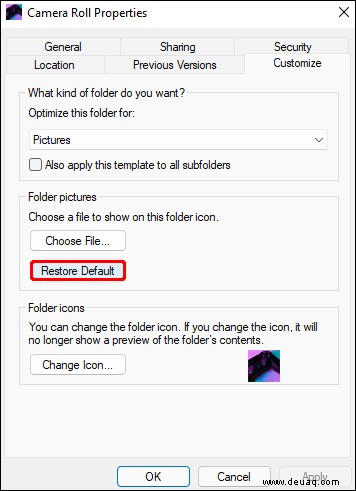
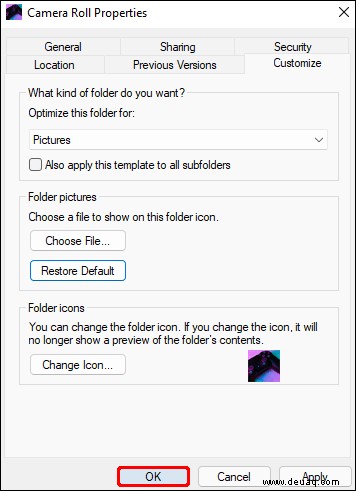
Häufig gestellte Fragen
Lesen Sie weiter, um Antworten auf häufig gestellte Fragen zum Ändern von App-Symbolen in Windows zu finden.
Wo finde ich benutzerdefinierte Windows-App-Symbole?
Die Auswahl der Windows-Symbole ist nicht so toll, aber Sie können ein benutzerdefiniertes Verknüpfungssymbol online herunterladen oder Ihr eigenes erstellen. Einer der besten Orte, um Fenstersymbole zu finden, ist Flaticon, eine kostenlose Vektorbildbibliothek. Gehen Sie zur Website und klicken Sie auf „Symbole“, um die Bibliothek zu durchsuchen. Sobald Sie das bevorzugte Symbol gefunden haben, klicken Sie auf die Schaltfläche „Herunterladen“, um es als PNG-Datei zu speichern. Sie können anstelle einzelner Symbole auch ganze Pakete herunterladen.
Nachdem Sie das Symbol als PNG-Datei gespeichert haben, sollten Sie es in eine ICO-Datei konvertieren. Dies kann mit verschiedenen Tools von Drittanbietern erfolgen, beispielsweise ConvertICO. Mit dem Tool können Sie bis zu 50 PNG-Dateien auf einmal hochladen oder einen Link zum Bild einfügen, anstatt es zuerst auf Ihren PC herunterzuladen.
Sobald Sie die ICO-Dateien haben, können Sie die Verknüpfungssymbole wie gewohnt ändern, indem Sie die obigen Anweisungen befolgen.
Haben alle App-Verknüpfungen alternative Symbole in Windows?
Die Windows-Bibliothek enthält viele alternative Symbole für einige App-Verknüpfungen. Apps von Drittanbietern haben jedoch nicht immer alternative Symbole. Zum Beispiel hat Google Chrome mehrere alternative Symbole, die von Entwicklern entworfen wurden, während Adobe Creative Cloud keine hat. Glücklicherweise können Sie für jede Verknüpfung ein benutzerdefiniertes Symbol hochladen.
Kann ich das Symbol der App und nicht die Verknüpfung in Windows ändern?
Sie können das Haupt-App-Symbol anstelle eines Verknüpfungssymbols nur bei ausgewählten Apps ändern – „Papierkorb“, „Dieser PC“, „Netzwerk“ und Ihren Hauptdateiordner (der Name kann abweichen). So geht's:
1. Klicken Sie auf „Start“ und dann links auf das Zahnradsymbol, um auf das Einstellungsmenü zuzugreifen.
2. Wählen Sie „Personalisierung“ und navigieren Sie dann in der linken Seitenleiste zur Registerkarte „Designs“.
3. Klicken Sie auf „Desktop-Symboleinstellungen.“
4. Wählen Sie auf der Registerkarte „Desktopsymbole“ ein beliebiges Symbol aus.
5. Klicken Sie auf „Symbol ändern“ und wählen Sie das bevorzugte Symbol aus den Vorschlägen aus oder laden Sie eine benutzerdefinierte Datei hoch, indem Sie auf „Durchsuchen“ klicken.
6. Klicken Sie auf „Ok“, dann auf „Übernehmen“ und verlassen Sie das Fenster.
Warum kann ich ein Ordnersymbol in Windows nicht ändern?
Wenn Sie ein Ordnersymbol in Windows ändern möchten, aber die Option „Symbol ändern“ nicht sehen, versuchen Sie wahrscheinlich, das Hauptordnersymbol zu ändern. Windows hat fünf Hauptordner:Desktop, Bilder, Dokumente, Downloads und Videos. Es gibt keine Möglichkeit, das Hauptordnersymbol zu ändern, es sei denn, Sie erstellen eine Desktop-Verknüpfung.
Eine persönliche Note
Hoffentlich hat Ihnen unser Leitfaden geholfen, Ihrem Windows-Desktop eine persönliche Note zu verleihen. Das Ändern von Symbolen ist nicht nur eine großartige Möglichkeit, das Erscheinungsbild Ihres Computers anzupassen, sondern auch ein praktischer Tipp, um Ihre Apps und Ordner schnell zu unterscheiden. Erwägen Sie, Ihr Windows-Design zur weiteren Personalisierung zu ändern.
Kennen Sie großartige PNG-zu-ICO-Konverter-Tools oder Symbolbibliotheken? Teilen Sie Ihre Funde im Kommentarbereich unten.