Eine der effektivsten Möglichkeiten, Probleme mit Anwendungen zu beheben, besteht darin, sie zu schließen. Im Gegensatz zum Minimieren oder Schließen einer App beendet die Option „Beenden erzwingen“ alle Prozesse, selbst für Anwendungen, die eingefroren sind und nicht reagieren.
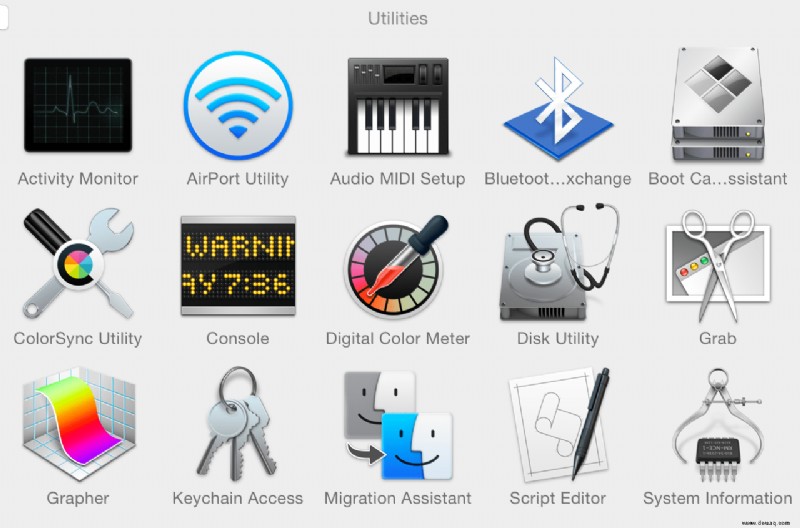
Das Beenden einer nicht reagierenden App auf Ihrem Mac ist eine schnelle und effektive Methode, um zu verhindern, dass ein Programm geladen wird oder zu langsam läuft. Es kann eine App sein, die die ganze Zeit geöffnet bleiben möchte, oder eine, die einfach nicht reagiert, aber so oder so kann es unglaublich frustrierend sein.
Es gibt einige Möglichkeiten, das Schließen einer App auf einem Mac zu erzwingen, und wir werden jede davon in diesem Artikel besprechen.
So erzwingen Sie das Beenden einer App unter macOS
Obwohl die Anweisungen je nach verwendeter macOS-Version (Big Sur, Catalina usw.) variieren können, ist das Beenden einer Anwendung relativ einfach. Es gibt mehrere Möglichkeiten, das Beenden einer App unter macOS zu erzwingen. Wir werden diese in diesem Abschnitt behandeln.
Schließen Sie eine Anwendung
Bevor wir uns mit anderen Methoden befassen, stellen wir zunächst sicher, dass Sie die Anwendung ordnungsgemäß schließen. Jede App, die auf Ihrem Mac geöffnet ist, wird unten auf Ihrem Bildschirm angezeigt. Dies wird als „Dock“ bezeichnet. Sie können versuchen, die App zu schließen, indem Sie diesen Schritten folgen:
- Verwenden Sie die Steuertaste und die Maus oder das Trackpad, um auf die App zu klicken.
- Während Sie die Wahltaste gedrückt halten, werden Sie feststellen, dass sich „Beenden“ in „Beenden erzwingen“ ändert. Die App wird automatisch heruntergefahren, sobald Sie auf die Option „Beenden erzwingen“ klicken.
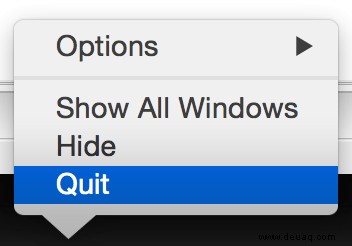
Leider funktioniert das nicht immer. Möglicherweise erhalten Sie eine Fehlermeldung oder die App reagiert möglicherweise nicht. Wenn das der Fall ist, machen Sie sich keine Sorgen. Unten haben wir die Korrekturen für Sie.
Methode 1 – Verwenden Sie das Apple-Menü
Eine der einfacheren und universelleren Optionen, um das Beenden einer App zu erzwingen, ist die Verwendung des Apple-Menüs. Das Schöne an dieser Option ist, dass sie unabhängig davon, wie sich die Anwendung verhält (sie verwendet Ihren gesamten Arbeitsspeicher, sie reagiert nicht usw.), die problematische Anwendung schnell schließt. So geht's:
- Stellen Sie sicher, dass die problematische Anwendung aktiv ist, zusätzlich zu den anderen Anwendungen, die auf Ihrem Mac ausgeführt werden. Sie sehen den Namen der App in der äußersten oberen linken Ecke.
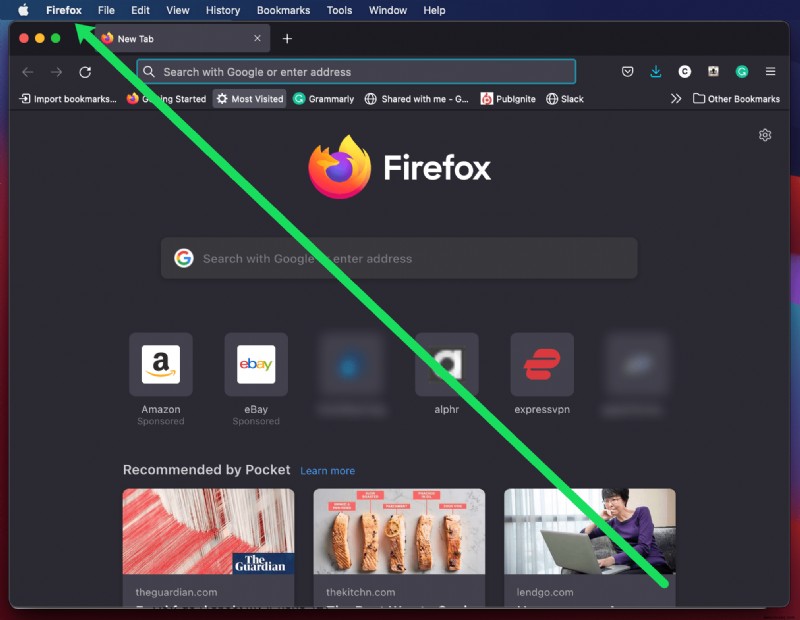
- Klicken Sie auf das Apple-Symbol ganz oben rechts.
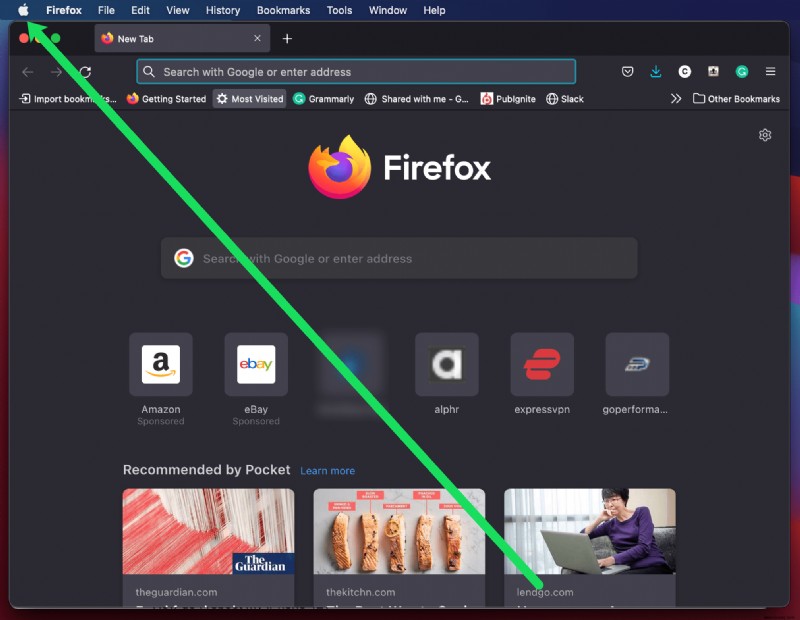
- Klicken Sie im Dropdown-Menü auf Sofort beenden [Name der App] .
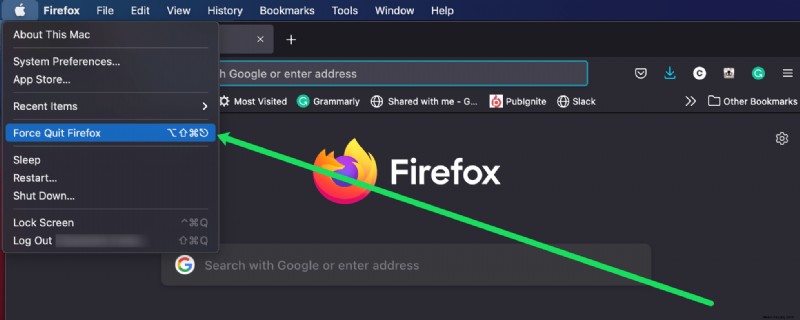
- Markieren Sie die Anwendung, deren Beendigung Sie erzwingen möchten. Klicken Sie dann auf Sofort beenden in der unteren rechten Ecke.
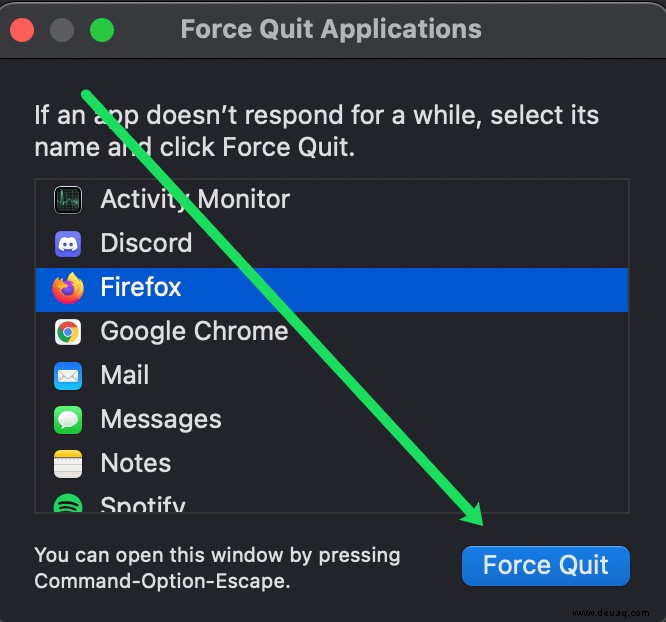
- Ein kleines Popup-Fenster wird angezeigt, in dem Sie aufgefordert werden, zu bestätigen, dass Sie diese Anwendung erzwingen möchten. Klicken Sie auf Sofort beenden .
Sobald Sie diese Schritte ausgeführt haben, wird die problematische Anwendung geschlossen. Jetzt können Sie die Anwendung erneut öffnen und weiterarbeiten. Je nachdem, mit welcher Anwendung Sie arbeiten, haben Sie möglicherweise die Möglichkeit, dort fortzufahren, wo Sie aufgehört haben.
Methode 2 – Aktivitätsanzeige zum Herunterfahren einer App verwenden
Für alle, die mit der Funktionsweise von Activity Monitor nicht vertraut sind, ist es sehr vergleichbar mit dem „Task Manager“ in Windows oder „System Monitor“ für Linux-Benutzer. Im Wesentlichen können Sie alle Prozesse und Apps ganz einfach über die Aktivitätsanzeige steuern.
So verwenden Sie die Aktivitätsanzeige, um das Herunterfahren einer App zu erzwingen:
- Öffnen Sie den Finder ‘ aus Ihrem Dock.
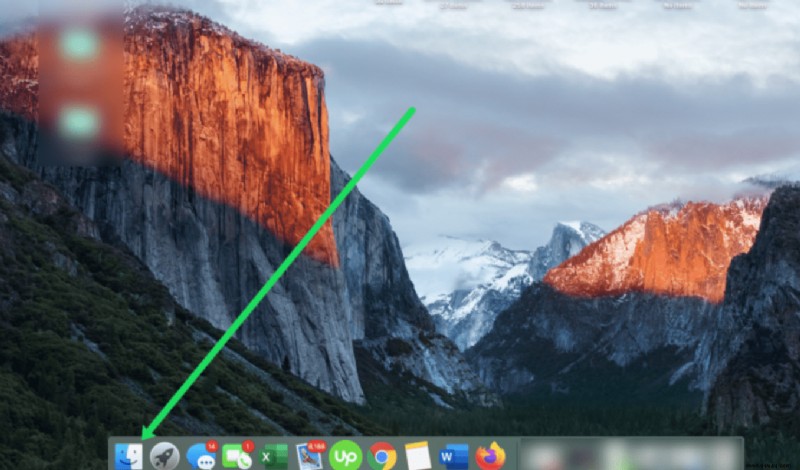
- Klicken Sie auf „Anwendungen“. ‘ dann ‚Dienstprogramme .’
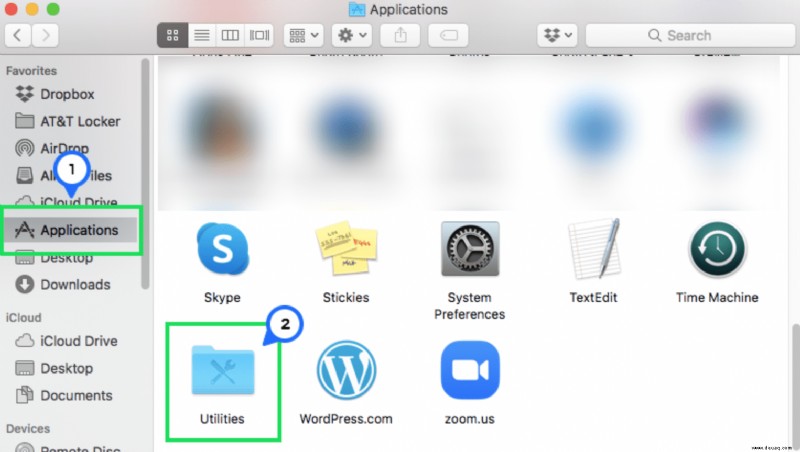
- Klicken Sie auf "Aktivitätsanzeige". .’
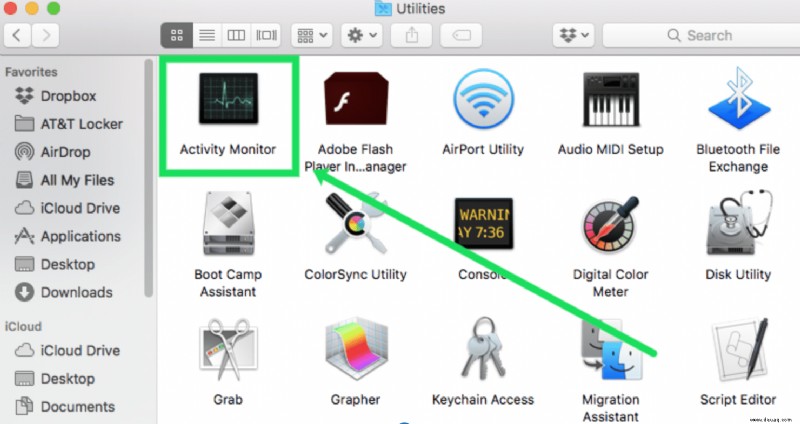
- Klicken Sie auf die Registerkarte „Energie“ ‘ und doppelklicken Sie auf die App.
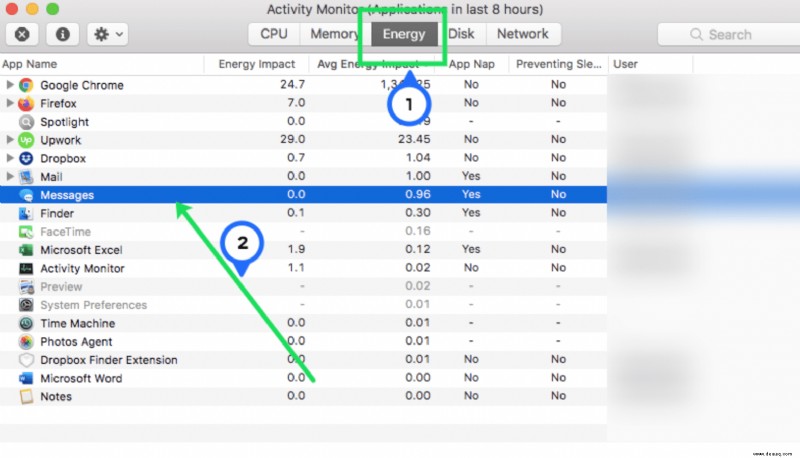
- Klicken Sie auf „Beenden .’
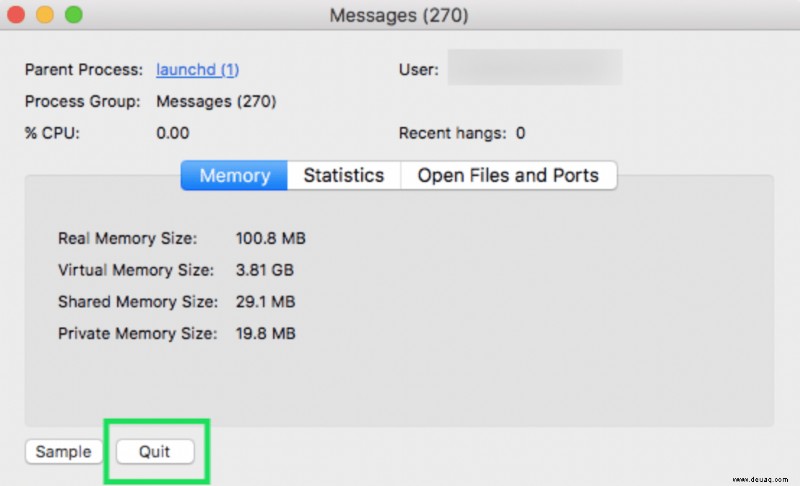
Hinweis: Wenn Sie aus irgendeinem Grund Probleme haben, die Activity Monitor-Anwendung zu finden, können Sie die Spotlight-Funktion Ihres Mac verwenden, um sie schnell zu finden. Alles, was Sie tun müssen, ist die Befehlstaste+Leertaste zu drücken auf Ihrer Tastatur und geben Sie Aktivitätsanzeige ein in der Suchleiste.
Wir mögen diese Methode für Zeiten, in denen Sie nicht sicher sind, welche Anwendung Probleme hat. Während Ihr Webbrowser möglicherweise nicht reagiert, könnte dies an einem Fehler mit einer anderen App auf Ihrem Mac liegen. Der Aktivitätsmonitor zeigt Ihnen, welche Anwendung reagiert.
Methode 3 – Verwenden Sie eine Tastenkombination auf der Tastatur
Für alle, die es vorziehen, ein einfaches, einfaches Tastenkürzel auf der Tastatur zu verwenden, um das Beenden eines Programms zu erzwingen, ist dies ein sehr einfacher Vorgang. Dieser Prozess ist dem oben aufgeführten Verfahren sehr ähnlich. Es ist jedoch eine Abkürzung.
Wählen Sie zuerst aus, welche Anwendung nicht reagiert, und bringen Sie sie dann in den Vordergrund. Klicken Sie dazu einfach mit der rechten Maustaste auf das Symbol der Ziel-App, das im Dock angezeigt wird, und wählen Sie dann „Anzeigen/Alle anzeigen/Alle Fenster anzeigen“, je nachdem, welche App nicht reagiert.
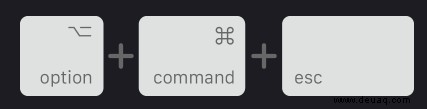
Sobald die spezifische App im Vordergrund angezeigt wird, halten Sie anschließend die Tasten „Befehl“ plus „Option“ plus „Umschalt“ plus „Escape“ für nur wenige Sekunden gedrückt, um das Schließen der App zu erzwingen.
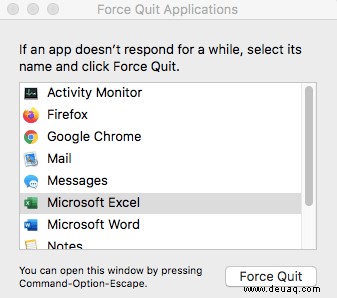
Die Verwendung einer dieser fünf Methoden sollte Ihr Problem lösen, indem Sie die nicht reagierende App auf Ihrem System sofort schließen, sodass Sie sofort wieder mit der Arbeit fortfahren können.
Häufig gestellte Fragen
Hier sind einige weitere Antworten, die unseren Mac-Benutzern dabei helfen sollen, das Schließen von Anwendungen zu erzwingen.
Ich habe immer wieder die gleichen Probleme mit einer App. Was soll ich tun?
Wenn Sie eine App haben, die ständig einfriert und Sie gezwungen sind, sie oft zu beenden, kann dies eine Reihe von Gründen haben. Überprüfen Sie zunächst, ob die App mit der neuesten Version auf dem neuesten Stand ist. Wenn dies der Fall ist, überprüfen Sie, ob auf Ihrem Mac OS X-Gerät auch die neueste Version ausgeführt wird. Wenn Sie eine neuere Version einer App, aber eine ältere Version von macOS ausführen, funktionieren die beiden möglicherweise nicht gut zusammen.
Wenn alles auf dem neuesten Stand ist, überprüfen Sie entweder, ob die App von einem vertrauenswürdigen Entwickler stammt (was wahrscheinlich auf einem Mac der Fall ist), und versuchen Sie dann, sie neu zu installieren. Wenn Sie jedoch weiterhin Probleme haben, sollten Sie sich an die Entwickler der App oder an Apple wenden, um weitere Unterstützung zu erhalten.
Wie lautet die Tastenkombination, um das Beenden einer App zu erzwingen?
Die Mac-Version von STRG-Alt-Entf ist „Befehl+Option+Esc, “, wodurch auf ein Popup-Menü mit laufenden Apps zugegriffen wird. Wenn die App, mit der Sie Probleme haben, bereits auf Ihrem Bildschirm angezeigt wird, führt Sie diese Verknüpfung direkt zur App.
Beeinflusst „Force Quit“ die Anwendung?
Die Antwort hängt von der App ab und davon, was Sie damit machen. Wenn sich die App mitten in einem Update befindet, kann dies einige Probleme verursachen, bei denen Sie sie einfach deinstallieren und dann neu installieren müssen.
Wenn Sie an der App arbeiten und Ihren Fortschritt nicht gespeichert haben, werden Sie wahrscheinlich Ihren gesamten Fortschritt verlieren.
Mein gesamter Bildschirm ist eingefroren. Was kann ich tun?
Wenn auf die App, mit der Sie Probleme haben, nicht zugegriffen werden kann, weil Ihr gesamter Computer eingefroren ist, können Sie einen erzwungenen Neustart auf Ihrem Mac durchführen. Dazu können Sie entweder den Netzschalter gedrückt halten und warten, bis er sich ausschaltet. Warten Sie dann 30 Sekunden, um es wieder einzuschalten. Es sollte das Problem lösen.
Oder Sie können Befehl+Steuerung verwenden Tasten, während Sie den Netzschalter gedrückt halten. Warten Sie nach dem vollständigen Herunterfahren einen Moment und halten Sie dann die Ein-/Aus-Taste gedrückt, um Ihr System wieder zum Leben zu erwecken.