Jedes aufgenommene Foto enthält eine Fundgrube an Details, die dem Blick verborgen sind. Diese Informationen werden als „Metadaten“ bezeichnet. Die Metadaten einer Bilddatei umfassen Informationen wie das Aufnahmedatum des Fotos, den Dateinamen, die Abmessungen des Fotos, Informationen zur Kamera und vieles mehr. Zu wissen, wie man auf die Metadaten eines Fotos zugreift, kann sehr nützlich sein, wenn Sie alle Ihre Fotos sortieren und organisieren müssen.
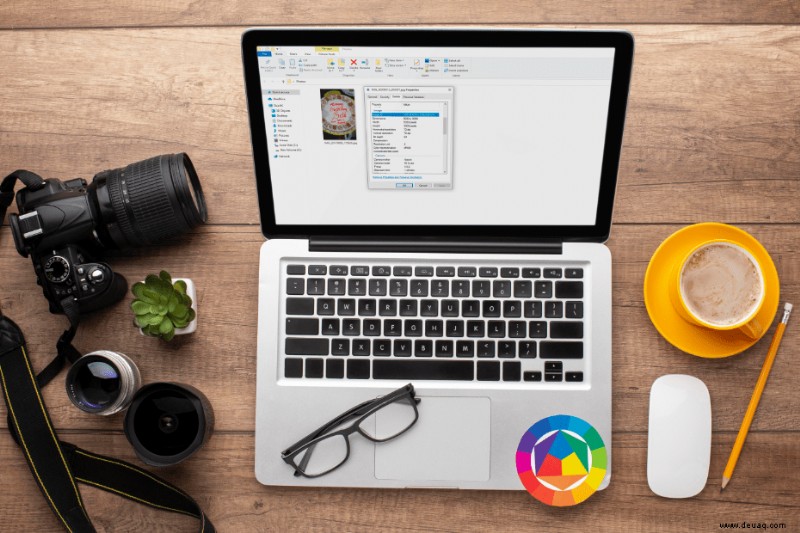
In dieser Anleitung zeigen wir Ihnen, wie Sie die Metadaten eines Fotos anzeigen. Wir gehen auch auf häufig gestellte Fragen zum Bearbeiten und Entfernen von Foto-Metadaten ein.
So zeigen Sie die Metadaten eines Fotos auf einem iPhone an
Es sind einige Arten von Metadaten verfügbar, aber die Metadaten, auf die Sie sich wahrscheinlich am meisten konzentrieren werden, heißen EXIF-Daten oder Exchangeable Image File Format. Die anderen beiden Standardformate für Metadaten sind IPTC (International Press Telecommunications Council) und XMP (Extensible Metadata Platform). EXIF-Daten sind die wichtigste Art von Metadaten, da sie jedes Mal erstellt werden, wenn Sie ein Foto mit Ihrem Mobiltelefon oder Ihrer Kamera aufnehmen.
Die Metadaten oder EXIF-Daten können je nach verwendetem Gerät auf unterschiedliche Weise angezeigt werden. Da Sie die Fotos-App auf Ihrem iPhone dazu nicht verwenden können, müssen Sie dies auf andere Weise tun. Apple bietet zunächst nicht viele Informationen zu Ihren Fotos, daher müssen Sie möglicherweise eine Drittanbieter-App installieren.
Die erste Methode zum Anzeigen der Metadaten eines Fotos auf Ihrem iPhone ist die App „Dateien“. Es ist ein integrierter Ordner, der sich irgendwo auf Ihrem Startbildschirm befindet. Folgendes müssen Sie tun:
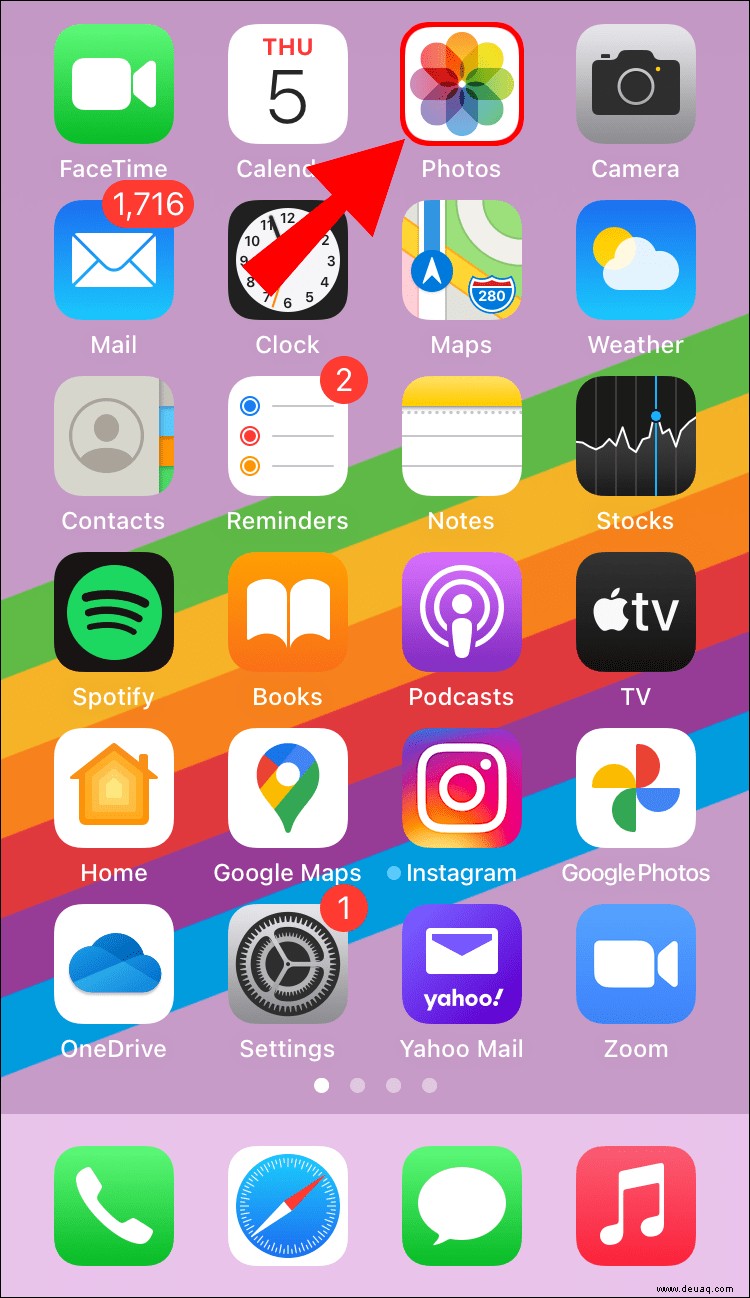

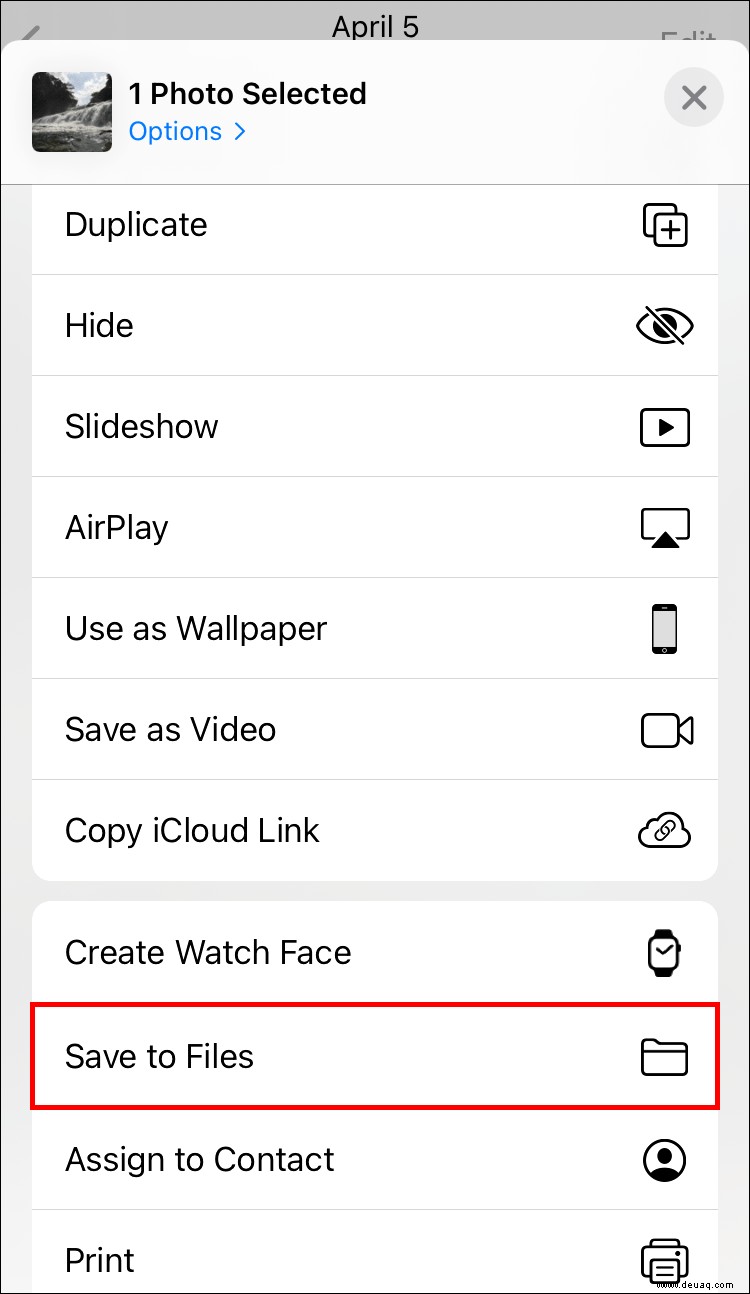
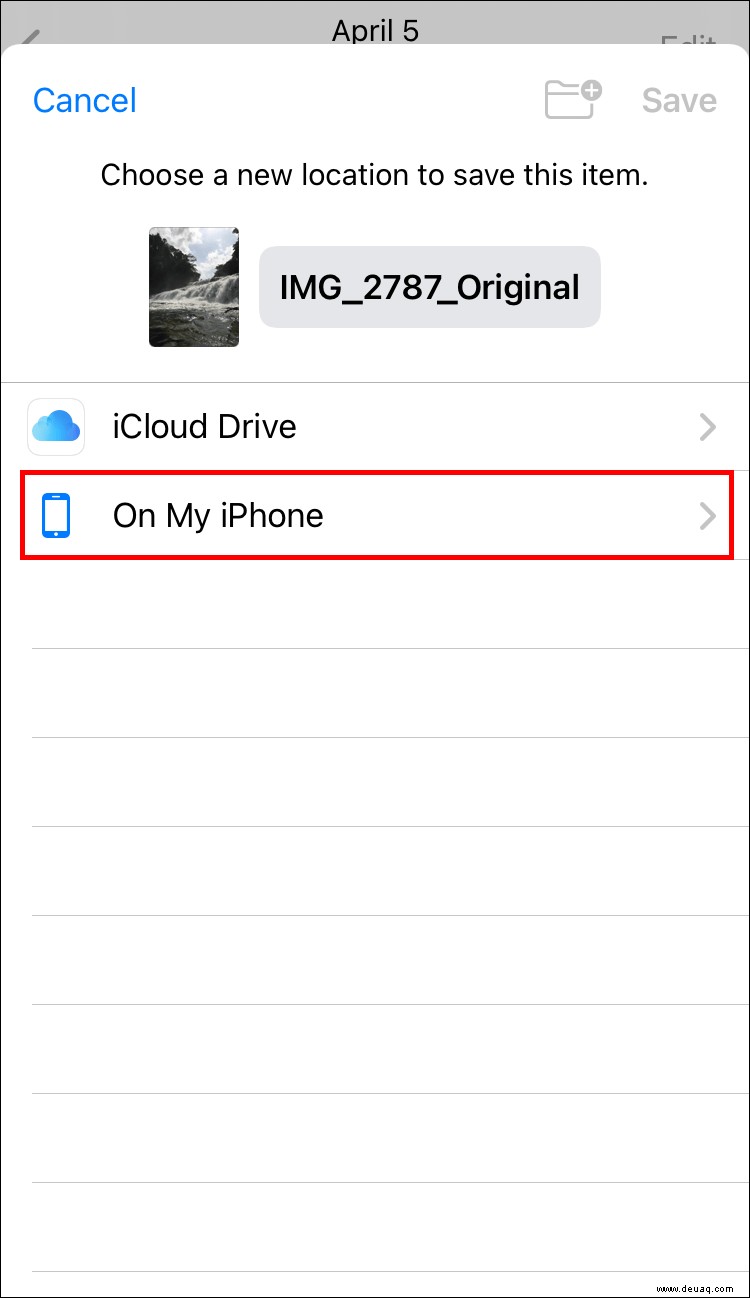
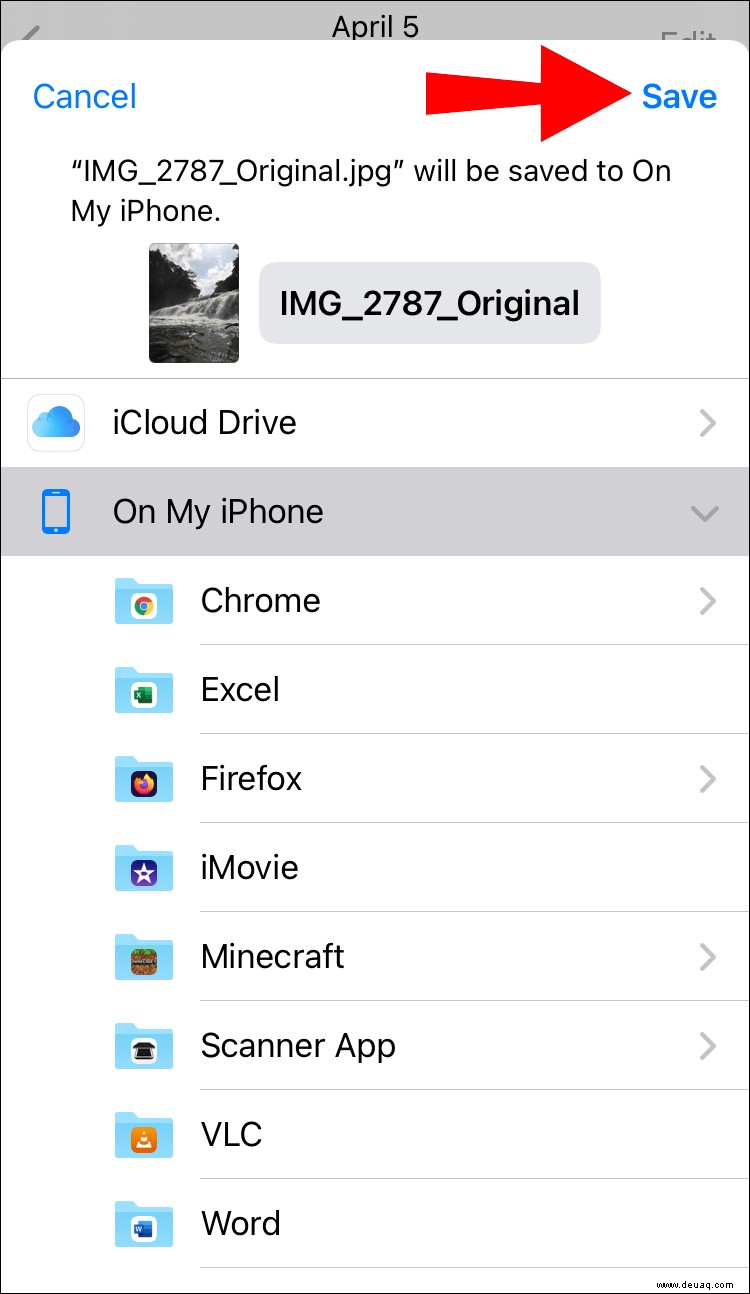
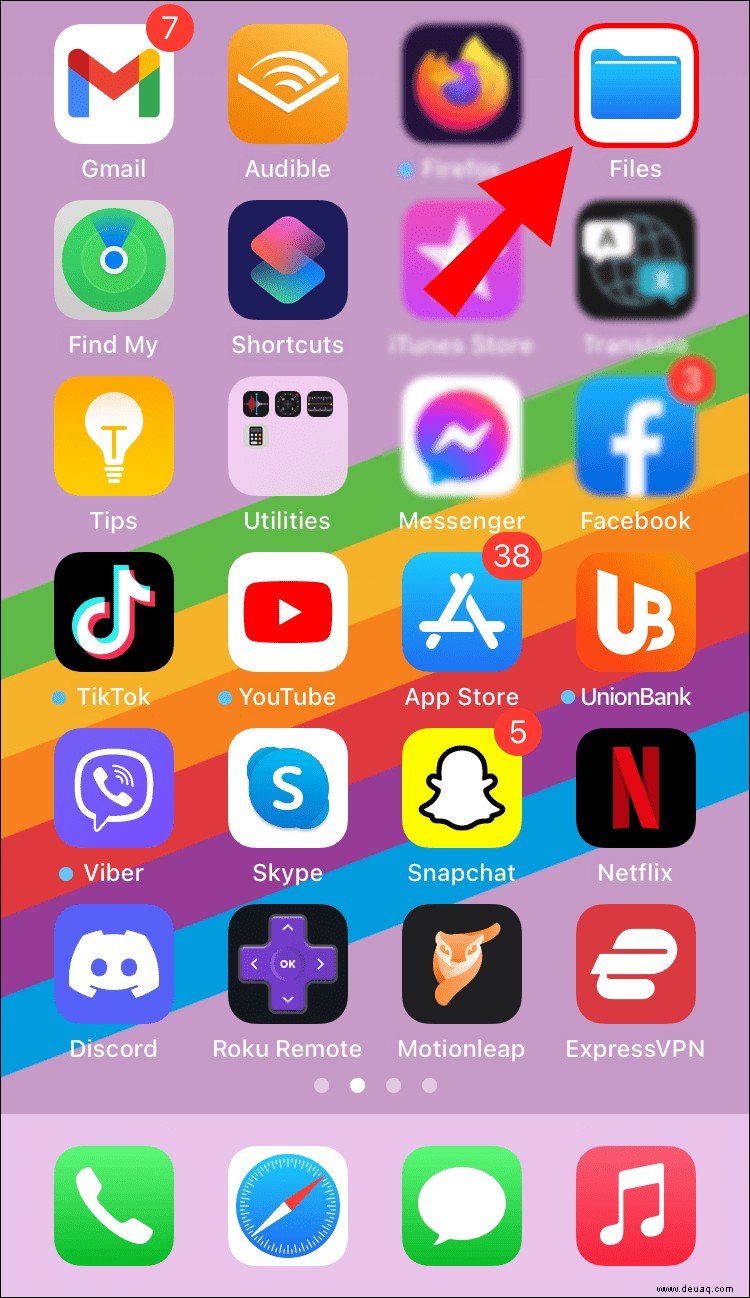
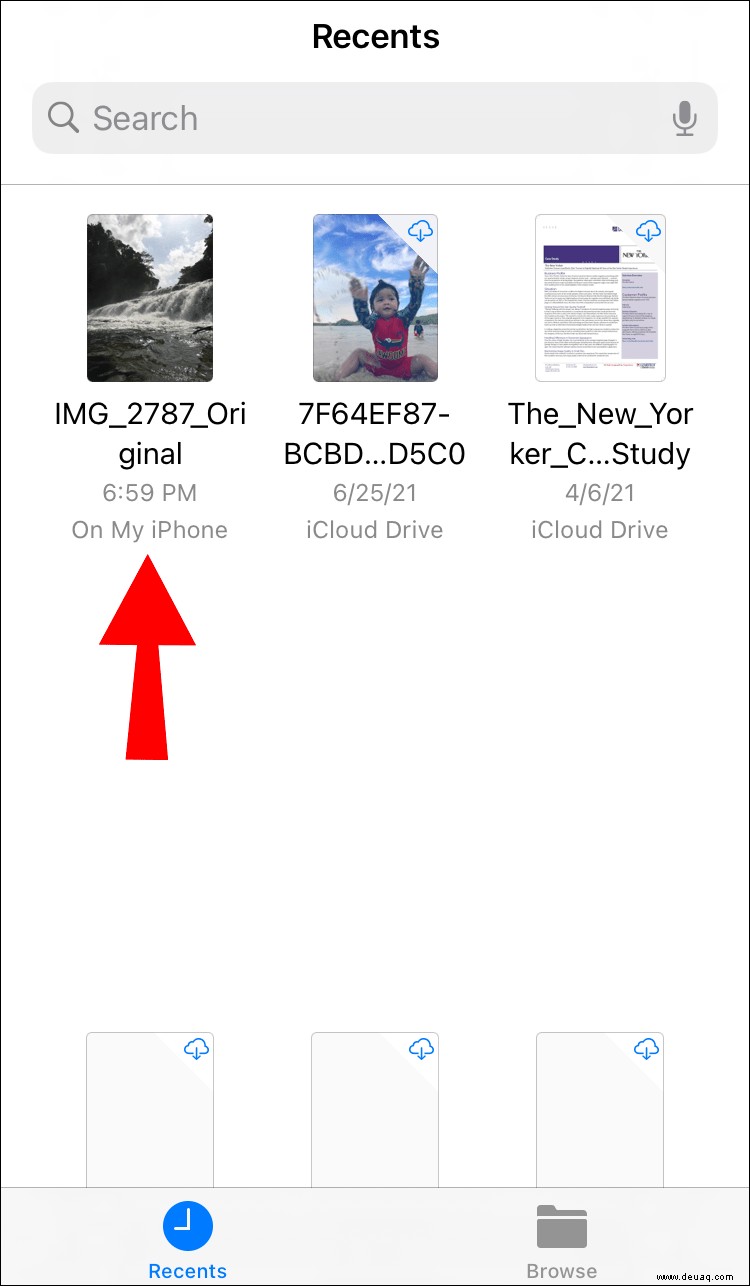
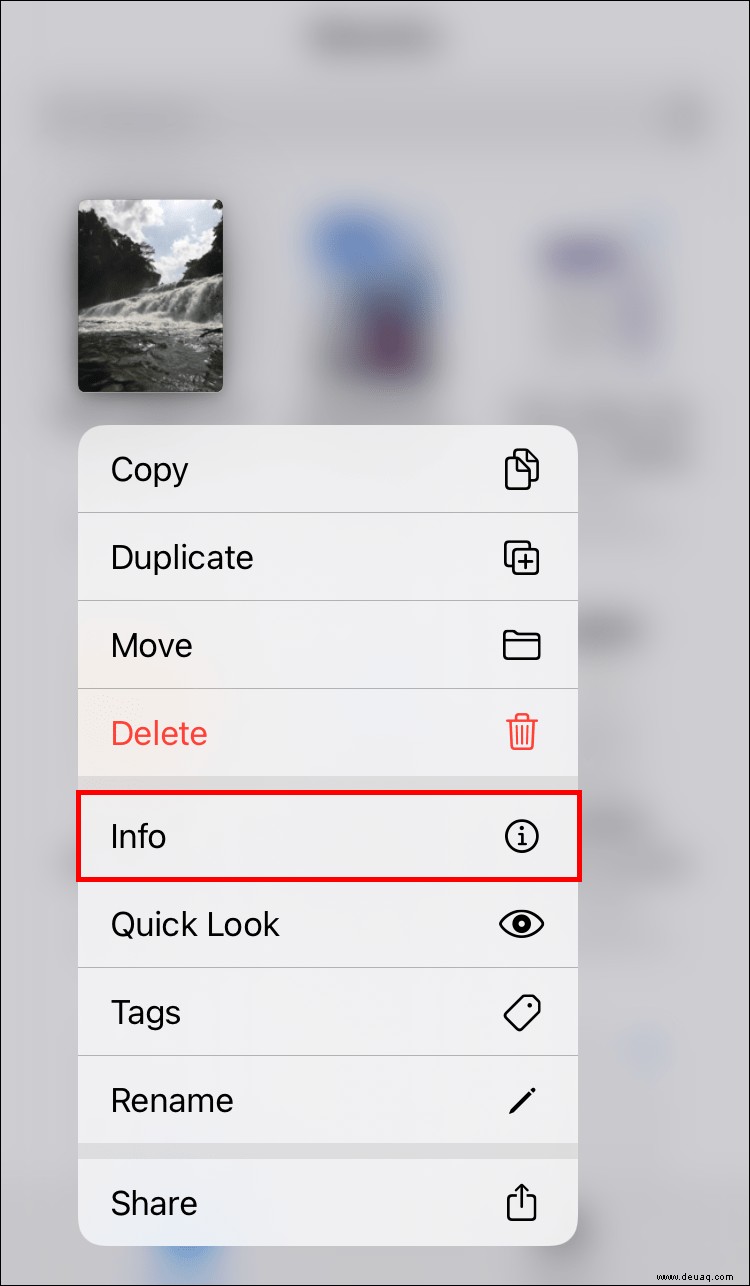
Hier sehen Sie einige Informationen über das Foto, einschließlich Art und Größe des Fotos, Erstellungsdatum, wann es zuletzt geöffnet wurde usw. Um auf noch mehr Informationen zuzugreifen, tippen Sie auf die Option „Mehr anzeigen“ auf der rechten Seite des Bildschirms. Mit dieser Option haben Sie Zugriff auf weitere Details wie die Abmessungen des Fotos, das Farbprofil und die Auflösung.
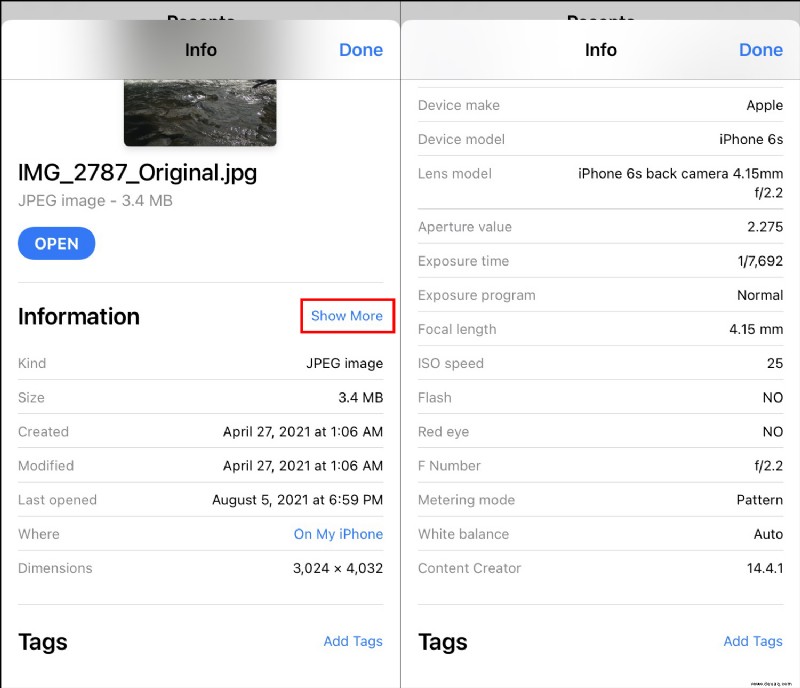
Hinweis :Diese Methode funktioniert nur für iOS 13 und iPadOS.
Da Apple nur begrenzte Metadaten eines Fotos anbietet, besteht eine weitere Möglichkeit darin, eine Drittanbieter-App zu installieren. Einige Apps, die Sie verwenden können, sind Photo Investigator, Exif Metadata, Metadata Remover, Metapho und HashPhotos. Alle diese Apps sind kostenlos, es können jedoch In-App-Käufe anfallen. Sie können sie nicht nur zum Anzeigen der Metadaten eines Fotos verwenden, sondern auch zum Bearbeiten und Entfernen der Metadaten.
So zeigen Sie die Metadaten eines Fotos auf einem Android-Gerät an
Um die Metadaten eines Fotos auf einem Android anzuzeigen, verwenden wir Google Fotos. Sehen Sie sich die folgenden Schritte an, um loszulegen:
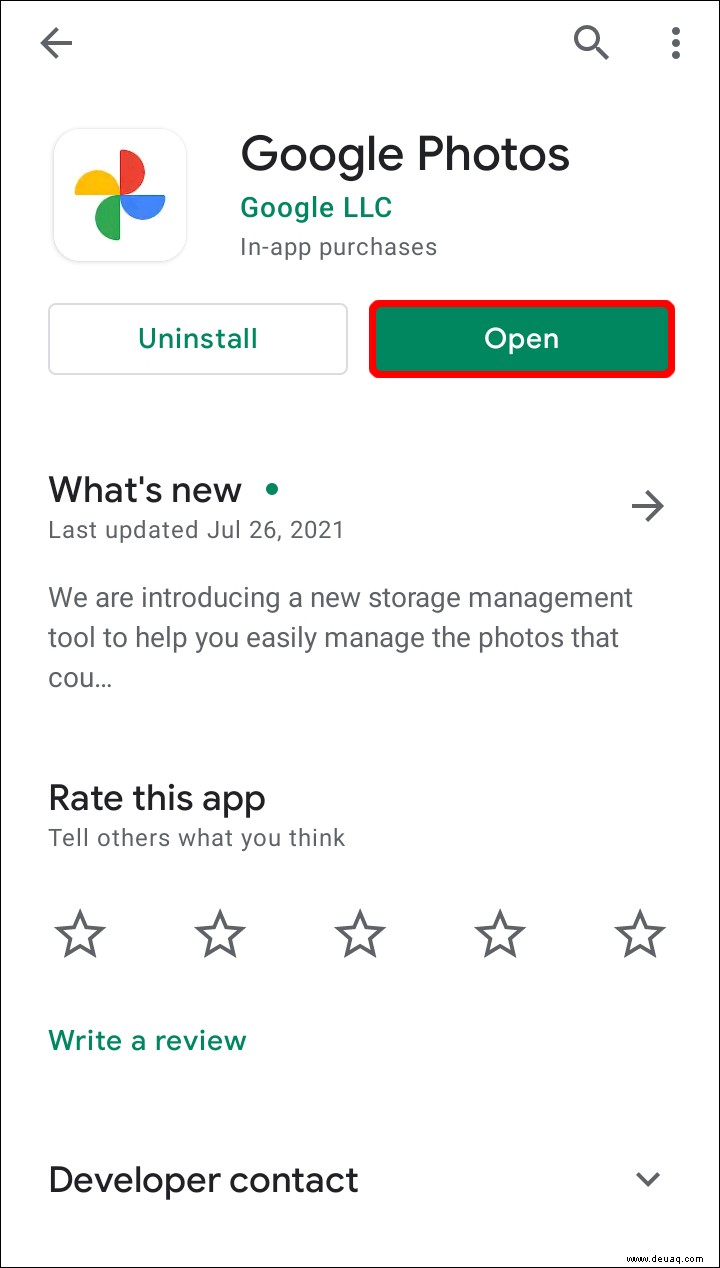

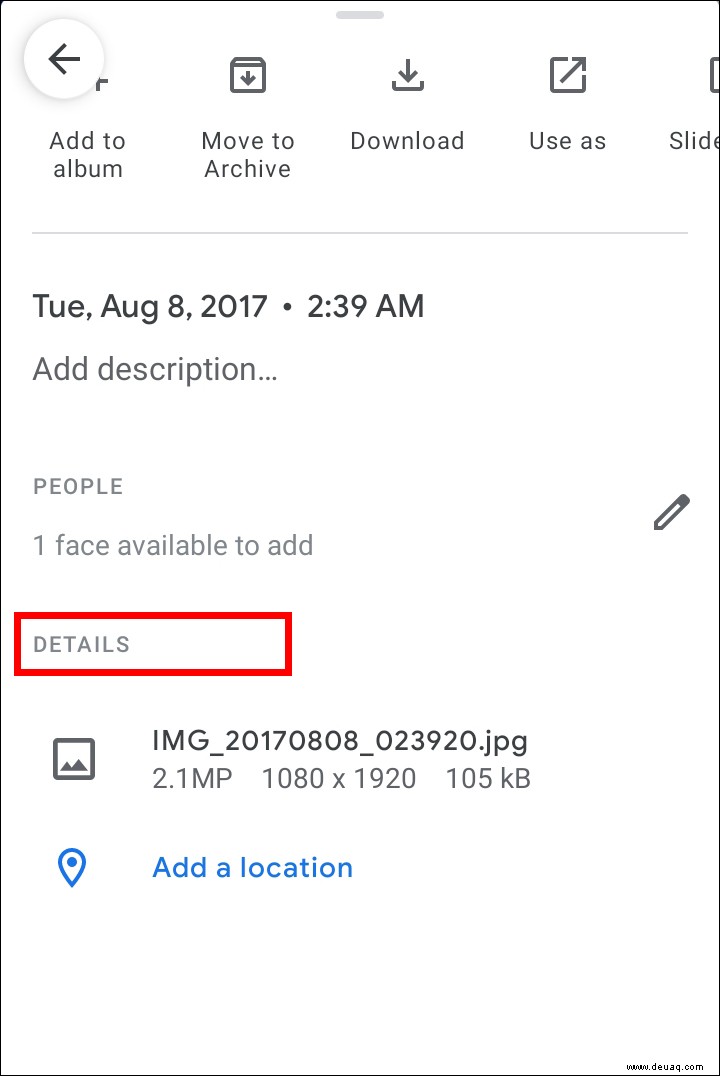
Sie können grundlegende Informationen wie Fototypen sowie Abmessungen, Größe und Auflösung anzeigen. Hier werden auch Informationen über die Kamera bereitgestellt. Oberhalb des Abschnitts „Details“ sehen Sie das genaue Datum und die genaue Uhrzeit, zu der das Foto aufgenommen wurde.
Sie können die Metadaten eines Fotos zwar in Google Fotos anzeigen, aber nicht bearbeiten oder entfernen. Für erweiterte Aktionen wie Bearbeiten und Entfernen müssen Sie eine Drittanbieter-App installieren. Beliebte Optionen sind Photo Investigator, Metadata Remover, Metapho, Exif Metadata und HashPhotos.
So zeigen Sie die Metadaten eines Fotos auf einem Mac an
Wenn Sie einen Mac verwenden, können Sie die Finder-App verwenden, um die Metadaten eines Fotos anzuzeigen. Suchen Sie das Bild, zu dem Sie weitere Informationen wünschen, und führen Sie die folgenden Schritte aus, um die Metadaten anzuzeigen:
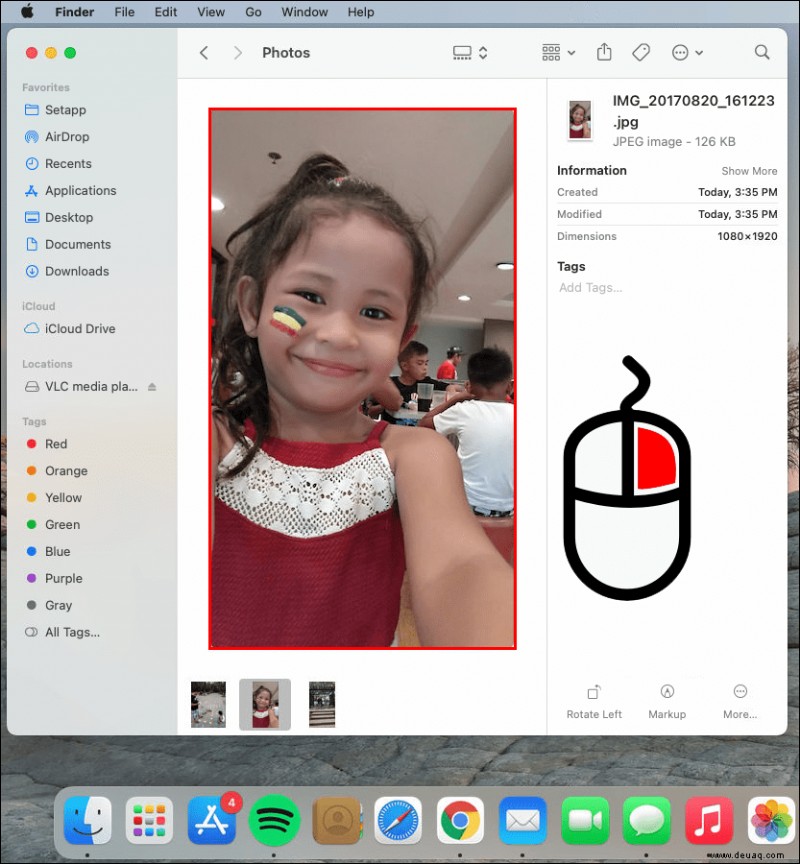
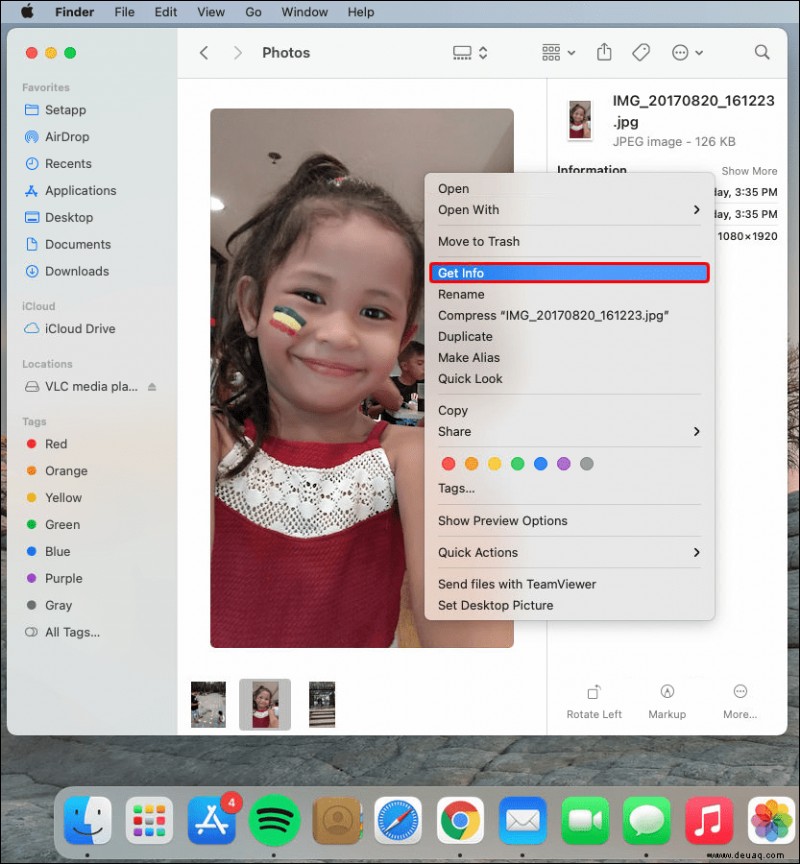
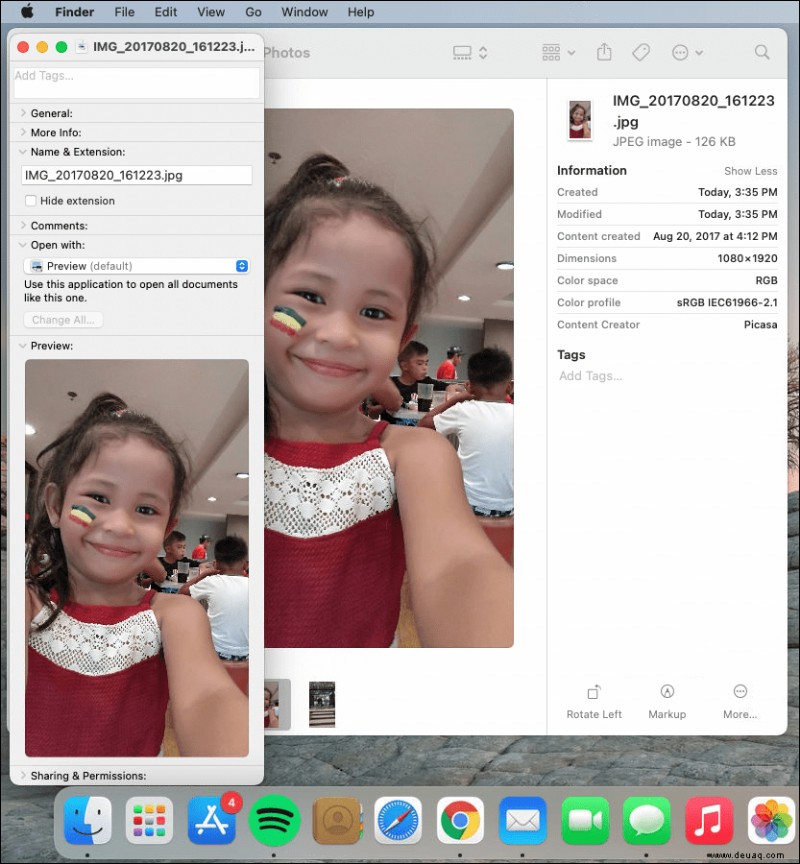
Here, you’ll be able to see general information about the photo, such as its location, size, type of photo, and more. Under “More Info,” you can see when it was last opened, its dimensions, camera settings, the type and model of the camera, and similar.
Another way to view the metadata of a photo on your Mac is with the Preview app. So wird's gemacht:
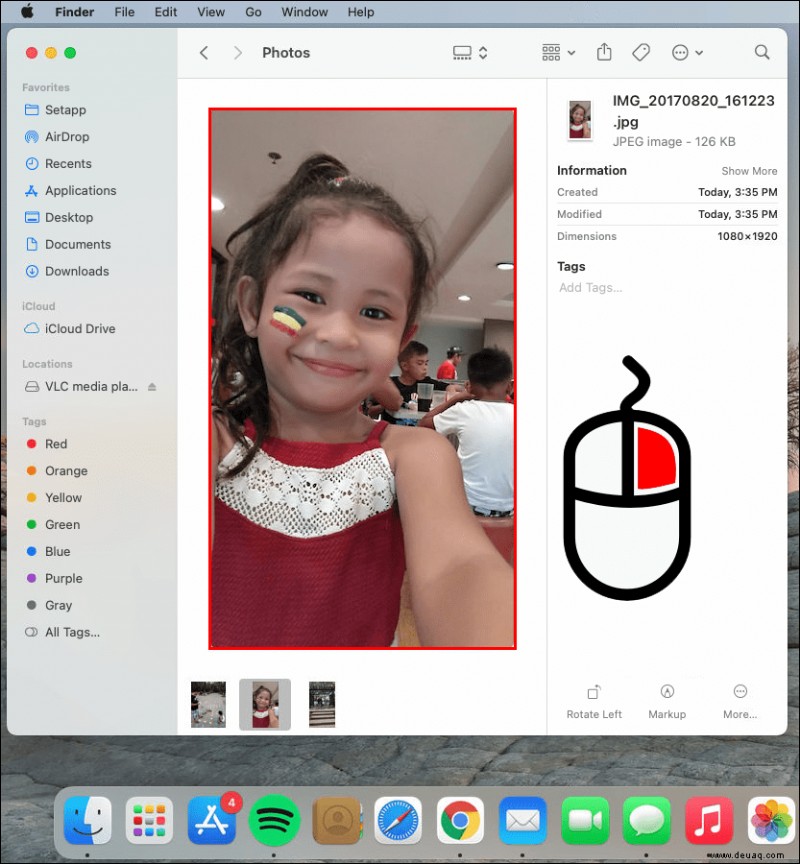
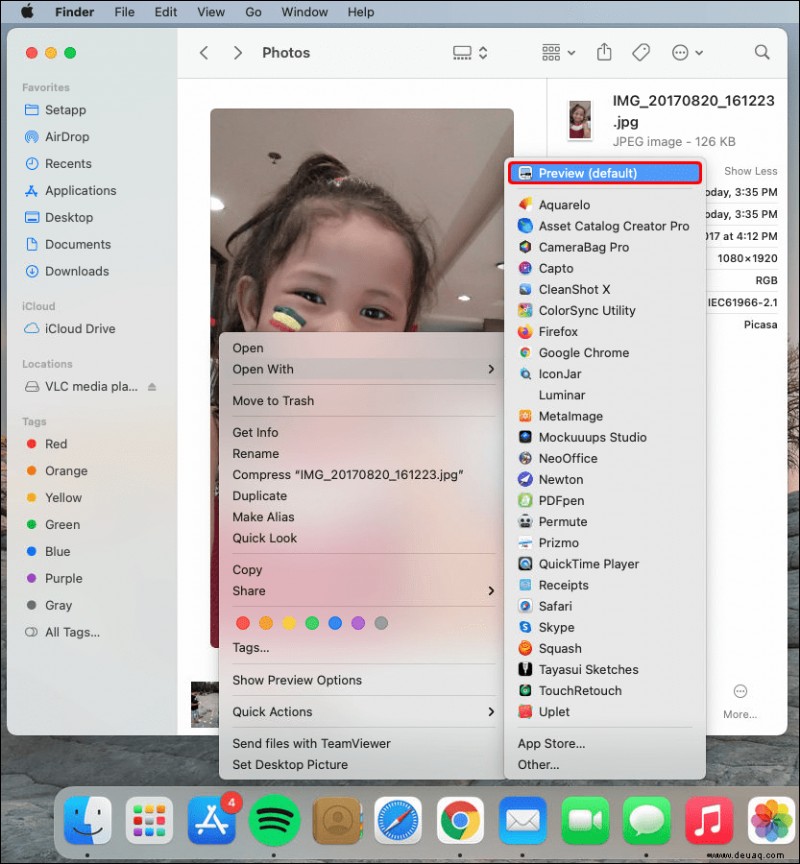
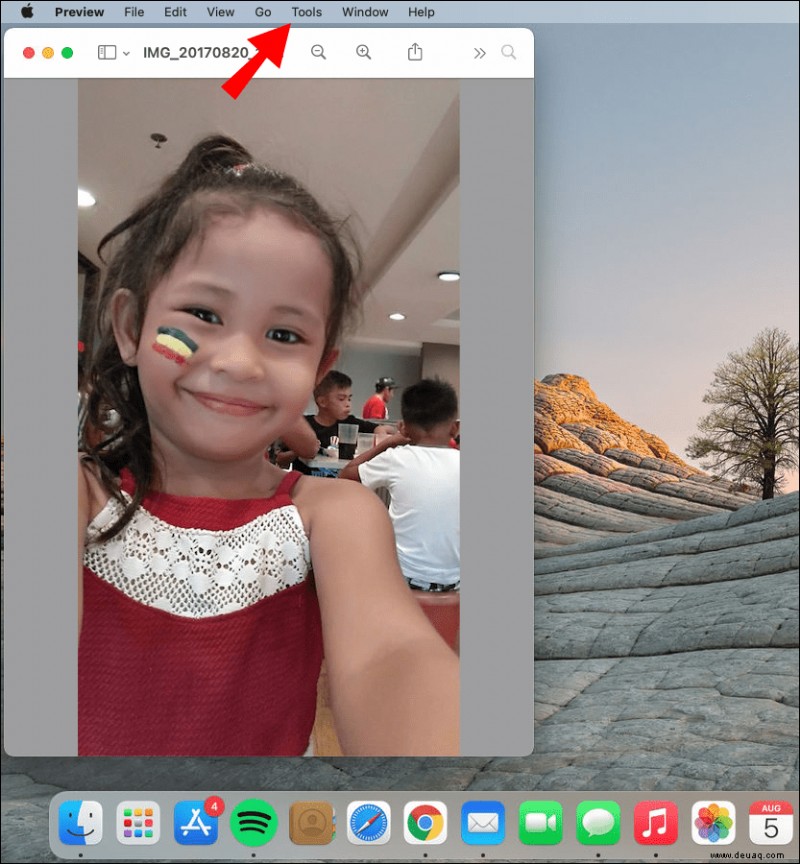
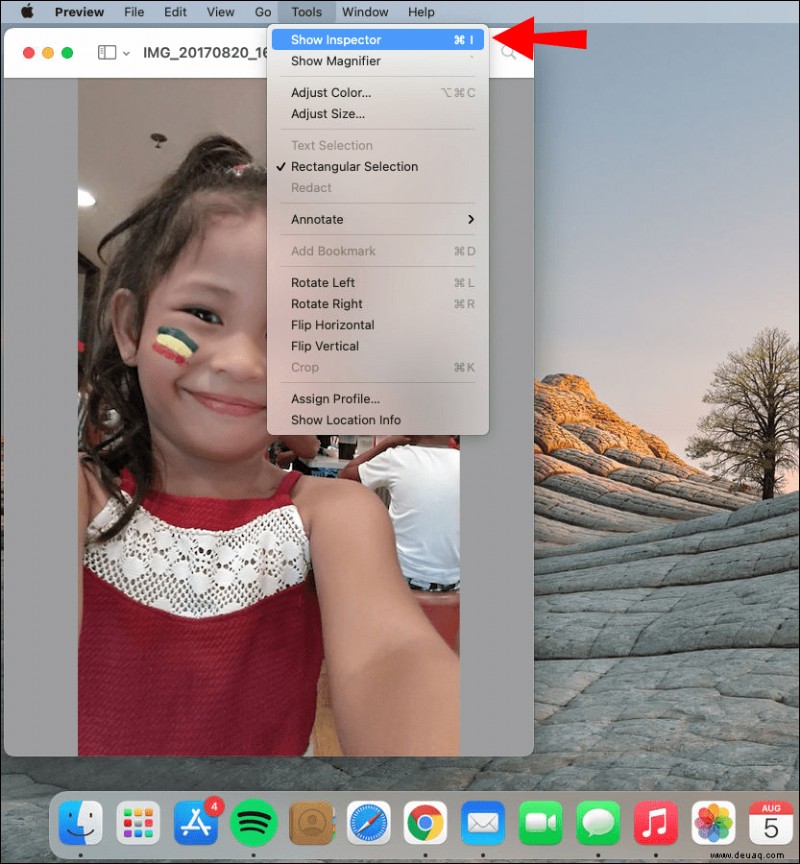
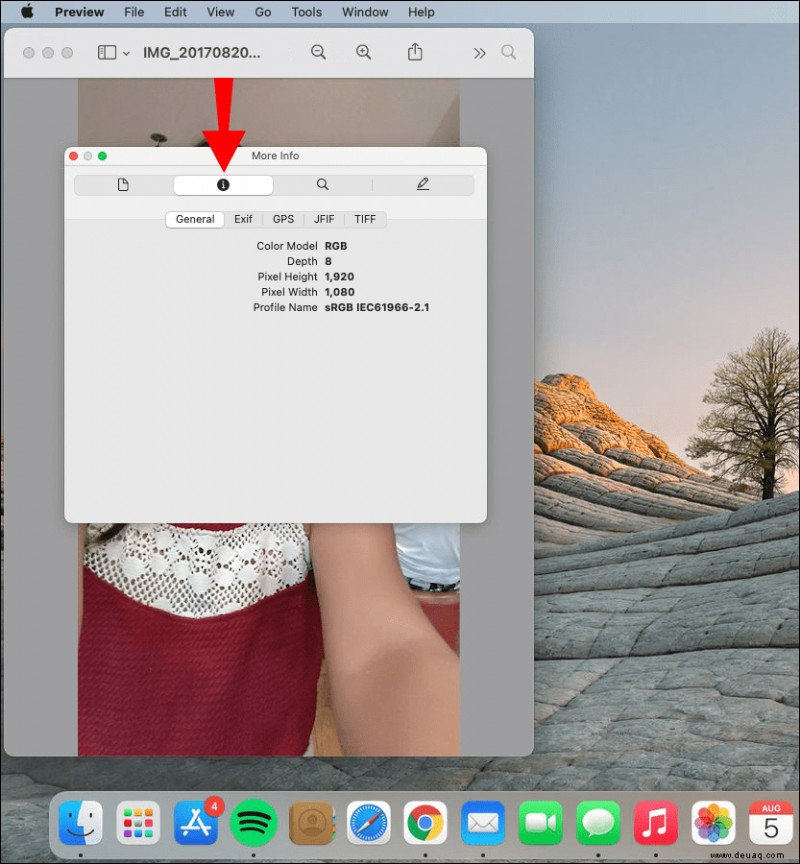
The Preview app allows you to see more metadata of a photo. Color space, exposure time, flash, and focal length are just some of the details you’ll be able to view.
How to View the Metadata of a Photo on a Windows PC
To view the metadata of a photo on your Windows, you won’t be needing an app or a program. Follow the steps below to find out how it’s done:
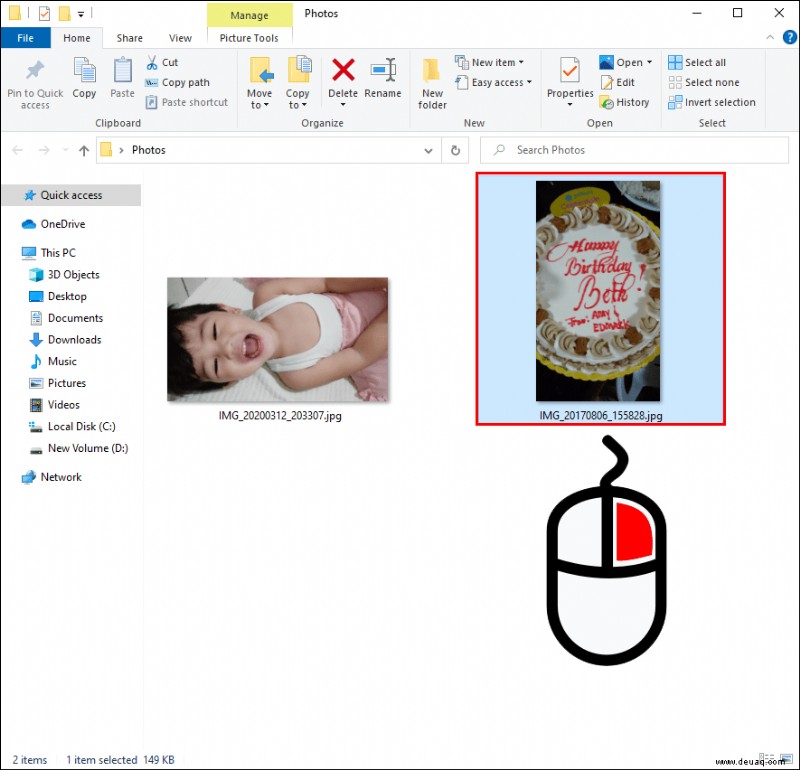
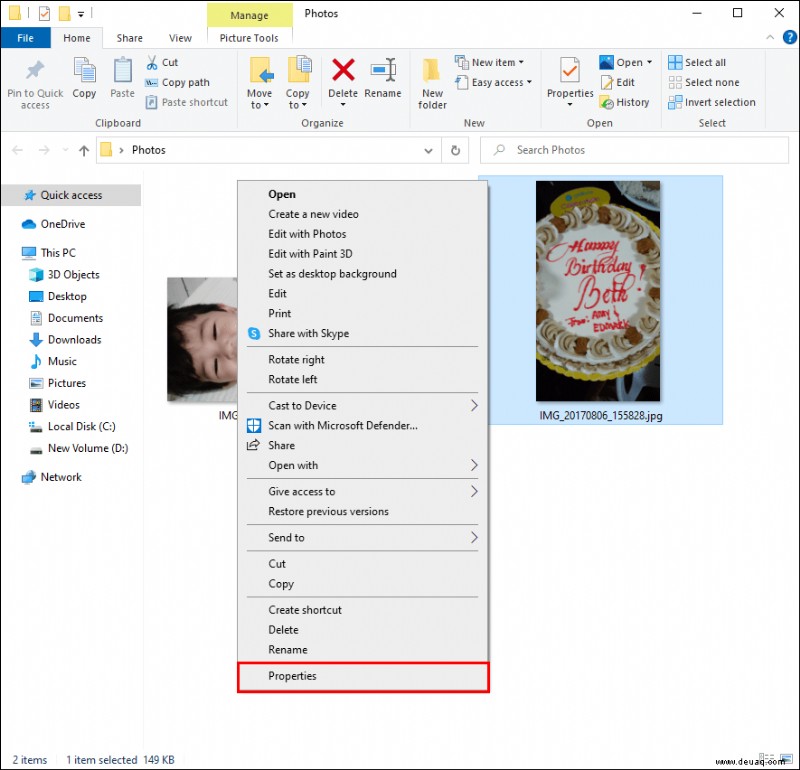
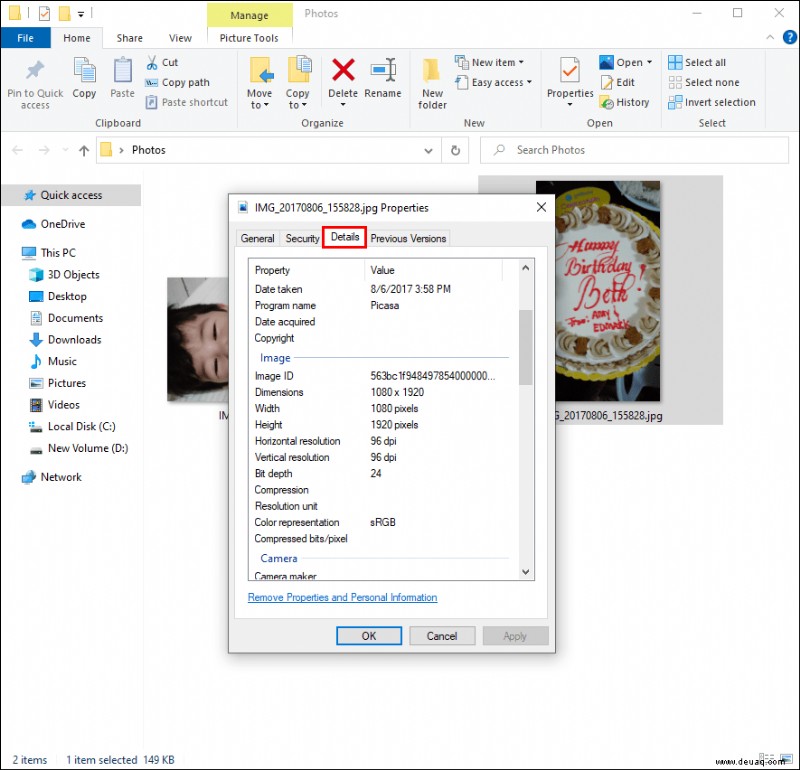
Das ist alles dazu. In the Properties tab, you can see the photo’s description, origin, image ID, camera settings, and advanced options. You can also see the date the photo was taken, its dimensions, compression, resolution unit, copyright information, and more.
How to View the Metadata of a Photo on a Chromebook
To view the metadata of a photo on your Chromebook, you can use a Google Chrome extension called EXIF Viewer Pro. This extension is completely free, and you can use it to view the metadata of any photo you want.
Keep in mind that the picture has to be uploaded or already online for this to work. One of the easiest ways to do this is to upload the picture on Google Drive or Google Photos. Folgendes müssen Sie als Nächstes tun:
A new panel will appear on the right side of your screen. The metadata of that photo will be available here. You can also auto-copy the metadata to your clipboard.
Zusätzliche FAQs
What information is viewable in the metadata of a photo?
A photo’s metadata, or EXIF data, refers to a collection of different types of descriptive information. Basic EXIF data includes the photo’s dimensions, size, and location. The time and date the photo was taken are also typically included in the metadata of a photo.
Apart from the photo’s characteristics, you can also see the copyright information, camera settings, the resolution, the author, the type and model of the camera, and much more. For professional photographers, access to a photo’s metadata is especially important. They need to be able to view details like ISO speed, focal length, aperture, location, white balance, shutter speed, and the type of lens.
Can I edit the metadata of a photo?
It’s possible to edit the metadata of a photo. However, it depends on the type of device you’re using to view the photo. Most third-party apps allow you to both edit and remove the metadata of a photo.
If you’re wondering why you would need to edit a photo’s metadata, there are a few reasons. Sometimes mistakes happen when metadata is processed and you may need to change certain details. You also might want to hide certain parameters or information about a photo before you post it online.
If you want to edit a photo’s metadata on Windows, this is how it’s done:
1. Right-click on the photo.
2. Select “Properties” from the drop-down menu.
3. Proceed to “Details.”
4. Find the field that you want to edit.
5. Under the “Value” section, edit the information.
For other types of devices, you’ll probably need a third-party app to edit the metadata.
Keep in mind that not all metadata can be edited. For example, you can’t change the photo’s resolution or dimensions this way. Usually, you can only edit basic information like the name of the file, the date, the author, etc.
Can I remove the metadata of a photo?
You can also remove the metadata from photos. This is mainly done for privacy purposes. People usually want to remove information about the photo’s location before they post it online. If you want to remove the metadata from a photo on Windows or Mac, you don’t need any third-party app to do this.
For Windows, simply go to the Properties window, and select “Remove Properties and Personal Information” at the bottom of the tab. On your Mac, you’ll only be able to hide the photo’s location. To do this, open the image and click on the “i” icon in the upper-right corner of your screen. Select “Image,” and then “Location,” followed by “Hide Location.”
To do more, you will need to install a third-party app. You can use ImageOptim or Imgur to both edit and remove metadata.
One Photo, a Thousand Words
Once you’ve figured out how to view the metadata of a photo, you’ll be able to find out when and where that photo was made. However, while the most basic information is available with a few button pushes, to find more advanced metadata, you may need to install a third-party app.
Have you ever tried to find the metadata of a photo before? Haben Sie eine der in diesem Handbuch beschriebenen Methoden verwendet? Lassen Sie es uns im Kommentarbereich unten wissen.