Das Remote-Desktop-Programm AnyDesk kann verwendet werden, um ein mobiles Gerät von so ziemlich überall aus mit einem Computer zu verbinden. Wenn das Programm auf beiden Geräten läuft, löst eine auf einem Gerät gestartete Funktion – etwa ein Rechtsklick – eine entsprechende Aktion auf dem anderen aus.
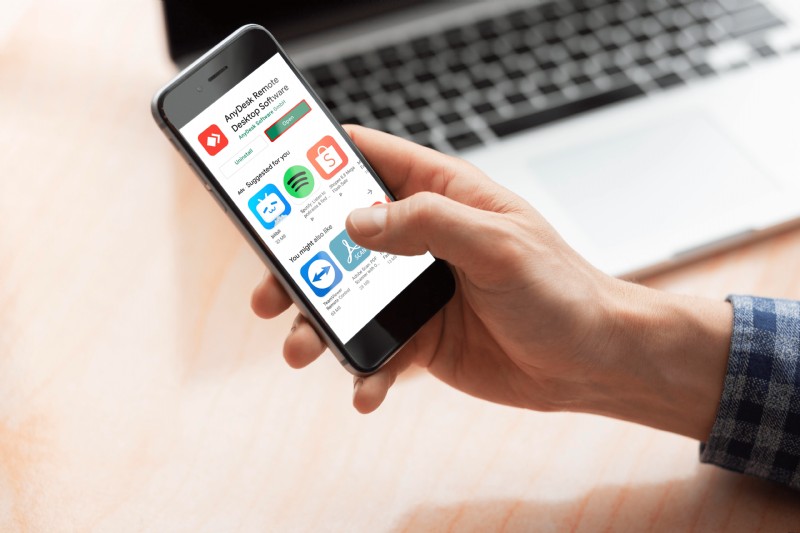
Wenn Sie wissen müssen, wie Sie von Ihrem mobilen Gerät aus mit der rechten Maustaste auf Ihre Remote-Computermaus klicken, haben Sie die richtige Seite gefunden. Zusätzlich zu den Rechtsklicks besprechen wir andere Aktionen, die Sie von Ihrem mobilen Gerät aus starten können, um Ihre Computermaus zu bedienen und Ihnen dabei zu helfen, sich mit AnyDesk vertraut zu machen.
Wie man mit der rechten Maustaste in AnyDesk auf einem mobilen Gerät klickt
Wenn Sie AnyDesk verwenden, wird der Bildschirm Ihres Mobilgeräts zu einem Touchpad und fungiert als Ihre Remote-Maus. Normalerweise ist dies standardmäßig sowohl für Android- als auch für iOS-Geräte eingerichtet. Um mit der rechten Maustaste zu klicken, müssen Sie sicherstellen, dass Sie sich im „Touchpad-Modus“ befinden. Befolgen Sie diese Schritte:
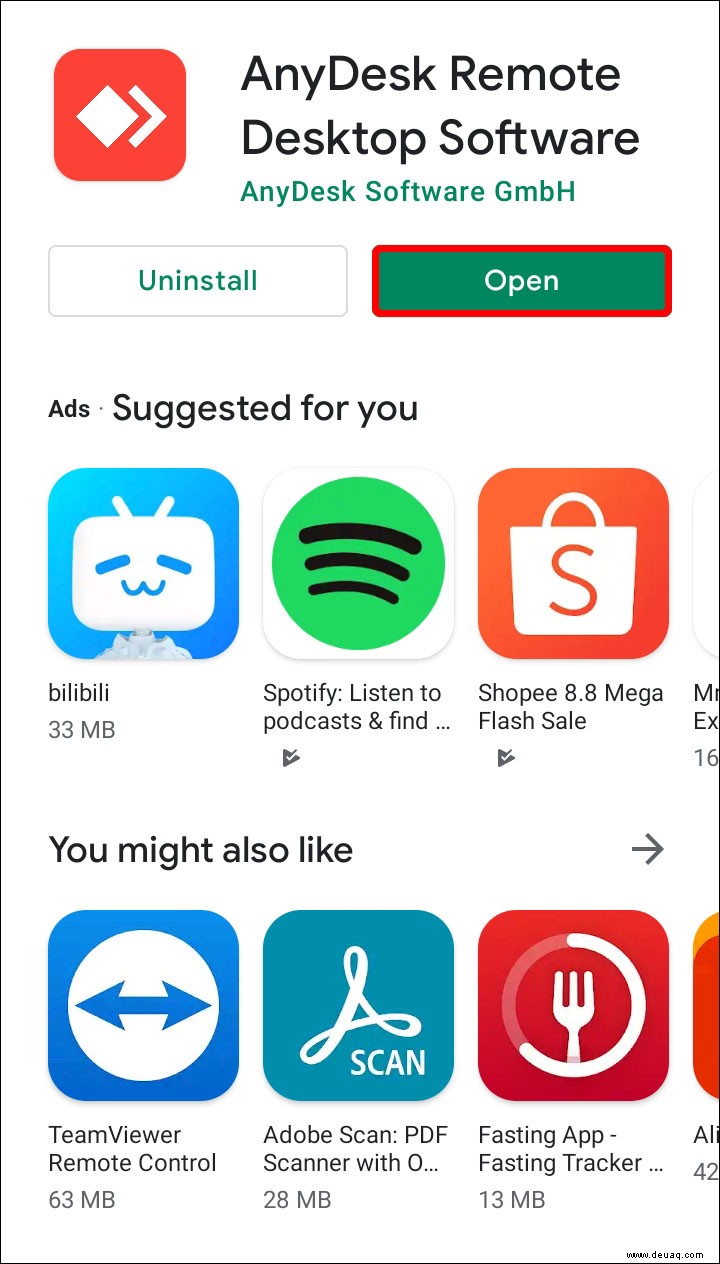
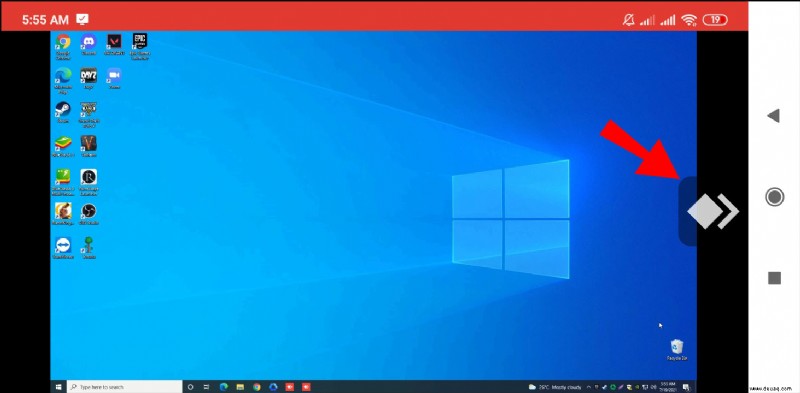
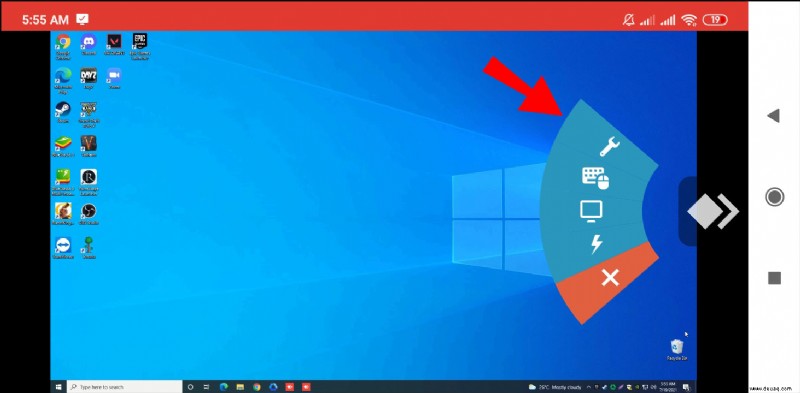
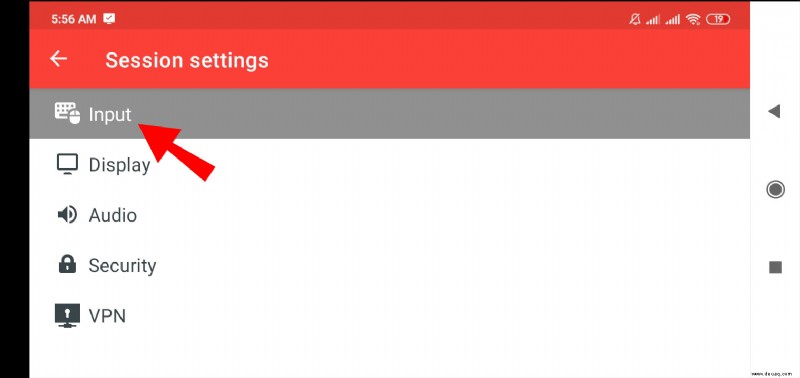
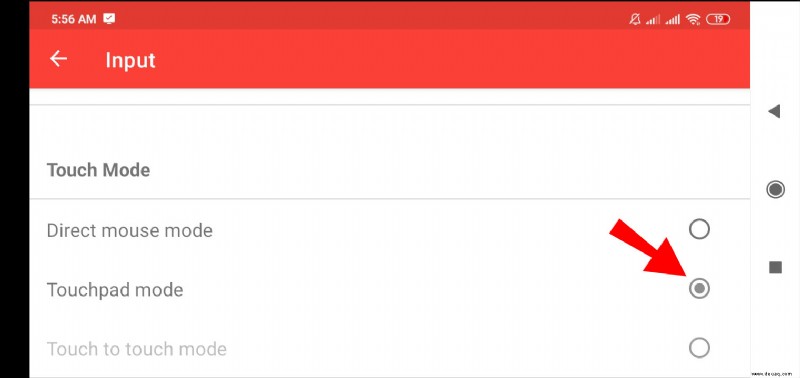
Rechtsklick auf Android
- Sobald Sie sich erfolgreich mit dem Remote-Rechner verbunden haben. Um mit der rechten Maustaste zu klicken, verwenden Sie den Bildschirm Ihres Mobilgeräts als Touchpad und drücken und halten Sie ihn gedrückt.
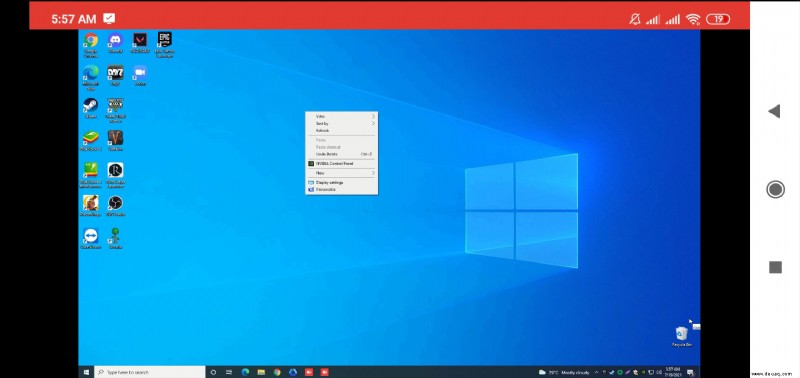
Rechtsklick auf iOS
- Dies geschieht genauso wie bei Android. Verwenden Sie den Bildschirm Ihres Mobilgeräts als Touchpad und halten Sie ihn gedrückt, um mit der rechten Maustaste auf die Remote-Maus zu klicken.
AnyDesk-Mausaktionen
Hier sind die Aktionen, die Sie von Ihrem Gerät aus ausführen können, um Ihre Remote-Maus zu verwenden. Im „Touchpad-Modus:“
- Um die Maus zu bewegen, streichen Sie mit Ihrem Finger über den Bildschirm.
- Um mit der linken Maustaste zu klicken, tippen Sie einmal auf Ihren Bildschirm.
- Um mit der rechten Maustaste zu klicken, tippen und halten Sie auf Ihrem Bildschirm.
- Um mit der mittleren Maustaste zu klicken, tippen Sie mit drei Fingern auf Ihren Bildschirm.
- Um auf Ihrem Bildschirm nach unten zu scrollen, streichen Sie mit drei Fingern über den Bildschirm.
- Um die linke Maustaste gedrückt zu halten und die Maus zu bewegen, doppeltippen und beim zweiten Tippen gedrückt halten. Mit dieser Aktion können Sie einen Bereich ziehen und ablegen und auswählen.
Zusätzliche FAQs
Wie aktiviere ich STRG+ALT+ENTF in AnyDesk?
Um die Funktion „STRG+ALT+ENTF senden“ in AnyDesk auf einem entfernten Windows-basierten Gerät zu aktivieren, halten Sie von Ihrem verbundenen Gerät aus „STRG+ALT+UMSCHALT“ gedrückt und drücken Sie dann die Taste „ENTF“.
AnyDesk-Tastaturkürzel
Sie können den entfernten Windows-basierten Computer mithilfe von Hotkeys steuern. Um einen Befehl zu verwenden, drücken Sie gleichzeitig die Tasten STRG+ALT+UMSCHALT und dann eine der folgenden Tasten:
• Jede Zahl zwischen 1 und 9 zur Auswahl einer Registerkarte
• „Zurück“ oder „F11“, um in den Vollbildmodus zu wechseln
• „C“, um die Chat-Optionen zu starten
• „S“, um die Tonübertragung umzuschalten
• „I“, um den Eingabestatus umzuschalten (Eingabe verweigern/erlauben)
• „P“, um einen Screenshot zu speichern
• „M“, um den Mauszeiger ein- oder auszublenden
• „F2“ für den standardmäßigen „Ansichtsmodus“
• „F3“, um „Ansichtsmodus verkleinern“ zu wählen
• „F4“, um „Ansichtsmodus strecken“ zu wählen
• „Entf“ zu „STRG+ALT+ENTF senden“
• Links- oder Rechtspfeil, um zwischen den Remote-Monitoren zu wechseln
• Jede Zahl auf dem Nummernblock zwischen 1 und 9, um zu einem bestimmten Remote-Monitor zu wechseln
Zugriff auf Ihren AnyDesk, jederzeit und von überall
Wie der Name schon sagt, ermöglicht AnyDesk Ihnen die Fernverbindung zu Computern und Geräten, die sich überall befinden, wann immer Sie möchten. Es ist für Windows, macOS und andere gängige Betriebssysteme verfügbar. Es ist perfekt, wenn Sie eine Verbindung zum Computer eines Benutzers herstellen müssen, um IT-Support anzubieten, oder wenn Sie nicht im Büro sind und auf etwas zugreifen müssen, das sich dort auf einem Computer befindet.
Nachdem wir Ihnen nun die Aktionen gezeigt haben, die Sie auf Ihrem mobilen Gerät ausführen müssen, um Ihre Remote-Maus zu bedienen, finden Sie die Bedienung eines Remote-Computers von einem anderen Ort aus einfach oder schwierig? Wir würden uns freuen, Ihre Gedanken zur Verwendung von AnyDesk zu hören, teilen Sie uns dies im Kommentarbereich unten mit.