Ihr Google Meet-Name ist derselbe Name, der für alle Google-Apps verwendet wird, einschließlich Ihres Gmail-Kontos. Mit Google können Sie alle Ihre persönlichen Daten aktualisieren, einschließlich Vor- und Nachname, Geschlecht, Geburtstag und Profilbild. Da Google Meet direkt mit Ihrem Google-Konto verknüpft ist, können Sie Ihren Namen nicht nur für Google Meet ändern. Stattdessen müssen Sie Ihren Google-Kontonamen ändern, und diese Änderung gilt für alle Google-Apps.

Diese Anleitung zeigt Ihnen, wie Sie Ihren Namen in Google Meet auf verschiedenen Geräten ändern können. Wir besprechen auch den Vorgang zum Hinzufügen eines Spitznamens zu einem Google-Konto.
So ändern Sie Ihren Namen in Google Meet auf einem Windows- oder Mac-PC
Es kann viele Gründe geben, warum Sie Ihren Namen in Google Meet ändern möchten. Zum Beispiel, wenn Sie Ihren richtigen Namen nicht verwenden möchten oder wenn Sie ihn legal geändert haben. Vielleicht möchten Sie Ihr Gerät auch einem Freund leihen, damit dieser an einer Videokonferenz auf Google Meet teilnehmen und seinen Namen verwenden kann.
Der Vorgang zum Ändern Ihres Namens in Google Meet ist auf einem PC und einer mobilen App ähnlich. Wie bereits erwähnt, gibt es keine Möglichkeit, Ihren Namen nur für Google Meet zu ändern. Wenn Sie Ihren Google Meet-Namen ändern möchten, müssen Sie den mit Ihrem gesamten Google-Konto verknüpften Namen ändern.
So können Sie dies auf einem Windows- oder Mac-PC tun:
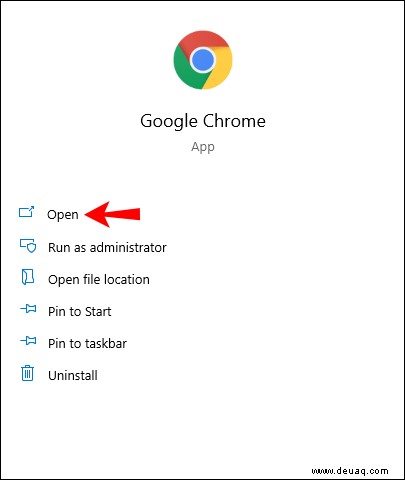
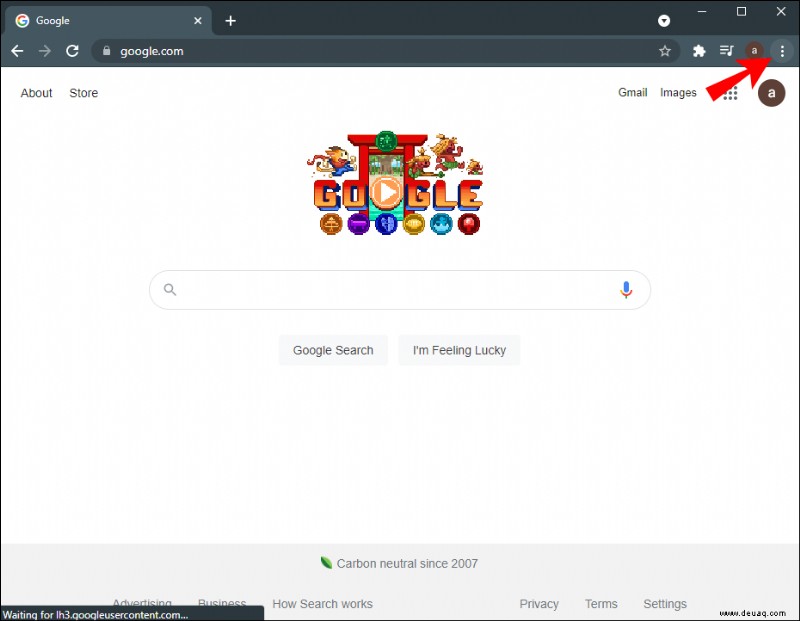
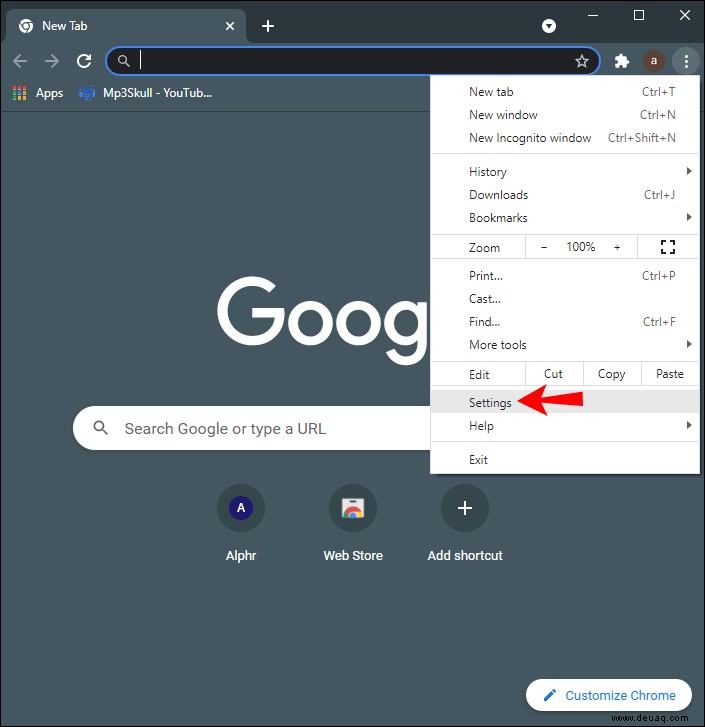
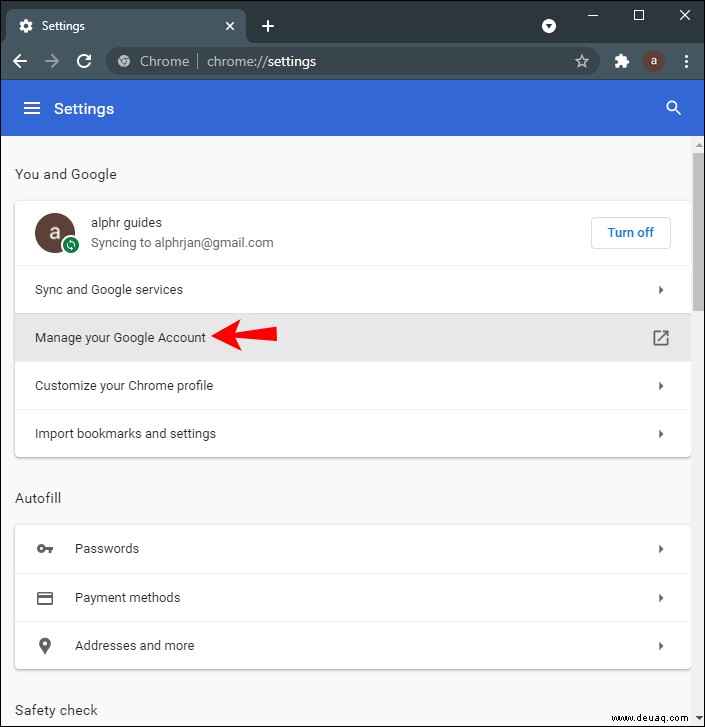
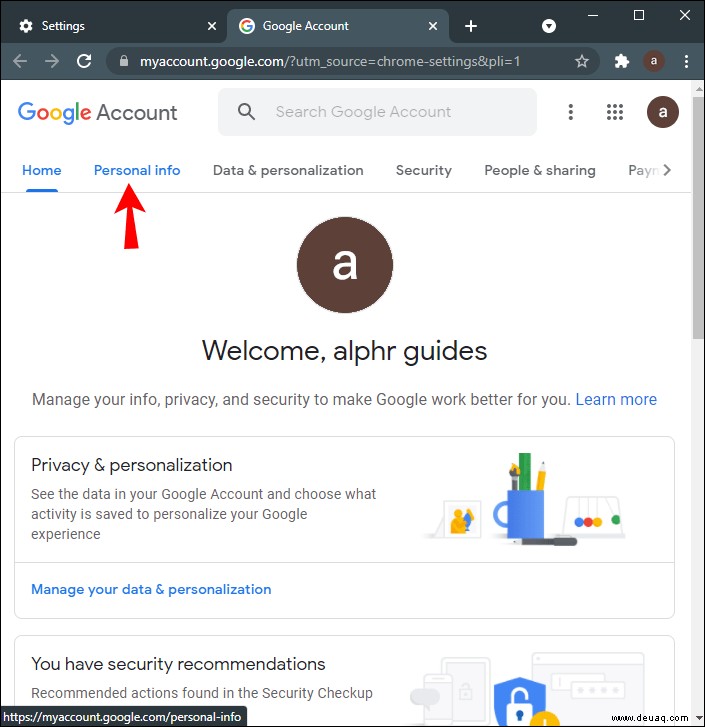
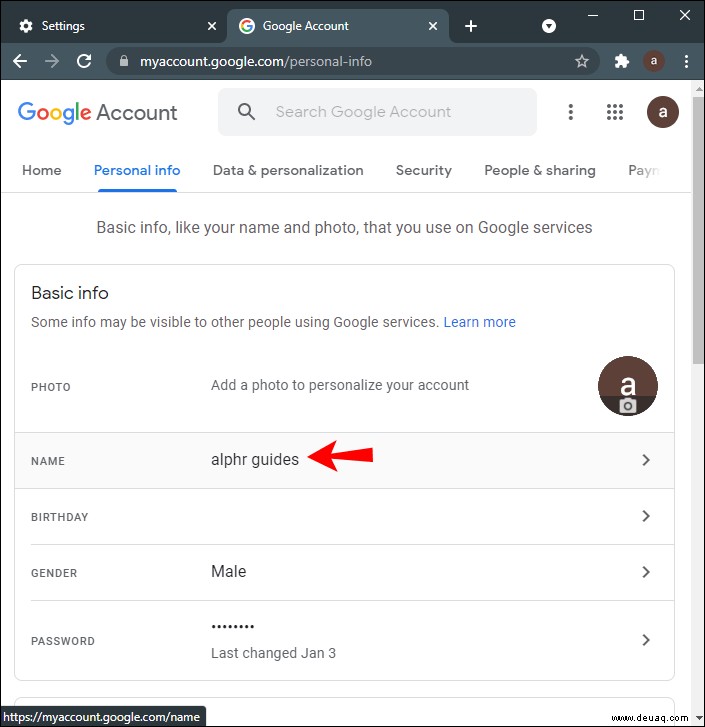
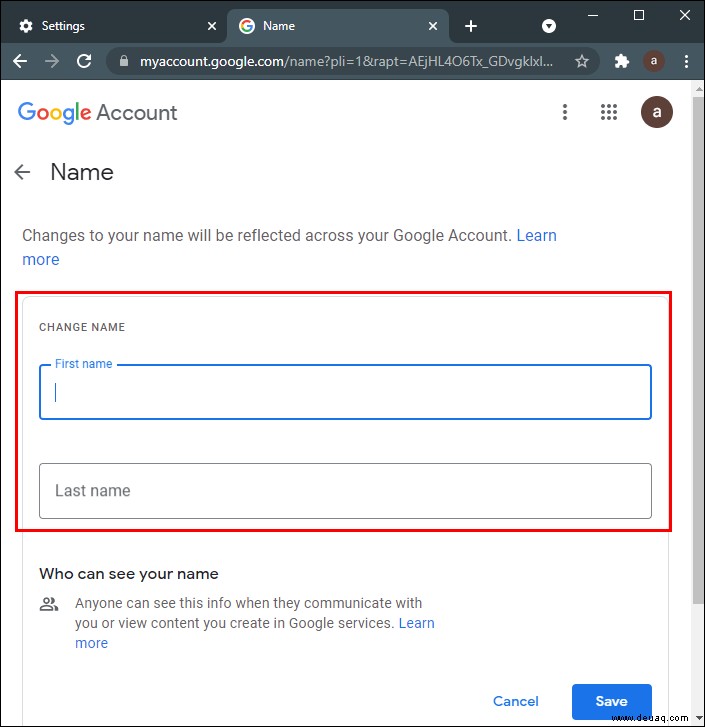
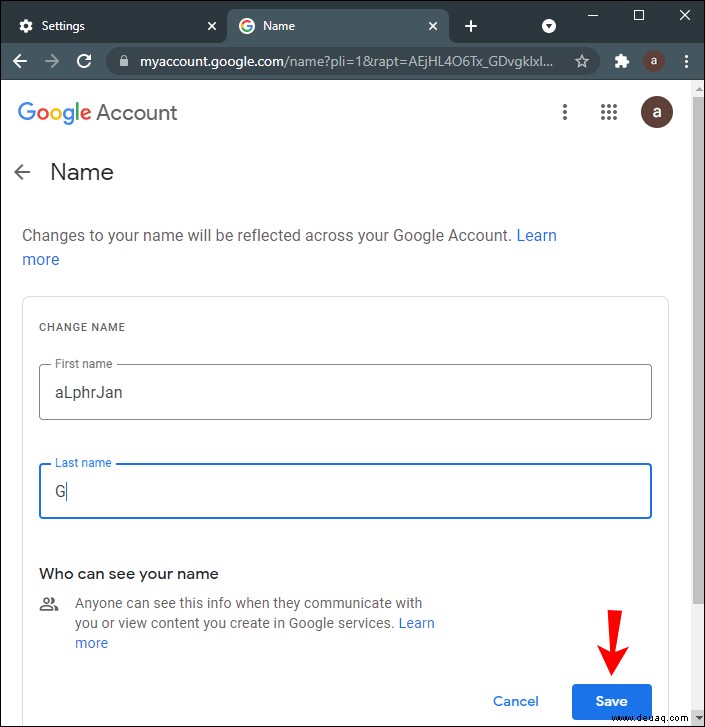
An dieser Stelle teilt Google Ihnen mit, dass Änderungen an Ihrem Vor- und Nachnamen in Ihrem gesamten Google-Konto übernommen werden. Außerdem dauert es einige Minuten, bis Google diese Änderungen auf alle Google-Apps angewendet hat.
Eine andere Möglichkeit, dies zu tun, ist direkt über die Google Meet-App. Öffnen Sie einfach Google Meet in Ihrem Browser, klicken Sie oben rechts auf Ihr Profilbild und gehen Sie zu „Google-Konto verwalten“. Befolgen Sie von diesem Punkt an die gleichen Schritte wie oben.
Sie können Ihrem Google-Konto auch einen Spitznamen hinzufügen, aber dazu später mehr.
So ändern Sie Ihren Namen in Google Meet auf einem iPhone
Da Google für Android-Geräte nativ ist, müssen Sie Ihr Google-Konto auf Ihrem iPhone installieren und sich anmelden. Führen Sie die folgenden Schritte aus, um Ihren Namen in Google Meet und anderen Google-Apps auf Ihrem iPhone zu ändern:
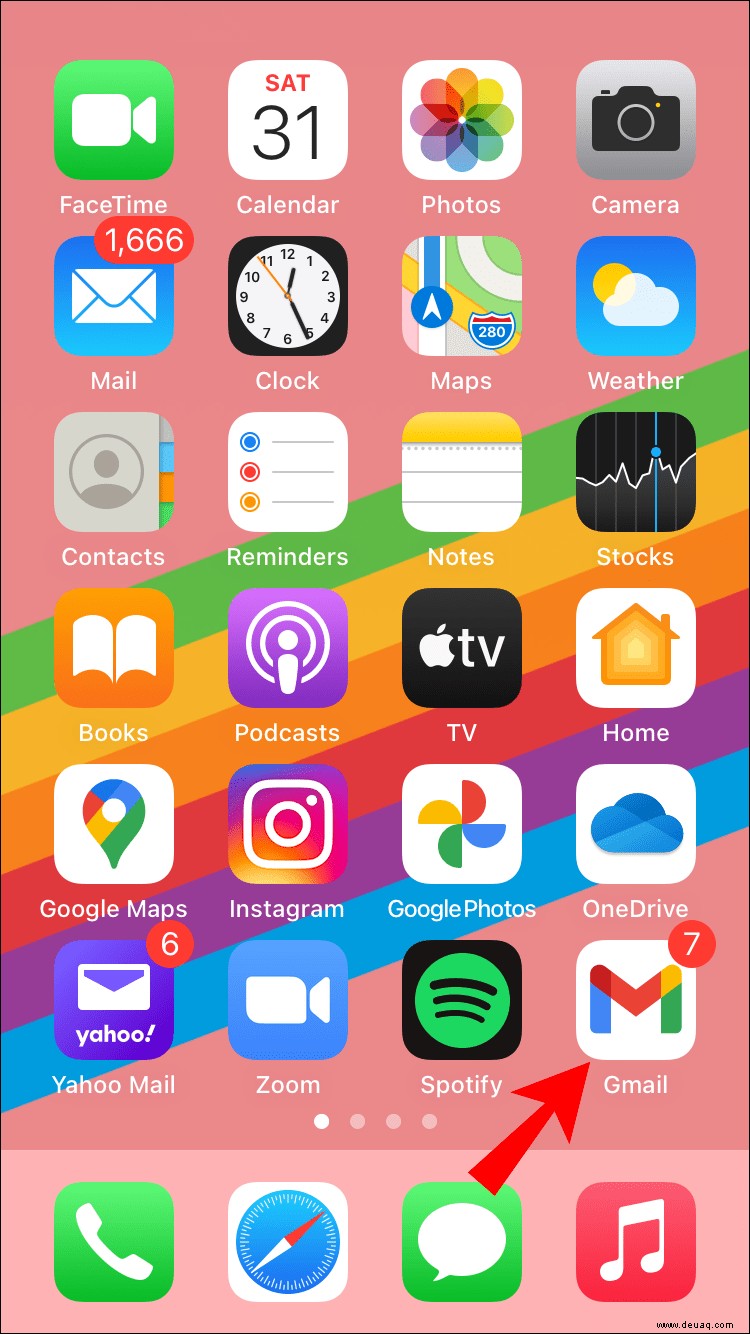
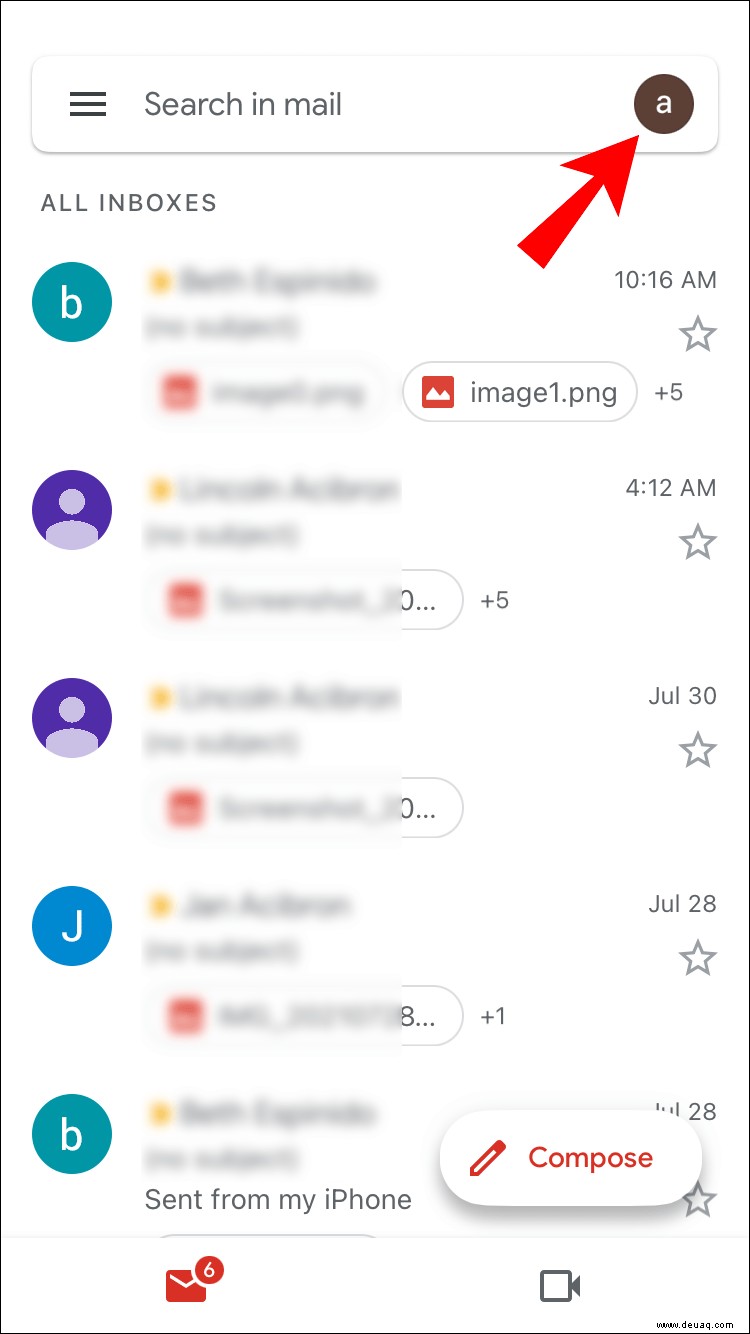
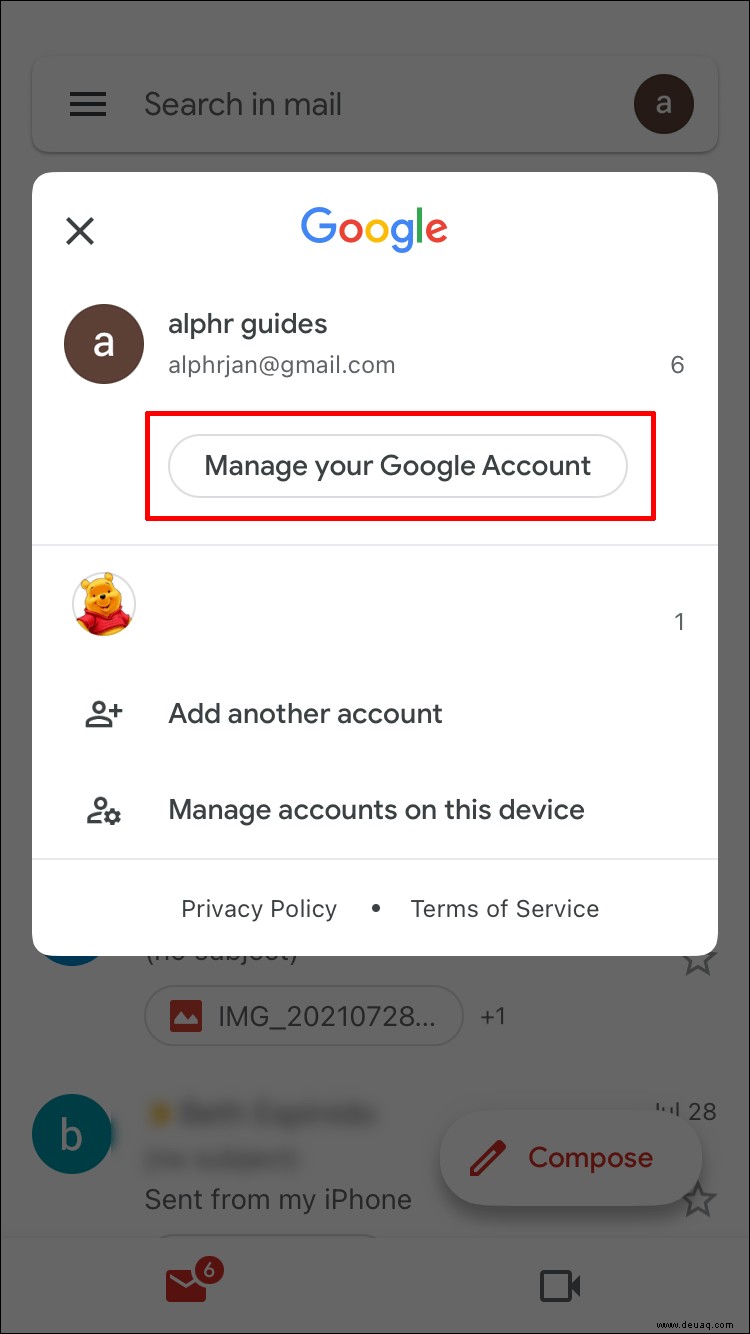
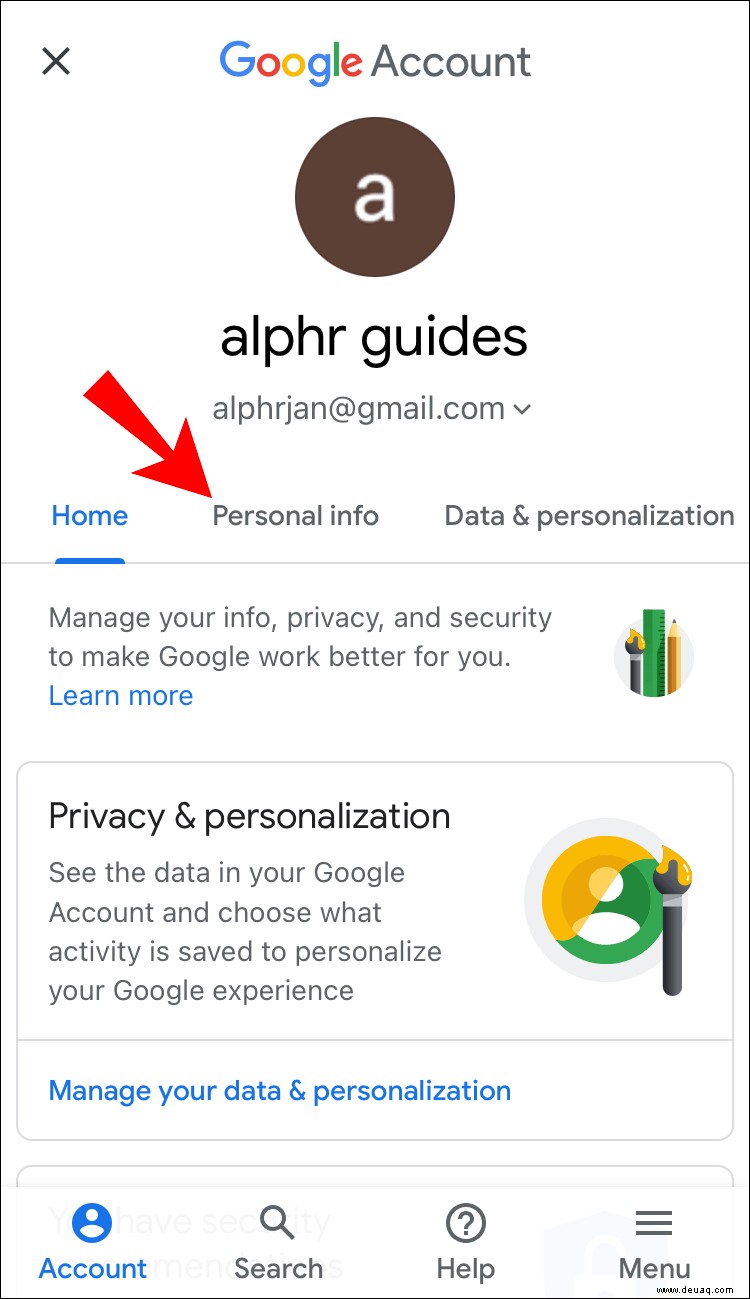
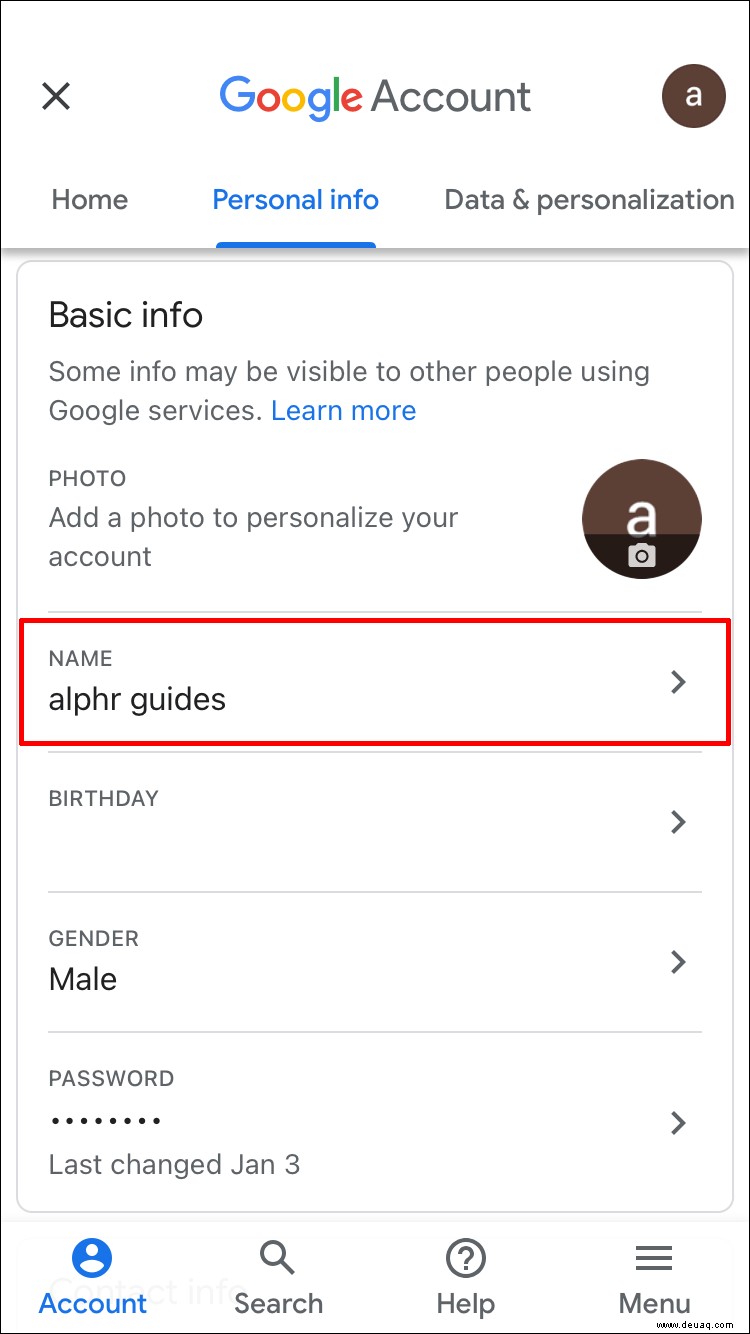
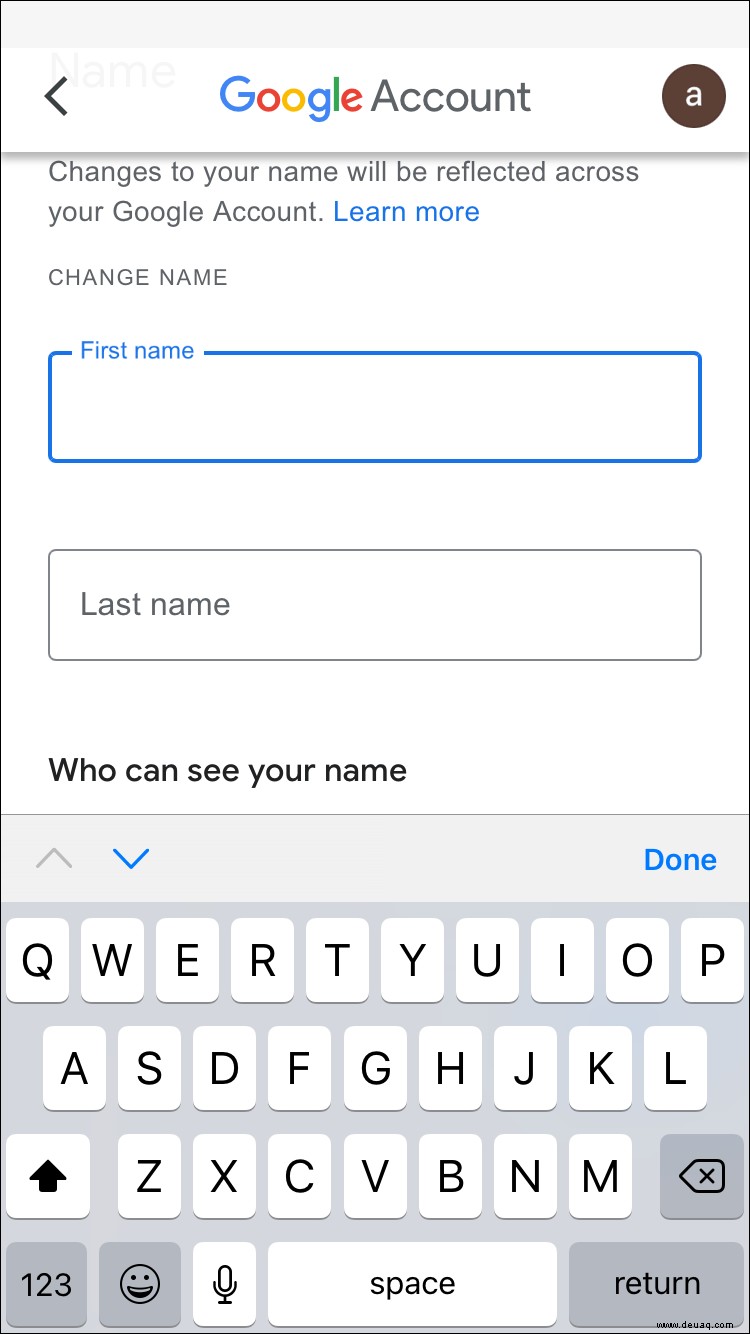
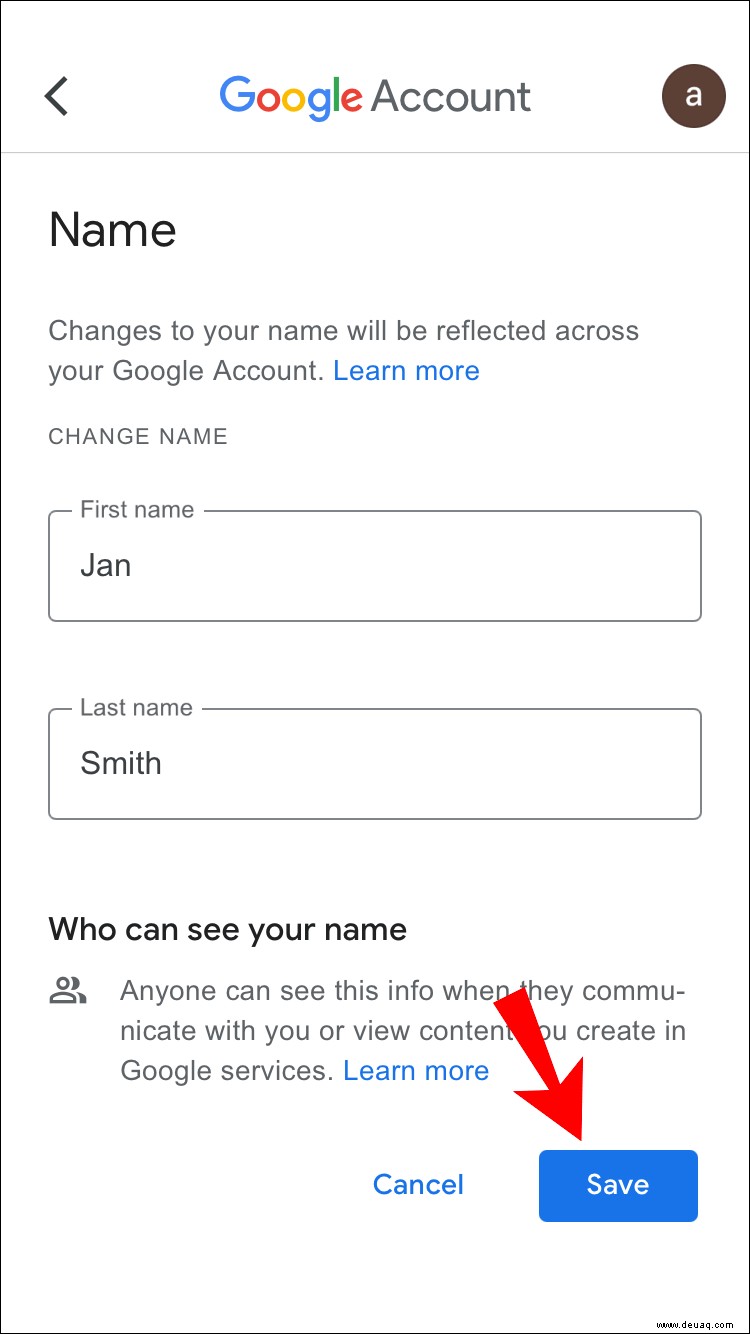
Das ist alles dazu. Auf der Registerkarte „Grundlegende Informationen“ können Sie auch Ihren Geburtstag, Ihr Geschlecht und Ihr Passwort ändern. Wenn Sie nach unten gehen, sehen Sie außerdem den Abschnitt „Kontakt“. Es besteht aus Ihrer E-Mail-Adresse, Telefonnummer und E-Mail-Adresse zur Wiederherstellung. Wenn Sie möchten, können Sie die mit Ihrem Google-Konto verknüpfte Telefonnummer sowie die Wiederherstellungs-E-Mail-Adresse ändern, die Sie verwenden würden, wenn Sie nicht auf Ihr eigenes Google-Konto zugreifen könnten.
So ändern Sie Ihren Namen in Google Meet auf einem Android-Gerät
Das Ändern Ihres Namens in Google Meet auf einem Android-Gerät ist noch einfacher als auf einem iPhone. Im Gegensatz zur iPhone-Methode können Sie dies direkt in Ihren Android-Einstellungen tun. So wird's gemacht:
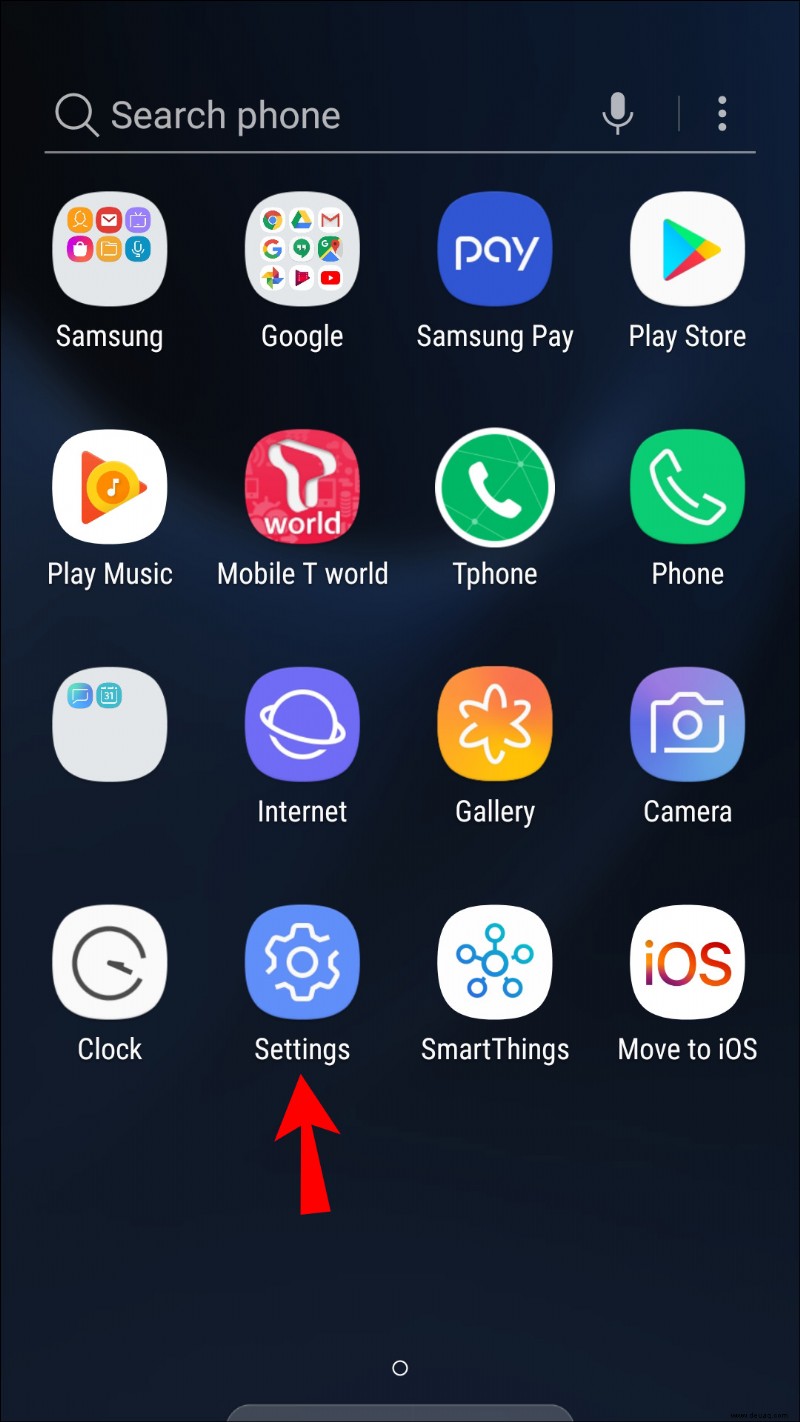
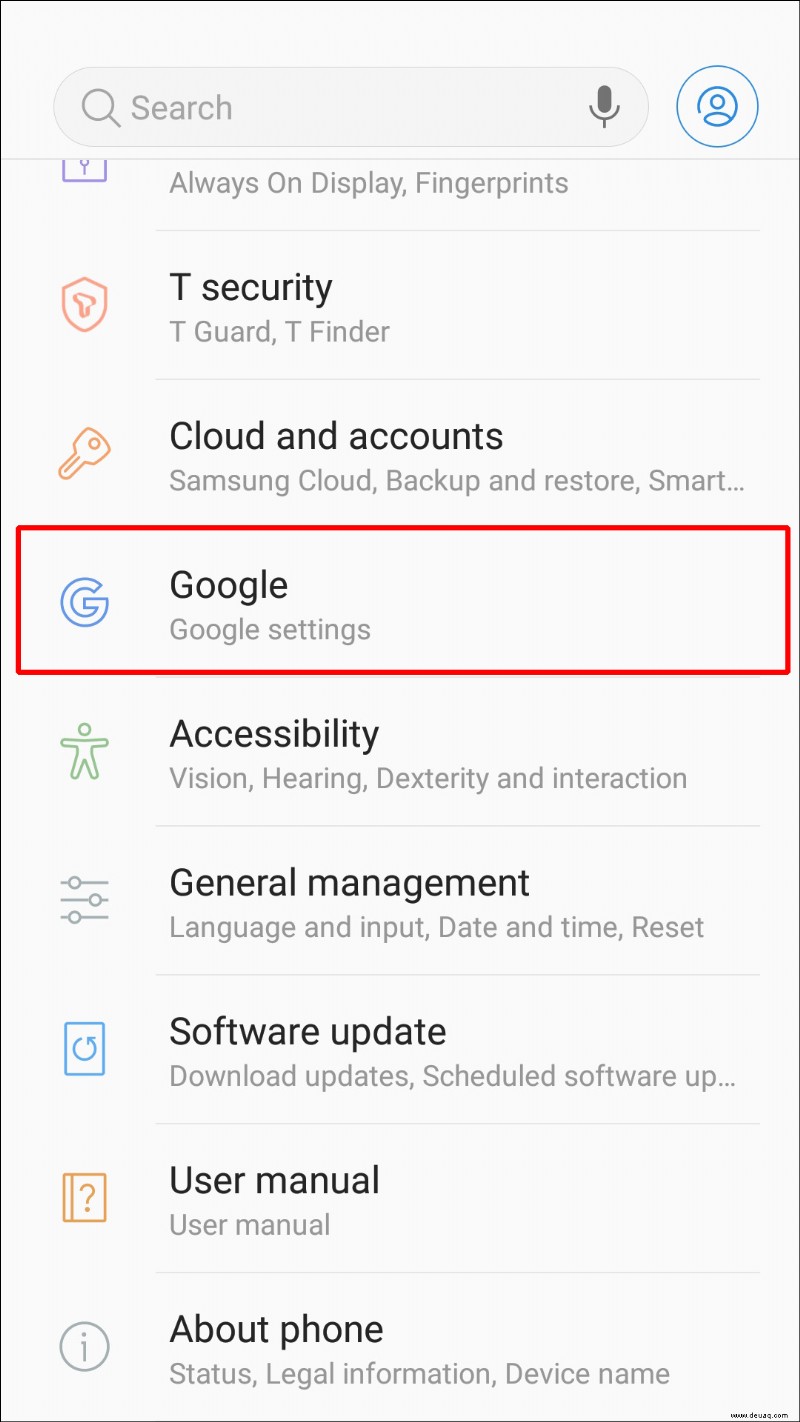
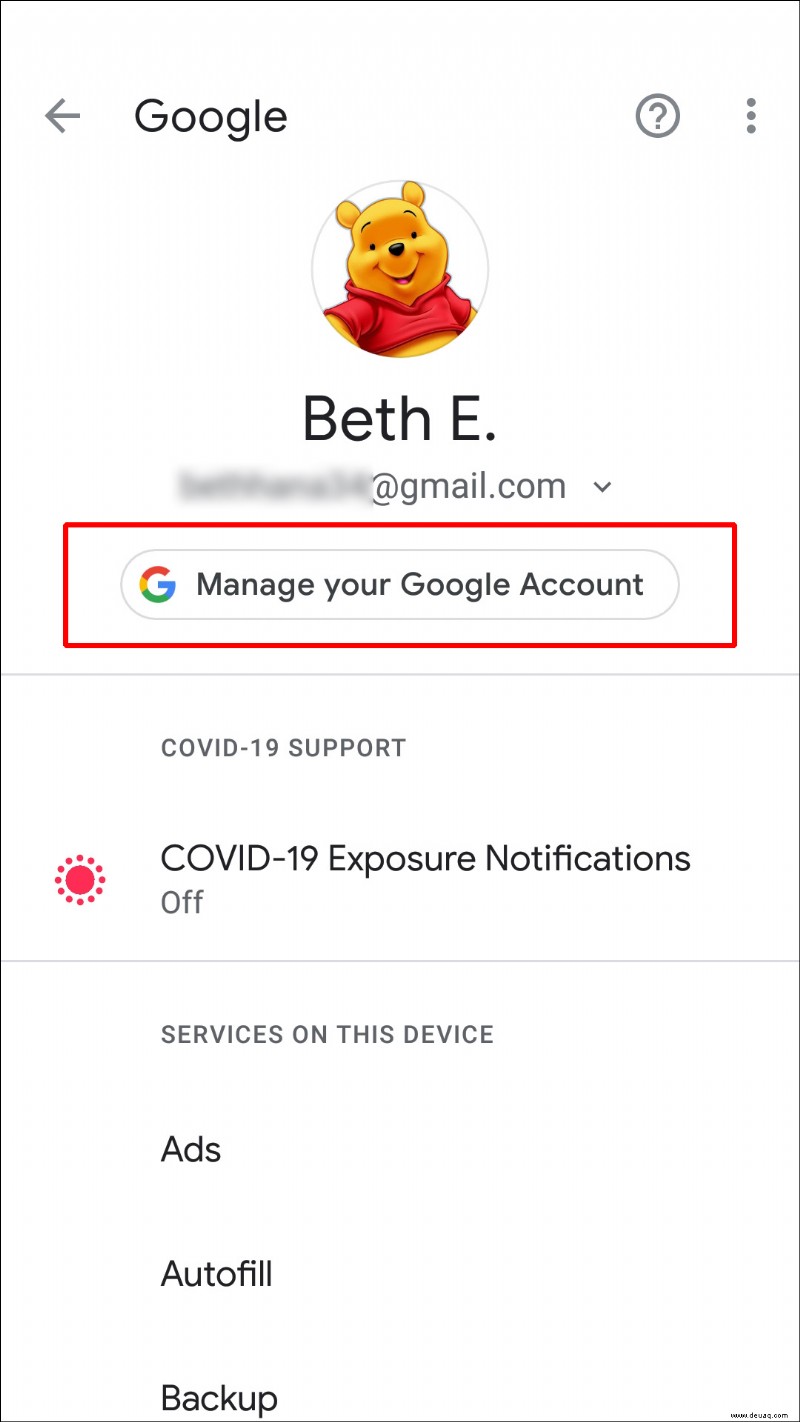
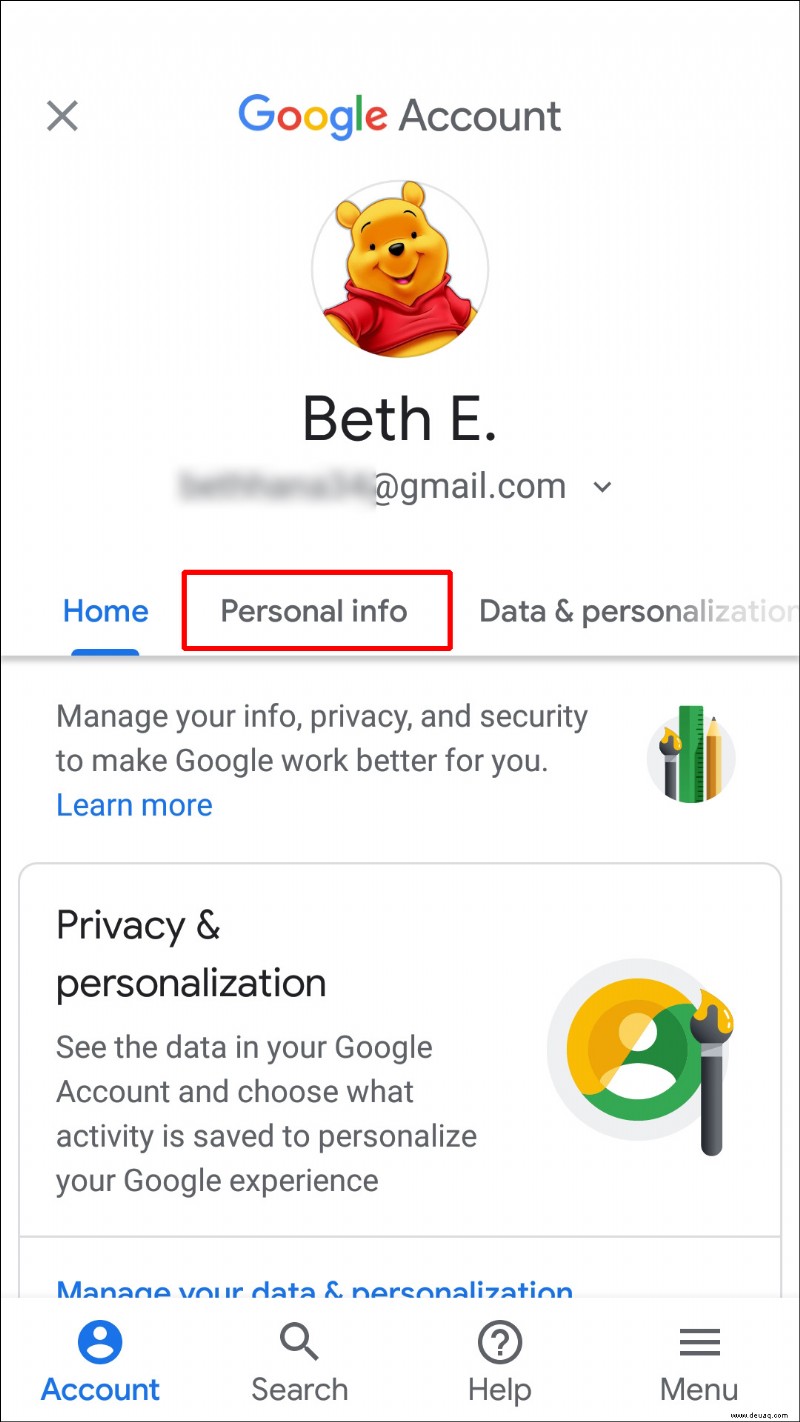
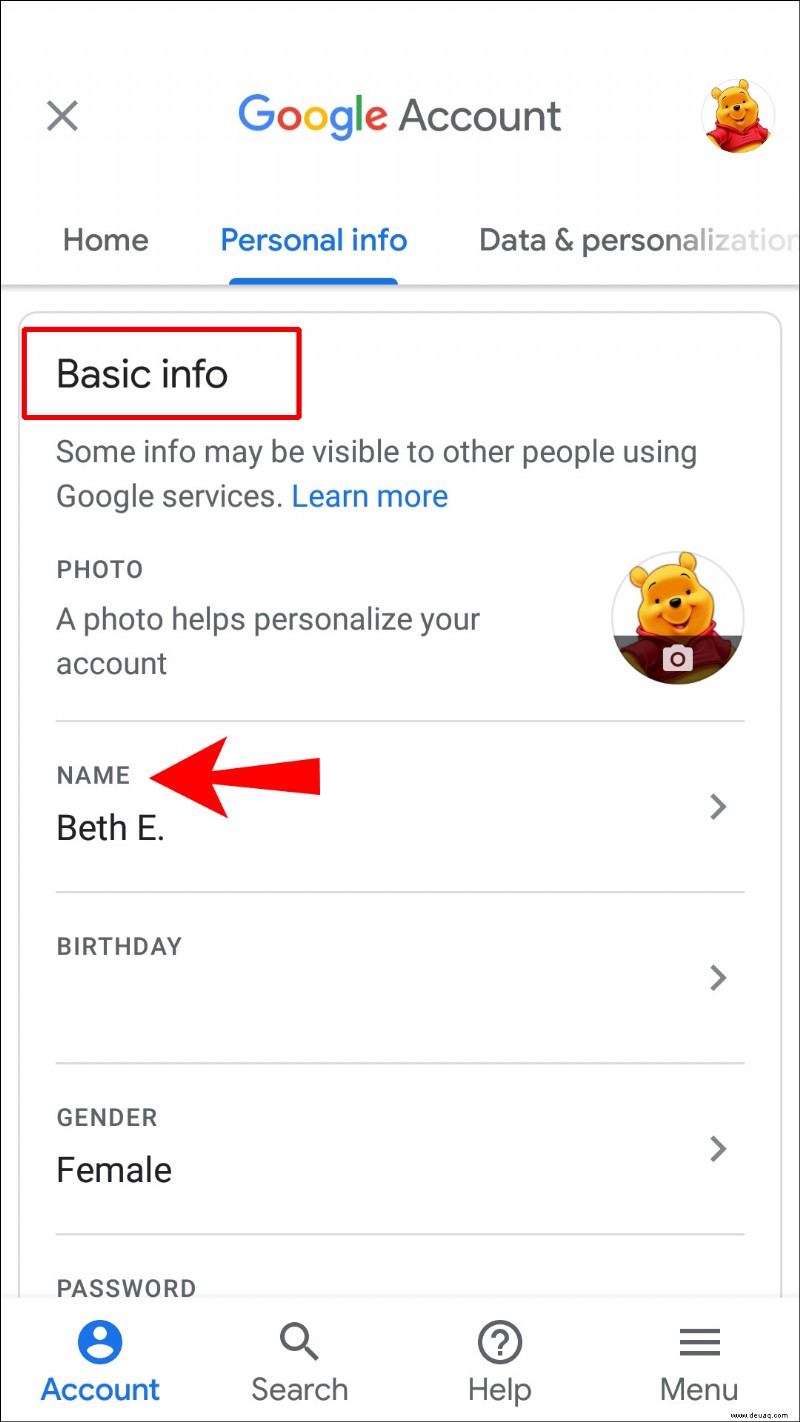
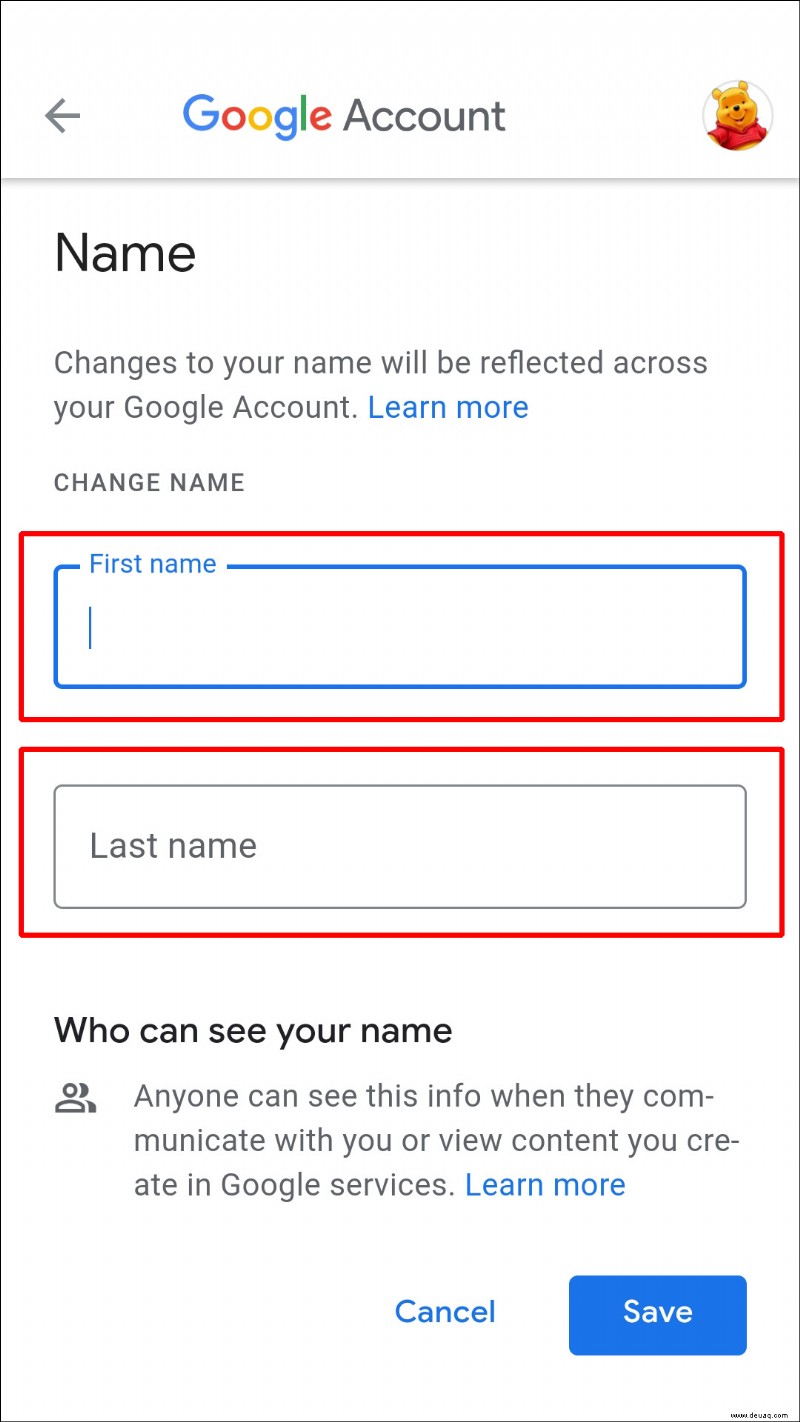
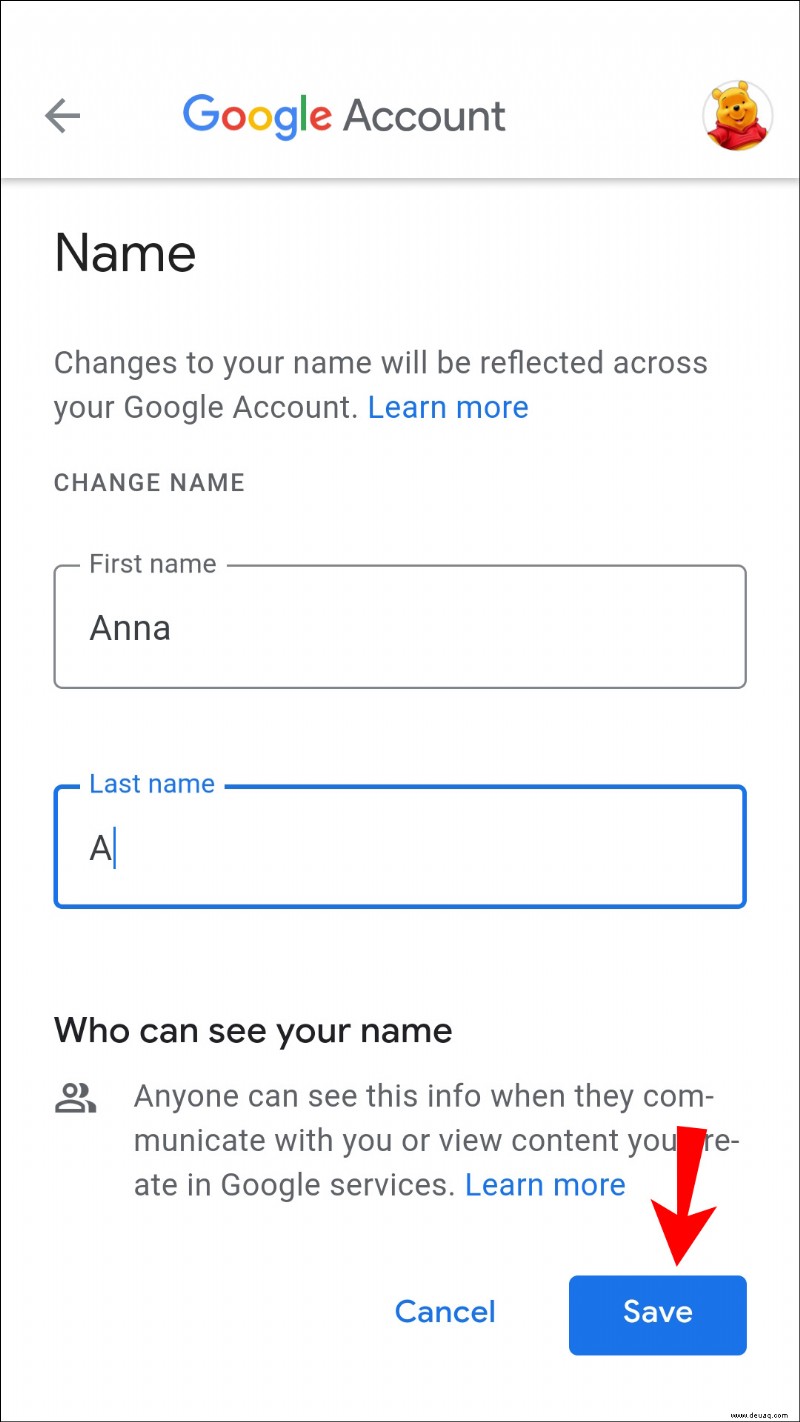
Warten Sie ein paar Minuten, bis Google Ihren Namen in allen Apps geändert hat. Sie können genau diese Methode auch für Ihr Android-Tablet verwenden.
Wie ändere ich meinen Namen in Google Meet auf einem Chromebook?
Führen Sie die folgenden Schritte aus, um Ihren Google-Kontonamen auf einem Chromebook zu ändern:
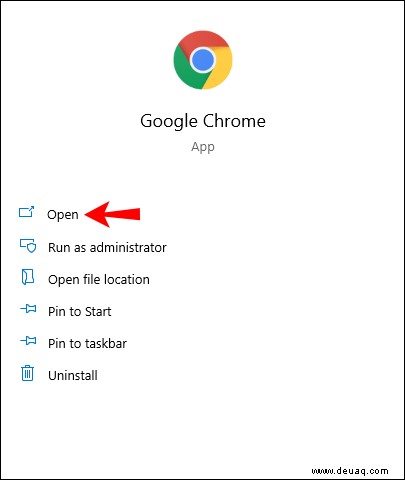
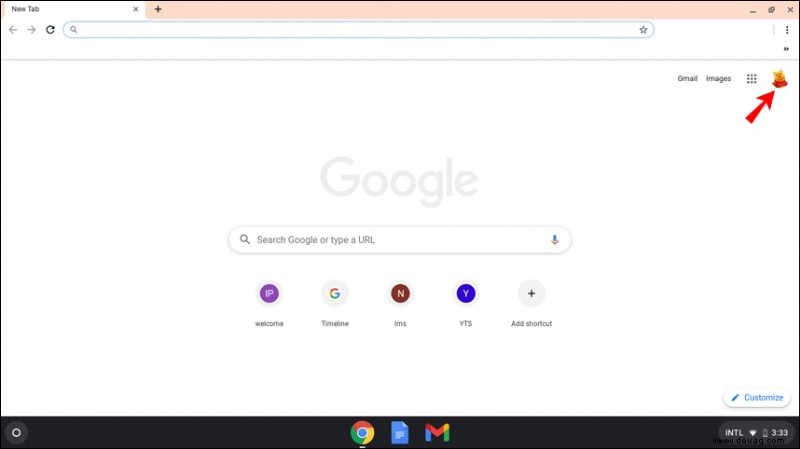
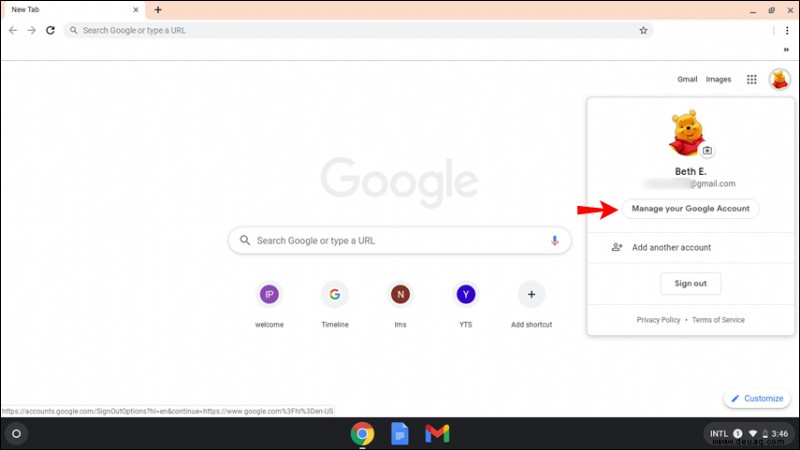
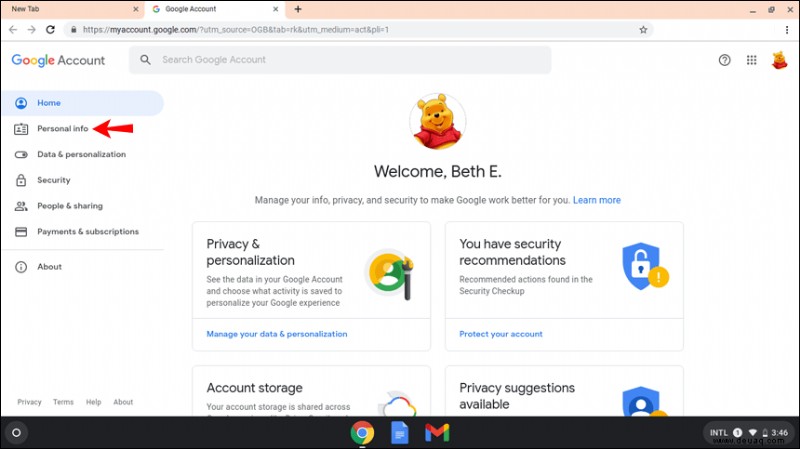
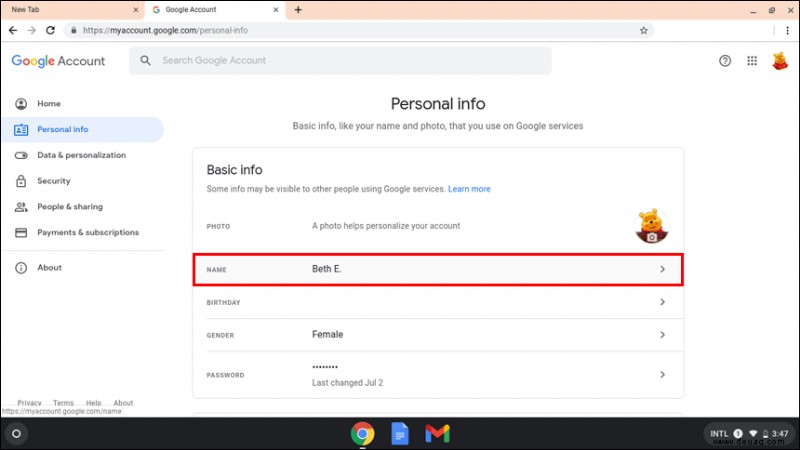
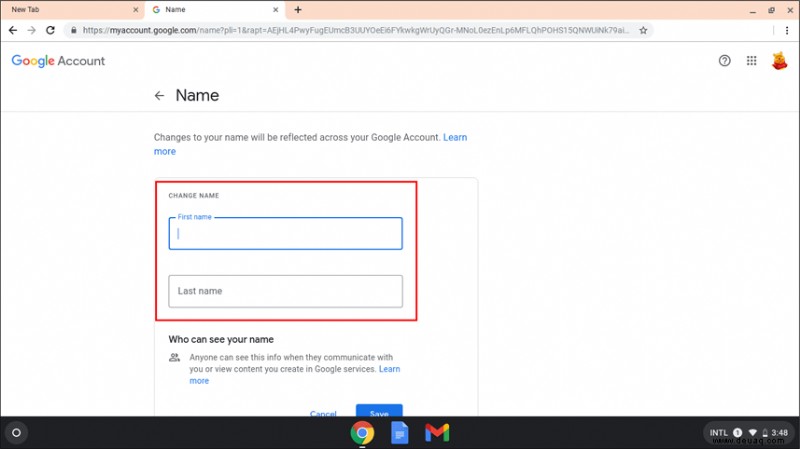
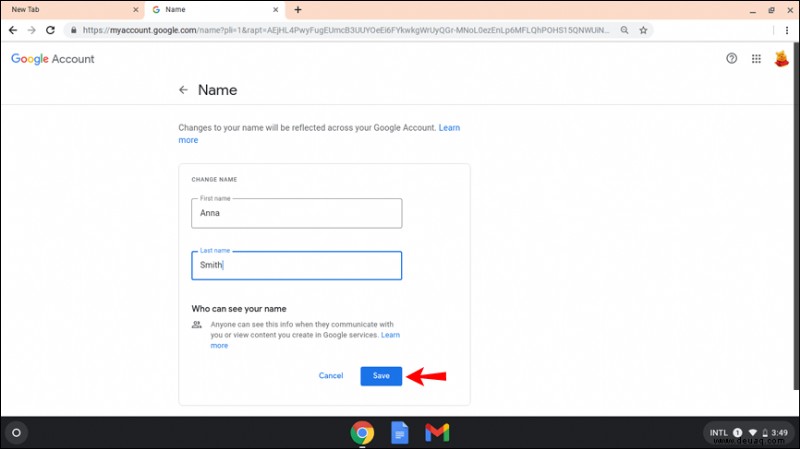
Sobald Sie Ihren Google Meet-Namen geändert haben, können Sie ihn für eine bestimmte Zeit nicht mehr ändern. Achten Sie daher darauf, Ihren Namen richtig zu schreiben, bevor Sie die Änderungen speichern.
So ändern Sie Ihren Namen in Google Meet auf einem iPad
Genau wie bei einem iPhone müssen Sie Gmail möglicherweise auf Ihrem iPad installieren. Wenn Sie jedoch Google Meet verwenden, ist es sehr wahrscheinlich, dass Sie die Google-Apps bereits auf Ihrem iPad ausführen. So ändern Sie Ihren Namen in Google Meet auf einem iPad:
Sie haben Ihren Namen für Google Meet und andere Google-Apps erfolgreich geändert.
So ändern Sie Ihren Namen in Google Meet als Student
Wenn Sie Student sind, können Sie Ihren Namen in Google Meet mit einer der oben genannten Methoden ändern. Es hängt von der Art Ihres Geräts ab, aber wie Sie sehen können, ist der Vorgang mehr oder weniger ähnlich.
Eine weitere Option, die Sie haben, besteht darin, Ihren Spitznamen zu Ihrem Google-Konto zu ändern oder hinzuzufügen. Da Ihr Spitzname in Google Meet zwischen Ihrem Vor- und Nachnamen angezeigt wird, ist dies eine clevere Möglichkeit, Ihren zweiten Vornamen hinzuzufügen. Noch wichtiger ist jedoch, dass Ihr Spitzname alles sein kann, was Sie wollen. Wenn Sie Ihrem Google-Namen einen Spitznamen hinzufügen, wissen Ihre Kollegen und Freunde, wie sie Sie bei Besprechungen ansprechen können.
Führen Sie die folgenden Schritte aus, um einen Spitznamen in Google Meet hinzuzufügen:
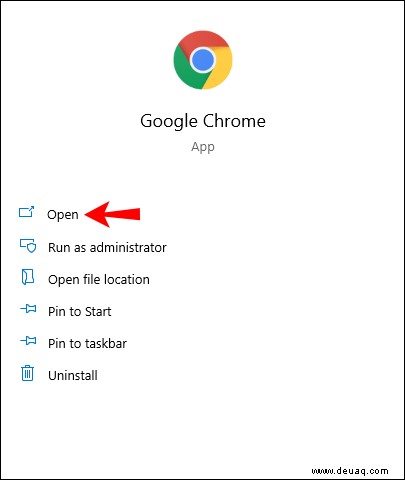
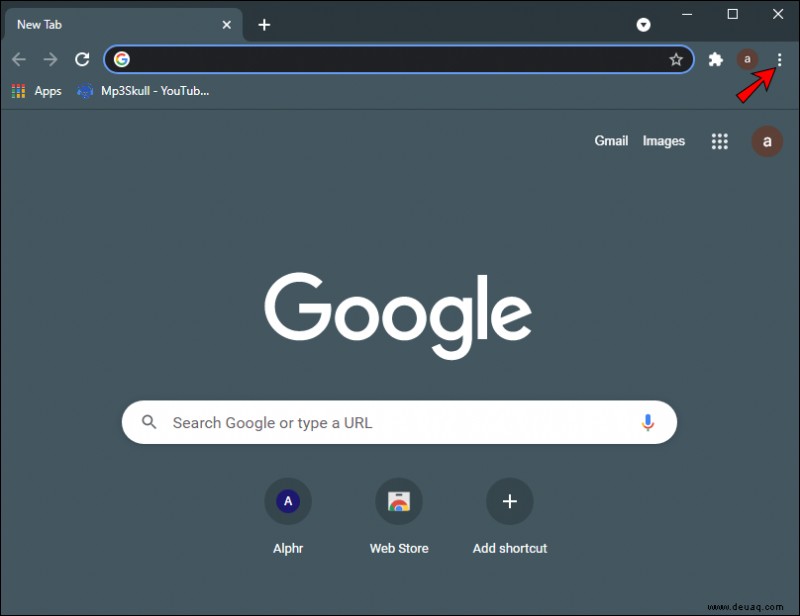
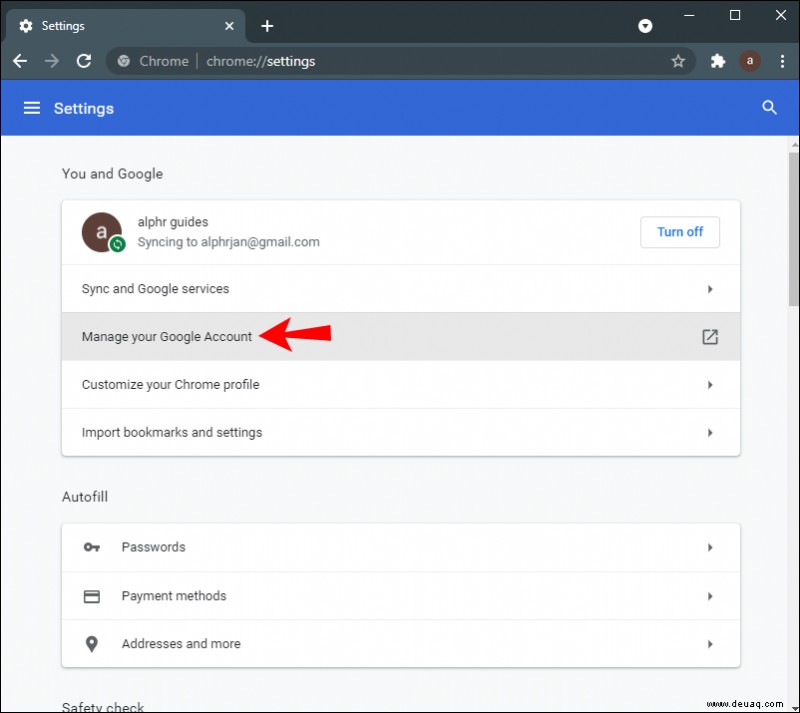
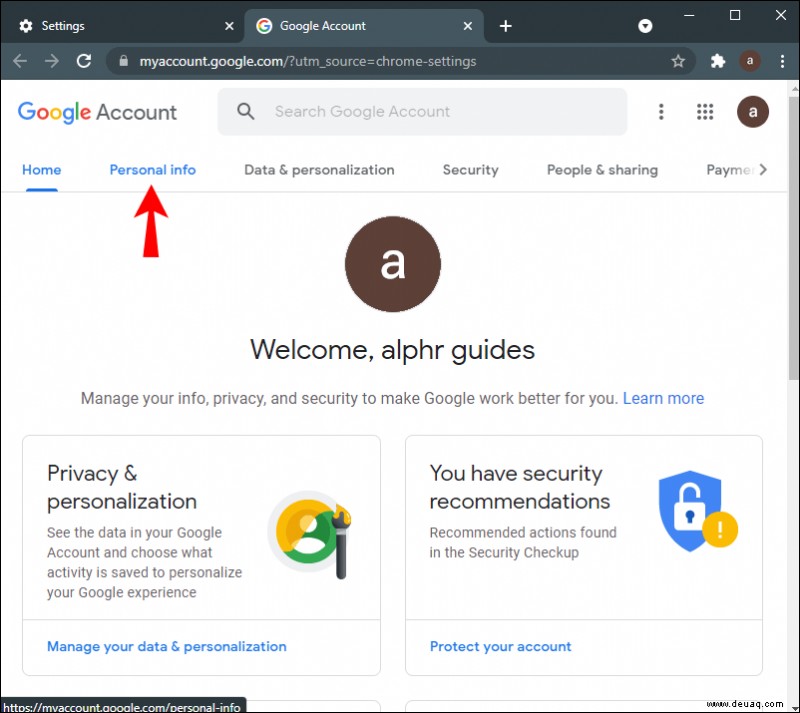
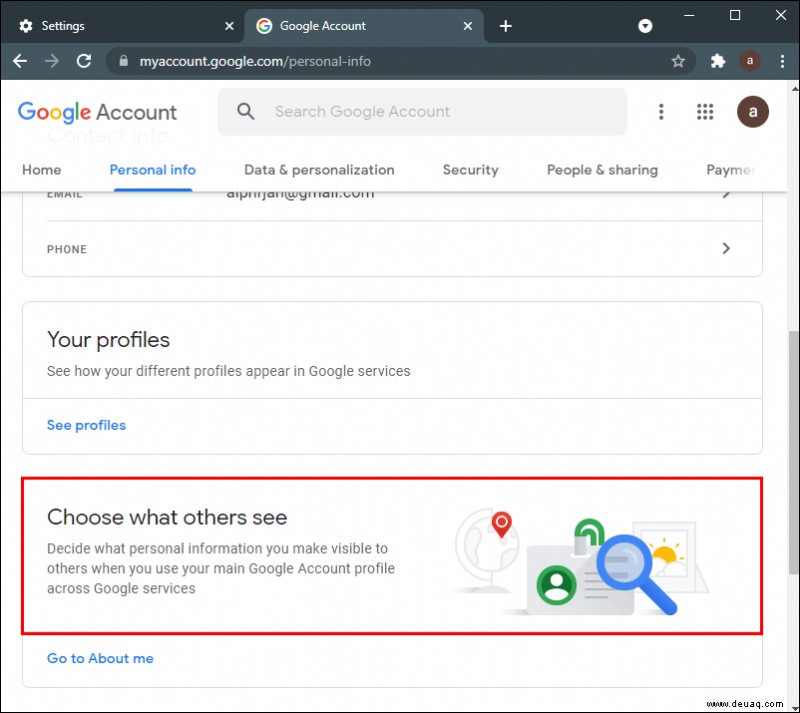
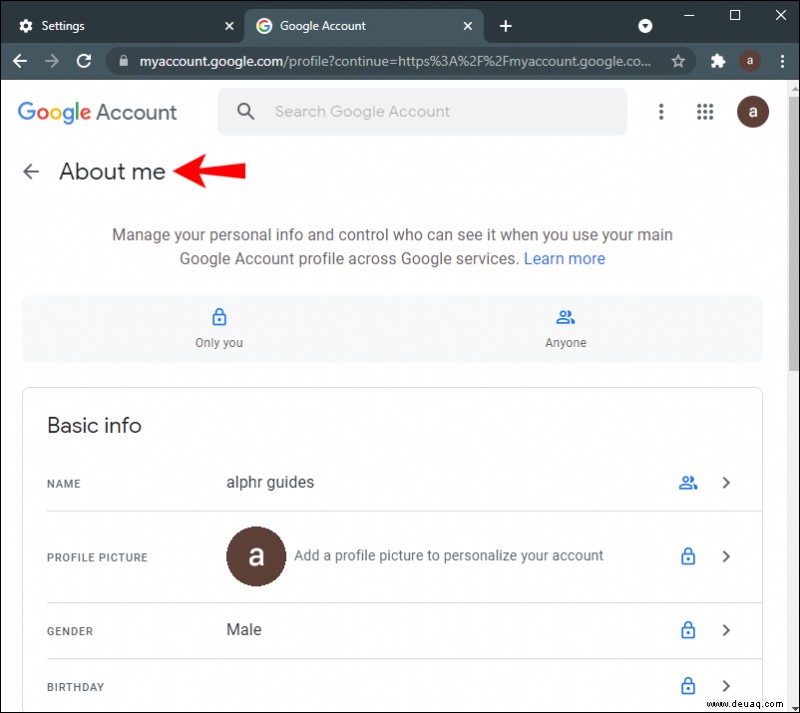
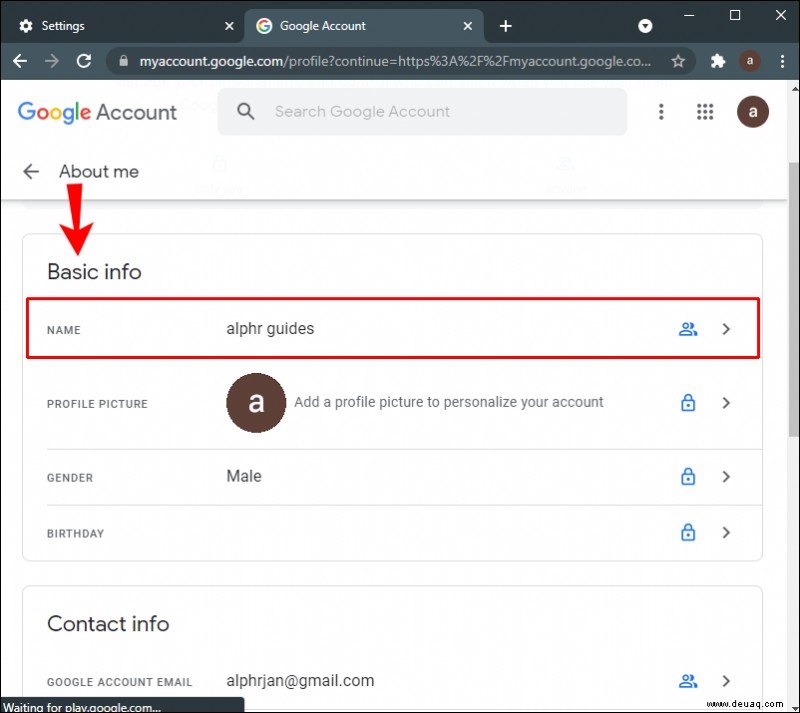
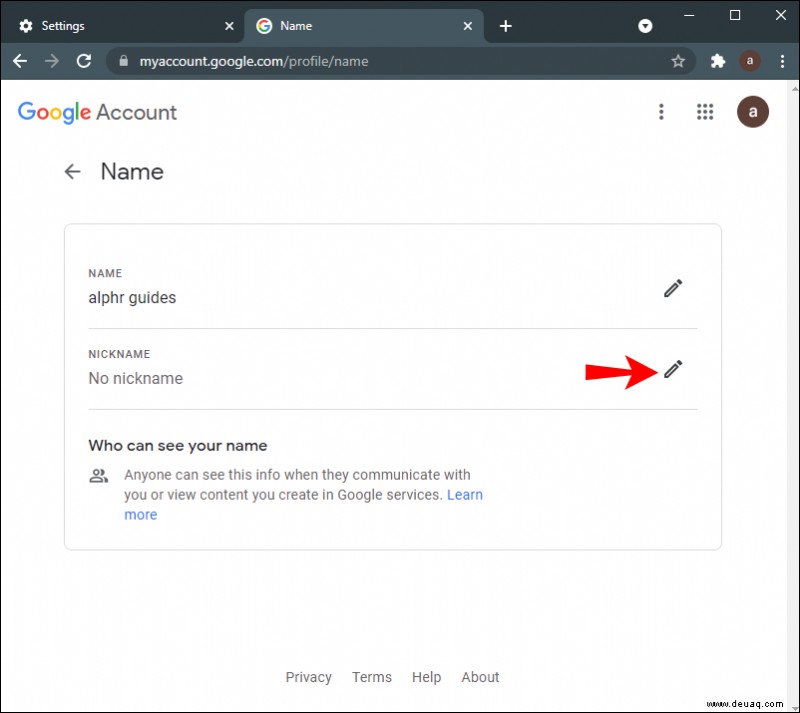
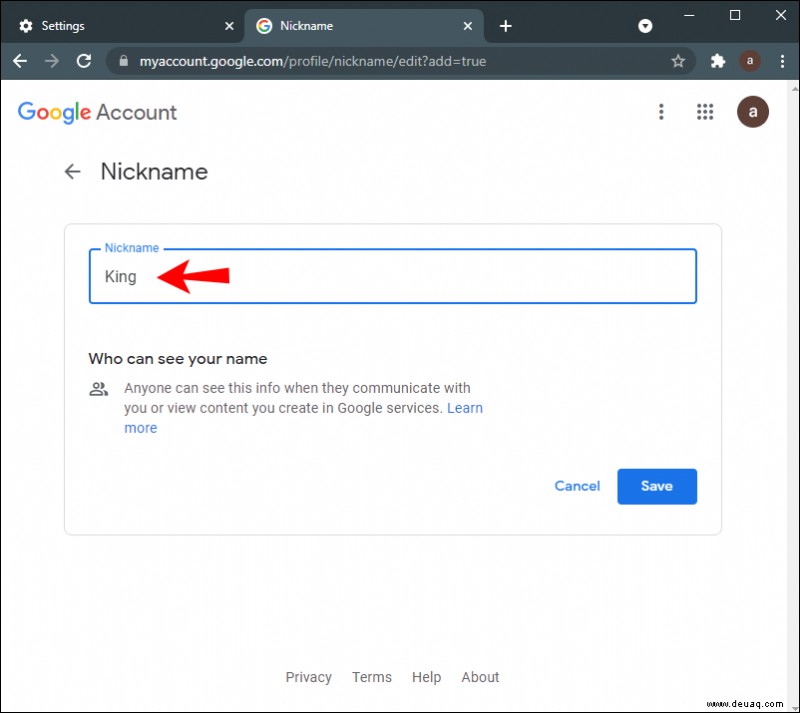
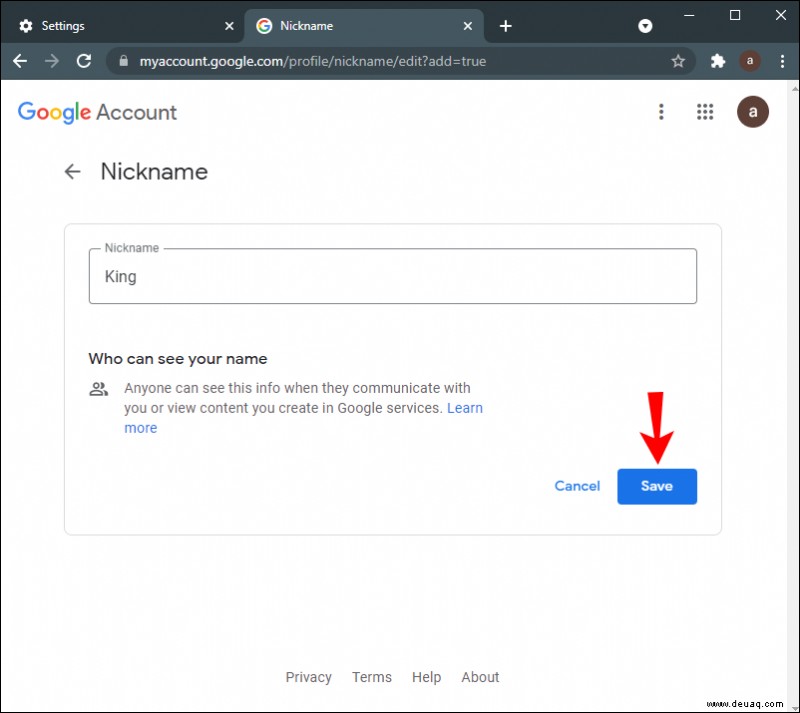
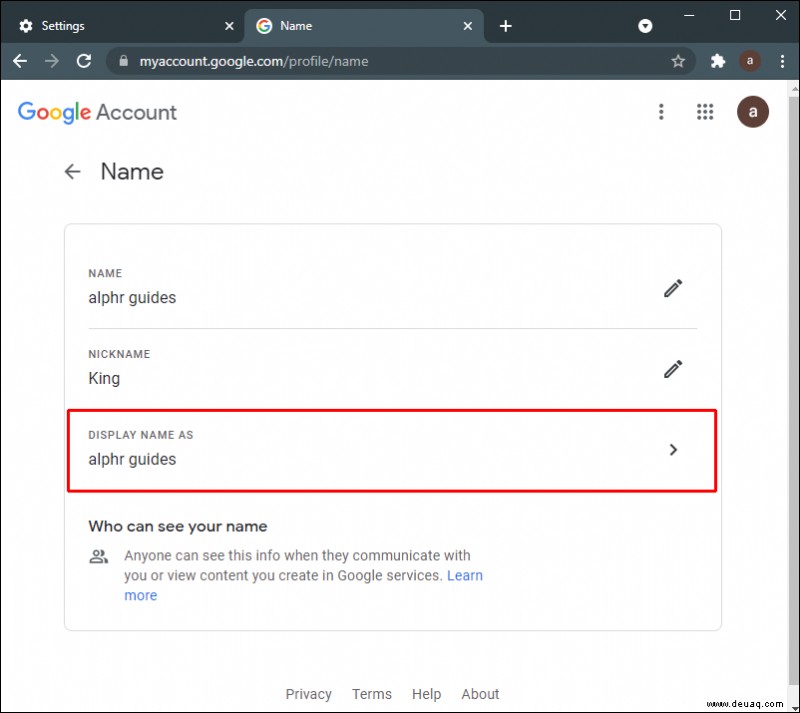
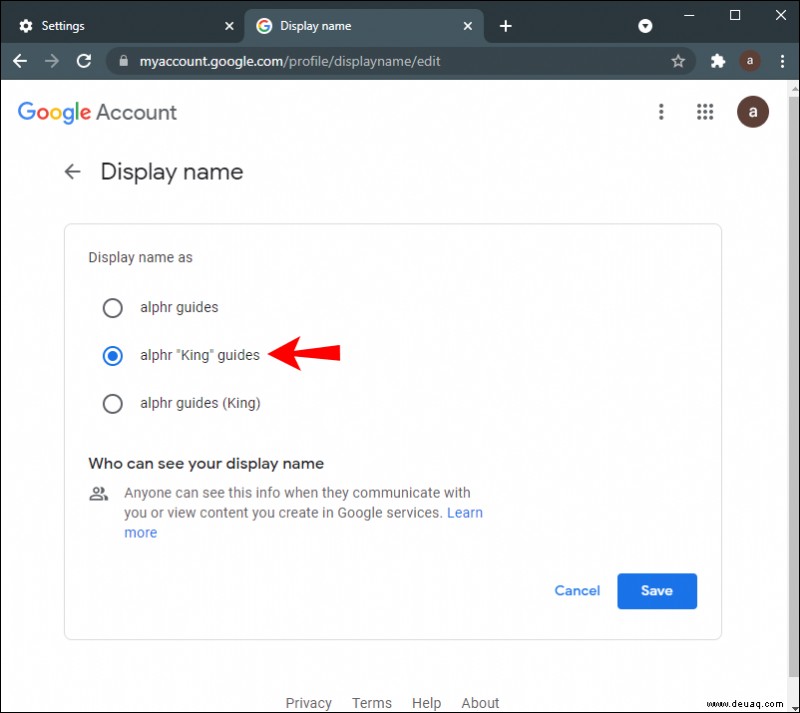
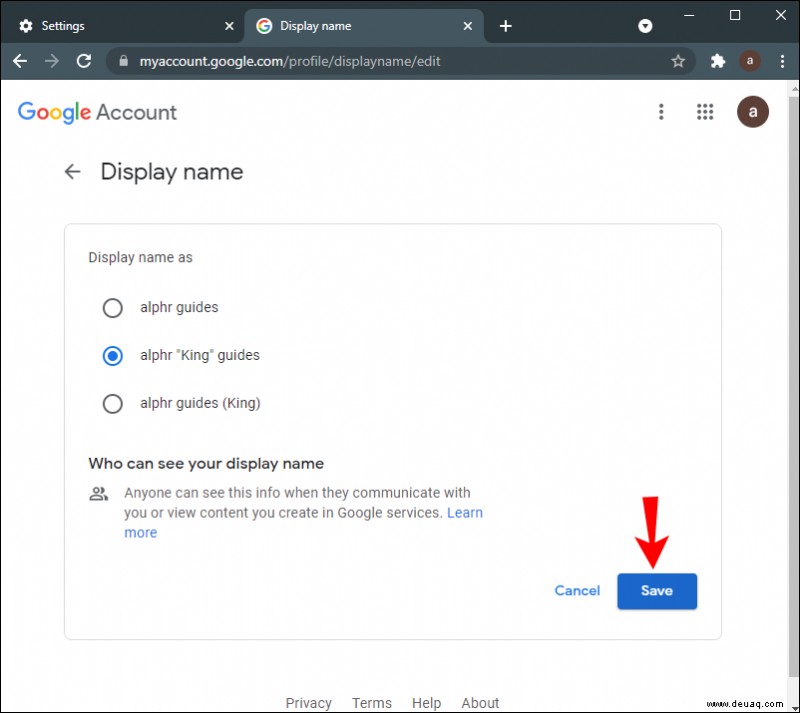
Denken Sie daran, dass Ihr Google-Nickname nicht nur in Google Meet, sondern in allen Ihren Google-Apps angezeigt wird.
Zusätzliche FAQ
Kann ich meinen Namen während eines Meetings in Google Meet ändern?
Während Sie Ihren Namen für Google Meet während eines Meetings technisch ändern können, dauert es einige Zeit, bis Google diese Änderungen synchronisiert. Wenn Sie die Schritte aus den vorherigen Abschnitten befolgen, können Sie Ihren Vor- und Nachnamen in Google Meet in wenigen Minuten ändern. Ihr neuer Name wird jedoch möglicherweise erst angezeigt, wenn das Meeting beendet ist.
Denken Sie daran, dass Sie Ihren Namen möglicherweise falsch schreiben, wenn Sie diesen Vorgang überstürzen. Sobald Sie die Änderungen gespeichert haben, lässt Google Sie diese erst nach Ablauf einer bestimmten Zeit rückgängig machen. Deshalb sollten Sie bis nach dem Meeting warten, um Ihren Namen in Google Meet zu ändern.
Ändern Sie Ihren Google Meet-Namen
Es ist relativ einfach herauszufinden, wie Sie Ihren Namen in Google Meet ändern können. Unabhängig davon, welches Gerät Sie verwenden, um Änderungen an Ihrem Google-Konto vorzunehmen, dauert es einige Minuten, bis Google sie auf jede einzelne Google-App angewendet hat.
Denken Sie auch daran, dass Sie Ihren Namen nicht vollständig ändern müssen. Sie können stattdessen einen Spitznamen hinzufügen, was für Google Meet sehr praktisch sein kann.
Haben Sie schon einmal Ihren Namen in Google Meet geändert? Haben Sie eine der in diesem Handbuch beschriebenen Methoden verwendet? Lassen Sie es uns im Kommentarbereich unten wissen.