Digitale Ordner spielen eine Schlüsselrolle bei der Speicherung von Dateien und Dokumenten auf unseren PCs, digitalen Speicherplätzen und Cloud-Speicherdiensten. Ordner helfen uns auch, organisiert zu bleiben, indem sie unsere Dateien und Dokumente ordentlich speichern.
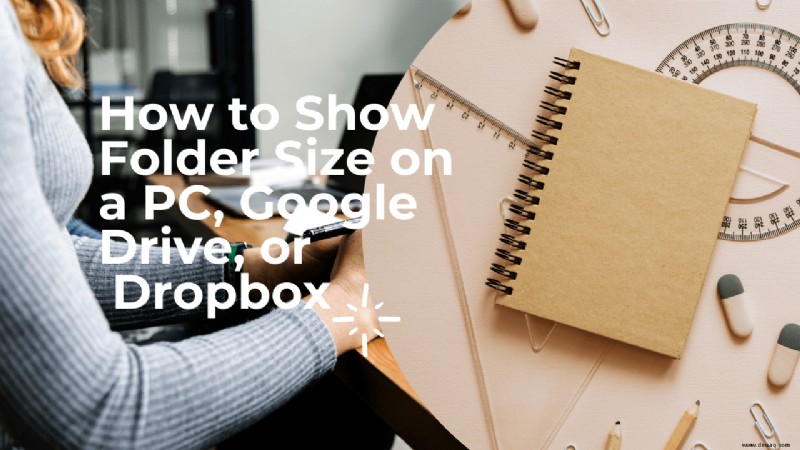
Es gibt mehrere Gründe, warum Sie die Ordnergröße wissen möchten. Am offensichtlichsten ist es zu wissen, wie viel Platz ein Ordner einnimmt. Ein anderer Fall ist, wenn Sie nur begrenzten Speicherplatz auf Ihrem Speichergerät haben und einige Dateien löschen möchten.
Dieser Artikel beschreibt, wie die Ordnergröße in verschiedenen Betriebssystemen, Plattformen und Anwendungen angezeigt wird.
Eine Anleitung – So zeigen Sie die Ordnergröße an
Das Anzeigen der Ordnergröße kann sowohl ein einfacher als auch ein schwieriger Prozess sein. Dies hängt von der Art der Plattform oder der Anwendung ab, die Sie verwenden.
So zeigen Sie die Ordnergröße in Windows 10, 8 und 7 an
Obwohl einige Funktionen von Windows 10, 8 und 7 möglicherweise unterschiedlich erscheinen, sind die Schritte zum Anzeigen der Ordnergröße auf allen diesen Betriebssystemen gleich. Dies ist, was Sie tun müssen:
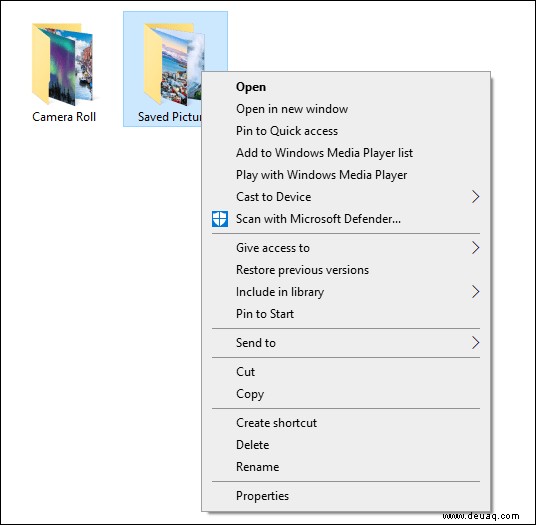
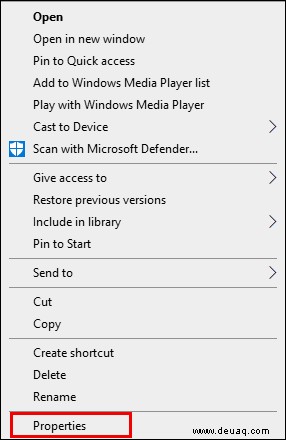
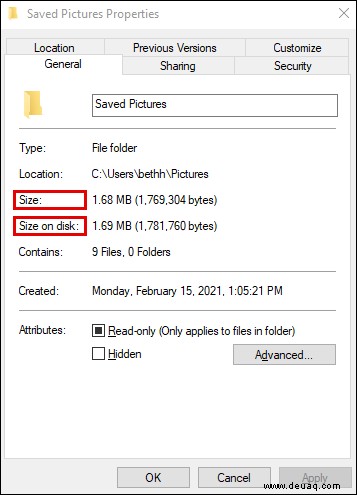
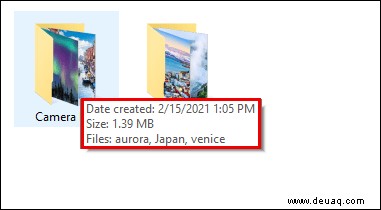
Wie man die Ordnergröße im Windows Explorer anzeigt
Um die Ordnergröße im Windows Explorer anzuzeigen, folgen Sie einfach diesen einfachen Schritten:
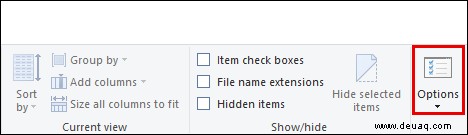
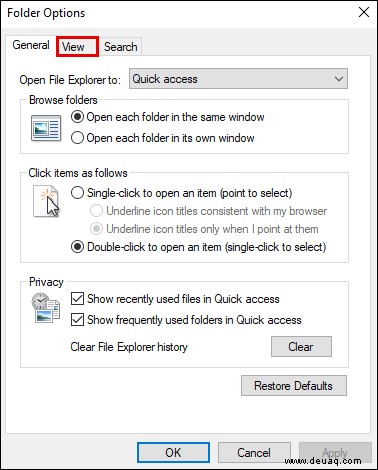
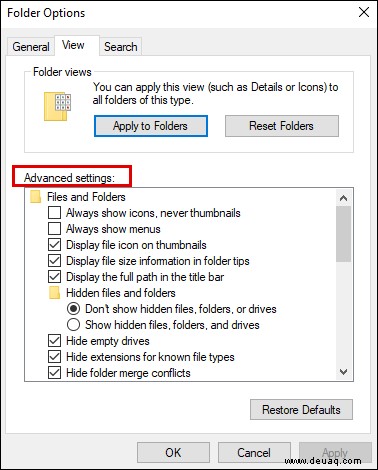
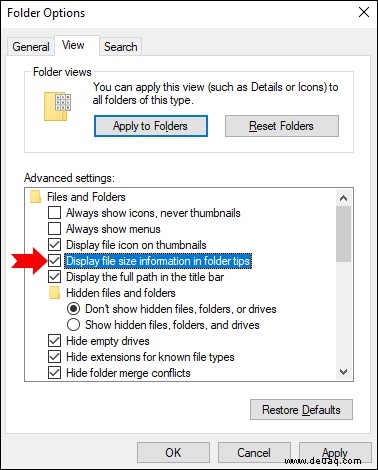
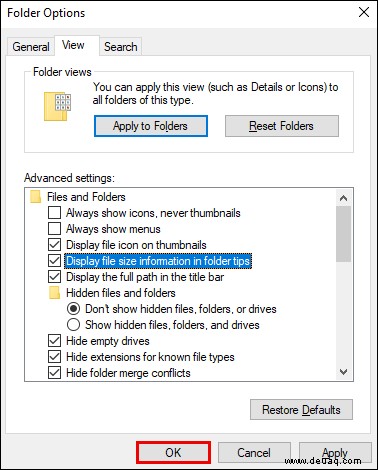
Sobald dies erledigt ist, zeigen die Ordner die Größeninformationen in den Ordnertipps an.
Wie man die Ordnergröße auf dem Mac anzeigt
Es gibt drei Möglichkeiten, wie Sie die Ordnergröße auf dem Mac anzeigen können:
Option 1
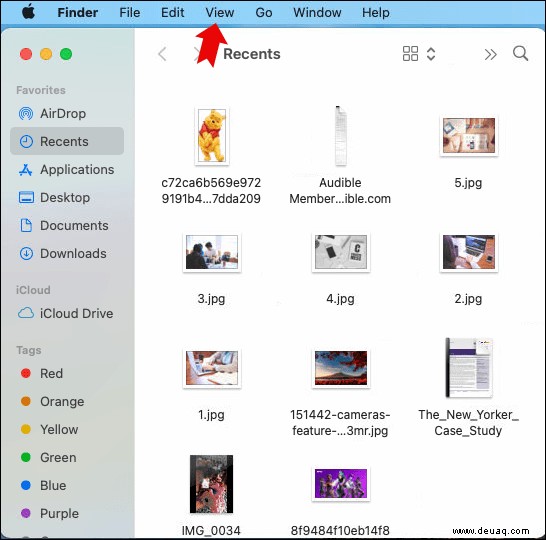
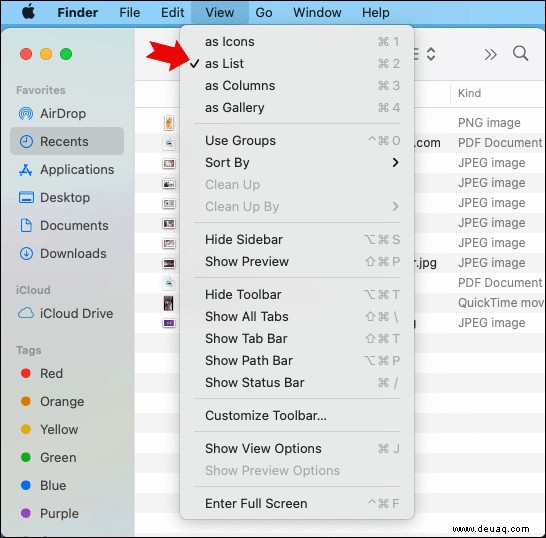
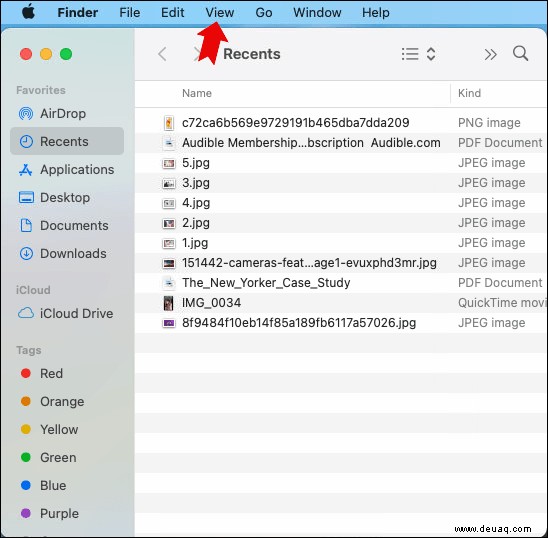
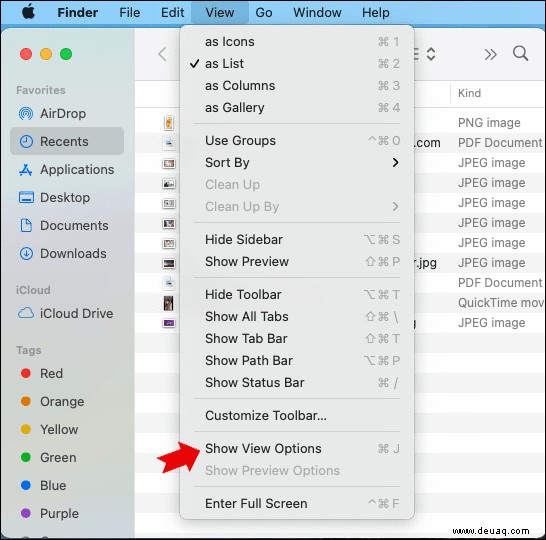
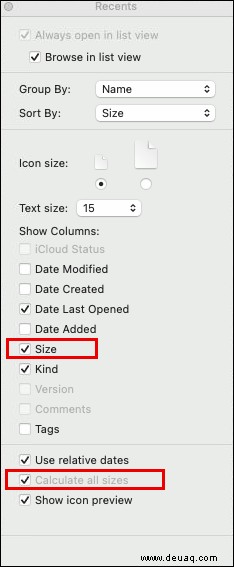
Option 2
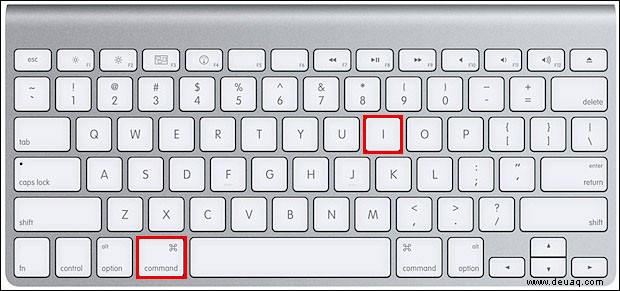
Möglichkeit 3
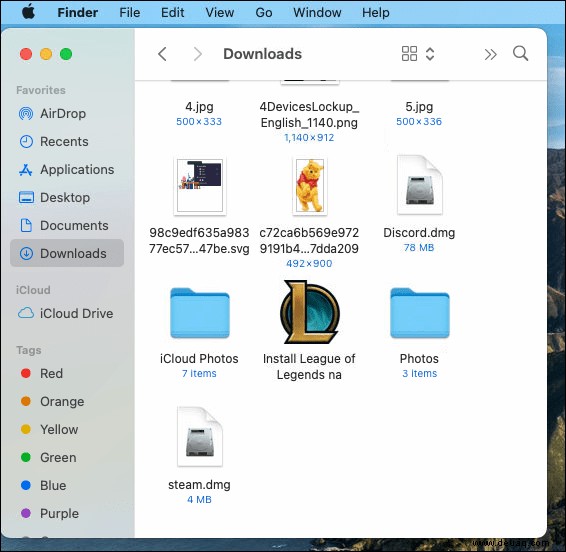
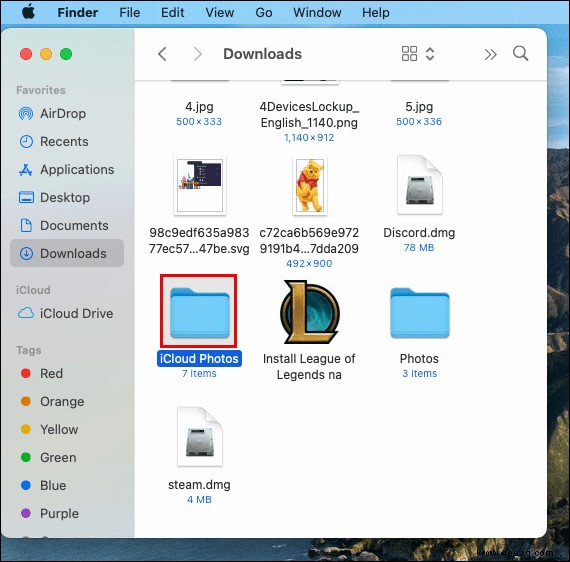
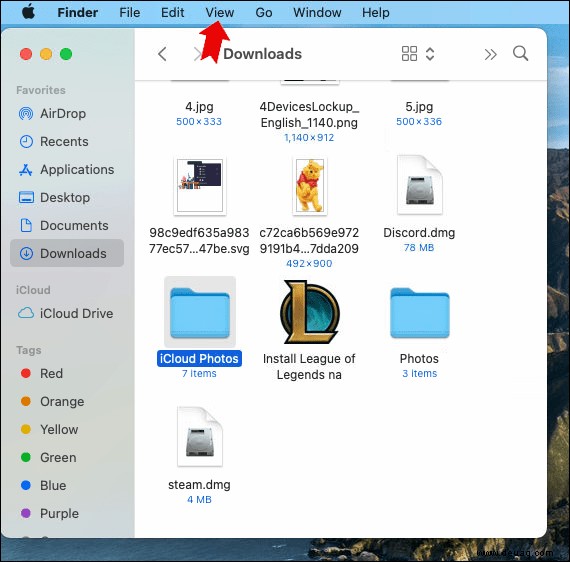
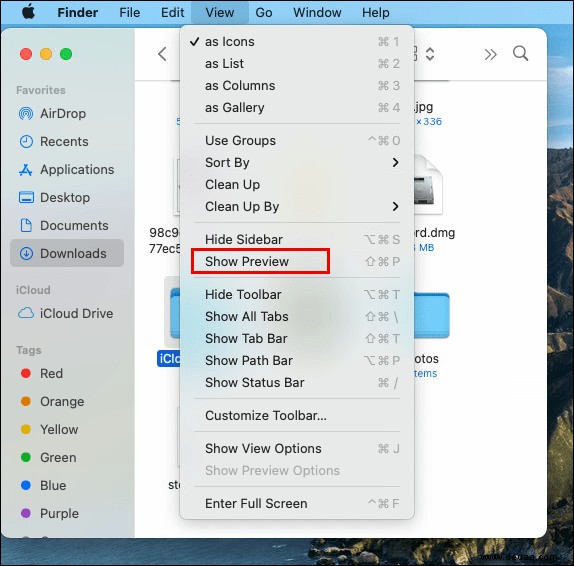
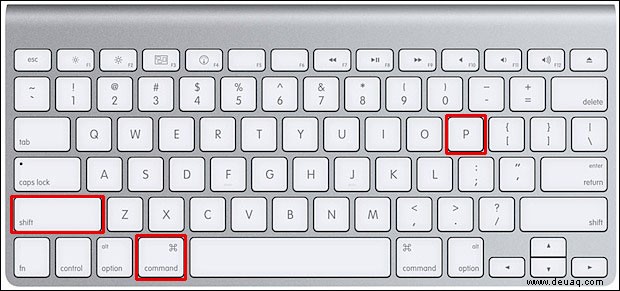
Wie man die Ordnergröße unter Linux anzeigt
Um die Ordnergröße unter Linux zu erhalten, müssen Sie einen einfachen Befehl namens du verwenden – was Festplattennutzung bedeutet. Die folgenden Schritte zum Anzeigen der Ordnergröße unter Linux umfassen:
$ sudo du –sh /var Hinweis: /var ist ein Beispielordner zur Veranschaulichung
Output
50G /var
Dies zeigt, dass der Ordner /var eine Größe von 50 GB hat. Es gibt Linux-Distributionen mit einer erweiterten Benutzeroberfläche und einem Datei-Explorer, die die Ordnergröße anzeigen, ohne dass Befehle geschrieben werden müssen.
Wie man die Ordnergröße in Dropbox anzeigt
Gehen Sie folgendermaßen vor, um die Größe eines Ordners in Ihrer Dropbox anzuzeigen:
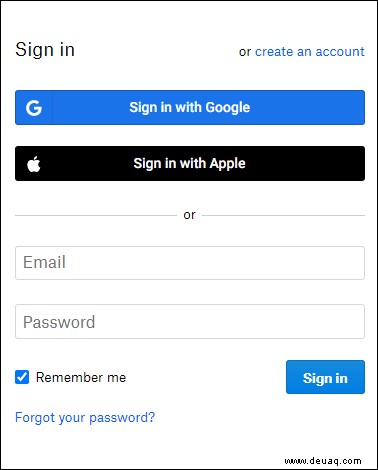
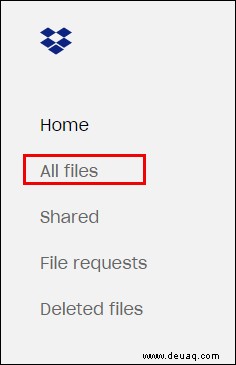
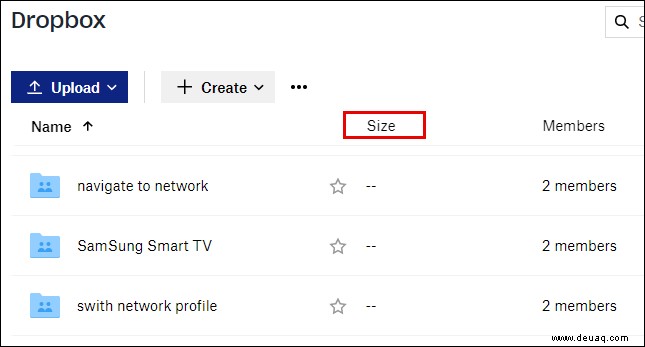
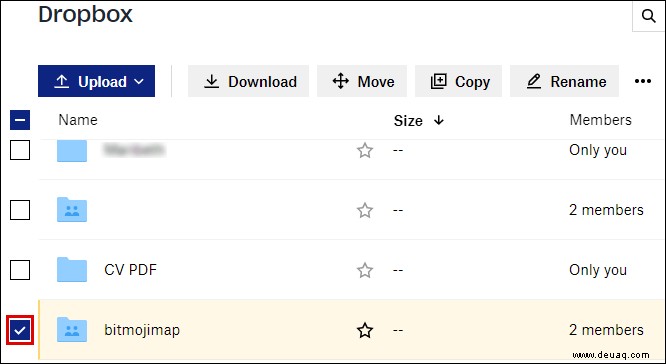
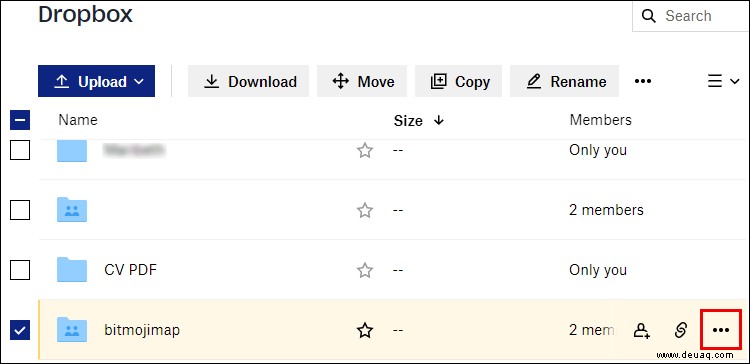
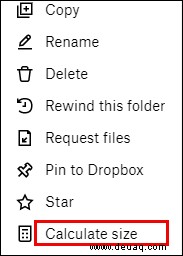
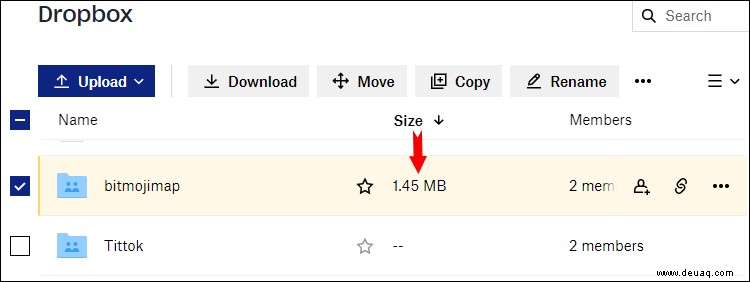
So zeigen Sie die Ordnergröße in Google Drive an
Es gibt zwei Methoden zum Anzeigen der Ordnergröße in Google Drive:
Option 1
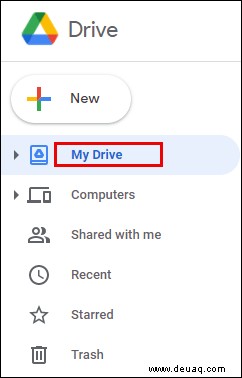
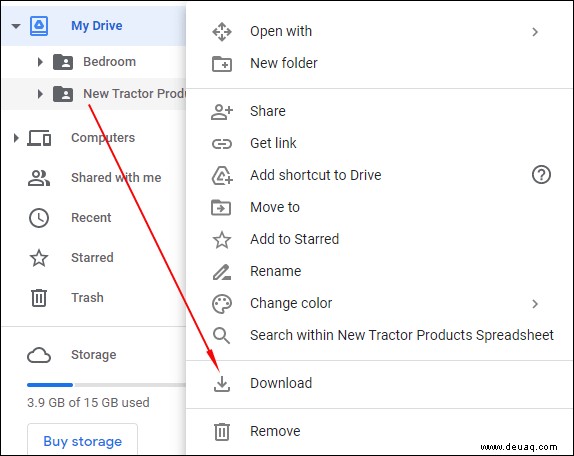
Option 2
Wenn Sie derzeit Backup and Sync für Google Drive verwenden, werden Ihre Ordner im Datei-Explorer angezeigt. Klicken Sie mit der rechten Maustaste auf den Ordner, dessen Größe Sie überprüfen möchten, und wählen Sie „Eigenschaften“. Hier sehen Sie gleich die Größe des Ordners.
Wie man die Ordnergröße in Total Commander anzeigt
Es ist einfach, die Ordnergröße in Total Commander, einem orthodoxen Dateimanager für Windows, Windows Mobile oder Windows Phone, anzuzeigen.
Es gibt auch eine visuell intuitive Möglichkeit, Ordnerdetails einschließlich der Größe anzuzeigen. Dies geschieht durch die Verwendung des Total Commander-Plugins namens VisualDirSize 1.2.
So sortieren Sie nach Ordnergröße
Befolgen Sie diese einfachen Schritte, um nach Ordnergröße zu sortieren:
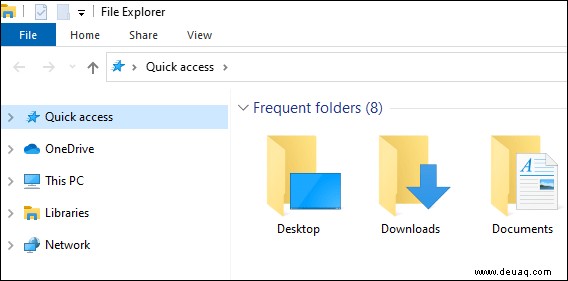
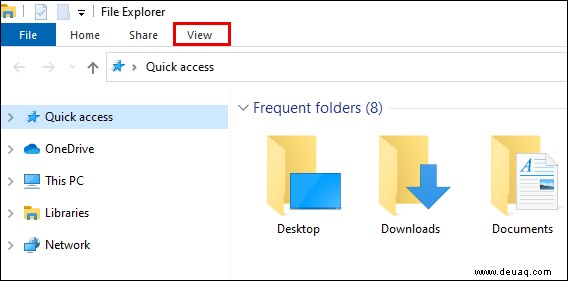
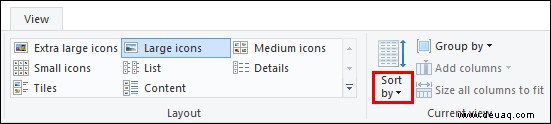
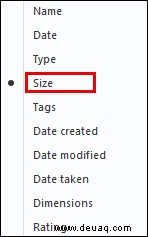
Alternatively:
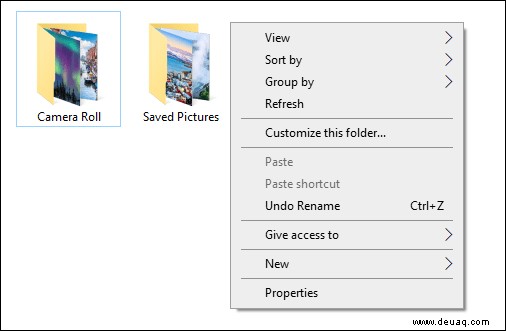
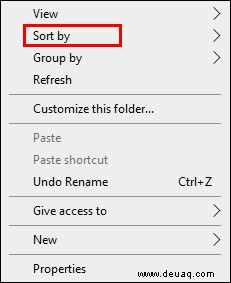
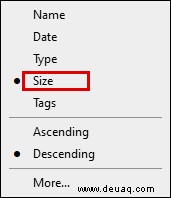
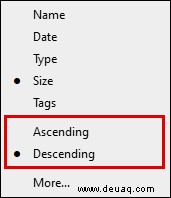
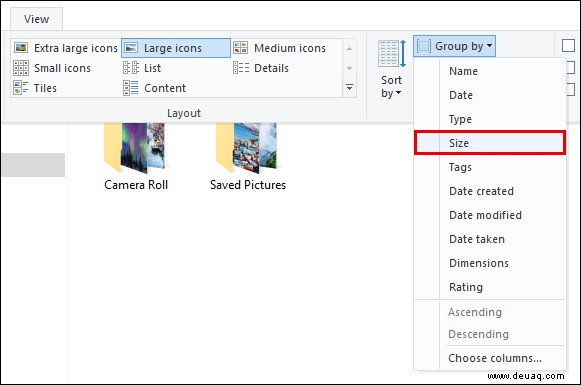
Zusätzliche FAQs
How Do You View a Folder’s True Size?
To view the actual folder size, you can use a du Tool such as Microsoft Sysinternals. The tool returns the true folder size because it doesn’t double count files that have multiple hard links. There are also other additional tools to help you view the true size of a folder. These tools also provide intuitive size representation. Some show a graph, others show a pie chart or bars.
Why Do Folders Not Show True Size?
In most cases, a folder can take up more space on disk than its actual size. This is because the files in the folder take up space in the “Filesystems table” where their name and properties are stored. Though the difference is not usually much, when a folder contains several files, this can add up to a lot of space.
On folder “Properties” it is possible to see the difference in folder size by comparing the “Size” and “Size on disk” in the property dialogue box in Windows Explorer. Other reasons why folders do not show true size are:
• Hidden files – There might be hidden files in the folder that add to the size. In the file explorer options, ensure that the “Show hidden Files” option is enabled.
• Disk compression is enabled – If compression is enabled, it causes the total size on the disk to be smaller than the actual folder size.
• Content indexing – Content indexing in file explorer makes can take up space so the tree folder size will not be shown.
How Do You Show Hidden Folders?
In Windows, there are hidden folders, some of which are system folders. The simple steps to show hidden folders include:
• Open “File Explorer”.
• Select “View” Followed by “Options” then “Change folder and search options.”
• Go to the “View” tab.
• In the “Advanced Settings”, click on “Show hidden files, folders, and drives.”
• Click “OK.”
The hidden folders will now appear in File Explorer on your PC.
Over to You
Now you know how to view folder sizes on different OS, platforms, and applications. It is a good thing to know how big the folder you created is and the amount of disk space it is using. There are folders automatically generated by apps you have installed. These can grow rapidly and use up your storage space. You should therefore check the size from time to time.
Do you have simpler or alternative ways to view folder size on these and other platforms? Lassen Sie es uns im Kommentarbereich unten wissen.