Obwohl Google Drive einer der beliebtesten Dienste zum Sichern und Verwalten Ihrer Dateien ist, bedeutet dies nicht, dass es ohne Nachteile oder Fehler ist. Wie jedes andere System kann es Probleme mit sich bringen, die seinen Benutzern Probleme bereiten können.
Egal, ob Sie einen vorübergehenden Fehler beheben oder den Google-Dienst einfach nicht mehr nutzen möchten, wir sind hier, um Ihnen zu helfen. In diesem Artikel stellen wir eine detaillierte Schritt-für-Schritt-Anleitung zur Deinstallation von Google Drive auf verschiedenen Plattformen bereit.
So deinstallieren Sie Google Drive auf einem Windows-PC
Die Deinstallation von Google Drive auf einem Windows-PC kann in wenigen Schritten durchgeführt werden. Zuerst müssen Sie Ihr Konto von der App trennen. Dann müssen Sie auf die Einstellungen zugreifen und das Programm deinstallieren. Hier sind die Schritte dazu:
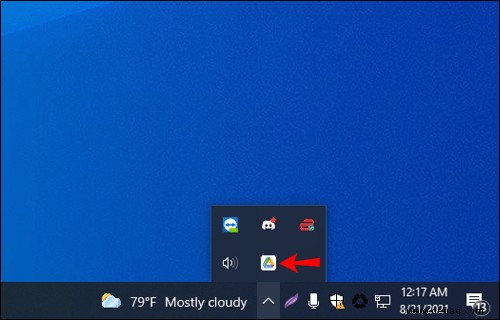
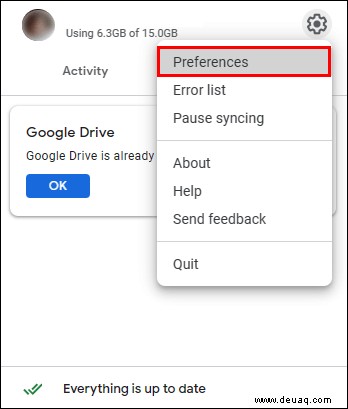
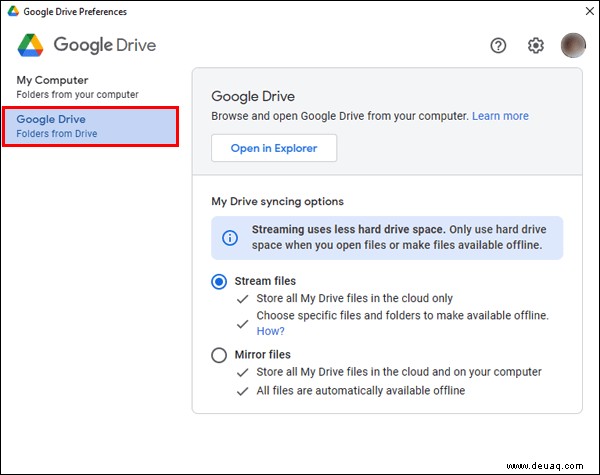
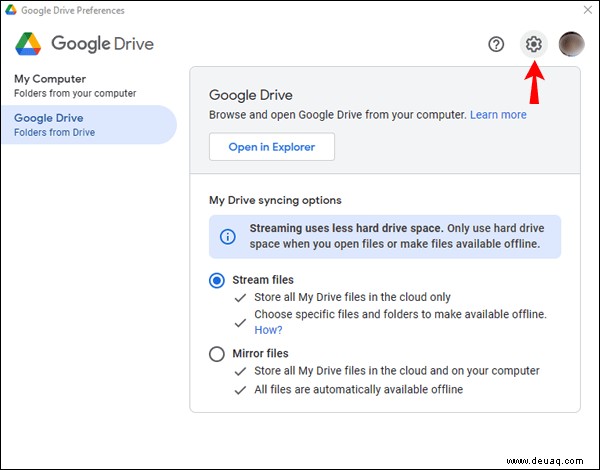
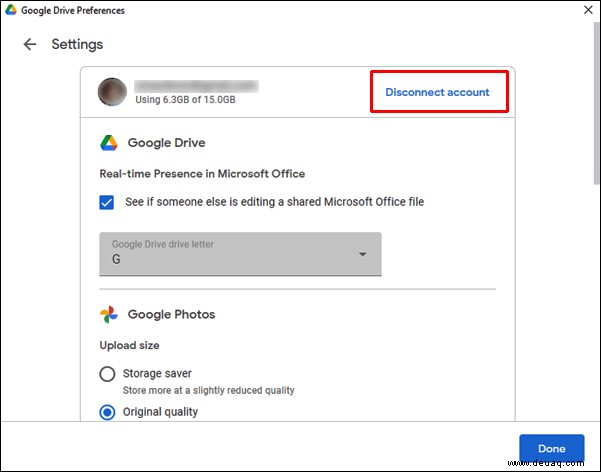
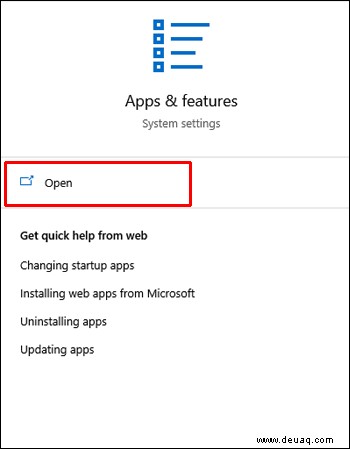
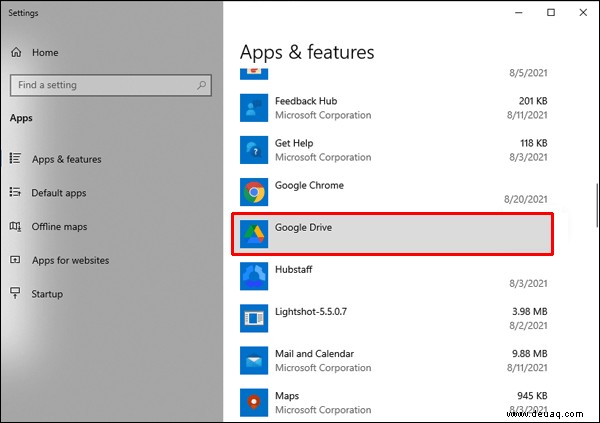
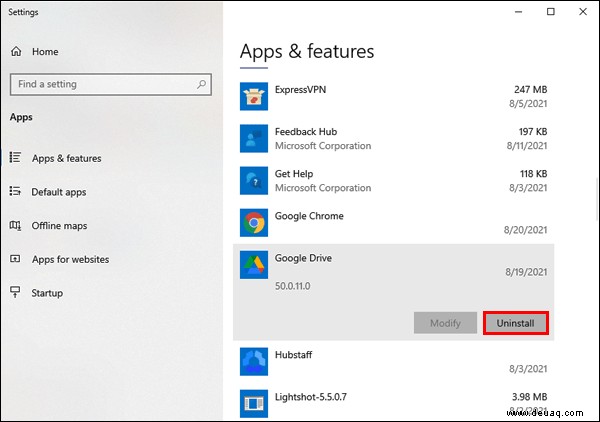
Sie können Google Drive auch über die Systemsteuerung deinstallieren:
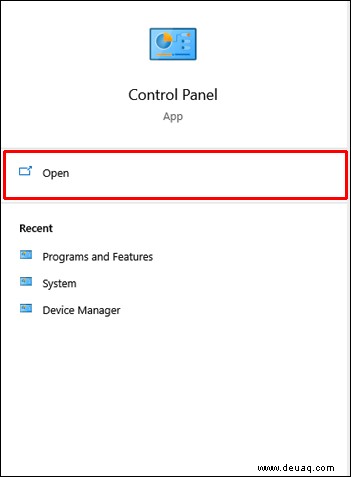
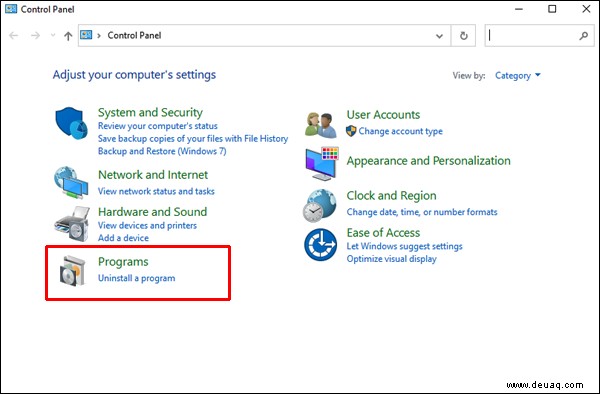
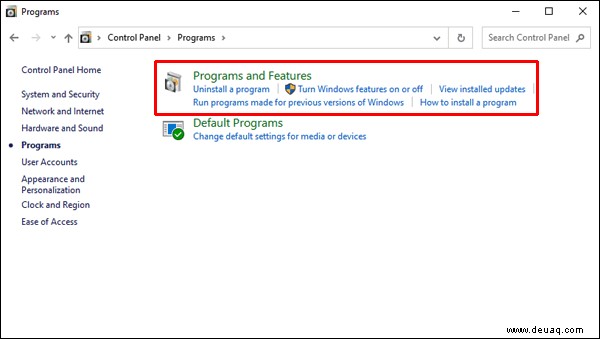
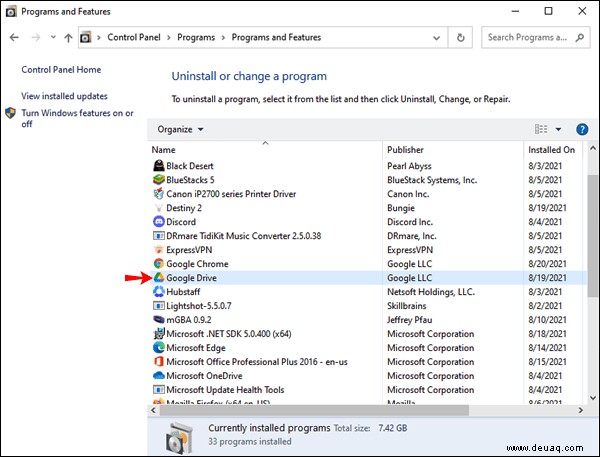
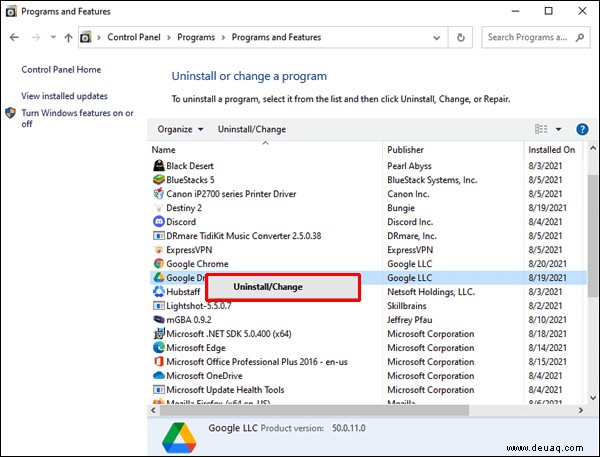
Hinweis :Durch die Deinstallation von Google Drive werden die bereits gesicherten Dateien nicht gelöscht. Sie können jederzeit darauf zugreifen und sie nach Bedarf verschieben.
So deinstallieren Sie Google Drive auf einem Mac
Die Deinstallation von Google Drive auf einem Mac besteht aus mehreren Schritten. Zunächst müssen Sie sicherstellen, dass Ihre Dateien nicht mehr synchronisiert werden, und Ihr Konto trennen. Dann müssen Sie die App deinstallieren. Schließlich müssen Sie nach verbleibenden Dateien suchen, die sich möglicherweise auf Ihrem Gerät verstecken. Lassen Sie uns direkt darauf springen:
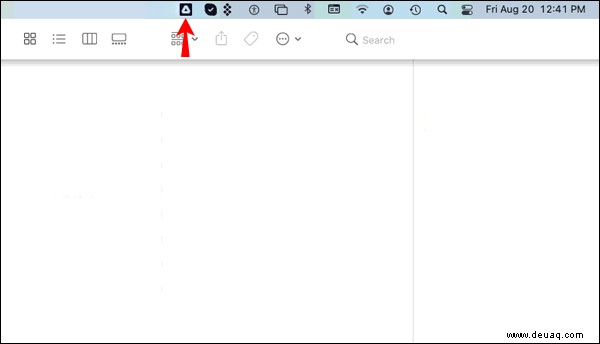
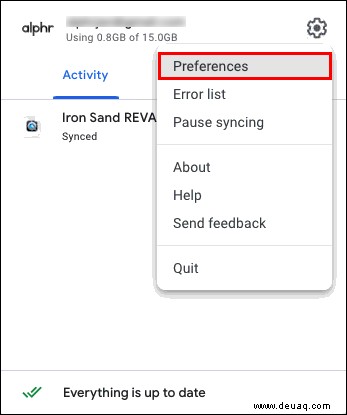
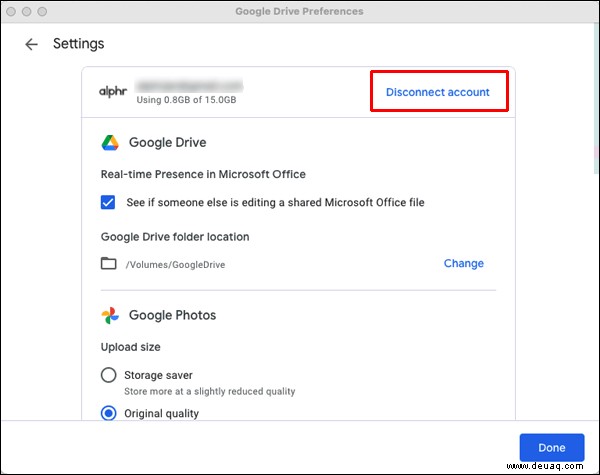
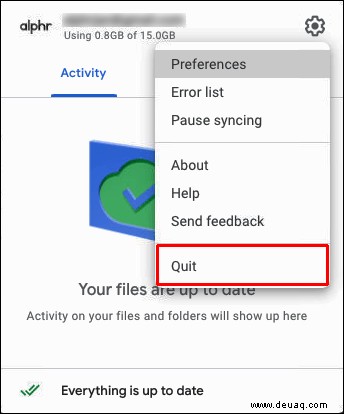
Nachdem Sie Google Drive deinstalliert haben, entfernen wir die verbleibenden Dateien:
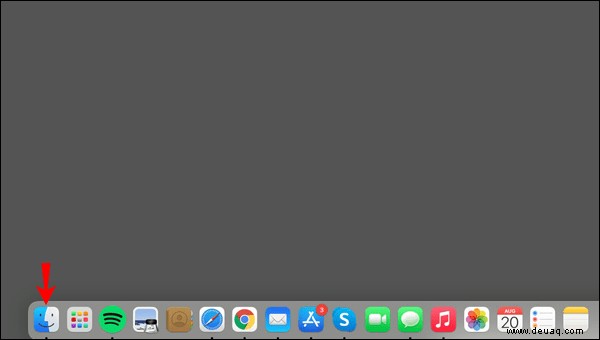
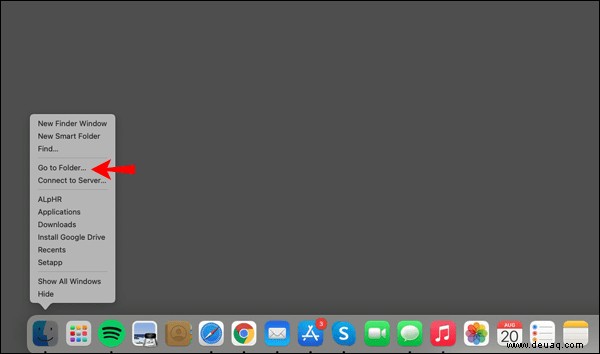
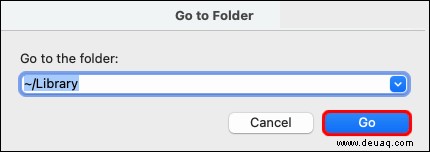
Sie haben jetzt den Deinstallationsvorgang abgeschlossen. Alle synchronisierten Dateien verbleiben in Google Drive und Sie können jederzeit darauf zugreifen.
So deinstallieren Sie Google Drive auf einem Android-Gerät
Google Drive ist auf den meisten Android-Geräten vorinstalliert. Dies bedeutet jedoch nicht, dass Sie es nicht deinstallieren können. Wenn Sie die App auf Ihrem Telefon nicht verwenden möchten, werden Sie erfreut sein zu wissen, dass es mehrere Möglichkeiten gibt, sie zu deinstallieren.
Die erste Möglichkeit besteht darin, das Gerät in Ihrem Menü zu finden:
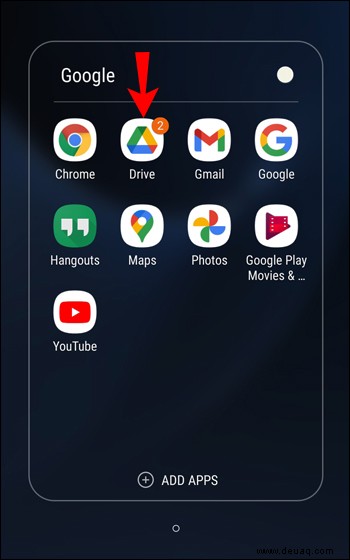
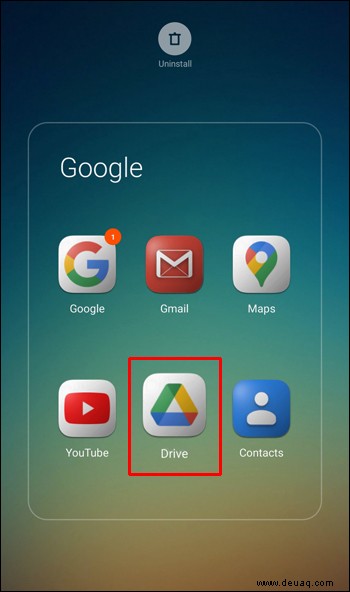
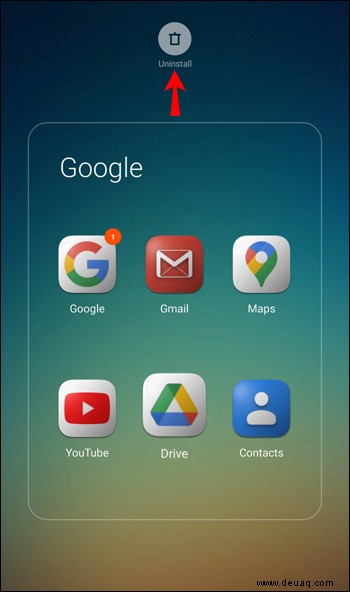
Eine andere Möglichkeit besteht darin, dies über die Einstellungen zu tun:
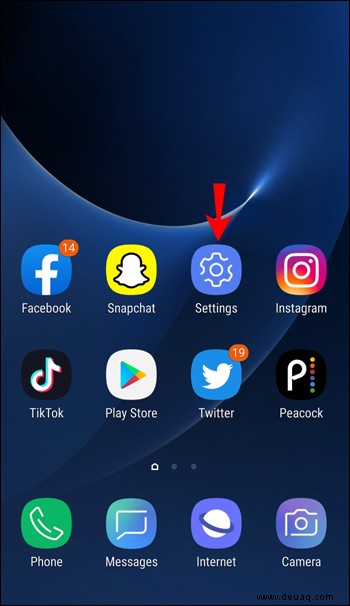
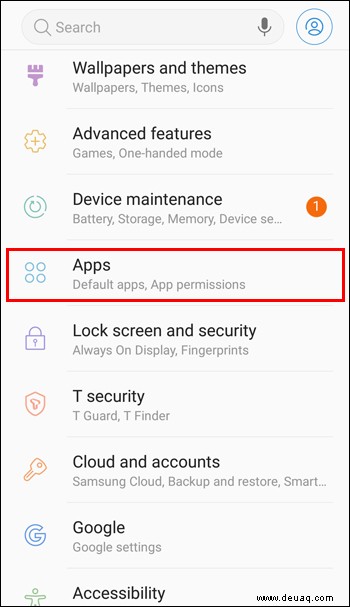
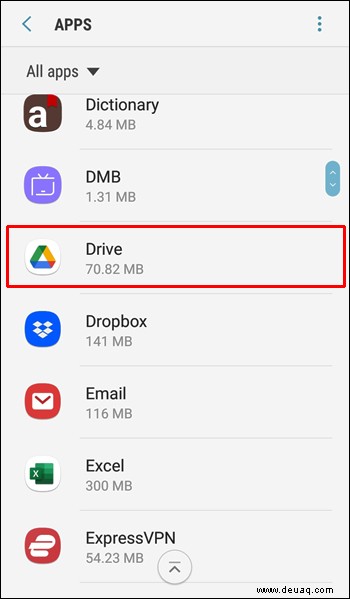
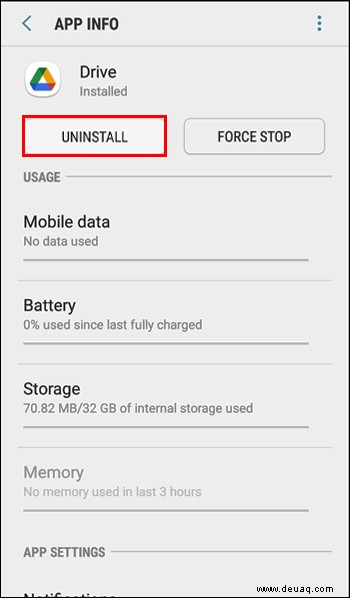
Sie können Google Drive auch über den Play Store deinstallieren:
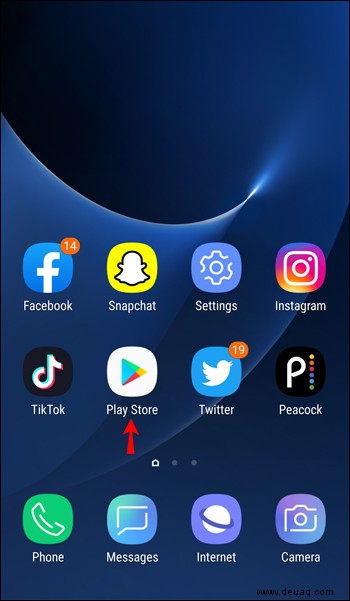
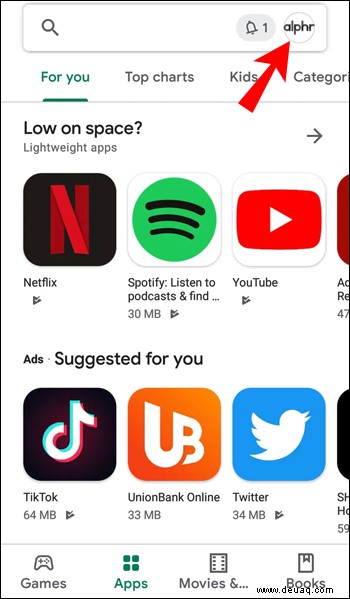
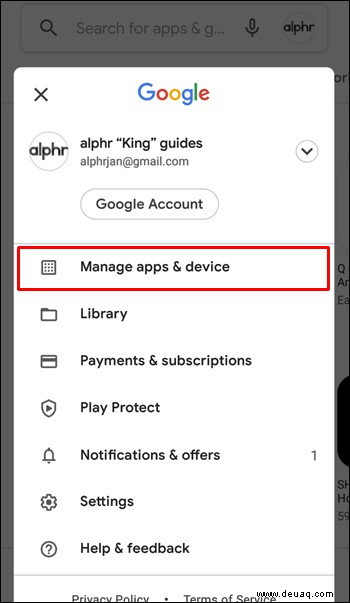
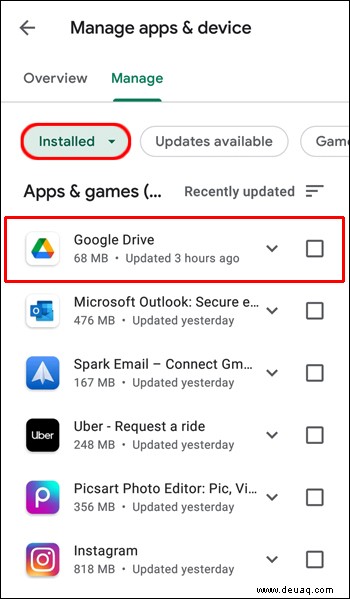
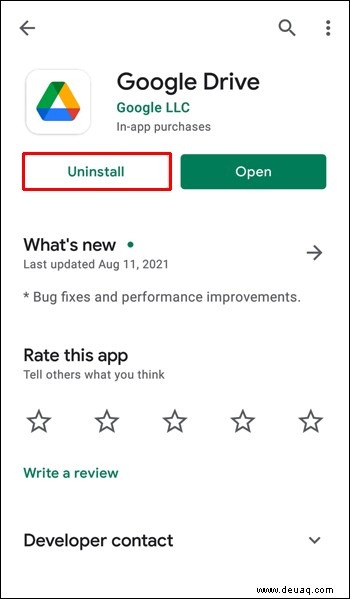
Durch die Deinstallation der App werden die synchronisierten Dateien nicht gelöscht. Wenn Sie Google Drive weiterhin auf einem anderen Gerät verwenden möchten, ist es außerdem gut zu wissen, dass die Deinstallation der Android-App keine Auswirkungen darauf hat.
So deinstallieren Sie Google Drive auf einem iPhone
Wenn Sie Google Drive nicht mehr auf Ihrem iPhone verwenden oder neu installieren möchten, gibt es mehrere Möglichkeiten, es zu deinstallieren.
Einer der Wege führt über das Menü:
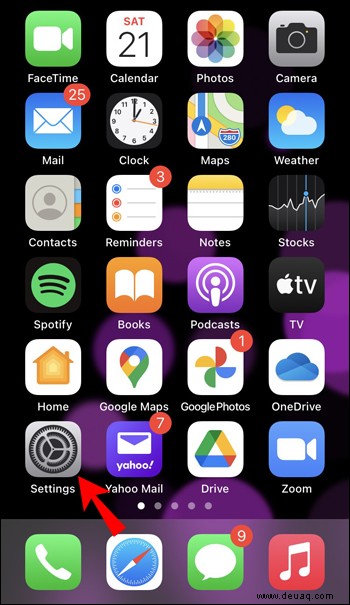
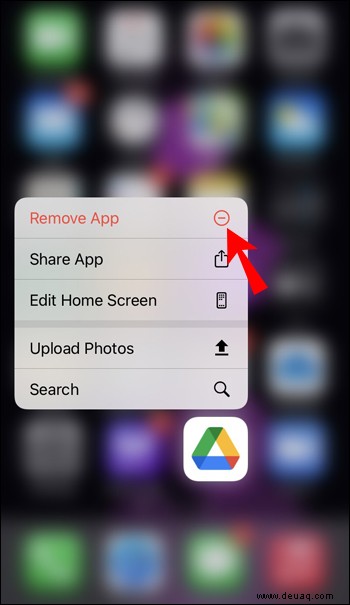
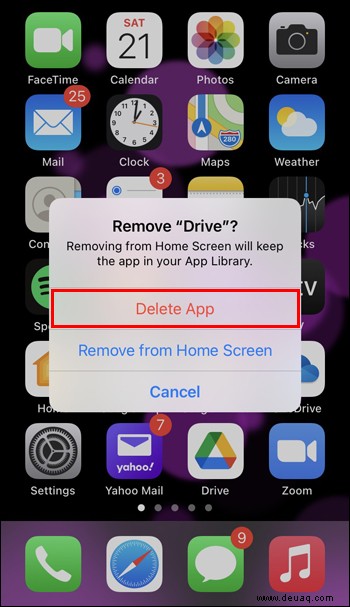
Sie können es auch deinstallieren, indem Sie auf Ihre Einstellungen zugreifen:
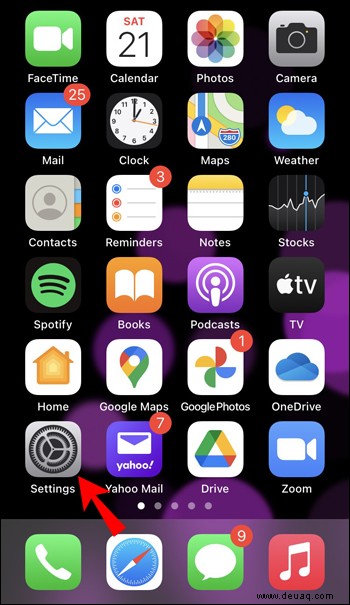
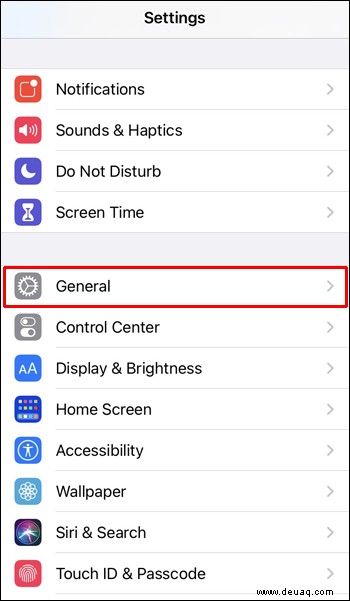
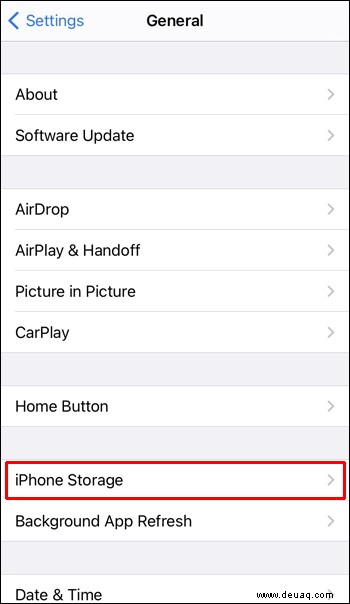
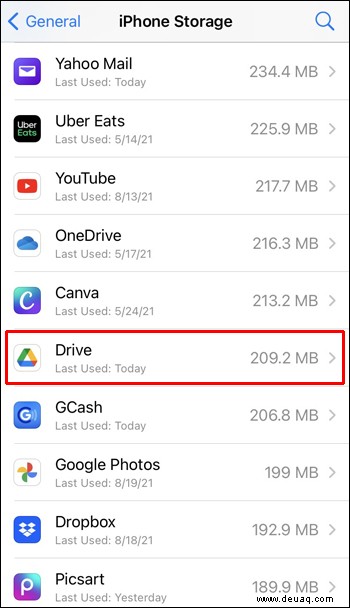
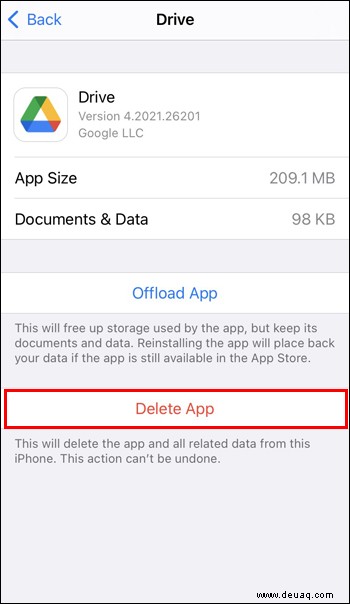
Wie Sie sehen können, ist die Deinstallation von Google Drive von Ihrem iPhone ein einfacher Vorgang. Wenn Sie die App weiterhin auf anderen Geräten verwenden möchten, hat die Deinstallation der iPhone-Version keinen Einfluss darauf. Alle Dateien, die Sie über Ihr iPhone synchronisiert haben, bleiben in der Cloud.
So deinstallieren Sie Google Drive File Stream
Google Drive File Stream ist eine App, auf die Sie stoßen werden, wenn Sie einen PC oder einen Mac verwenden. Diese App ist Teil von Google Drive (daher der Name) und für die Synchronisierung Ihres Computers damit verantwortlich. Die Deinstallation ist nicht kompliziert, aber es gibt leichte Unterschiede zwischen der PC- und der Mac-Version.
So deinstallieren Sie Google Drive File Stream auf einem PC
Wenn Sie einen PC verwenden, gehen Sie wie folgt vor, um Google Drive File Stream zu deinstallieren:
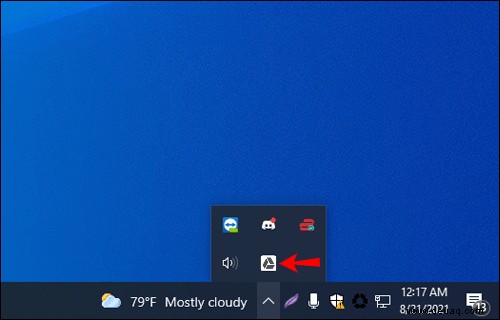
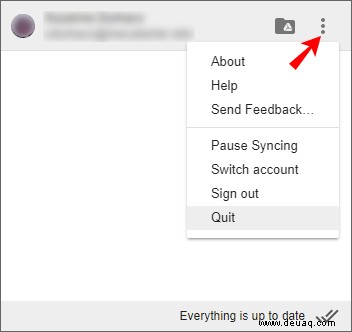
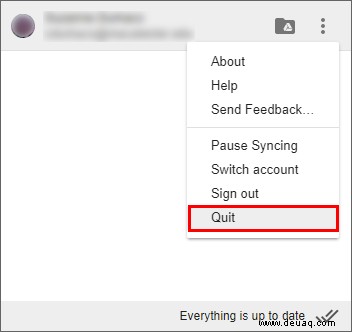
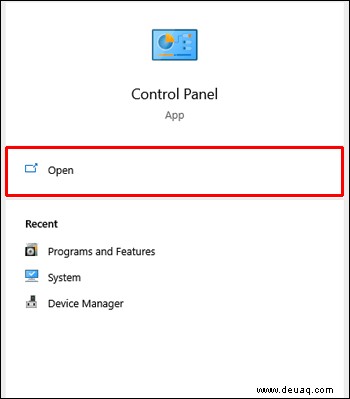
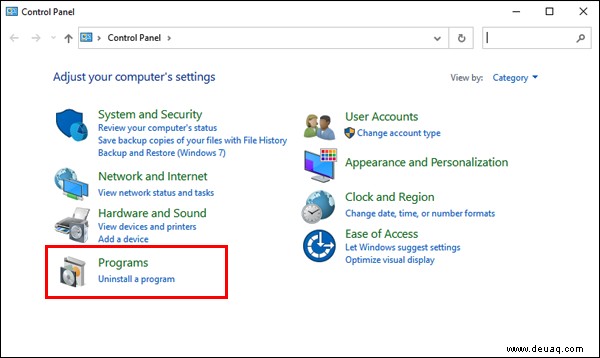
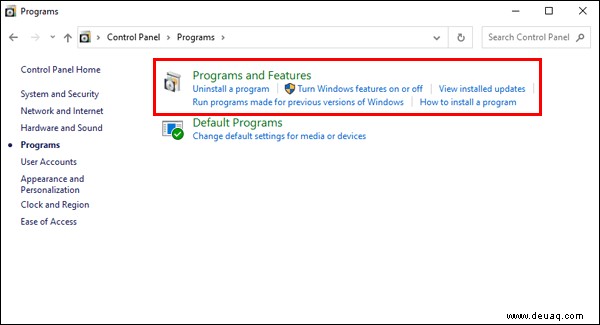
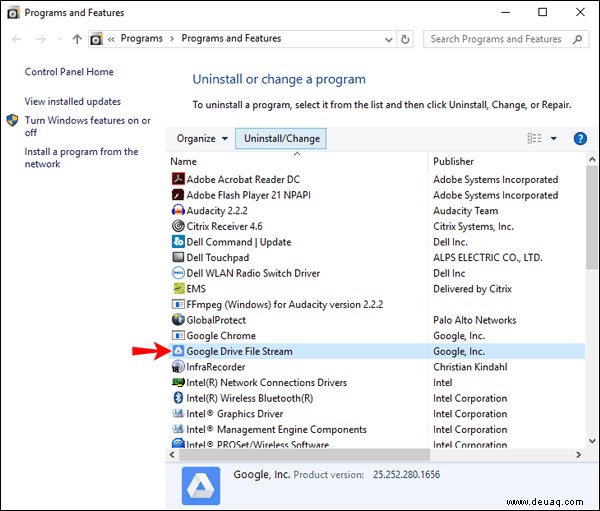
So deinstallieren Sie Google Drive File Stream auf einem Mac
Hier sind die Schritte zum Deinstallieren von Google Drive File Stream auf einem Mac-Gerät:
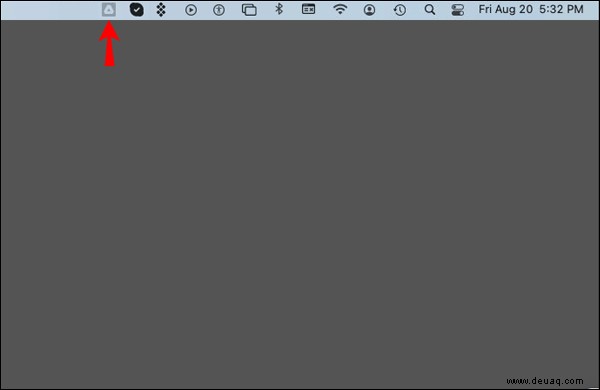
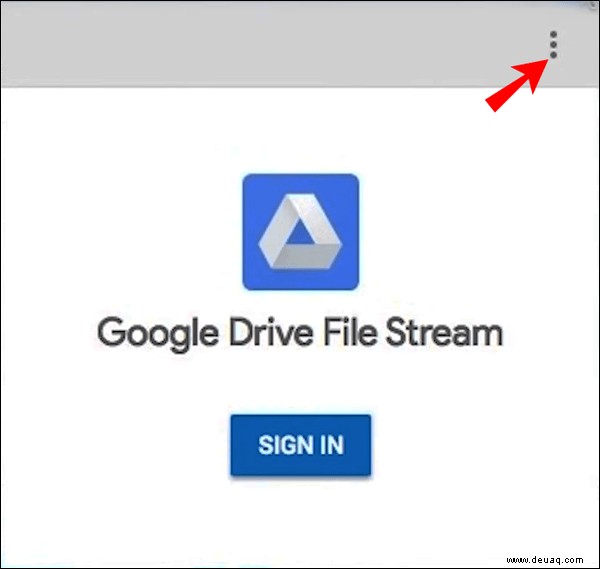
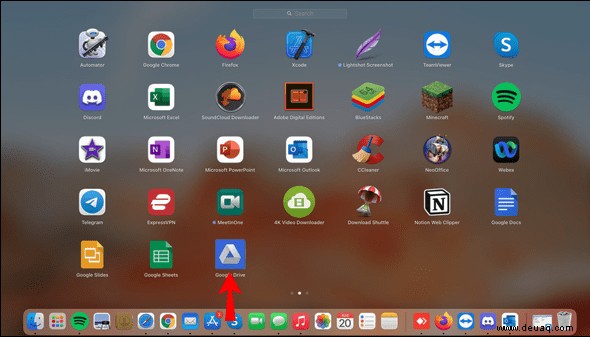
Wenn Sie diese Schritte ausgeführt haben und eine Benachrichtigung sehen, dass einige der Erweiterungen der App verwendet werden, führen Sie die folgenden Schritte aus:
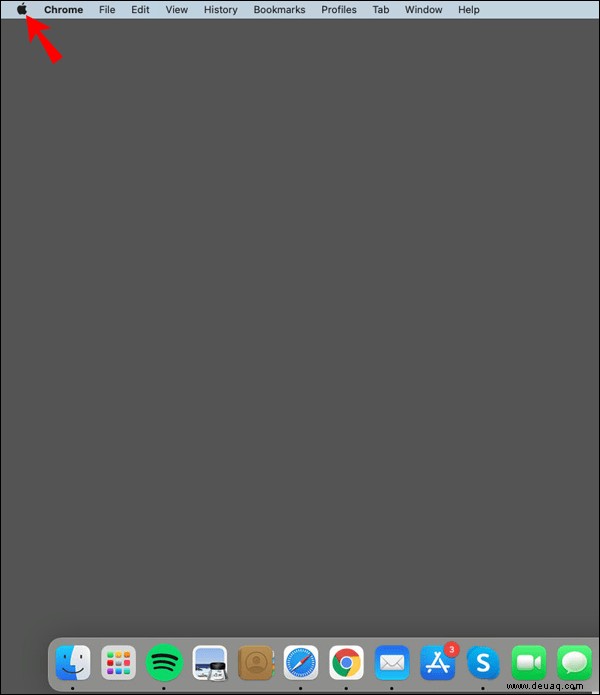
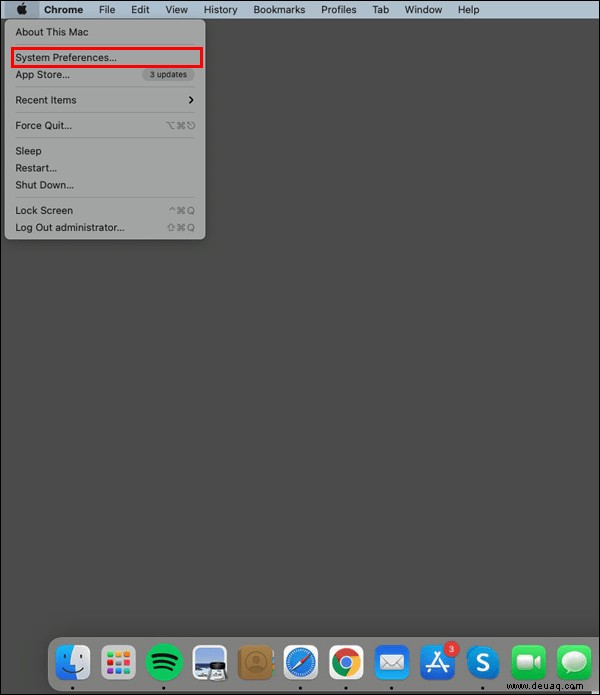
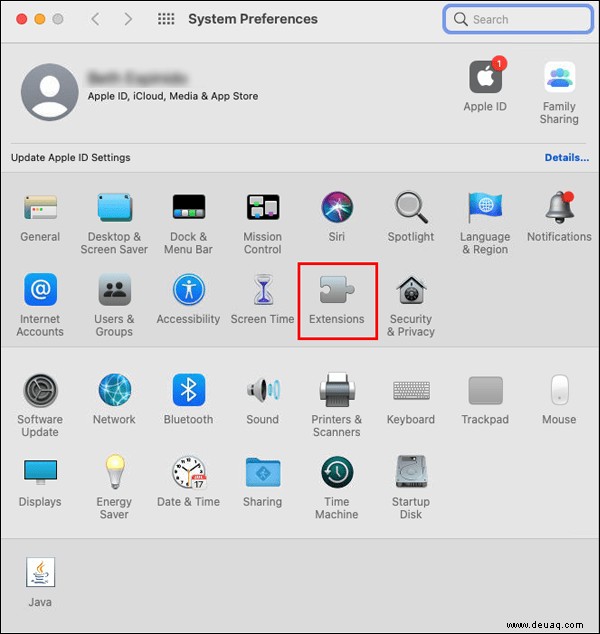
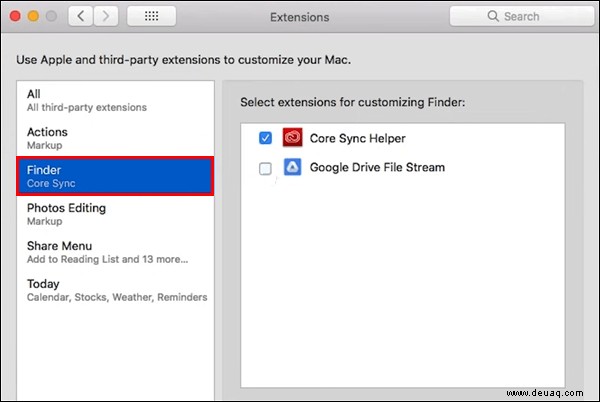
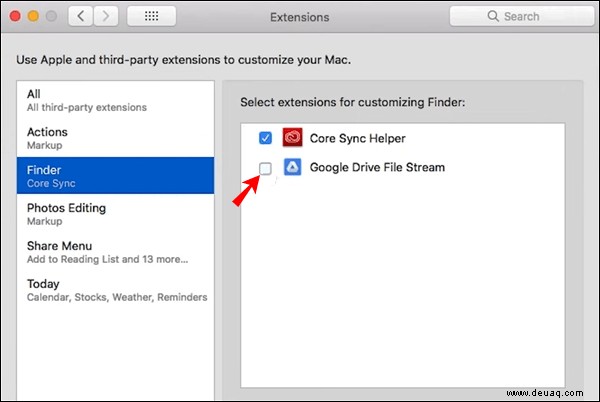
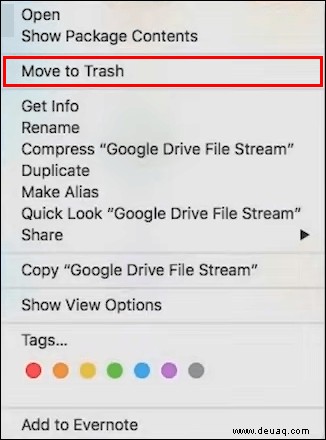
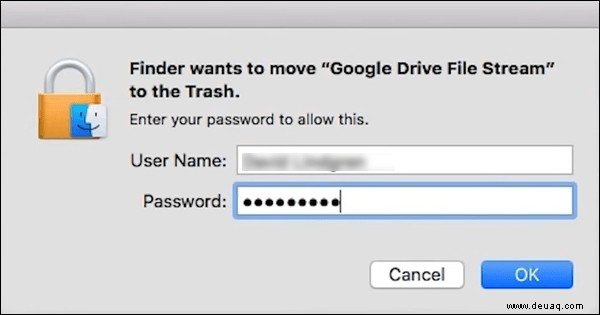
Google Drive ist out
Es stehen verschiedene Methoden zum Deinstallieren von Google Drive zur Verfügung, die von der verwendeten Plattform abhängen. Zu lernen, wie man Google Drive deinstalliert, kann unabhängig davon, ob Sie eine Neuinstallation planen, nützlich sein. Das Beste ist, dass Google Drive die synchronisierten Dateien nicht löscht, wenn Sie es deinstallieren, sodass Sie jederzeit darauf zugreifen können.
Haben Sie schon einmal versucht, Google Drive zu deinstallieren? Haben Sie eine der Methoden verwendet, die wir im Artikel erwähnt haben? Sagen Sie es uns im Kommentarbereich unten.