Die Dinge, die wir auf unseren Geräten haben, sind uns sehr wichtig, und das gilt besonders jetzt, da wir alles von Bildern und Videos bis hin zu Arbeitsdateien und sogar Passwörtern auf unseren Festplatten speichern. Festplattenausfälle, Beschädigungen und Festplattenfehler können unerwartet auftreten, und es ist wichtig, durch regelmäßige oder häufige Sicherungen darauf vorbereitet zu sein. Einer der zuverlässigsten Festplatten-Backup-Dienste von heute ist Google Drive, ein Cloud-basiertes Speichersystem, mit dem Sie alle Ihre wichtigen Daten zur sicheren Aufbewahrung online speichern können.

Wir zeigen Ihnen, wie Sie Ihre Festplatte mit Google Drive sichern, damit Sie sich nie wieder Sorgen um die Sicherheit Ihrer geliebten Dateien machen müssen.
Warum Ihre Festplatte auf Google Drive sichern?
Es gibt zwei Hauptgründe dafür, Ihre Festplatte auf Google Drive zu sichern:
1. Datenschutz
Wie wir bereits erwähnt haben, gehen alle Ihre wichtigsten Daten verloren, wenn Ihre Festplatte auf irgendeine Weise beschädigt wird. Und selbst wenn Sie sich entscheiden, Ihre Dateien auf etwas wie einer externen Festplatte zu sichern, ist dies nicht so zuverlässig wie das Speichern in einer Cloud, da diese ebenfalls beschädigt werden kann.

2. Dateifreigabe
Der andere Hauptgrund ist, dass Sie die Möglichkeit haben, Dateien zu teilen. Wenn Sie Ihre Festplatte mit Google Drive synchronisieren, können Sie von jedem Gerät, das dasselbe Konto verwendet, auf die gespeicherten Dateien zugreifen und diese ändern. Dadurch haben Sie von jedem Ort aus die volle Kontrolle über all Ihre Inhalte.
Backup-Methoden
Es gibt zwei verschiedene Möglichkeiten, Ihre Festplatte auf Google Drive zu sichern, und wir werden beide untersuchen, damit Sie die Methode auswählen können, die für Ihre Anforderungen am besten geeignet ist.
1. Sicherung über Google Drive-Ordner
Bevor Sie Ihre Dateien mit dieser Methode speichern können, müssen Sie einen Google Drive-Ordner erstellen.
- Laden Sie Google Drive herunter, installieren Sie es und melden Sie sich an. Auf Ihrem Desktop wird ein Ordner namens Google Drive erstellt.
- Öffnen Sie die App und legen Sie die gewünschten Einstellungen fest.
- Erstellen Sie einen Ordner und geben Sie ihm einen Namen. Sie können es beliebig benennen, obwohl wir vorschlagen, es Sicherungsdateien zu nennen.
- Erstellen Sie einige Unterordner in diesem, um Ihnen bei der Organisation Ihrer Dateien zu helfen. Benennen Sie sie je nachdem, was Sie darin speichern (Dokumente, Bilder, Videos, Arbeitsdateien…).
Die in diesen Ordnern gespeicherten Dateien werden sowohl auf Ihrer Festplatte als auch in der Cloud von Google Drive gespeichert.
- Erstellen Sie einen Ordner zum Speichern von Dateien, die Sie zur Sicherung verschieben möchten. Dies ist der Quellordner, der mit dem Google Drive-Ordner „Sicherungsdateien“ synchronisiert wird.
- To add files to the folder, just select them and drag them into the folder.
- If you want to add multiple files at once, press and hold Ctrl and select each file. Then just click and drag the files into the folder.
2. Backup via Backup and Sync Tool
This tool was released recently by Google Drive and it allows you to back up your hard drive a lot more smoothly than the first method, as it will not mess up the file and folder structure of your data.
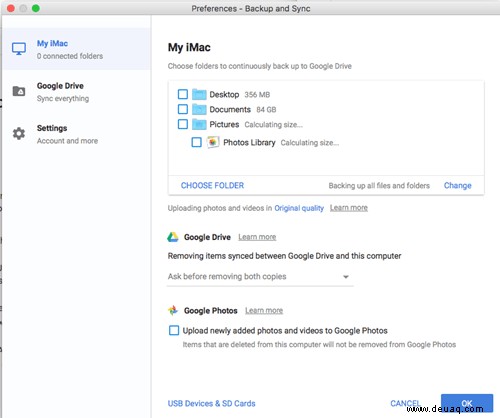
- Download and install, and then sign into the Backup and Sync
- During the My Computer step, check the folder that you want to sync.
- Add additional folders by clicking Choose Folder.
- Decide on what upload size to use.
- Click Next.
- After you read the information, click Got It.
- Specify Google Drive settings.
- Click Start to start syncing.
The Backup and Sync tool will automatically back up files from the chosen folders, and when you change the files from the source folder, Google Drive will send them to Recycle Bin.
How Much Can You Store on Google Drive?
Unfortunately, Google Drive doesn’t offer unlimited storage, but it does offer the most amount of storage out of any other cloud storage option. You will have 15GB of free space, which is quite a lot to work with, and with the provided automatic syncing tool, it has never been easier to protect your beloved files.