Ändern Sie häufig Ihr Apple Watch-Gesicht? Hier sind gute Nachrichten für Sie; Sie können diese Aufgabe automatisieren und die Zifferblätter der Apple Watch basierend auf Ihrer Zeit oder Ihrem Standort ändern. Außerdem gibt es keine Obergrenze! Dank der Shortcuts-App von Apple können Sie dies kostenlos tun!
Dies kann jedoch etwas komplex sein. Lesen Sie weiter, um mehr darüber zu erfahren!
Automatisch Ändern Sie Ihre Apple Watch-Zifferblätter basierend auf der Zeit
Die Shortcuts-App macht die Automatisierung auf dem iPhone mühelos. Es ist nur so, dass das Einstellen dieser Automatisierung etwas Aufwand erfordert. Stellen Sie sicher, dass Sie diese Schritte nacheinander ausführen.
- Öffnen Sie die Kurzbefehle-App .
- Tippen Sie auf Automatisierung Registerkarte unten.
- Wählen Sie jetzt Persönliche Automatisierung erstellen oder das “+” Symbol in der oberen rechten Ecke und wählen Sie dann Persönliche Automatisierung erstellen aus .
- Wählen Sie Tageszeit aus .
Sie können die Automatisierungszeit basierend auf Sonnenaufgang einstellen , Sonnenuntergang , oder eine bestimmte Tageszeit . - Stellen Sie außerdem die Häufigkeit, mit der Sie automatisieren möchten, auf Wiederholen ein .
Sie können aus drei Optionen auswählen:Täglich , Wöchentlich und Monatlich . - Tippen Sie auf Weiter .
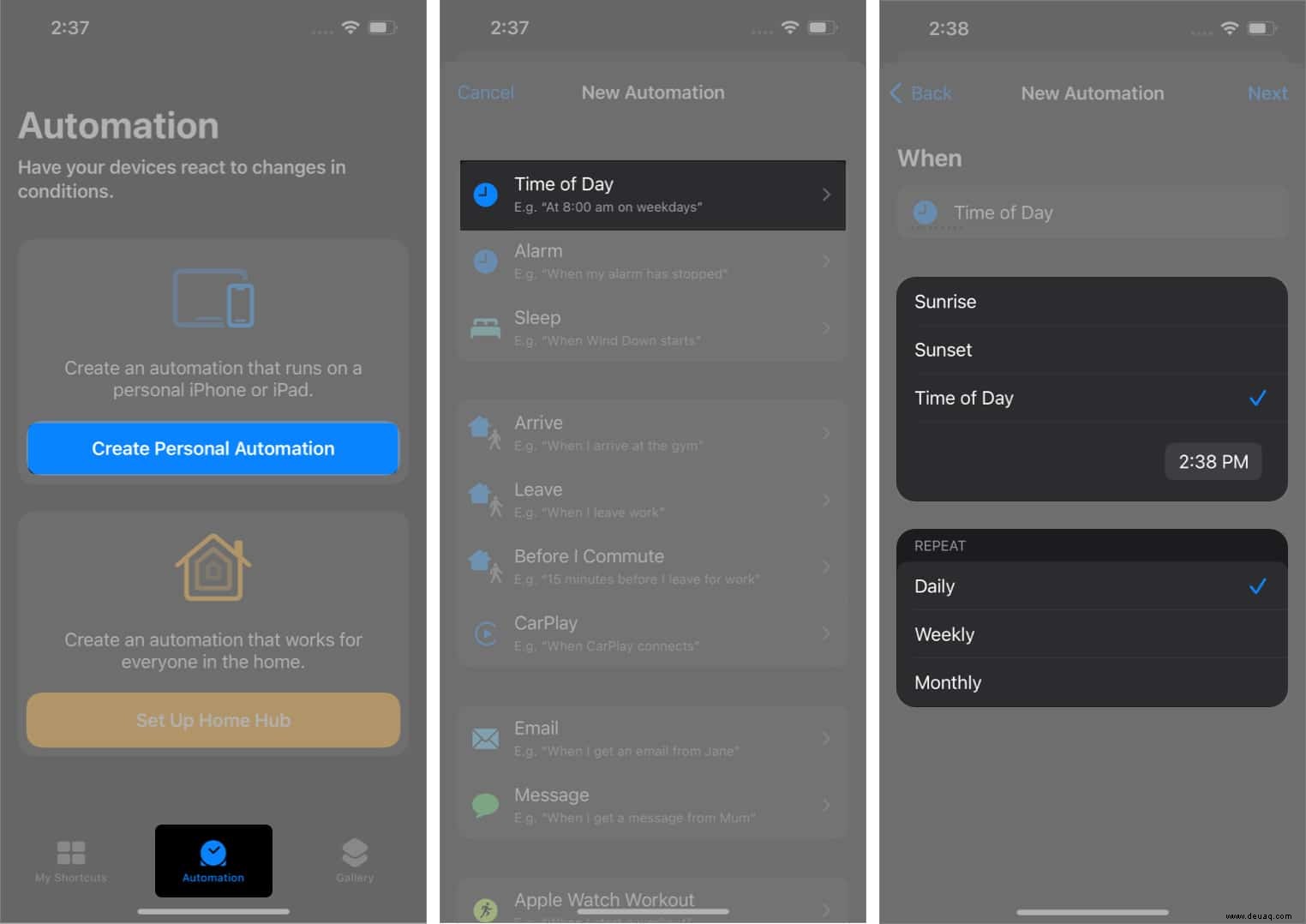
- Tippen Sie auf Aktion hinzufügen und wählen oder suchen Sie Zifferblatt festlegen .
- Wählen Sie die Option am Ende von Aktives Zifferblatt festlegen auf .
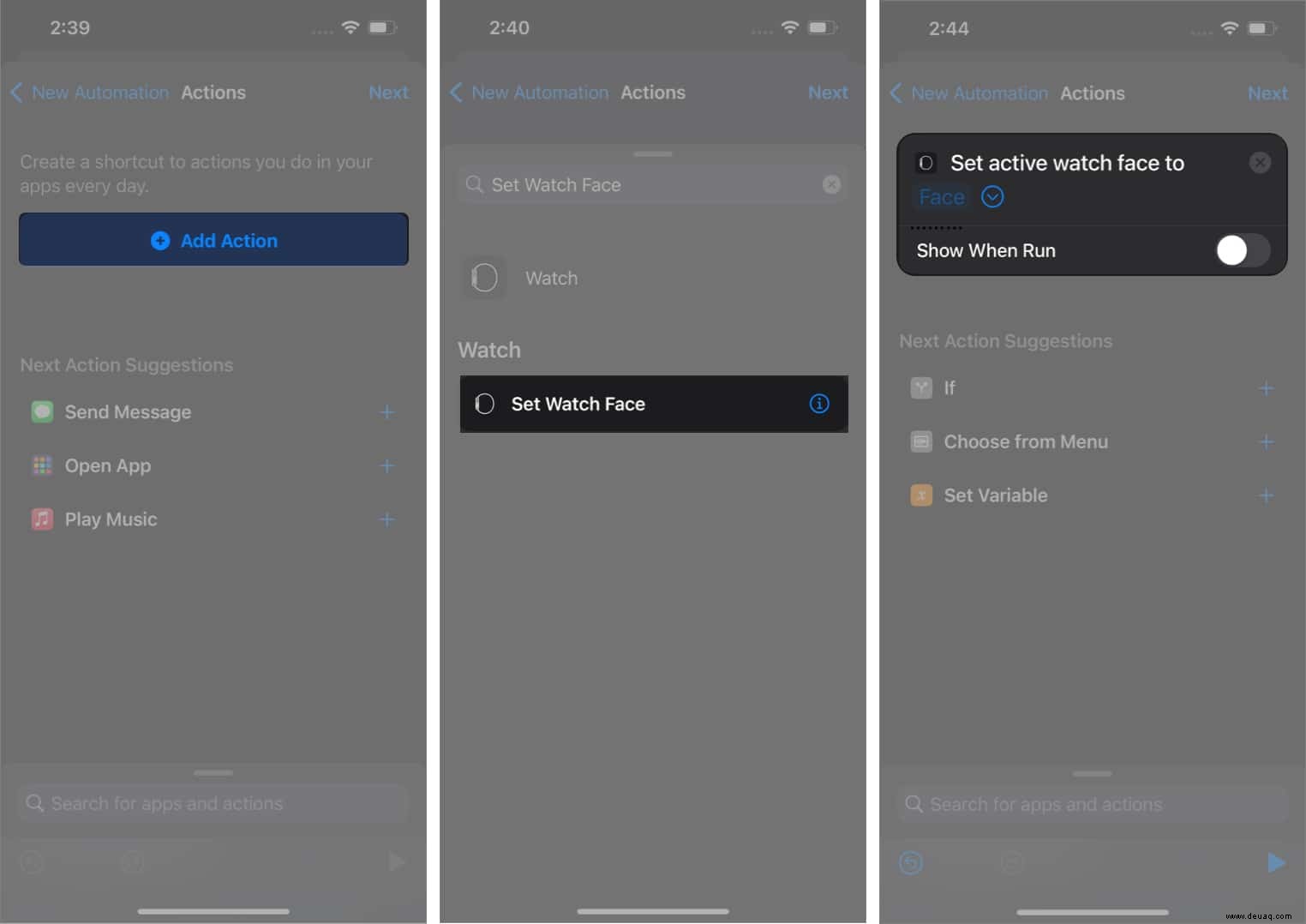
- Wählen Sie Ihr gewünschtes Apple Watch-Gesicht aus der Liste aus und tippen Sie auf Weiter .
- Deaktivieren Sie Vor dem Ausführen fragen .
- Bestätigen Sie Nicht fragen in der Dialogbox.
- Tippen Sie auf Fertig .
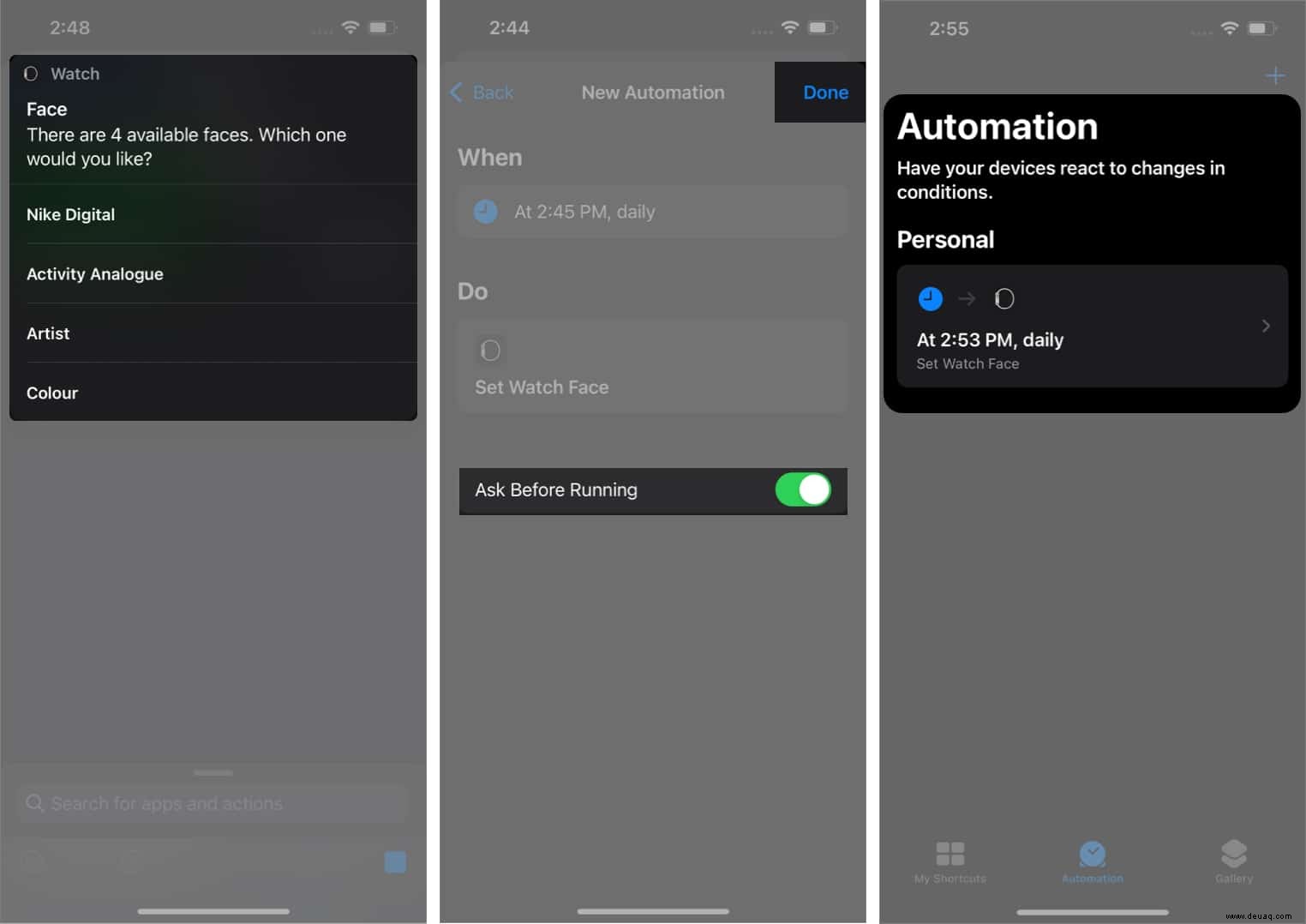
Sie haben die Apple Watch erfolgreich automatisiert, um das Zifferblatt basierend auf der Zeit zu ändern. Darüber hinaus können Sie diesen Vorgang wiederholen, um die Zifferblätter zu anderen Tageszeiten zu ändern.
So ändern Sie Ihre Apple Watch Faces automatisch basierend auf dem Standort
- Öffnen Sie die Kurzbefehle-App .
- Tippen Sie auf Automatisierung Registerkarte unten.
- Wählen Sie jetzt Persönliche Automatisierung erstellen oder das “+” Symbol oben rechts.
- Klicken Sie auf Persönliche Automatisierung erstellen .
- Wählen Sie Ankunft oder Verlassen .
- Tippen Sie auf Auswählen im Standort-Tab .
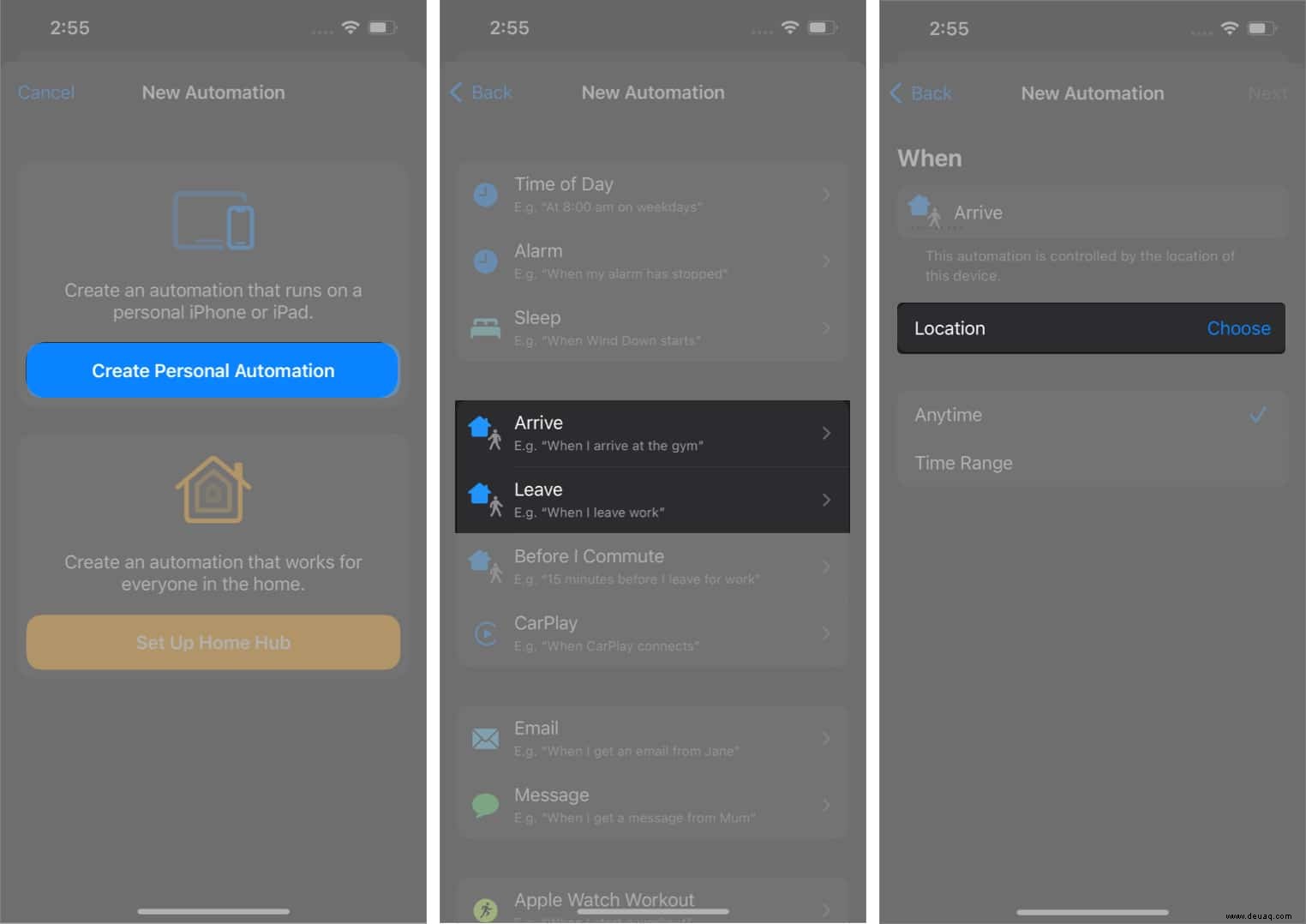
- Suchen Sie jetzt nach einem Standort auf der Karte und wählen Sie es aus letzten Zielen aus .
Sie können auch Ihren aktuellen Standort verwenden. - Optional :Um die Häufigkeit der Automatisierung basierend auf dem Standort auszuwählen, können Sie eine bestimmte Zeit auswählen, indem Sie einen Zeitbereich festlegen oder Jederzeit auswählen .
- Tippen Sie auf Weiter .
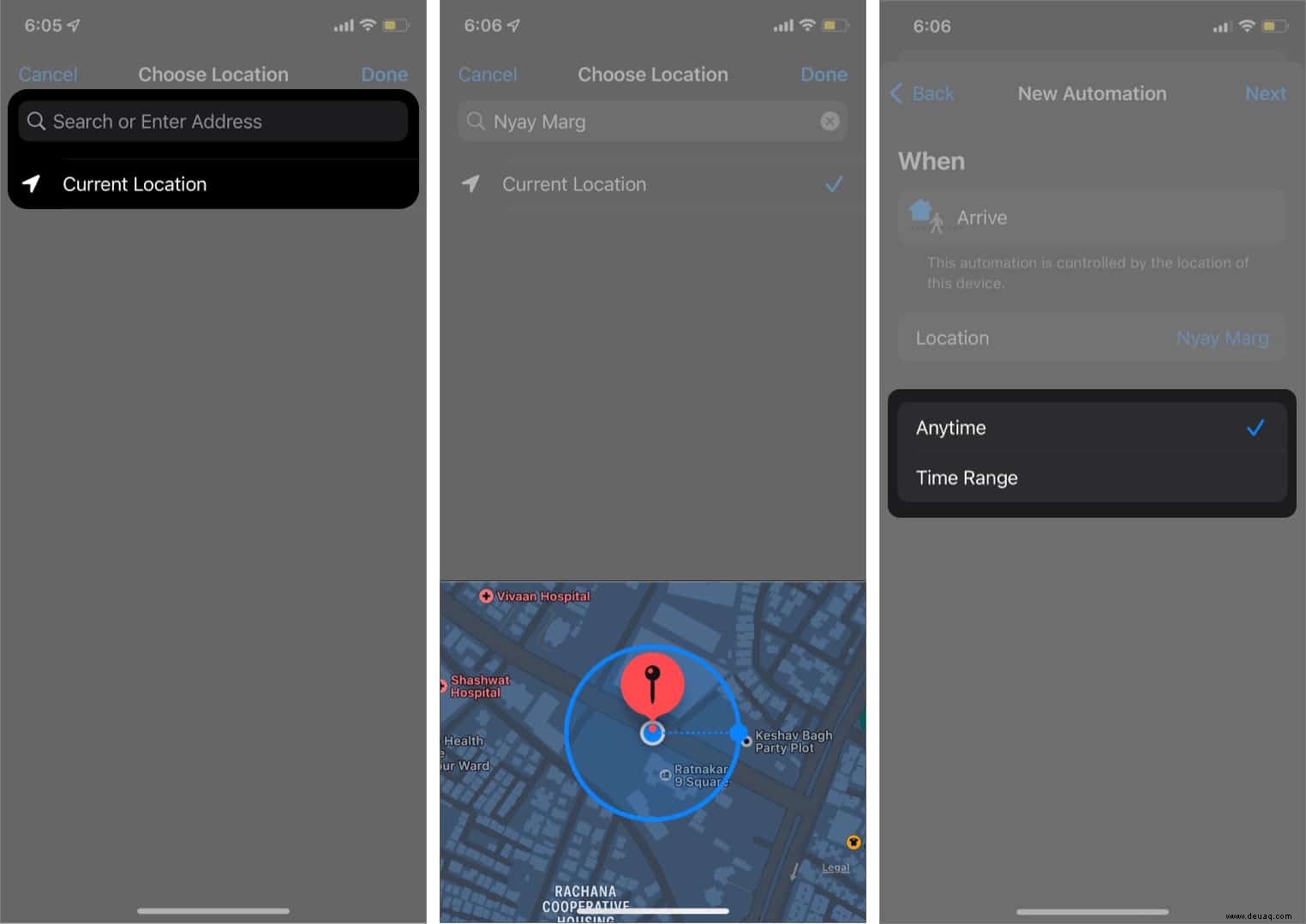
- Tippen Sie auf Aktion hinzufügen und wählen oder suchen Sie Zifferblatt festlegen .
- Wählen Sie die Option am Ende von Aktives Zifferblatt festlegen auf .
- Wählen Sie das Apple Watch-Zifferblatt aus der Liste aus und tippen Sie auf Weiter .
Denken Sie daran, auszuschalten Vor dem Laufen fragen . - Bestätigen Sie Nicht fragen im Dialogfeld.
- Tippen Sie auf Fertig .
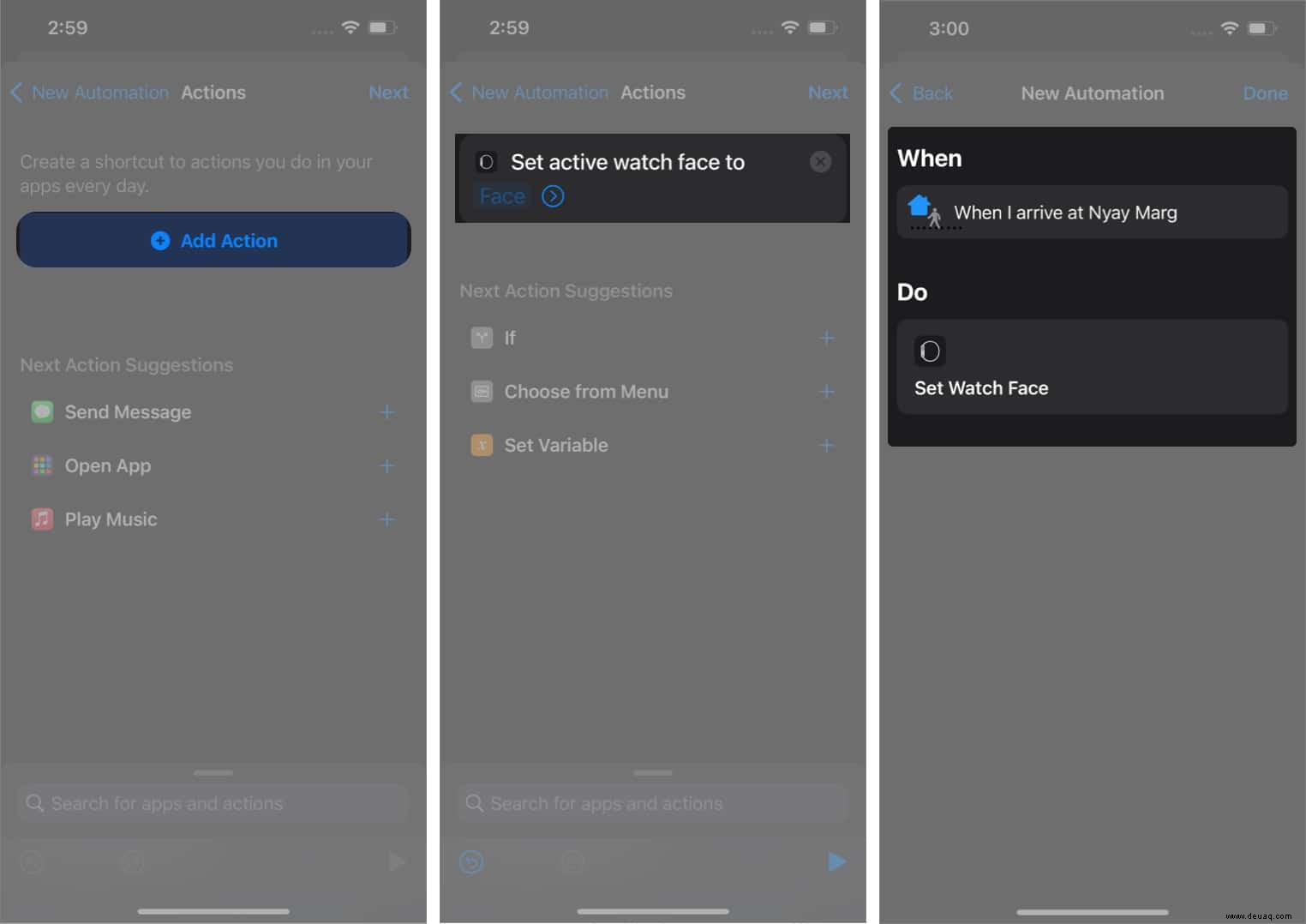
Mit den gleichen Schritten können Sie ein anderes Zifferblatt einstellen, wenn Sie das Haus verlassen, oder ein anderes Zifferblatt, sobald Sie sich mit CarPlay verbinden. Sie können Ihr Apple-Zifferblatt so automatisieren, dass es sich basierend auf dem Wi-Fi, mit dem Sie verbunden sind, oder wenn Sie sich in einem bestimmten Fokusmodus befinden, ändert. Die Möglichkeiten sind endlos.
Das ist es!
Lassen Sie uns wissen, ob dieser Artikel Ihnen geholfen hat, und teilen Sie uns in den Kommentaren unten mit, ob Sie täglich andere interessante Verknüpfungen verwenden.
Weiterlesen:
- So fügen Sie das neue Unity Lights Apple Watch-Zifferblatt hinzu und passen es an
- Die besten Apple Watch-Zifferblätter, die Sie ausprobieren müssen
- Beste Apple Watch-Gesichts-Apps
- Apple Watch lässt sich nicht einschalten? 8 Korrekturen