Der Dunkelmodus bietet Ihren iPhone-Hintergrundbildern eine Vielfalt, indem er zu einer bestimmten festgelegten Zeit im Laufe des Tages dynamisch von hell auf dunkel umgeschaltet wird. Wollten Sie jedoch schon immer die Tapete im Laufe des Tages wechseln, anstatt nur dieselbe von hell auf dunkel zu schalten? Nun, iOS bietet eine raffinierte Möglichkeit, Ihr iPhone-Hintergrundbild mit Hilfe der Shortcuts-App automatisch zu ändern, wann immer Sie möchten.
Sie werden sich nie wieder langweilen, dasselbe Hintergrundbild zu betrachten, und Sie müssen sich nicht die Mühe machen, es manuell zu wechseln. Die folgenden Schritte zeigen Ihnen, wie Sie mit der Shortcuts-App das Ändern des Hintergrundbilds auf Ihrem iPhone automatisieren.
So verwenden Sie Shortcuts, um Ihr iPhone-Hintergrundbild täglich automatisch zu ändern
Der Prozess umfasst eine ganze Reihe von Schritten, ist aber garantiert lohnenswert. Schauen wir uns also den Prozess an:
- Fügen Sie Ihre Lieblingshintergründe zu einem Fotoalbum hinzu
- Erstellen Sie Verknüpfungen, um Hintergrundbilder automatisch zu ändern
- Automatisieren Sie Ihre Kurzbefehle, um Ihre Hintergrundbilder täglich zu ändern
Fügen Sie Ihre Lieblingshintergründe zu einem Fotoalbum hinzu
Der erste Schritt besteht darin, Ihre Lieblingshintergründe in einem Fotoalbum zu speichern. Dazu:
- Öffnen Sie Fotos .
- Tippen Sie auf Bibliothek ganz unten.
- Klicken Sie dann auf Auswählen oben auf dem Bildschirm und wählen Sie alle Fotos aus, die Sie Ihrem Hintergrundbildordner hinzufügen möchten.
- Tippen Sie auf Teilen Symbol und wählen Sie Zum Album hinzufügen .
- Wählen Sie Neu Album , geben Sie einen Namen dafür ein und klicken Sie auf Speichern .
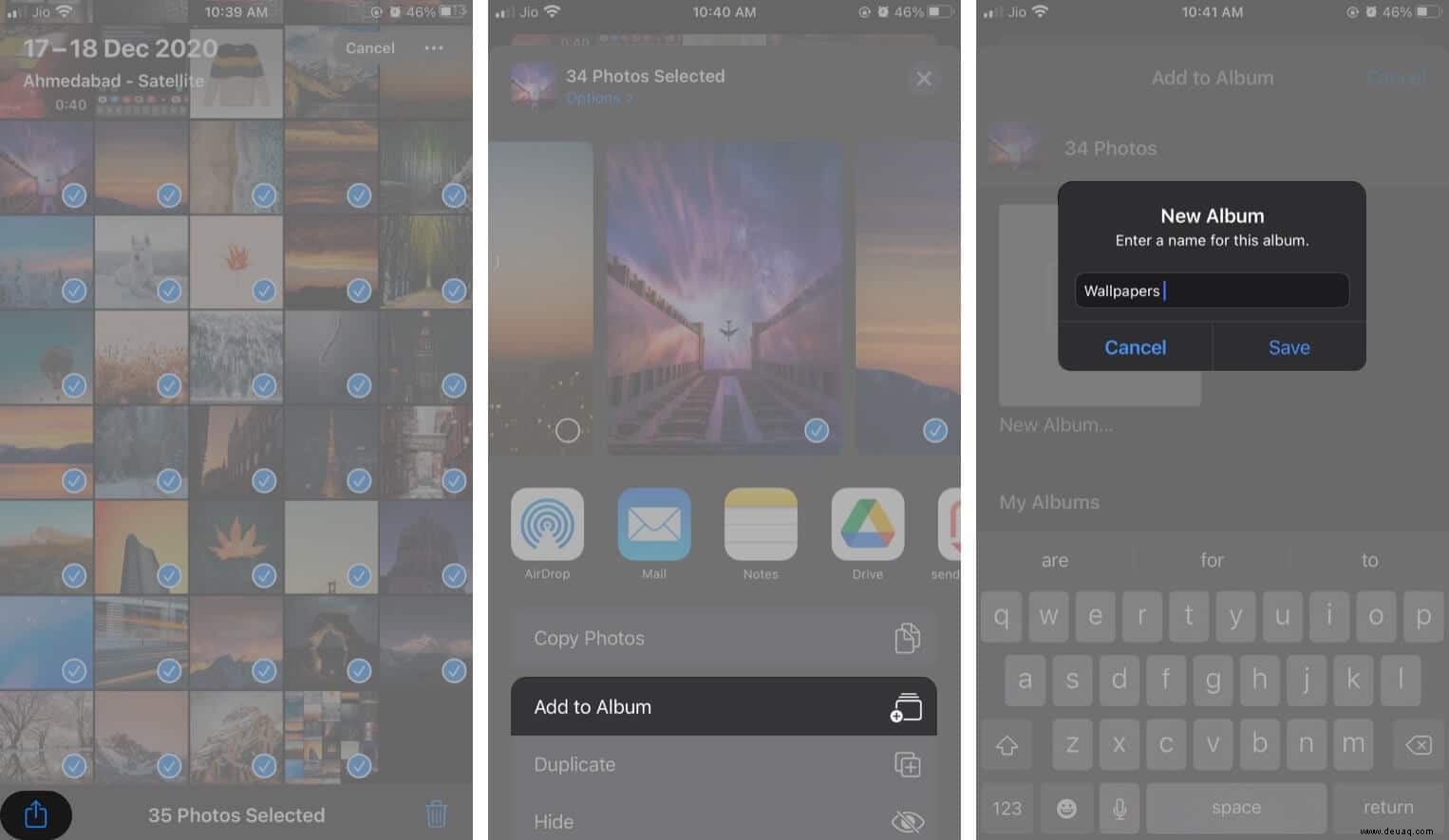
Ihre ausgewählten Fotos befinden sich nun im neu erstellten Ordner. Der nächste Schritt besteht darin, eine Verknüpfung zu erstellen, die Ihr Hintergrundbild ändert.
Erstellen Sie Verknüpfungen, um Hintergrundbilder automatisch zu ändern
Der nächste Schritt besteht darin, eine Verknüpfung zum automatischen Ändern von Hintergrundbildern zu erstellen. Dies geschieht in der Shortcuts-App:
- Öffnen Sie Verknüpfungen App.
- Tippen Sie auf das +-Symbol oben rechts.
- Suchen Sie nach Foto suchen und tippen Sie auf die Option, wenn sie angezeigt wird.
- Tippen Sie auf Filter hinzufügen .
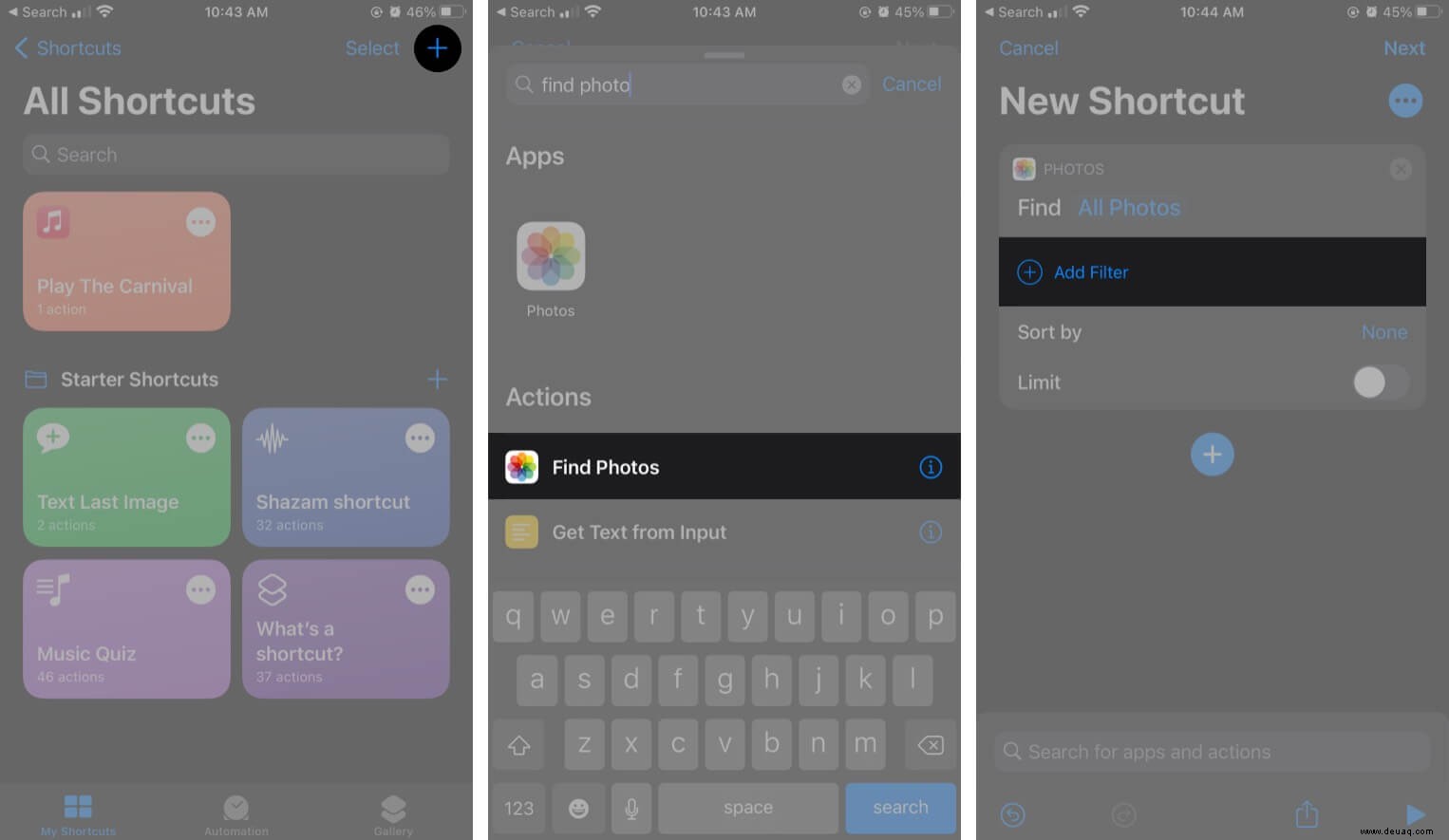
- Tippen Sie dann auf Neueste neben Album ist .
- Wählen Sie nun die Hintergründe aus Album, das Sie oben erstellt haben.
- Tippen Sie auf Sortieren nach und wählen Sie Zufällig aus damit Ihr Gerät die Hintergrundbilder randomisiert.
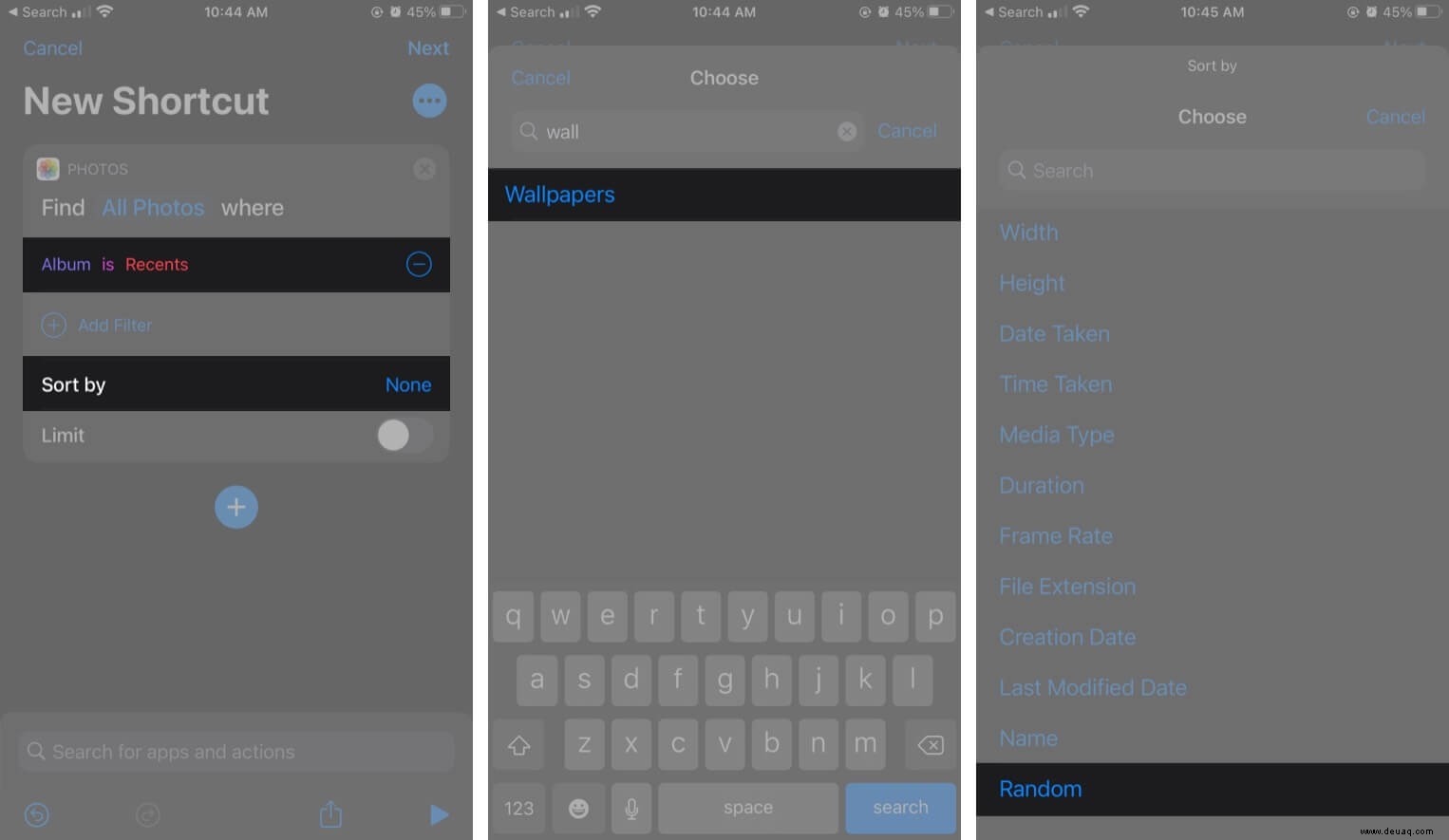
- Schalten Sie EIN um Beschränkung und stellen Sie Get Item ein auf 1, damit immer nur ein Bild angezeigt wird.
- Tippen Sie auf das +-Symbol , suchen Sie nach Hintergrund festlegen und wählen Sie die Option aus, wenn sie angezeigt wird.
Wählen Sie aus, ob Sie die Hintergrundbilder für den Startbildschirm, den Sperrbildschirm oder beides ändern möchten. - Tippen Sie auf Mehr anzeigen und schalten Sie Vorschau anzeigen aus.
- Tippen Sie auf Weiter und geben Sie dann Ihre Verknüpfung ein ein Name.
- Schließlich können Sie Ihre erstellte Verknüpfung in den Verknüpfungen sehen App.
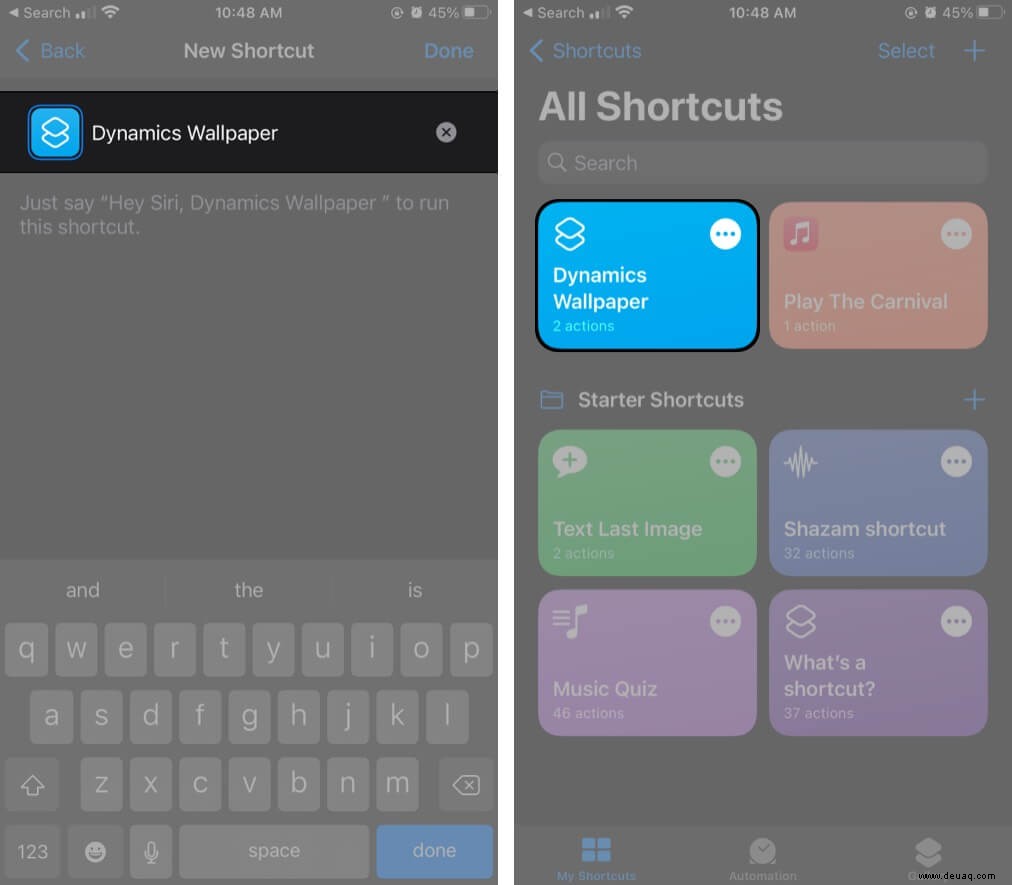
Automatisieren Sie Ihre Kurzbefehle, um Ihre Hintergrundbilder täglich zu ändern
Der letzte Schritt besteht darin, Ihren Shortcut so zu automatisieren, dass er das Hintergrundbild je nach Wunsch wechseln kann, ohne dass es erforderlich ist. So gehen Sie vor:
- In den Verknüpfungen App auf Automatisierung ganz unten.
- Wählen Sie Persönliche Automatisierung erstellen. aus
- Hier sehen Sie eine Reihe von Optionen, wann Sie die Automatisierung ausführen können. Tippen Sie für diese Anleitung auf Tageszeit, um Ihr Hintergrundbild automatisch zu einer bestimmten Uhrzeit zu ändern .
- Jetzt können Sie Sonnenaufgang auswählen , Sonnenuntergang , oder eine benutzerdefinierte Tageszeit . Wir haben uns für Sunrise entschieden .
- Stellen Sie es so ein, dass es täglich wiederholt wird damit sich Ihre Tapete jeden Tag mit der Sonne ändert.
- Klicken Sie dann auf Weiter .
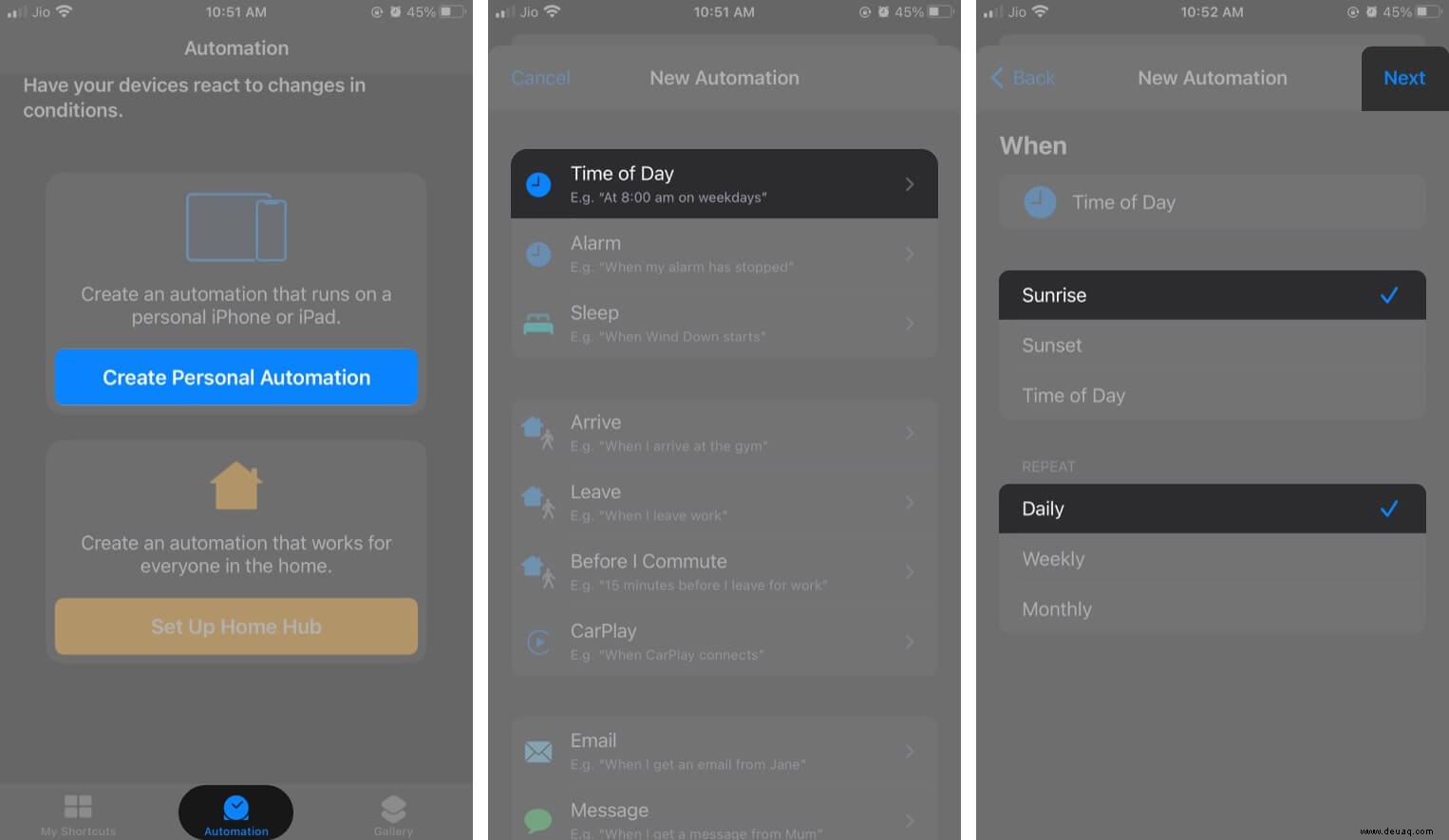
- Tippen Sie auf Aktion hinzufügen .
- Suchen Sie nach Ausführen Verknüpfung und wählen Sie die Option aus, wenn sie angezeigt wird.
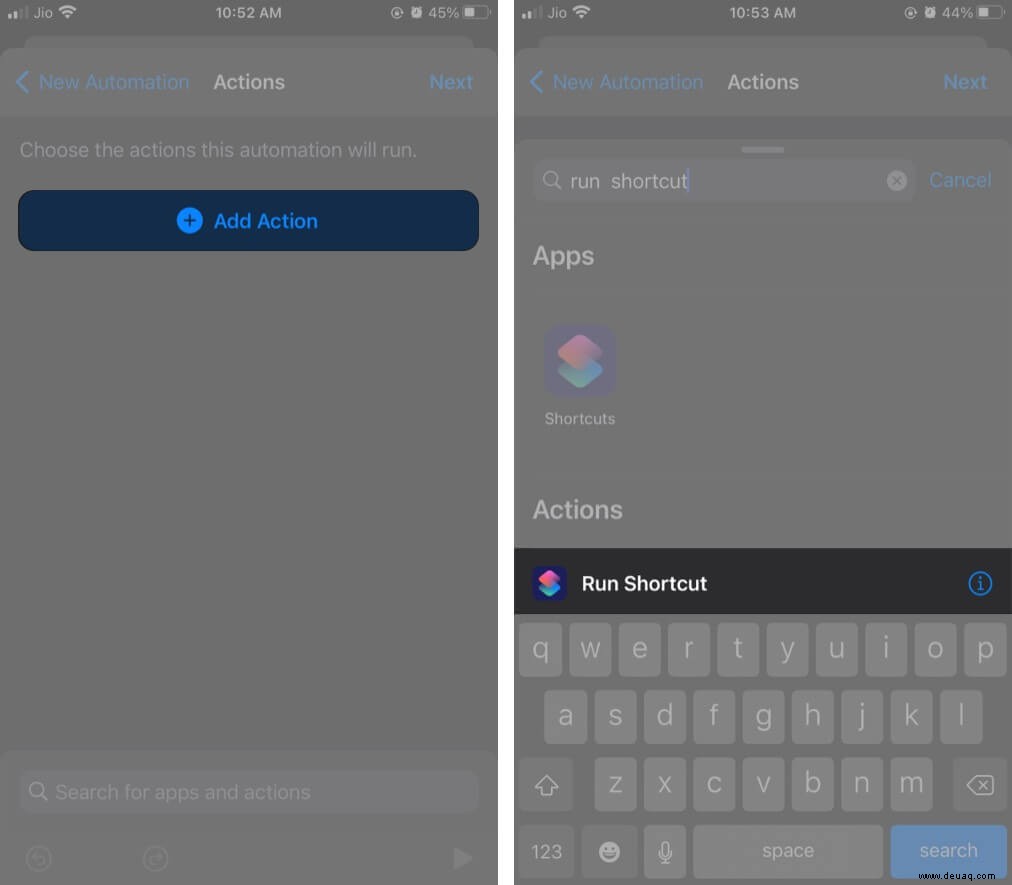
- Neben Ausführen , tippen Sie auf Verknüpfung und wählen Sie das Hintergrundbild aus Verknüpfung, die Sie oben erstellt haben.
- Tippen Sie auf Weiter und schalten Sie dann AUS die Option für Vor dem Ausführen fragen .
- Tippen Sie abschließend auf Fertig .
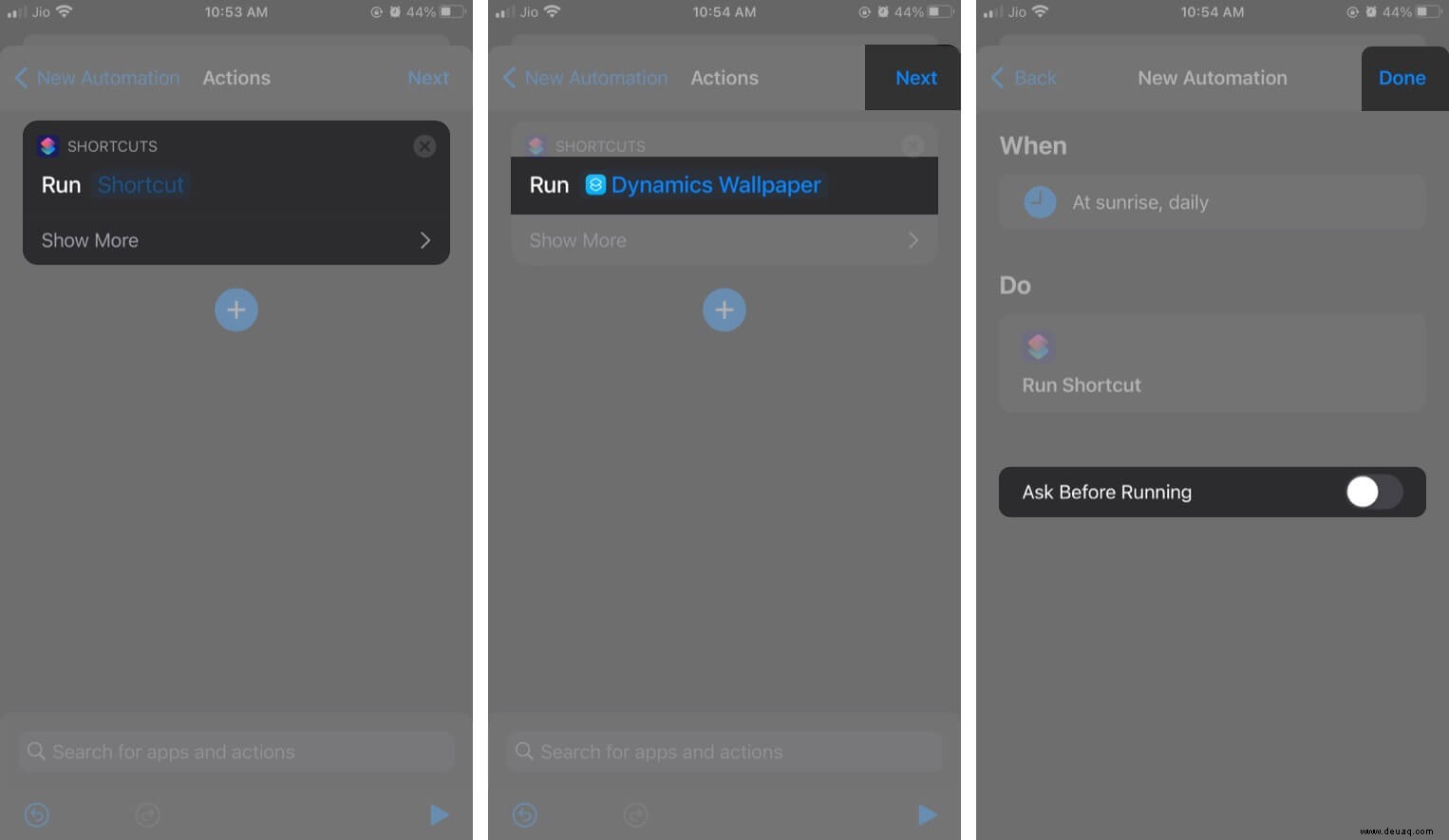
Jetzt ändert Ihr iPhone oder iPad das Hintergrundbild jeden Tag automatisch zur angegebenen Zeit, indem es die automatische Verknüpfung ausführt. Außerdem erhalten Sie bei jedem Shortcut eine Benachrichtigung darüber läuft.
Um diese Benachrichtigungen zu deaktivieren, gehen Sie zu Einstellungen → Bildschirmzeit → Alle Aktivitäten anzeigen . Scrollen Sie nach unten zu Benachrichtigungen . Tippen Sie auf Mehr anzeigen und wählen Sie dann Verknüpfungen aus . Deaktivieren Sie dann Benachrichtigungen zulassen .
Wir denken, dass diese integrierte Methode einfacher, effizienter und eine ausgezeichnete Option ist. Was denkst du? Hast du es schon probiert? Lassen Sie es uns in den Kommentaren wissen und wenn Sie auf Probleme stoßen, fragen Sie nach und wir werden uns mit Sicherheit bei Ihnen melden. Vielleicht möchten Sie auch darüber lesen, wie Sie Kurzbefehle teilen können.
MEHR LESEN:
- 10 coole Naruto-Hintergrundbilder (HD) für das iPhone
- So stoppen Sie die automatische Größenänderung und Vergrößerung von Hintergrundbildern auf dem iPhone
- Kostenlose minimalistische iPhone-Hintergründe
- So legen Sie ein Video als Hintergrundbild auf dem iPhone fest