Wenn Sie jemals Grammarly auf Ihrem Mac installiert haben, entweder die Anwendung oder die Browsererweiterung für Safari, Chrome oder Firefox, wissen Sie, wie nützlich es sein kann. Wenn Sie es jedoch nicht mehr verwenden, ist es eine gute Idee, es zu deinstallieren, um Speicherplatz auf Ihrem Mac freizugeben, wie Sie es mit jeder anderen Software tun sollten. In diesem Artikel zeigen wir Ihnen die Schritte, die Sie dafür tun müssen.
Was ist Grammatik?
Grammarly ist ein Tool, das Ihnen helfen soll, besser zu schreiben. Es prüft auf Rechtschreib- und Grammatikfehler, aber es tut noch viel mehr, z. B. zeigt es Ihnen, wie Sie Ihren Text prägnanter oder dynamischer gestalten können. Sie können Schreibziele setzen, und es wird sein Feedback darauf konzentrieren, Ihnen beim Erreichen dieser Ziele zu helfen. Und es kategorisiert Feedback, sodass Sie überwachen können, wo sich Ihr Schreiben verbessert und wo noch Hilfe benötigt wird. Es kann als Desktop-Anwendung oder in einem Browser verwendet werden.
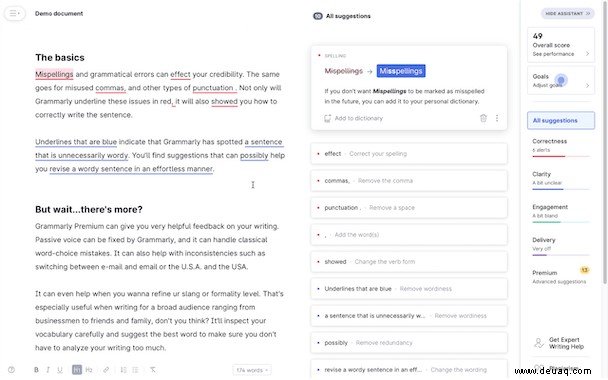
Wird das Konto durch die Deinstallation von Grammarly deaktiviert?
Nein, Ihr Konto bleibt auch dann bestehen, wenn Sie die Anwendungs- und Browsererweiterungen auf Ihrem Mac deinstallieren. Das ist nicht unbedingt eine schlechte Sache, vielleicht möchten Sie Grammarly trotzdem auf anderen Geräten verwenden. Wenn Sie Ihr Konto jedoch löschen möchten, zeigen wir Ihnen am Ende des Artikels, wie das geht.
So deinstallieren Sie Grammarly Desktop von Ihrem Mac
Wie bei jeder Anwendung geht es bei der Deinstallation von Grammarly nicht nur darum, die Anwendung aus Ihrem Anwendungsordner zu ziehen und in den Papierkorb zu legen. Grammarly platziert Ihre Benutzerdateien an verschiedenen Orten auf Ihrem Mac. So deinstallieren Sie es vollständig.
- Grammatik beenden.
- Gehen Sie zu Anwendungen> Dienstprogramme> Aktivitätsanzeige und suchen Sie nach „Grammarly“. Wenn Sie feststellen, dass noch Prozesse ausgeführt werden, wählen Sie sie aus und klicken Sie in der Symbolleiste auf Beenden.
- Ziehen Sie die Grammarly-Anwendung aus Ihrem Anwendungsordner in den Papierkorb.
- Klicken Sie im Finder auf das Menü "Gehe zu" und wählen Sie "Gehe zum Ordner".
- Sie müssen jetzt zu verschiedenen Orten navigieren, nach Dateien mit Grammarly im Namen suchen und sie in den Papierkorb ziehen. Hier sind die Standorte, die Sie überprüfen müssen:
~/Bibliothek/Anwendungsunterstützung/
~/Library/Caches/
~/Library/Saved Application State/
Wenn Sie mit dem Löschen grammatikalischer Dateien fertig sind, vergessen Sie nicht, den Papierkorb zu leeren.
So löschen Sie Grammarly ganz einfach von Ihrem Mac
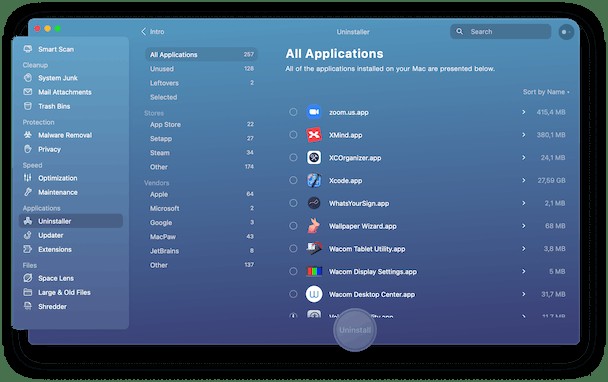
Wenn Ihnen das alles nach ziemlich viel Arbeit erscheint, um eine Anwendung zu deinstallieren, werden Sie erfreut sein zu wissen, dass es einen einfacheren Weg gibt. Und es geht nicht darum, viele verschiedene Ordner nach Dateien zu durchsuchen. Stattdessen können Sie ein dediziertes Deinstallationsprogramm wie das in CleanMyMac X verwenden. CleanMyMac X ist eine praktische Anwendung mit vielen Modulen, die dabei helfen, Ihren Mac frei von Datenmüll zu halten und seine reibungslose Leistung aufrechtzuerhalten. Die Deinstallationsfunktion könnte nicht einfacher zu bedienen sein. Die Schritte sind unten, aber vorher können Sie es hier kostenlos herunterladen.
- Starten Sie CleanMyMac X und wählen Sie das Deinstallationsmodul.
- Scrollen Sie durch die Liste der Apps, bis Sie Grammarly finden, oder suchen Sie danach.
- Grammatik auswählen.
- Klicken Sie auf Deinstallieren.
CleanMyMac X entfernt nun die App und alle mit Grammarly verknüpften Dateien. In wenigen Sekunden wird davon keine Spur mehr übrig sein. Wenn es andere Anwendungen auf Ihrem Mac gibt, die Sie deinstallieren möchten, können Sie es auch für diese verwenden!
So deinstallieren Sie die Grammarly-Erweiterung in Safari
Grammarly ist auch als Erweiterung für Safari, Chrome und Firefox verfügbar. So entfernen Sie es in Safari. Unten zeigen wir Ihnen auch, wie Sie es in Chrome und Firefox entfernen können.
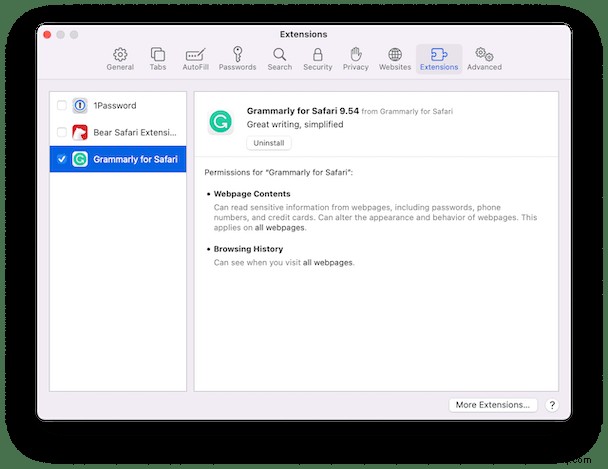
- Safari starten.
- Klicken Sie auf das Safari-Menü und wählen Sie Einstellungen.
- Wählen Sie Erweiterungen in der Symbolleiste.
- Wählen Sie Grammarly in der Seitenleiste aus und klicken Sie dann auf Deinstallieren.
- Wenn Sie die Grammarly-Desktop-App bereits deinstalliert haben, müssen Sie dies auch tun. Wenn nicht, werden Sie aufgefordert, Grammarly aus Ihrem Anwendungsordner zu entfernen.
So löschen Sie die Grammarly-Erweiterung in Chrome
- Starten Sie Chrome.
- Klicken Sie mit der rechten Maustaste oder bei gedrückter Ctrl-Taste auf die Grammarly-Schaltfläche in der Symbolleiste.
- Wählen Sie Aus Chrome entfernen und bestätigen Sie.
- Wenn Sie das Symbol nicht in der Symbolleiste sehen, fügen Sie es in die Adressleiste ein und entfernen Sie es von dort:
chrome://extensions/
So deinstallieren Sie die Grammarly-Erweiterung in Firefox
- Starten Sie Firefox.
- Klicken Sie auf die drei Linien rechts neben der Adressleiste.
- Wählen Sie Einstellungen.
- Wählen Sie unten rechts im Fenster Erweiterungen und Designs aus.
- Klicken Sie auf die drei Punkte neben "Grammatik" und wählen Sie "Entfernen".
Sobald Sie die Grammarly-Browsererweiterung und die Desktop-App deinstalliert haben, können Sie Grammarly weder in einem Webbrowser noch mit Dokumenten auf Ihrem Mac mehr verwenden. Ihr Grammarly-Konto bleibt jedoch geöffnet und Sie können sie jederzeit herunterladen und neu installieren.
So deaktivieren Sie Ihr Grammarly-Konto
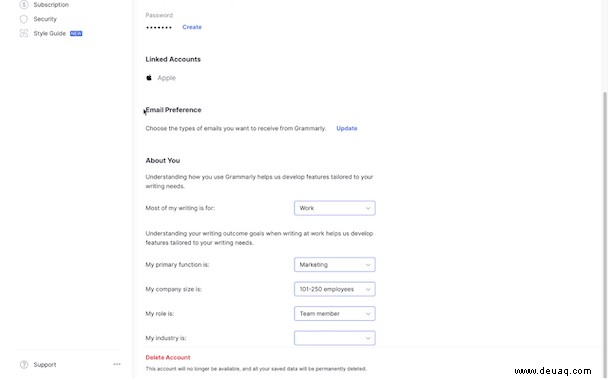
Wenn Sie nicht möchten, dass Ihr Grammarly-Konto geöffnet bleibt, sollten Sie es schließen. So geht's.
- Melden Sie sich über einen beliebigen Webbrowser bei Grammarly an (die Erweiterung muss nicht installiert sein).
- Klicken Sie in der Seitenleiste auf Konto.
- Kontoeinstellungen auswählen.
- Klicken Sie unten im Fenster auf Konto löschen.
- Geben Sie Ihr Passwort ein, wenn Sie danach gefragt werden, und bestätigen Sie, dass Sie Ihr Konto löschen möchten.
Grammarly ist nützlich, um Ihre Rechtschreibung und Grammatik zu überprüfen und Ihr Schreiben zu verbessern. Wenn Sie es jedoch zuvor als eigenständige Anwendung oder Browsererweiterung auf Ihrem Mac installiert haben und es nicht mehr benötigen, sollten Sie es deinstallieren. Folgen. Führen Sie dazu die obigen Schritte aus, und wenn Sie Ihr Konto nicht mehr benötigen, löschen Sie auch dieses. Und denken Sie daran, dass CleanMyMac X Ihnen dabei helfen kann, jede App viel schneller zu deinstallieren, als wenn Sie es manuell tun würden.