Little Snitch ist ein großartiges Tool, wenn Sie die ausgehenden Netzwerkverbindungen auf Ihrem Mac überwachen müssen, beispielsweise wenn Sie sehen möchten, welche Anwendungen mit einem Remote-Server „nach Hause telefonieren“. Wenn Sie es jedoch ausprobiert haben und entschieden haben, dass es nichts für Sie ist, oder wenn Sie viele Warnungen erhalten und es einfach nicht mehr verwenden möchten, ist es wahrscheinlich an der Zeit, es zu deinstallieren. In diesem Artikel zeigen wir Ihnen, wie Sie Little Snitch entfernen.
Was ist Little Snitch?
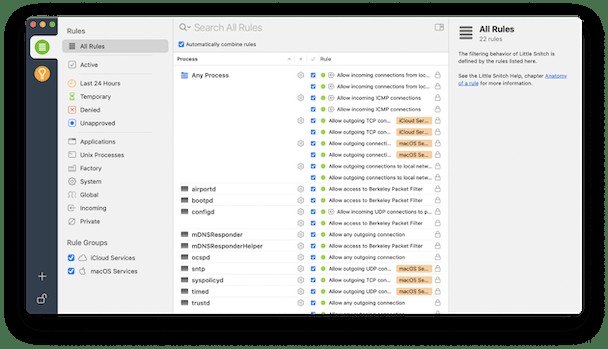
Little Snitch ist ein Tool zur Überwachung ausgehender Netzwerkverbindungen auf Ihrem Mac. Bei diesen Verbindungen kann es sich um eine E-Mail-App handeln, die sich mit einem Mailserver verbindet, oder sie könnten düsterer sein, wie ein potenziell unerwünschtes Programm (PUP), das sich mit einem Remote-Server verbindet, um persönliche Daten an Hacker zu senden.
Immer wenn Little Snitch eine ausgehende Verbindung erkennt, warnt es Sie und fragt Sie, ob Sie diese Verbindung zulassen möchten. Sie können Regeln erstellen, damit bestimmte Verbindungen immer zugelassen oder andere dauerhaft blockiert werden. Du kannst dich auch dafür entscheiden, nicht von Benachrichtigungen unterbrochen zu werden und sie von Little Snitch speichern zu lassen, damit du sie alle gleichzeitig bearbeiten kannst, wenn du nicht beschäftigt bist.
Little Snitch kann Ihnen auch Details zu jeder Verbindung anzeigen, obwohl dies davon abhängt, wie viele Informationen vom Entwickler bereitgestellt werden, sodass Sie wahrscheinlich nicht viele Daten über Malware erhalten.
Wenn Sie es zum ersten Mal installieren, müssen Sie ein paar Ausflüge zu den Systemeinstellungen machen, um ihm den erforderlichen Zugriff zu gewähren. Es gibt einen praktischen Walkthrough-Assistenten, der die Konfiguration von Little Snitch sehr einfach macht, aber wenn Sie tief graben und ihn anpassen möchten, gibt es viele Einstellungen zum Optimieren.
So deinstallieren Sie Little Snitch
Wenn Sie entschieden haben, dass Sie Little Snitch nicht mehr verwenden möchten, sollten Sie es deinstallieren, um Platz auf Ihrem Mac zu sparen. Dazu gibt es drei Möglichkeiten:Verwenden Sie das App-Deinstallationsprogramm; eine vollständig manuelle Methode; und eine einfachere automatische Methode, die wir später in diesem Artikel besprechen werden.
Wie alle Anwendungen umfasst die Installation von Little Snitch die Anwendungsbinärdatei in Ihrem Anwendungsordner und viele andere Dateien, die auf Ihrem Mac verstreut sind. Sie müssen sie alle entfernen, um die App vollständig zu deinstallieren.
Wenn Sie noch das Disk-Image haben, das Sie bei der Installation von Little Snitch heruntergeladen haben, können Sie es zur Deinstallation verwenden.
- Doppelklicken Sie auf die Disk-Image-DMG-Datei.
- Öffnen Sie das gemountete DMG.
- Doppelklicken Sie auf das Little Snitch-Deinstallationsprogramm und folgen Sie den Anweisungen.
Wenn Sie das Deinstallationsprogramm nicht haben, können Sie es erneut von der Little Snitch-Website herunterladen. Möglicherweise möchten Sie jedoch diese manuelle Methode verwenden, um sicherzustellen, dass Sie alle Dateien löschen, die auf Ihrem Mac abgelegt wurden. Da Little Snitch ein Menüleistenelement hat, das gestartet werden muss, wenn Ihr Mac hochfährt, hat es einen Startagenten, den Sie entfernen müssen, sowie die üblichen Protokolldateien und Support-Dateien.
- Stellen Sie sicher, dass Little Snitch nicht läuft. Wenn ja, beenden Sie es.
- Gehe in deinen Anwendungsordner und ziehe Little Snitch in den Papierkorb.
- Als nächstes müssen Sie alle Dateien aufspüren, die es auf Ihrem Mac abgelegt hat. Wählen Sie im Finder Gehe zu Ordner.
- Fügen Sie in das Feld der Reihe nach jeden der unten aufgeführten Orte ein. Dies sind die Ordner, in denen Little Snitch Dateien ablegt. Suchen Sie in jedem dieser Ordner nach etwas mit dem Namen „Little Snitch“ und ziehen Sie es in den Papierkorb.
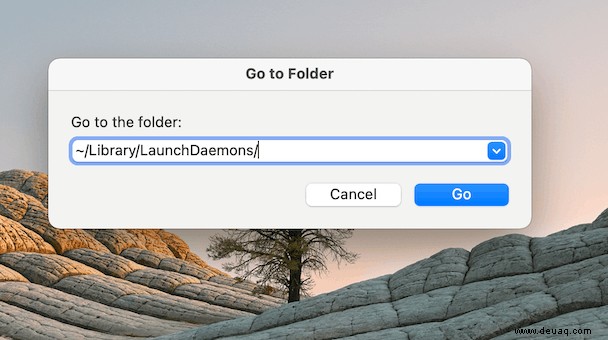
~/Library/Application Support/
~/Library/Caches/
~/Library/LaunchAgents/
~/Library/LaunchDaemons/
~/Library/Logs
~/Library/DiagnosticReports/
- Leeren Sie den Papierkorb.
- Starten Sie Ihren Mac neu.
Sie sollten jetzt jede Spur von Little Snitch von Ihrem Mac entfernt haben. Wie Sie jedoch sehen können, ist das manuelle Entfernen von Little Snitch von Ihrem Mac ein langwieriger und mühsamer Prozess. Zum Glück gibt es einen einfacheren Weg.
So deinstallieren Sie Little Snitch ganz einfach
Mit dem Deinstallationsprogramm von CleanMyMac X können Sie Apps und Treiber vollständig entfernen. Es entfernt alle Dateien, einschließlich der Launch Daemons und Caches, und Sie müssen sie nicht selbst aufspüren. Es ist sehr einfach zu bedienen und hat eine benutzerfreundliche Oberfläche. Der gesamte Vorgang dauert nur ein paar Klicks.
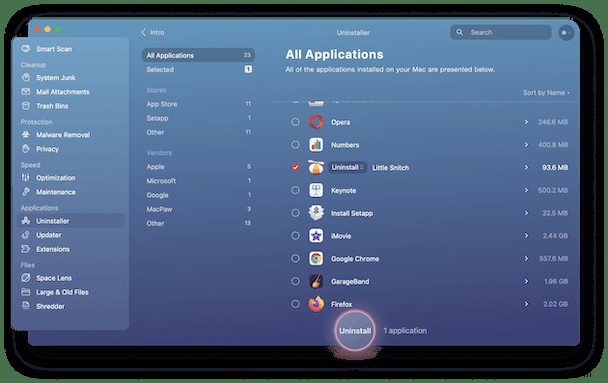
- Laden Sie CleanMyMac X herunter und installieren Sie es – es gibt eine kostenlose Version. Starten Sie es dann.
- Wählen Sie Deinstallationsprogramm in der Seitenleiste.
- Scrollen Sie durch die Liste der Apps oder suchen Sie nach „Little Snitch“ und aktivieren Sie das Kontrollkästchen daneben.
- Drücken Sie auf Deinstallieren.
Das ist es. Little Snitch ist jetzt vollständig deinstalliert. Sie können den gleichen Vorgang verwenden, um andere Apps auf Ihrem Mac zu deinstallieren und mehrere Apps gleichzeitig zu entfernen, indem Sie sie auswählen und dann einmal auf Deinstallieren klicken.
Im mittleren Bereich des Uninstaller-Moduls können Sie Apps nach Entwicklern filtern, z. B. Apple, Microsoft, Google. Und Sie können Apps auch danach filtern, wo Sie sie heruntergeladen haben, z. B. im Mac App Store oder bei Setapp.
Little Snitch ist ein Tool zur Überwachung ausgehender Netzwerkverbindungen, damit Sie im Auge behalten können, welche Apps und Dienste sich mit entfernten Servern verbinden. Sie können es so konfigurieren, dass Sie jede Verbindung genehmigen müssen, oder Sie können bestimmte Verbindungen vorab genehmigen. Sie können Verbindungen auch vorblockieren. Im Ruhemodus können Sie verhindern, dass Little Snitch Sie bei der Arbeit unterbricht. Wenn Sie Little Snitch jedoch überhaupt nicht mehr benötigen, sollten Sie es deinstallieren. Es gibt drei Möglichkeiten, dies zu tun, je nachdem, ob Sie noch das ursprüngliche Disk-Image haben und ob Sie Dateien selbst aufspüren möchten. Wenn nicht, kann CleanMyMac X helfen und es mit ein paar Klicks für Sie deinstallieren.