Mit der zunehmenden Popularität von Zoom in letzter Zeit gab es auch einen Anstieg an Videos, die die oft urkomischen Ergebnisse dessen zeigen, was passiert, wenn die App nicht stumm geschaltet wird. Diejenigen, die einige Gags erlebt haben, finden sie jedoch möglicherweise nicht so lustig, insbesondere während eines Unterrichts oder einer Besprechung.

Es gibt viele Szenarien, in denen Ihr Audio für andere Personen in der Konversation nicht verfügbar sein sollte. Vielleicht möchten Sie Zoom für ein oder zwei Minuten stumm schalten oder in anderen Fällen die gesamte Konversation stumm schalten – aber wie machen Sie das? Dieser Artikel zeigt Ihnen, wie Sie den Zoom auf verschiedenen Geräten und Betriebssystemen stumm schalten, um sicherzustellen, dass alle Konferenzteilnehmer nur das hören, was Sie möchten.
Zoom auf dem iPhone stumm schalten
Wenn Sie sich mit der iPhone-App bei Zoom stummschalten möchten, ist der Vorgang sehr einfach. Sie müssen in der App auf den Bildschirm Ihres iPhones tippen. Dies zeigt Ihnen verschiedene Optionen am unteren Rand des Bildschirms.
Die Option Stummschalten ist die erste auf der linken Seite – tippen Sie darauf, und Ihr Audio wird stummgeschaltet. Wenn Sie bereit sind, das Gespräch fortzusetzen, sehen Sie an derselben Stelle ein Symbol zum Aufheben der Stummschaltung. Tippen Sie darauf und jeder in der Gruppe kann Sie wieder hören.
Zoom auf Android stumm schalten
Die Zoom-App funktioniert ziemlich gleich, egal ob Sie sie auf einem iPhone oder einem Android-Gerät verwenden. Das bedeutet, dass der Vorgang identisch ist mit dem, der zum Stummschalten von Zoom auf dem iPhone beschrieben wurde. Lassen Sie uns zusätzlich erklären, wie Sie andere bei Zoom stummschalten können. Dies ist nur möglich, wenn Sie der Gastgeber des Meetings sind. Dazu gibt es zwei Methoden:
1. Alle beim Zoom Call stumm schalten
In dem Menü, das angezeigt wird, wenn Sie während eines Anrufs auf Ihren Bildschirm tippen, sehen Sie die Option „Teilnehmer“. Tippen Sie darauf, um die Liste der an dem Anruf beteiligten Personen aufzurufen. Unterhalb der Teilnehmerliste sehen Sie am unteren Bildschirmrand die Option Alle stumm schalten. Wenn Sie darauf tippen, wird ein Popup-Fenster angezeigt, in dem Sie die Aktion bestätigen können.
Außerdem sehen Sie im Popup die aktivierte Option, um den Teilnehmern zu erlauben, sich selbst stumm zu schalten. Wenn Sie dies deaktivieren, haben die anderen Teilnehmer nicht die Möglichkeit, ihr Audio für die Konversation wieder zu aktivieren.
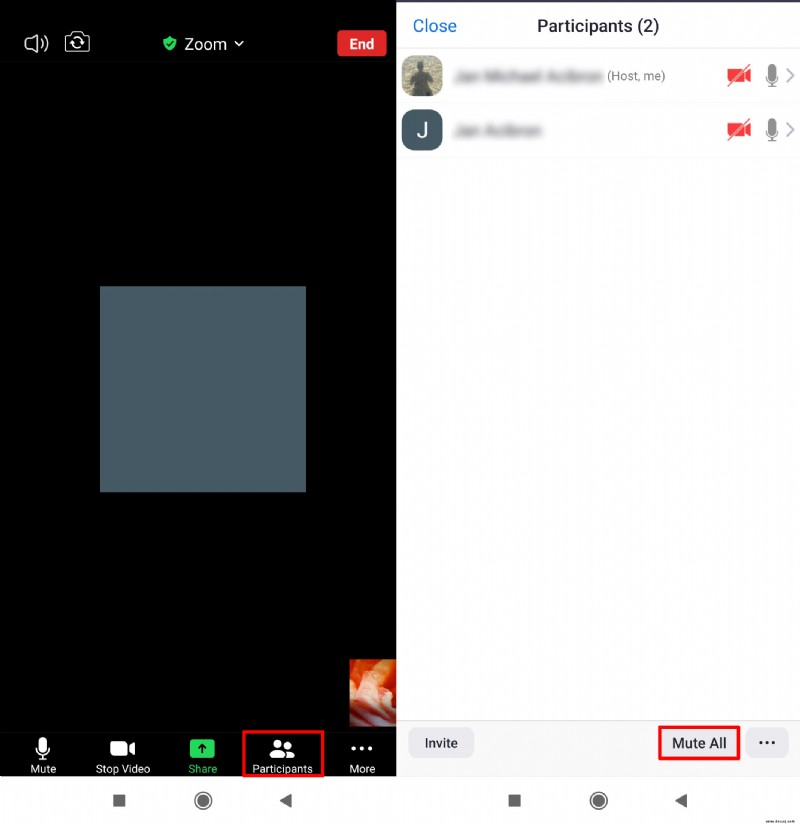
2. Einzelne Teilnehmer stumm schalten
Wenn Sie nur bestimmte Personen im Anruf stummschalten möchten, müssen Sie die Seite „Teilnehmer“ erneut aufrufen. Tippen Sie dort auf den Namen der Person, die Sie stummschalten möchten, und wählen Sie die Option „Audio stummschalten“.
Sie können die Stummschaltung jederzeit aufheben, indem Sie im selben Menü „Audio aufheben“ wählen.
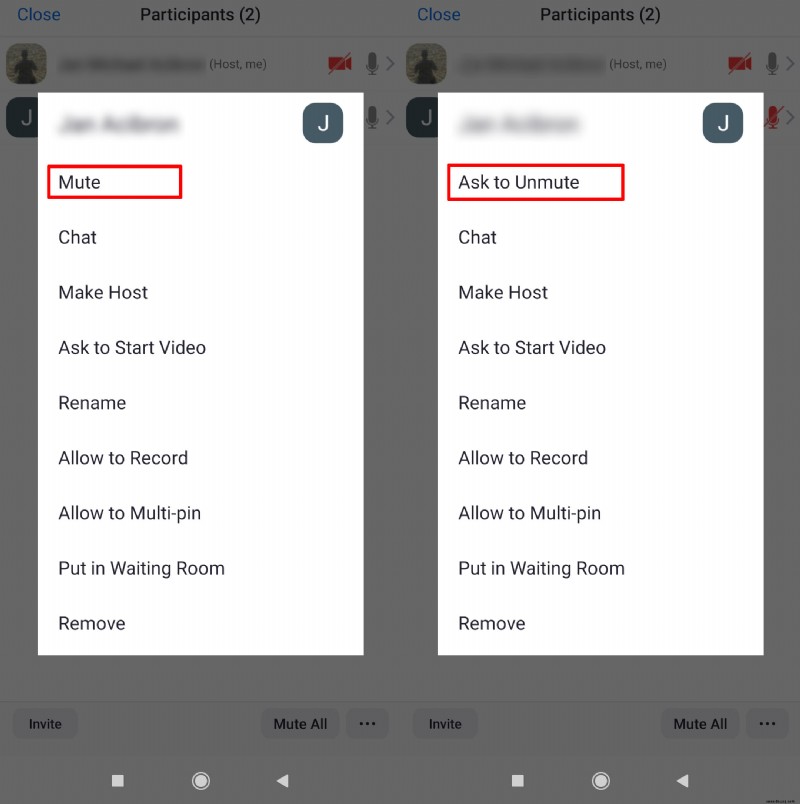
So schalten Sie den Zoom auf einem Windows-Gerät stumm
Für Windows-Smartphones, die Zoom verwenden, ist der Prozess derselbe wie für iPhone- und Android-Benutzer. Wenn Sie sich jedoch auf einem Windows-PC befinden, gibt es einige andere Optionen. Zoom wurde speziell für Computerbenutzer entwickelt, daher verfügt die App über eine Reihe von Tastaturkürzeln und Hotkeys, die für diese Betriebssysteme eingerichtet sind.
Die Standardverknüpfung zum Stummschalten von Zoom in Windows ist Alt+A. Sie können die Verknüpfungen anpassen, indem Sie in Ihrem Zoom-Client zu Einstellungen gehen. Klicken Sie dort auf Tastaturkürzel und Sie sehen die vollständige Liste mit der Option, jedes einzelne Tastaturkürzel zu ändern.
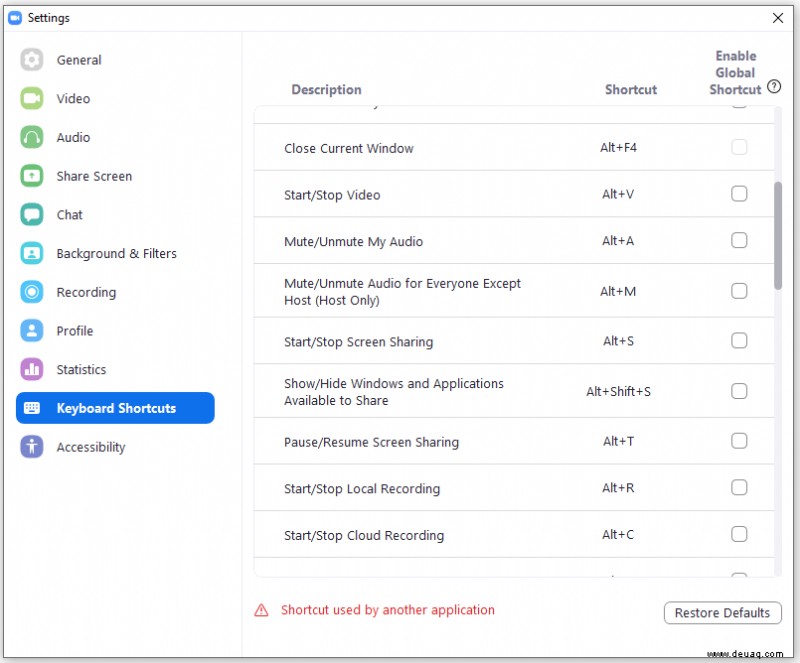
Weitere nützliche Tastaturbefehle für Zoom in Windows sind:
Es gibt viele andere Optionen, die über Tastaturkürzel verfügbar sind, und jeder begeisterte Zoom-Benutzer kann sich mit den Befehlen vertraut machen. Die Verknüpfungen sind in diesem Zoom-Support-Artikel aufgelistet.
So schalten Sie den Zoom auf dem Mac stumm
Wie bei einem Windows-PC können die Tastenkombinationen auch zum Stummschalten von Zoom auf einem Mac verwendet werden. Dieselbe breite Palette von Befehlen ist auf dem Mac verfügbar, mit dem einzigen Unterschied, dass die Standardtasten verwendet werden.
Um Zoom auf einem Mac stummzuschalten, müssen Sie Befehlstaste + Strg + A drücken. Wenn Sie die Kombination von der Standardeinstellung ändern möchten, können Sie dies nach der gleichen Methode tun, die für Windows-Geräte beschrieben ist.
Einige der anderen Tastenkombinationen für Zoom auf dem Mac sind:
Zoom auf dem iPad stumm schalten
Die Methode zum Stummschalten Ihres Zoom-Audios auf einem iPad hängt davon ab, ob Sie das Gerät alleine oder zusammen mit einer Tastatur verwenden.
Wenn keine Tastatur vorhanden ist, haben Sie die gleichen Optionen wie für Android und iPhone. Der einzige Unterschied besteht darin, dass das erste Menü, das erscheint, wenn Sie auf den Bildschirm tippen, oben und nicht unten auf dem Bildschirm erscheint.
Wenn Sie mit Ihrem iPad eine Tastatur verwenden, sind die Mac-Kurzbefehle auch auf Ihrem Gerät verfügbar.
Zusätzliche FAQ
Hier sind einige weitere Antworten auf Ihre Fragen zu Zoom.
Wie schalte ich mich in Zoom stumm?
Die Methoden sind sehr einfach, und Sie sollten keine Probleme haben, Ihr Audio in Zoom stummzuschalten, wenn Sie die für Ihr bevorzugtes Betriebssystem oder Ihre bevorzugte Plattform beschriebenen Schritte befolgen.
Kann ich einen bestimmten Teilnehmer in Zoom stummschalten?
Ja, du kannst. Wenn Sie nur eine bestimmte Person im Anruf stummschalten möchten, müssen Sie die Seite „Teilnehmer“ erneut aufrufen. Tippen Sie dort auf den Namen der Person, die Sie stummschalten möchten, und wählen Sie die Option „Audio stummschalten“. Sie können die Stummschaltung jederzeit aufheben, indem Sie im selben Menü „Audio aufheben“ wählen.
Zoom ein
Angesichts der besonderen Umstände, die das laufende Jahr mit sich gebracht hat, sind Gruppenanruf-Apps wie Zoom für persönliche, pädagogische und geschäftliche Zwecke von unschätzbarem Wert geworden. Die praktische Funktion von Telefonkonferenzen kann Gruppen von Freunden, Kollegen und Kollegen in einer Zeit zusammenbringen, in der Gruppentreffen nicht gerade einfach zu organisieren sind.
Da jeder die Möglichkeit hat, seine Arbeit und sein soziales Leben direkt nach Hause zu bringen, ist es wichtig zu lernen, wie man App-Anrufe effizient handhabt. Jetzt, da Sie gelernt haben, wie Sie Zoom stumm schalten, können Sie unbesorgt an Anrufen teilnehmen, egal ob Sie sich auf einem Desktop, Tablet, Laptop oder Smartphone befinden. Es gibt keine Chance für ein Missgeschick, bei dem andere alles hören können, was nichts mit dem Anruf zu tun hat, und Sie werden aufgrund des Konferenzgesprächs nichts Wichtiges verpassen, das um Sie herum passiert. Wir haben Ihnen gezeigt, wie Sie Audio in Zoom stumm schalten – jetzt liegt es an Ihnen, es sinnvoll einzusetzen.