Sie haben das alte Sprichwort gehört, ein Bild sagt mehr als tausend Worte. Nun, dank Digitalkameras könnte nur eines Ihrer Fotos buchstäblich tausend Worte enthalten. Ihr Bild ist nicht nur ein Bild. In der Datei könnten Informationen gespeichert sein, z. B. welches Kameramodell zum Aufnehmen des Fotos verwendet wurde. Oder welches Objektiv auf der Kamera war. Es könnte auch etwas invasivere Informationen enthalten, wie den GPS-Standort, an dem ein Bild aufgenommen wurde – oder sogar, wer auf dem Bild ist.
All diese zusätzlichen Informationen werden als Metadaten bezeichnet. Und bevor Sie sich zu sehr darüber aufregen, dass Ihre Privatsphäre verletzt wird, können Sie etwas tun. Dieser Artikel zeigt Ihnen, wie Sie die Metadaten von Ihren Bildern entfernen. Auf diese Weise bleiben nur die Informationen erhalten, die Sie damit speichern möchten.
Was sind Metadaten oder EXIF-Daten auf Bildern
Wie Sie bereits gelesen haben, sind Metadaten alle Informationen zu Ihrem Bild, die damit gespeichert werden. Dinge wie das Datum, der Ort oder sogar wer und was auf Ihrem Foto zu sehen ist. Mithilfe dieser Metadaten können Sie allgemeine Begriffe wie „Geschäft“ oder „Strand“ verwenden, um in Fotos zu suchen, und die App weiß genau, wonach Sie suchen.
Ebenso sind EXIF-Daten ein weiteres Format von Metadaten. Es steht für Exchangeable Image File Format. Der größte Unterschied besteht darin, dass Metadaten auf alle Dateitypen angewendet werden können und EXIF nur für Bilder gilt.
Eine der einfachsten Möglichkeiten, die Metadaten eines Bildes anzuzeigen, ist die Vorschau-App auf Ihrem Mac. Alles was du tun musst, ist:
- Öffnen Sie ein Foto in der Vorschau.
- Klicken Sie auf Extras> Inspektor anzeigen.
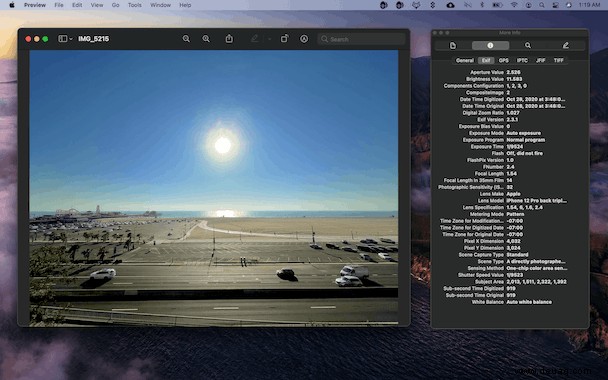
Leider können Sie nur die Metadaten sehen. Sie können nichts davon bearbeiten.
So entfernen Sie EXIF-Daten oder Metadaten von Fotos auf dem Mac
Da Metadaten immer mehr Informationen über Sie und Ihre Kamera enthalten, sollten Sie darüber nachdenken, all das zu bereinigen, bevor Sie ein Bild online stellen. Auch wenn Sie die Metadaten eines Bildes nicht mit der Vorschau bearbeiten können, können Sie es mit einer kostenlosen App namens EXIFPurge aus dem Mac App Store entfernen.
Sobald Sie das heruntergeladen und installiert haben, folgen Sie einfach diesen Schritten:
- Öffne EXIFPurge.
- Ziehen Sie Ihre Bilder entweder per Drag-and-Drop in das Fenster oder klicken Sie auf "Bilder auswählen" und suchen Sie die Fotos.
- Klicken Sie auf Auswählen und wählen Sie aus, wo Sie Ihre Bilder speichern möchten.
- Klicken Sie dann auf Exif-Info löschen.
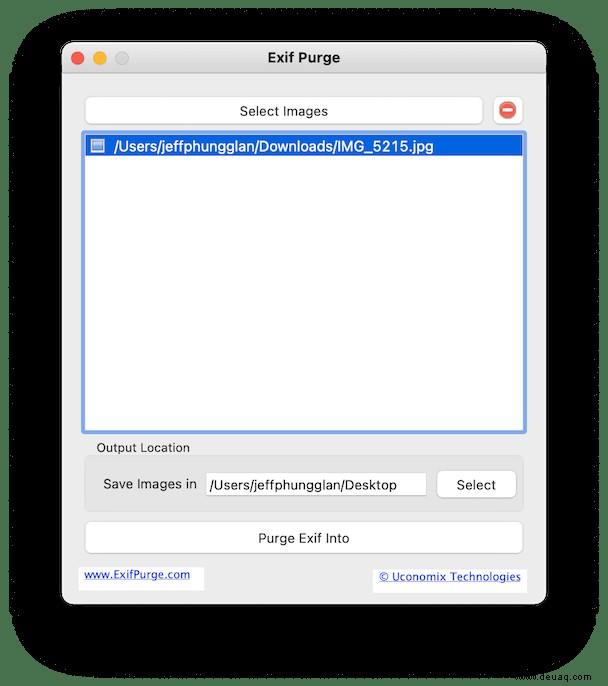
Wenn es fertig ist, wird ein Dialogfeld geöffnet, und Sie können einfach auf OK klicken. Wenn Sie überprüfen möchten, ob die Metadaten entfernt wurden, können Sie das Foto in der Vorschau öffnen und die obigen Schritte ausführen.
So halten Sie Ihren Mac frei von doppelten Fotos
Wenn Sie Metadaten aus Ihren Bildern entfernen, kann es für Apps wie Fotos etwas schwieriger werden, Duplikate zu erkennen. Wenn Sie also Ihre Dateien nicht organisiert und bereinigt halten, könnten Sie viel Speicherplatz für doppelte und ähnliche Bilder verschwenden.
Sie könnten natürlich Ihre Dateien manuell durchgehen und versuchen, alle diese Dateien zu finden. Aber das wird ziemliche Kopfschmerzen verursachen und viel Zeit in Anspruch nehmen.
Glücklicherweise können Sie die App Gemini 2 verwenden, um Ihre Festplatte nach doppelten und ähnlichen Dateien zu scannen – was Ihnen hilft, diese schnell zu entfernen. Ich denke, Sie werden feststellen, dass die App wirklich einfach zu bedienen ist, und das Beste ist, dass Sie sie kostenlos ausprobieren können!
Nachdem Sie Gemini 2 heruntergeladen und installiert haben, müssen Sie nur noch Folgendes tun:
- Öffne Gemini 2.
- Klicken Sie auf +> Home-Ordner.
- Klicken Sie dann auf Nach Duplikaten suchen.
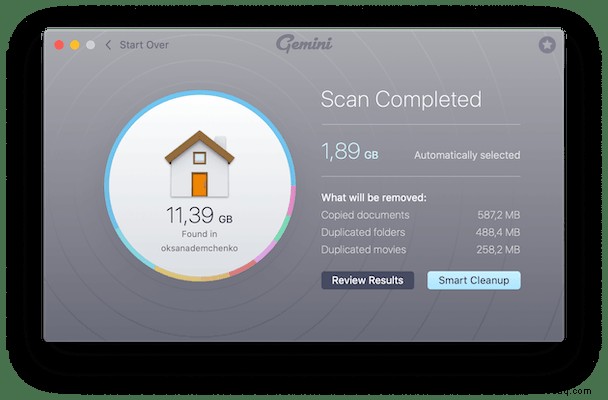
Warten Sie einige Minuten, bis der Scan abgeschlossen ist. Wenn Sie fertig sind, haben Sie zwei Möglichkeiten – Sie können entweder „Intelligente Bereinigung“ oder „Ergebnisse überprüfen“ auswählen.
Wenn Sie auf Smart Cleanup klicken, wählt der Algorithmus von Gemini 2 die beste Kopie jeder Ihrer Dateien aus, die Sie behalten möchten. Und dann alle anderen Versionen sofort loswerden. Diese Methode spart Ihnen eine Menge Zeit, da Sie eigentlich nichts tun müssen. Sie klicken nur auf eine Schaltfläche und Gemini 2 erledigt den Rest. Aber Sie sollten bedenken, dass Gemini 2 jeden Dateityp scannt, nicht nur Bilder. Wenn Sie also Smart Cleanup durchführen, wird es auch alle anderen ähnlichen oder doppelten Dateien entfernen, die es findet.
Die andere Möglichkeit besteht darin, auf Ergebnisse überprüfen zu klicken. Gemini 2 zeigt Ihnen jede gefundene Datei in der Vorschau an und Sie können dann diejenigen auswählen, die Sie löschen möchten. Auch wenn Sie auf diese Weise noch etwas Zeit zum Bereinigen benötigen, sparen Sie dennoch eine Menge Zeit, da Sie die doppelten Dateien nicht suchen müssen – wo immer sie auf Ihrem Mac gespeichert sind.
Ein Bild ist wirklich nicht mehr nur ein Bild. In der digitalen Welt gibt es so viel mehr Informationen, die an diese Datei geheftet werden. Es ist wichtig, Ihre Due Diligence durchzuführen, bevor Sie Dateien online freigeben. Das letzte, was Sie tun möchten, ist, persönliche Informationen wie Ihren Wohnort oder Ihren Aufenthaltsort anzugeben, indem Sie einfach ein Bild im Internet posten.