Wenn Sie Ihr MacBook als Desktop-Ersatz verwenden, kann die Verwendung des Trackpads ermüdend werden, je nach Tastaturtyp und wie das MacBook auf Ihrem Schreibtisch sitzt. Aber für die meisten Menschen ist der Wunsch, eine Maus zu verwenden, auf Fehlfunktionen des Trackpads zurückzuführen. Unterwegs ist das Trackpad in jedem Fall praktisch, aber zu Hause wird sich eine Maus bald bewähren. Sie können macOS 11 Big Sur so einstellen, dass das MacBook-Trackpad automatisch deaktiviert wird, wenn Sie eine Maus verwenden. So geht's.

Sie sollten dies nur einmal tun müssen, da wir Mac OS 11 so konfigurieren, dass das Trackpad jedes Mal deaktiviert wird, wenn es eine Maus erkennt. Einmal eingestellt, funktioniert die automatische Anpassung für kabelgebundene und kabellose Mäuse gleich. Dieser Artikel zeigt Ihnen auch, wie Sie es umkehren können, falls Sie es vorziehen, so zu arbeiten.

Deaktivieren Sie das MacBook Trackpad, wenn Sie eine Maus verwenden
Bis etwas Besseres kommt, ist eine Maus die beste Möglichkeit, jeden Computer langfristig zu steuern. Verbringen Sie ein paar Stunden auf Ihrem MacBook, und die Verwendung des Trackpads kann sehr ermüdend werden. Meistens ist eine gute Apple-Maus auch über längere Zeit komfortabel.
Führen Sie die folgenden Schritte aus, um das MacBook-Trackpad bei Verwendung einer Maus zu deaktivieren.
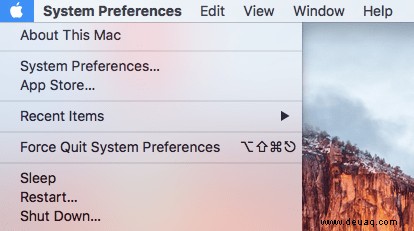
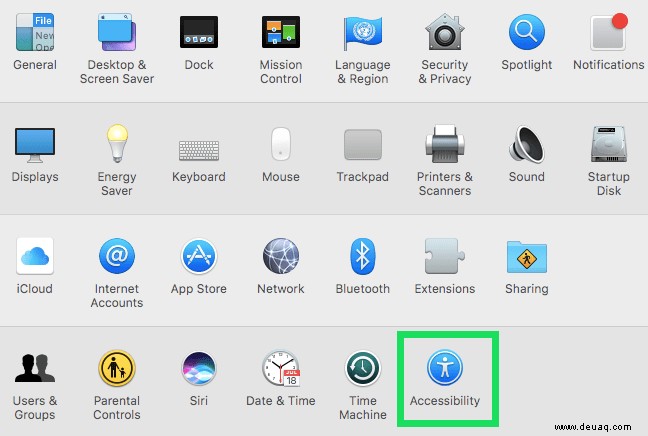
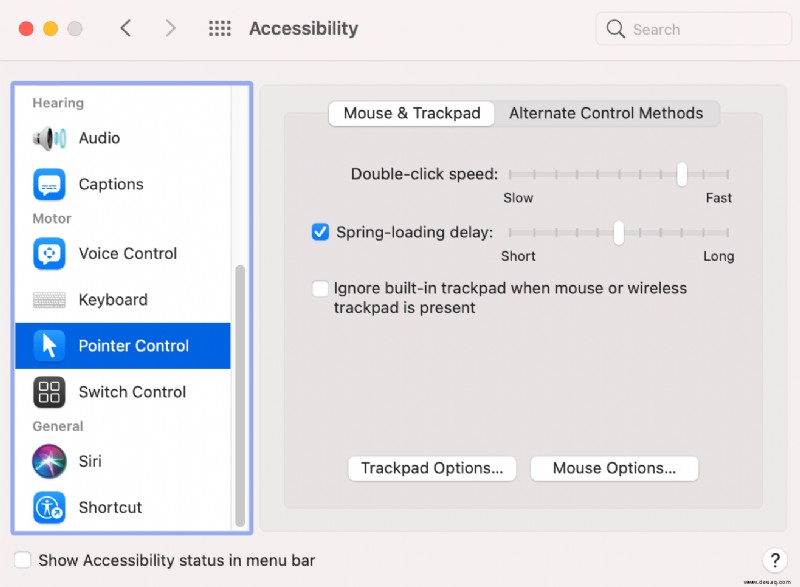
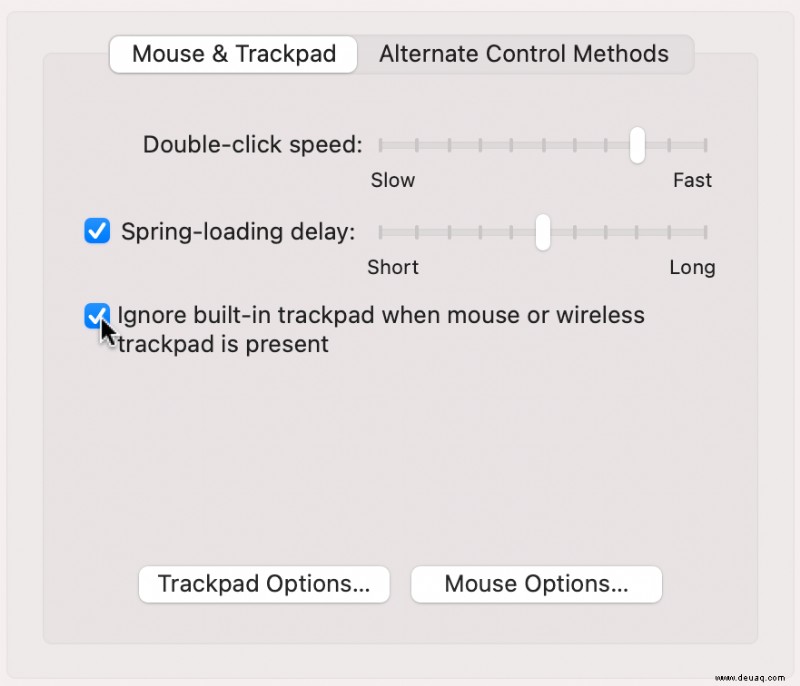
Wenn Sie jetzt eine Maus an Ihr MacBook anschließen, deaktiviert macOS 11 automatisch das Trackpad, bis Sie die Maus entfernen. Warum diese Einstellung nicht unter Maus oder Trackpad ist, bleibt unbekannt, aber die erforderlichen Verfahren erledigen die Arbeit trotzdem.
Kehren Sie das MacBook Trackpad um
Seit „Natural Scrolling“ in den Tagen von „Mountain Lion“ eingeführt wurde, mussten Mac-Benutzer das Trackpad umkehren. Einige verwenden sowohl Apple als auch Windows. Wenn Sie Natural Scrolling aktiviert lassen, müssen Sie das Betriebssystem in Ihrem Gehirn wechseln und in eine andere Richtung scrollen. Reine Apple-Benutzer haben möglicherweise kein Problem, aber IT-Techniker und häufige Benutzer schon.
Glücklicherweise können Sie die Mac-Einstellung umkehren, sodass sie ein wenig mehr wie Windows und Linux funktioniert. So geht's.
- Wählen Sie das „Apple-Logo“ aus (Hauptmenü) oben links und dann "Systemeinstellungen."
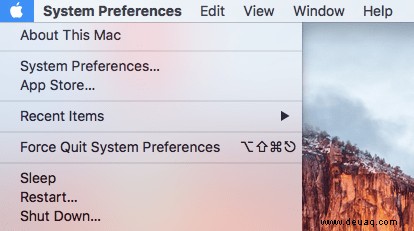
- Klicken Sie auf „Trackpad.“
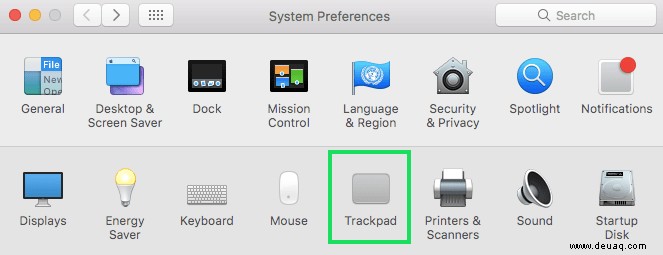
- Wählen Sie „Scrollen &Zoomen“ und deaktivieren Sie dann das Kontrollkästchen neben „Bildlaufrichtung:Natürlich“ oben im Fenster.
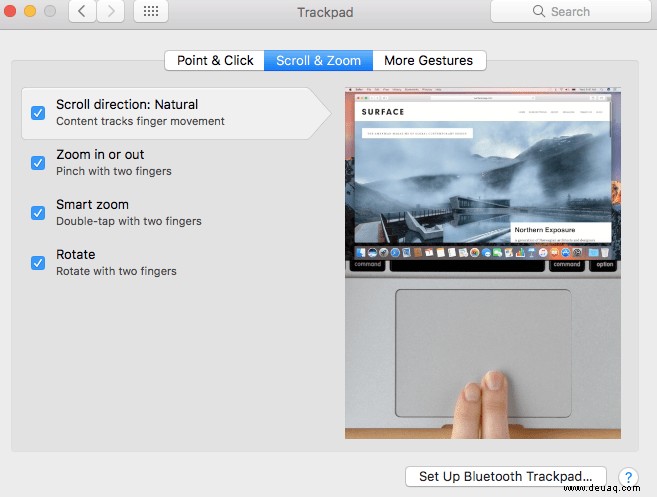
Wenn Sie jetzt auf dem Trackpad nach unten scrollen, scrollt der Bildschirm nach oben. Scrollen Sie auf dem Pad nach oben, und der Bildschirm scrollt nach unten. Anstatt basierend auf der Position der Seite nach oben und unten zu gleiten, verschieben Sie die Seite basierend auf der Bildlaufleiste. Mit anderen Worten, Sie bewegen den Bildschirm basierend auf dem Scroll-Schieberegler, nicht auf der Seitenposition. Diese Umkehrung spiegelt die Bewegungen von Windows und Linux wider, um die Verwirrung zwischen den Betriebssystemen zu verringern. Hochscrollen; der Schieber bewegt sich nach oben. Runterscrollen; der Schieberegler bewegt sich nach unten.
Maustasten aktivieren
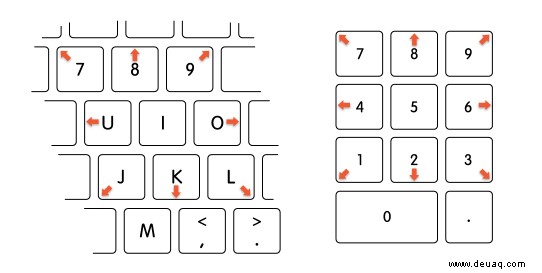
Eine weitere Funktion von macOS heißt Maustasten. Die Möglichkeit, den Cursor mit dem Ziffernblock oder der Tastatur zu bewegen, ohne das Trackpad zu verwenden. Diese Funktion ist eine großartige Sicherungsoption, wenn Sie Ihr Trackpad nicht verwenden können.
- Wählen Sie oben links das „Apple-Logo“ (Hauptmenü) und dann „Systemeinstellungen“.
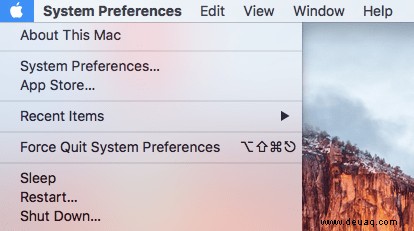
- Wählen Sie "Barrierefreiheit." aus
- Klicken Sie auf „Zeigersteuerung.“
- Klicken Sie auf „Alternative Kontrollmethoden“ und klicken Sie dann oben auf das Kästchen „Maustasten aktivieren.“
- Optional:Sie können auf „Optionen“ klicken Schaltfläche neben "Maustasten aktivieren", um die Funktion zu verwalten und an Ihre Anforderungen anzupassen.
- Optional:Wenn Sie „Schritt 5“ oben abschließen, funktioniert Ihre Tastatur möglicherweise nicht für Text. Um die Funktion schnell auszuschalten, drücken Sie „Wahltaste + Befehlstaste + F5“ auf der Tastatur. Sie erhalten einen Bildschirm, auf dem Sie „Maustasten.“ deaktivieren können
Wenn Sie das MacBook-Trackpad deaktivieren müssen, wissen Sie jetzt, was zu tun ist. Haben Sie weitere Trackpad-Tipps oder -Tricks, die wir kennen sollten?