Wenn Sie Ihren Mac schon eine Weile verwenden, sind Sie möglicherweise an einem Punkt angelangt, an dem Sie keinen verfügbaren Speicherplatz mehr haben. Dadurch wird es schwierig, Dateien herunterzuladen oder neue Programme zu installieren.

Mac macht es nicht immer einfach oder direkt, Speicherplatz freizugeben. Verwenden Sie diese Anleitung, um mehr Speicherplatz für Ihre Lieblingsfotos oder -videos zu erhalten.
Speicherplatz auf Ihrem Mac freigeben
Neuere Mac-Modelle werden mit jedem Update mit mehr Speicherfunktionen ausgestattet. Benutzer haben jedoch auch mehr Dateien als je zuvor. Zum Glück hat Ihr Mac einige Optionen, um die Speicherverwaltung zu vereinfachen.
Es ist einfach, den verfügbaren Speicherplatz auf Ihrem Mac zu überprüfen. Befolgen Sie diese Schritte:
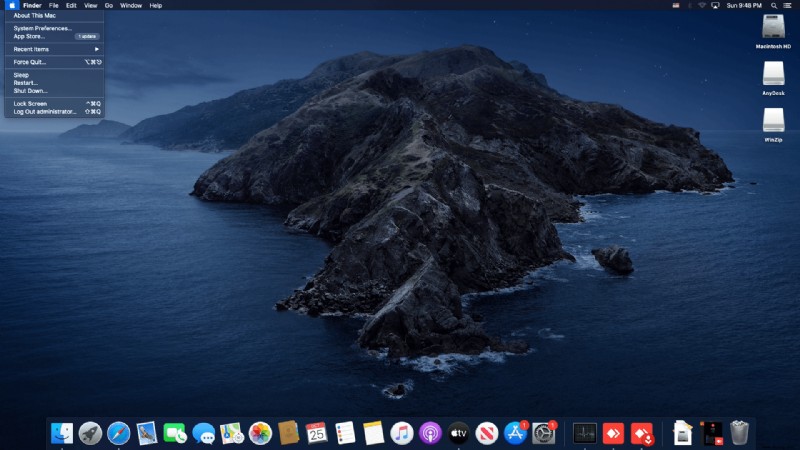
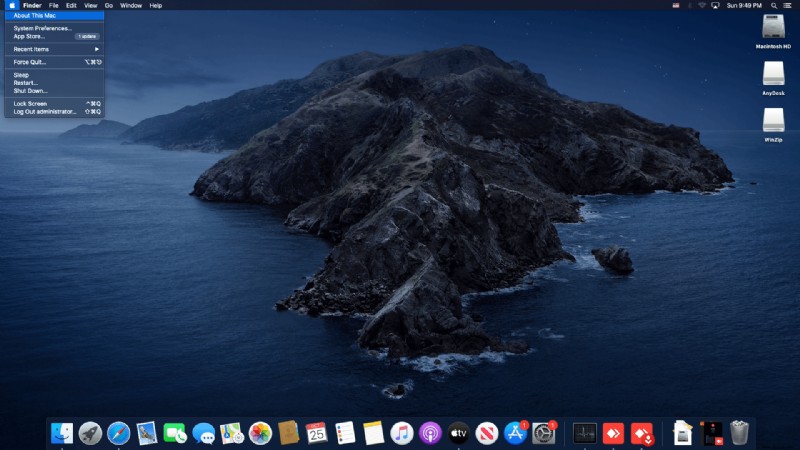
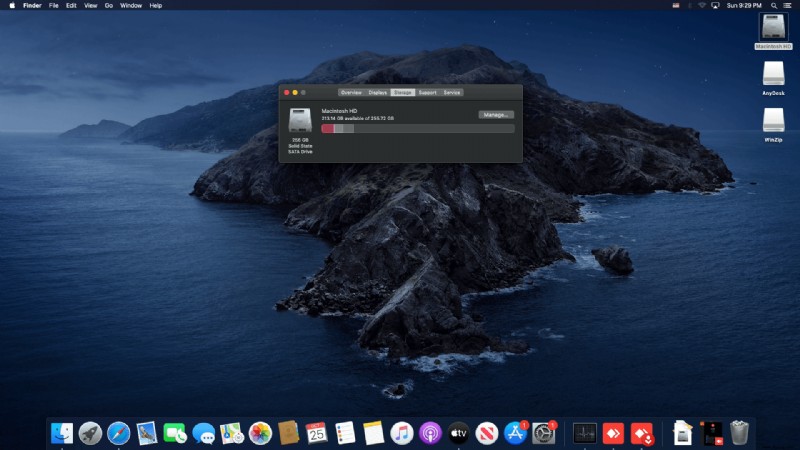
Das Menü zeigt die grundlegende Aufschlüsselung Ihrer Festplattenverwaltung, und Sie können auf jeden Teil klicken, um weitere Einzelheiten darüber zu erfahren.
Wenn Sie eine große Anzahl von Dateien sehen, die keine Anwendung sind, z. B. Fotos und Filme, sind diese Dateien am einfachsten an einen anderen Ort zu verschieben. Wir zeigen Ihnen ein paar praktische Methoden zum Bereinigen Ihres Mac.
So geben Sie Speicherplatz auf der Mac-Startdiskette frei
Wenn Sie eine Benachrichtigung erhalten, dass Ihre Festplatte fast voll ist, kann Ihr Mac keine neuen Updates empfangen. Sie werden auch eine schwierigere Zeit beim Aktualisieren Ihrer Anwendungen haben.
Ihr Startvolume enthält Ihre am häufigsten verwendeten Anwendungen und die meisten Hintergrunddaten, die Ihr System verwendet. Mit der Zeit häufen sich diese an, daher ist es wichtig, die Größe dieser Dateien unter Kontrolle zu halten.
Papierkorb löschen
Eine einfache Möglichkeit, Speicherplatz freizugeben, besteht darin, Ihren Papierkorb zu leeren. Immer wenn Sie eine Datei auf Ihrem Mac löschen, wandert sie in den Speicher der Papierkorb-Anwendung. Wenn Sie es nicht von dort entfernen, belegt es weiterhin Speicherplatz auf Ihrer Festplatte.
Zum Löschen von Dateien im Papierkorb , klicken Sie mit der rechten Maustaste auf die angedockte App in Ihrer Symbolleiste und drücken Sie Papierkorb leeren . Eine andere Möglichkeit besteht darin, die Papierkorb-Anwendung zu öffnen und dann auf Leeren zu klicken oben rechts.
Wenn Sie eine neuere Version von Mac (macOS Sierra oder höher) verwenden, können Sie Ihren Papierkorb auch so einrichten, dass er von Zeit zu Zeit automatisch geleert wird. Gehen Sie dazu folgendermaßen vor:
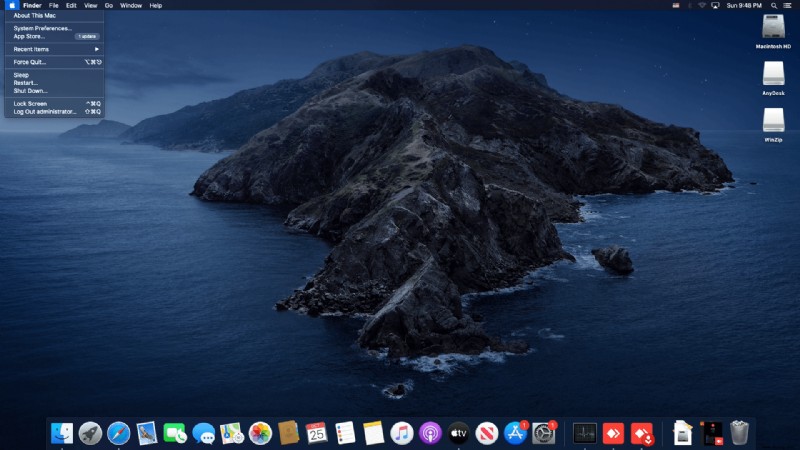
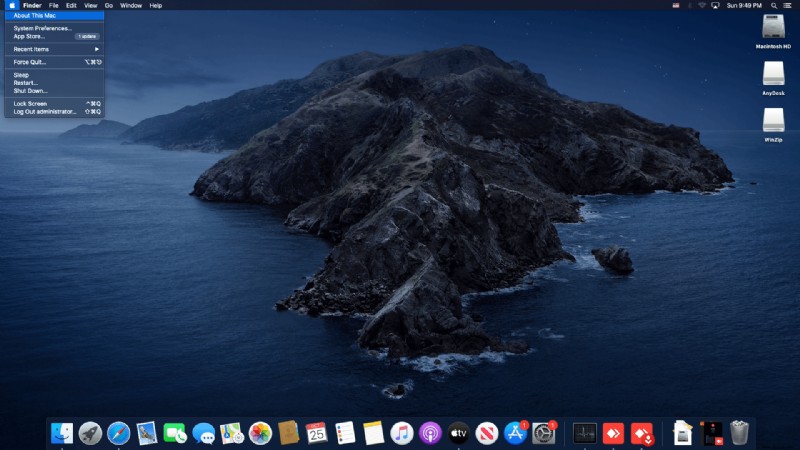
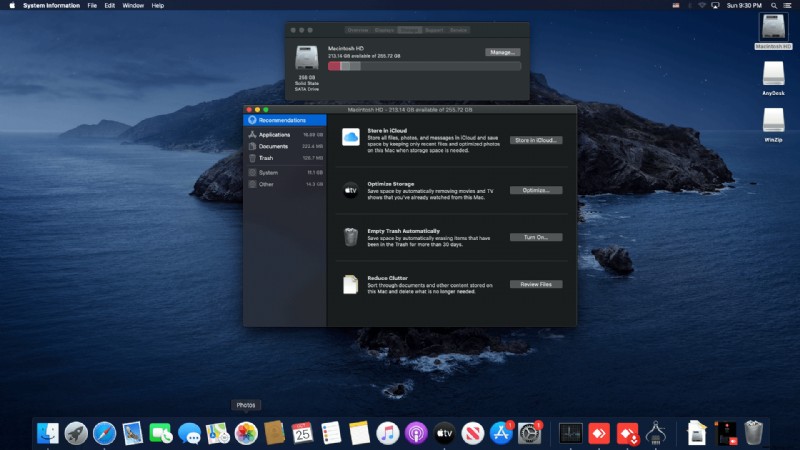
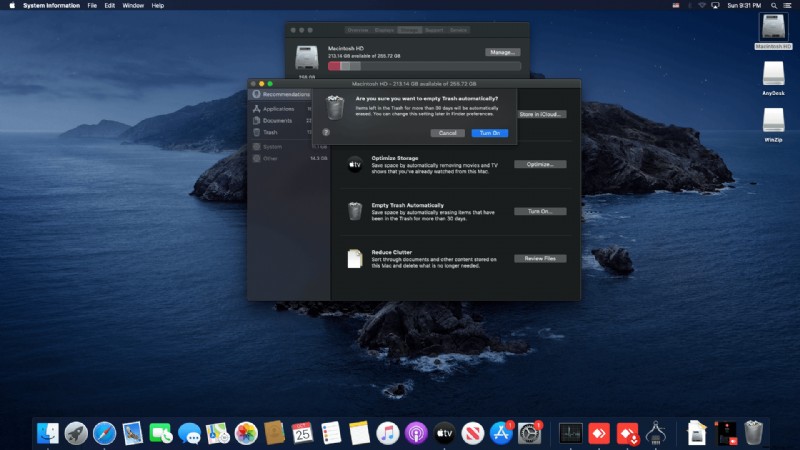
Cache entfernen
Wenn Sie immer noch wenig Speicherplatz haben, sollten Sie Ihre Anwendungscaches entfernen. Das Entfernen des Caches kann enorm viel Platz sparen, je nachdem, wie lange und wie häufig Sie speicherintensive Anwendungen wie Photoshop verwenden.
Gehen Sie folgendermaßen vor, um den Cache der meisten Anwendungen zu entfernen:
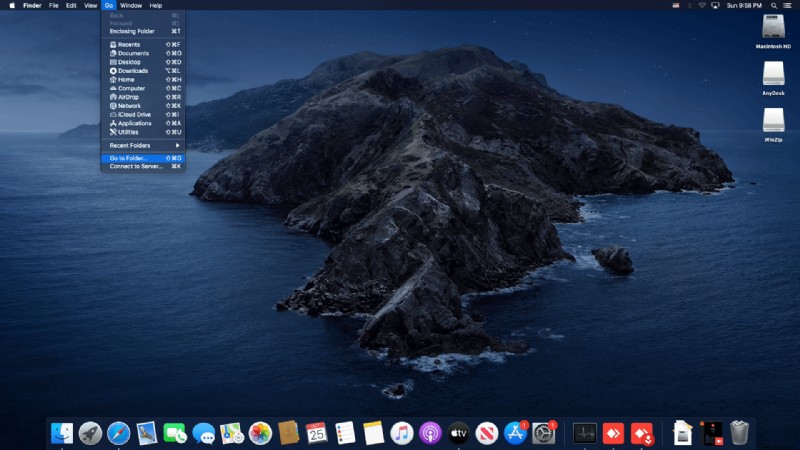
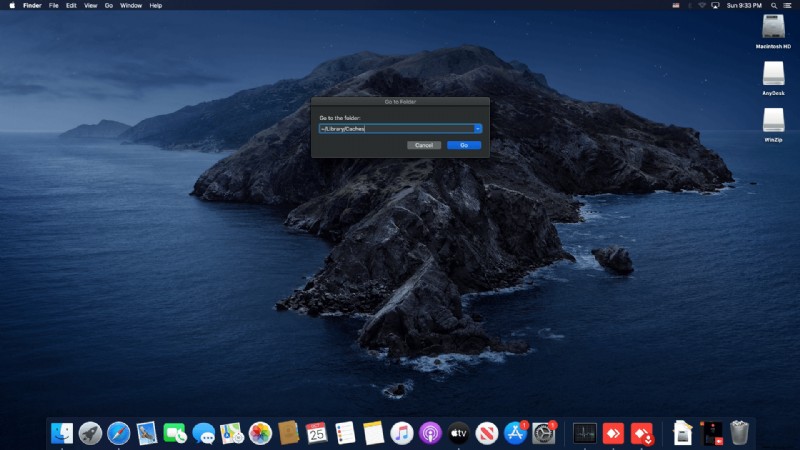
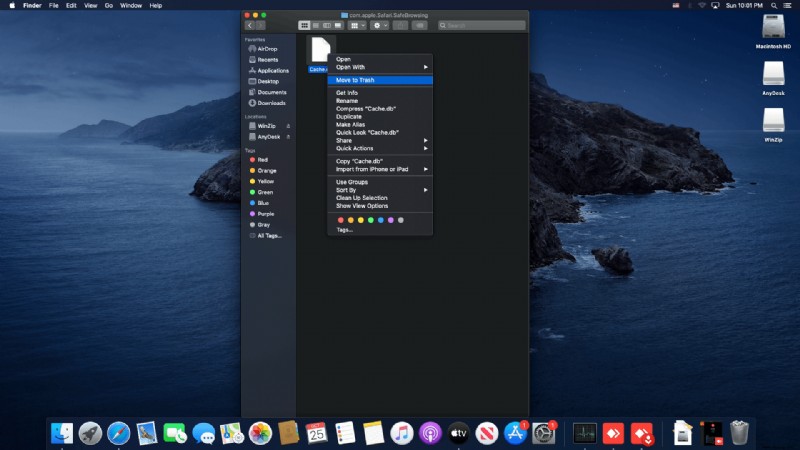
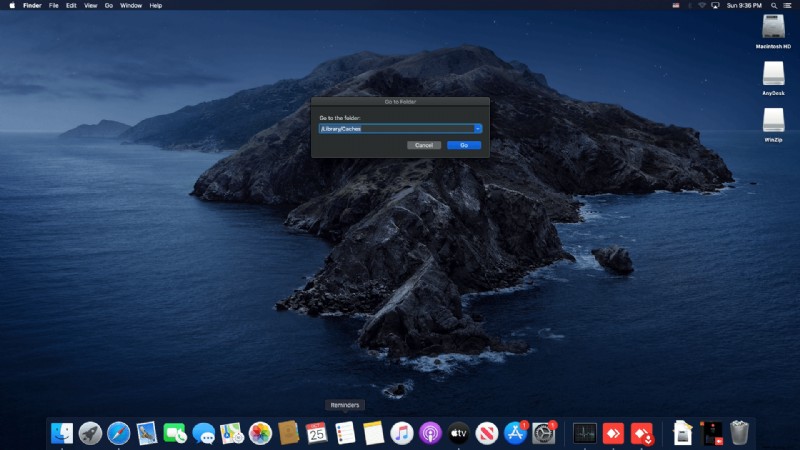
Eine Handvoll Anwendungen erledigen dies für Sie, wenn Sie sie auf Ihrem Gerät installieren. Einige davon müssen Sie nicht bezahlen und stehen zum Testen zur Verfügung.
Wenn Sie diese Dateien löschen, stellen Sie sicher, dass Sie danach den Papierkorbordner bereinigen.
Browser-Cache löschen
Browser können auch viele Daten auf Ihrem Mac speichern, die sich nach einer Weile summieren können. Gehen Sie folgendermaßen vor, um den Safari-Browser-Cache zu entfernen:
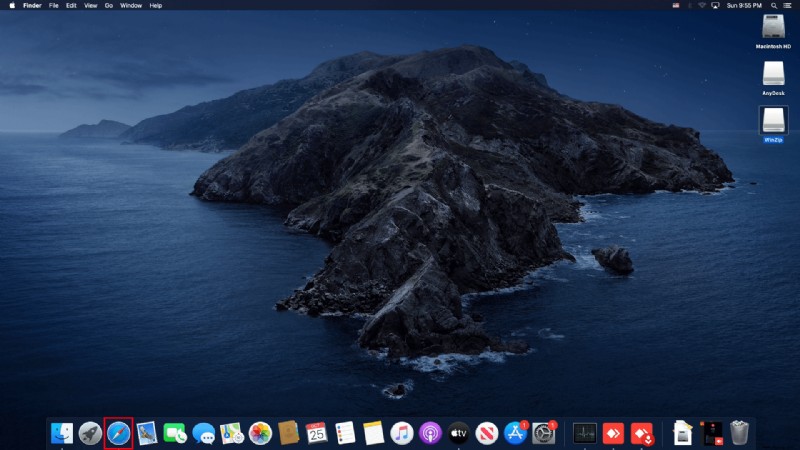
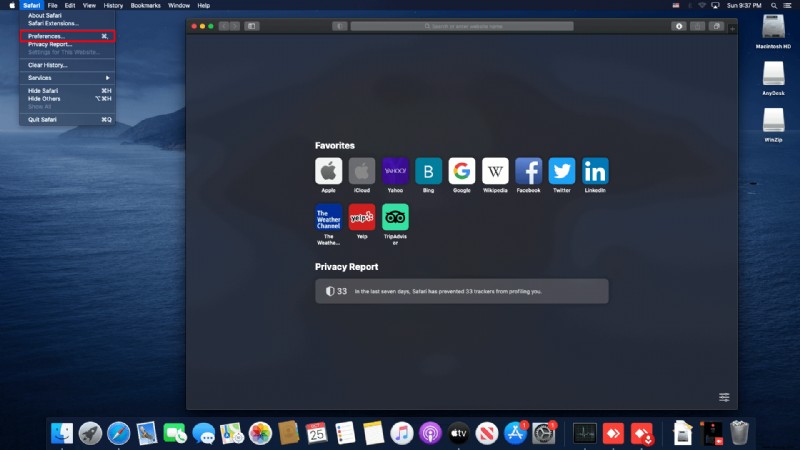
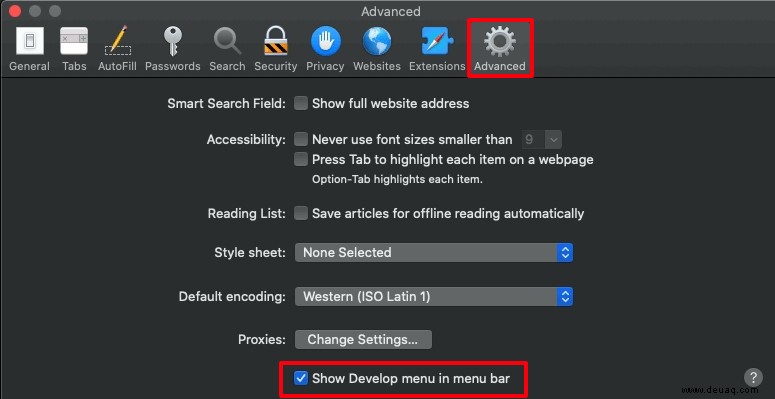
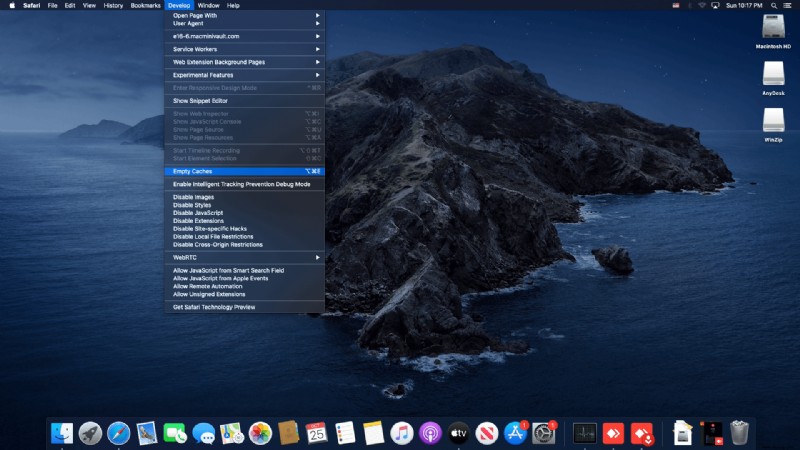
Wenn Sie einen anderen Browser verwenden, gehen Sie zu dessen Einstellungen, um den Cache zu entfernen.
Downloads löschen
Ein weiterer Ordner, der viel Platz beanspruchen kann, ist Ihr Downloads-Ordner. Sie finden es an folgendem Speicherort:/Macintosh HD/Users/Current User/Downloads
Löschen Sie alte Downloads, die Sie nicht mehr benötigen, oder veraltete Anwendungsinstallationen. Sie können die Dateien im Downloads-Ordner nach Name, Größe, Typ, Datum und verschiedenen anderen Optionen sortieren, sodass Sie nicht benötigte Dateien schnell finden und entfernen können .
E-Mail-Downloads entfernen
Wenn Sie die Standard-Mail-Anwendung verwenden, müssen Sie diese möglicherweise ebenfalls überprüfen. Am einfachsten finden Sie den Ordner, der diese Downloads enthält, indem Sie Mail-Downloads in das Suchfeld von Spotlights eingeben.
Eine andere Möglichkeit, den Ordner zu öffnen, besteht darin, zum Finder zu gehen (Kürzel Shift+Cmd+G) und dann ~/Library/Containers/com.apple.mail/Data/Library/Mail einzugeben
Wählen Sie dort die Dateien aus, die Sie nicht benötigen, und entfernen Sie sie. Vergessen Sie danach nicht, den Papierkorb zu leeren.
Entfernen Sie alte iTunes-Backups von Ihrem iPhone und iPad
If you have old backups of your iPad and iPhone, you’ll want to remove them, they take up a lot of disk space.
- Go to ~/Library/Application Support/MobileSync/Backup to view the backups available.
- Select the ones you want to delete and click Delete Backup .
How to Free Up Space on Mac by Deleting Photos
If you have many photos, they are likely causing the bulk of your space issues.
The default destination for your photos is Photos Library, located in Users> [your username]> Pictures . You may be storing photos elsewhere on your Mac, so just adjust the steps accordingly.
Once you open Photos Library, you can remove any photos you don’t wish to keep.Alternatively, you can move them to an external hard drive or the cloud.
To store photos in the cloud, open the Storage Management options as described above. In there, locate the Store in iCloud option and click it, then select the Photos Option dort. All of your high-resolution images will be saved in the cloud and only the optimized versions will be on your Mac. Whenever you need to open a photo, the Mac will download the full file from the iCloud for viewing.
The Cloud option can also similarly save your Documents and can do the same with yourMessages.
If you want to use an external hard drive to store your photos, plug the drive into your Macand move the photos from the libraries that you use.
How to Free Up Space on Mac Catalina
macOS Catalina is one of the newer versions of macOS and will have all the previously mentioned options at its disposal. Most importantly, Catalina has access to the Storage Management options discussed above.
Another Storage Management option you can use is cleaning up clutter. This can be accessed via the Storage Management Speisekarte. Select Reduce Clutter . The application will open a list of all large files that you might no longer need. From there, you can easily remove them and save precious storage space.
Catalina can also automatically remove old videos you’ve already watched. To do so, go to Storage Management and select the Optimize Storage option, In there, select Automatically remove watches movies and TV shows . Any movies you’ve downloaded and watched through iTunes will be removed this way.
How to Free Up Space on Mac Yosemite
If you’re using an older version of macOS, such as Yosemite, then the options are morelimited. Yosemite doesn’t have an integrated management option, as discussed above, so the only way is to check for files you want to remove manually.Alternatively, you can download a storage management application to do this work for you.
How to Free Up Space on Mac El Capitan
Likewise, as El Capitan is older than the Sierra model of the macOS, it also doesn’t have an integrated Storage Management option. To check which version of macOS you have, go to the Apple menu, then select the About this Mac Möglichkeit. The Overview tab will let you know which version you’re running.
If you want to use Mac’s default management options, you will need to update your operating system. Otherwise, all you can do is search for files to remove manually or use some of the more popular software to do it for you.
Free at Last
Managing your storage in your Mac is a great way to dodge headaches with low space and theinability to download updates. Thankfully, newer versions of Mac have all the appropriate options to make this hassle-free, and all you need to do is checkthem and forget about them.
Which of the storage management options worked for you? What macOS version are you using?Let us know in the comments below.