Auch wenn Speicherplatz noch nie so günstig war, kann es für viele Windows 10-Benutzer nie genug geben. Speicherplatz ist wertvoll, wenn Sie ein Videofilmer oder ein Kryptowährungs-Enthusiast sind, daher ist es gut, ein paar praktische Möglichkeiten zu kennen, um Speicherplatz auf Ihrem C-Laufwerk freizugeben.
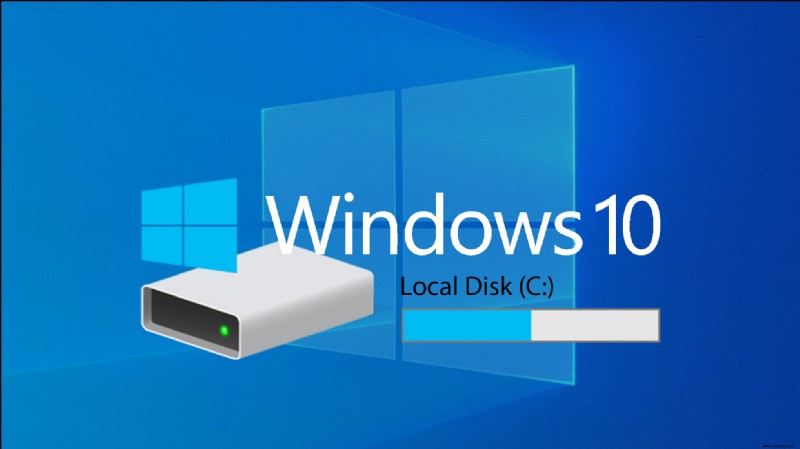
Die gute Nachricht ist, dass das Windows-Betriebssystem über mehrere integrierte Strategien verfügt, mit denen Sie den Speicherplatz Ihres C-Laufwerks maximieren können.
Es ist wichtig, daran zu denken, den Papierkorb zu leeren, macht aber normalerweise keinen wesentlichen Unterschied. Daher stellen wir Ihnen eine Anleitung zur Verwendung einiger anderer Lösungen zur Verfügung.
Freigeben von Speicherplatz auf dem C-Laufwerk mit den Windows-Speichereinstellungen
Eines haben alle Windows-Computer gemeinsam – das Betriebssystem ist auf Laufwerk C gespeichert. Ihr Computer verfügt möglicherweise über andere Laufwerke, aber dies ist das Standardlaufwerk.
Wenn wir also erklären, wie Sie Speicherplatz mit den Windows-Speichereinstellungen freigeben, wird impliziert, dass wir über das Laufwerk C sprechen.
Das Freigeben von Speicherplatz in Windows 10 ist ein relativ einfacher Vorgang, obwohl Sie wissen müssen, wie Sie auf alle erforderlichen Einstellungen zugreifen. Hier fangen Sie an:
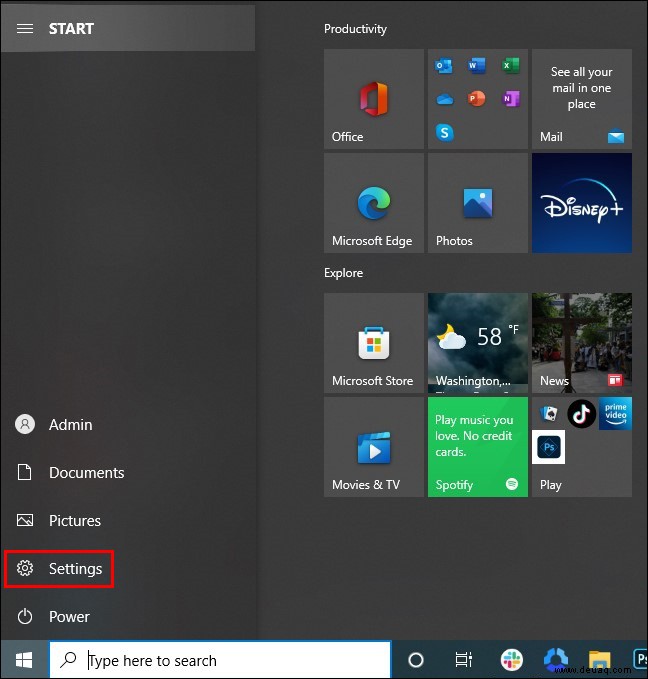
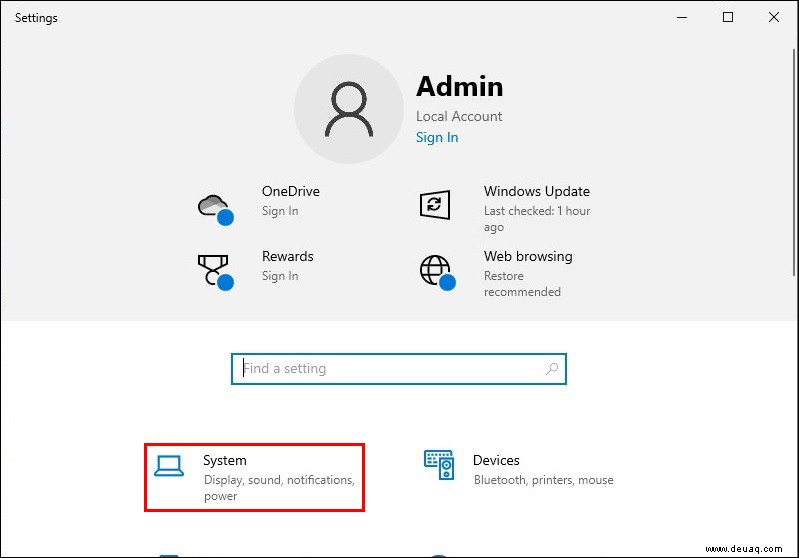
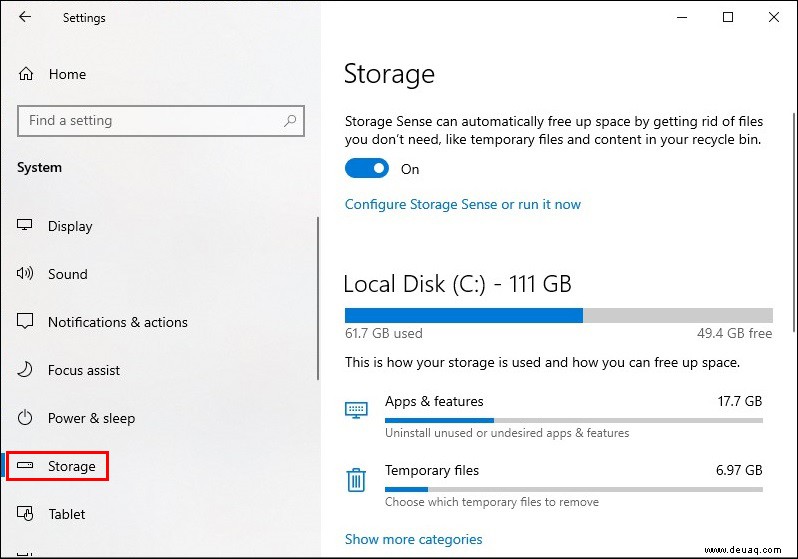
Wenn Sie diesen Schritten folgen, befinden Sie sich in den Windows 10-Speichereinstellungen. Unter „Windows (C:)“ sehen Sie genau, wie viel Speicherplatz verwendet wird und wie viel verfügbar ist.
Außerdem sehen Sie, wie der verbrauchte Speicherplatz kategorisiert ist. Die Kategorie mit dem meisten Platz steht ganz oben, gefolgt von der zweitgrößten usw.
Normalerweise ist der Abschnitt „System &reserviert“ der größte, da er alle wichtigen Systemdateien enthält, die Windows für die ordnungsgemäße Ausführung verwendet. Idealerweise sollten Benutzer diesen Abschnitt in Ruhe lassen.
So entfernen Sie ungenutzte Apps in Windows 10
Für die meisten Windows 10-Benutzer ist die Kategorie „Apps &Funktionen“ der Ort, an dem sie den größten Einfluss auf die Freigabe von Speicherplatz haben können.
Es ist durchaus möglich, dass eine oder zwei Apps, die Sie vergessen haben, dort sitzen und viel Platz beanspruchen. So können Sie es entfernen:
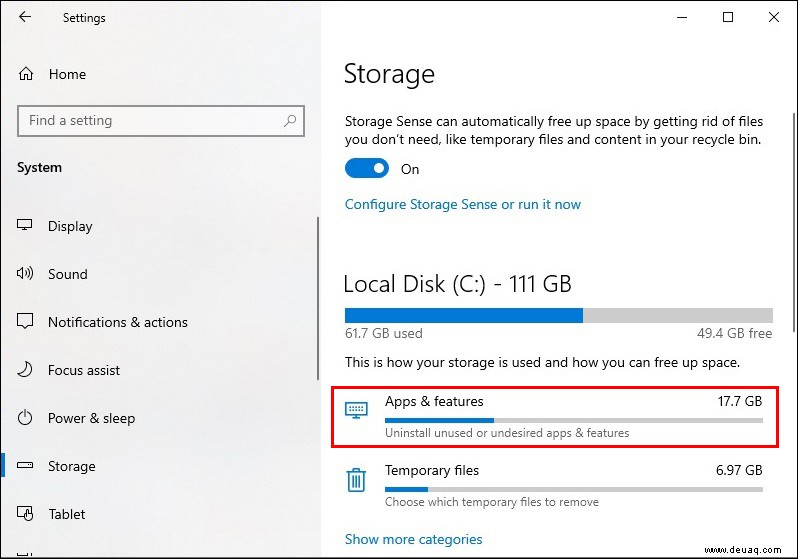
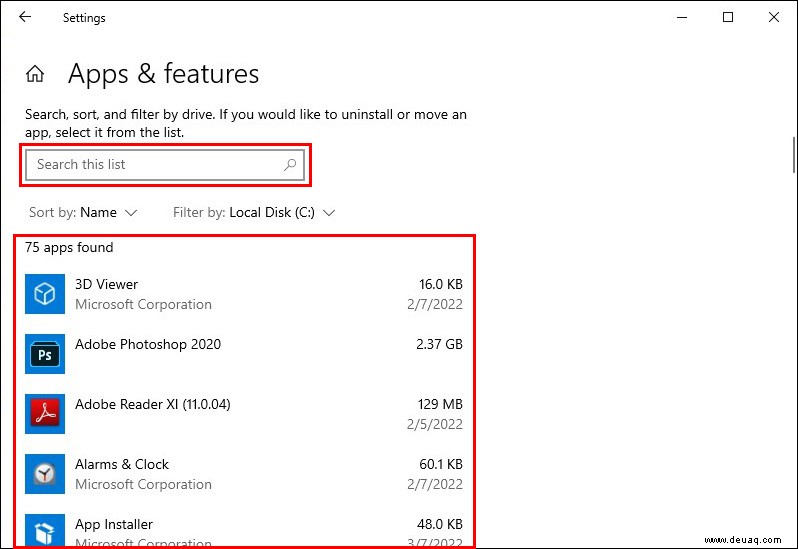
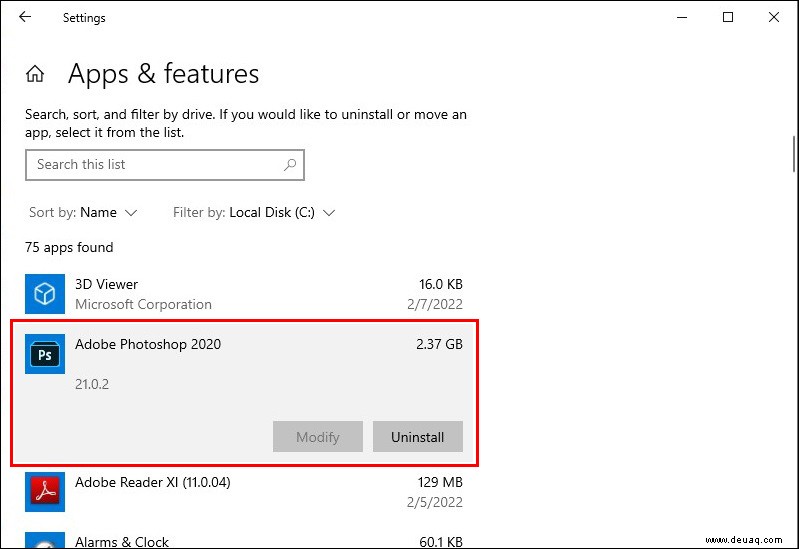
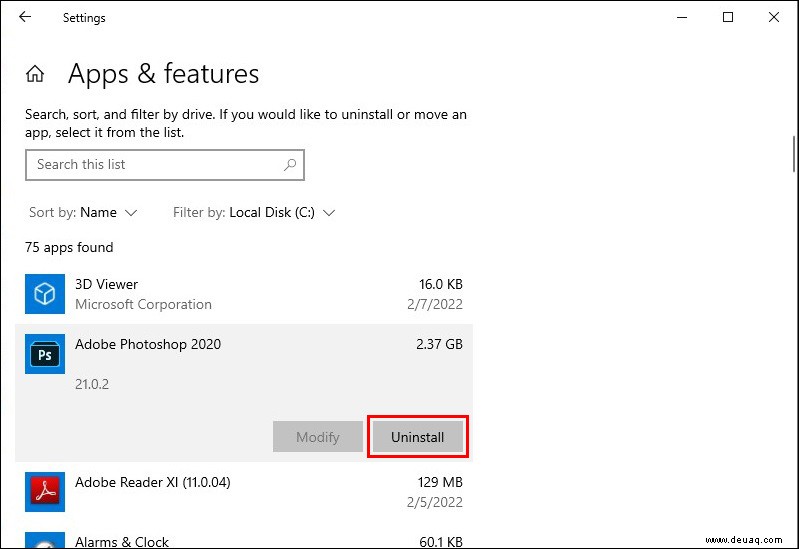
Die App wird automatisch entfernt, wodurch Speicherplatz auf dem C-Laufwerk freigegeben wird. Sie können diesen Vorgang beliebig oft wiederholen.
Es ist wichtig darauf hinzuweisen, dass Sie, wenn Ihr Computer über andere Laufwerke wie Laufwerk D verfügt, auch die Möglichkeit haben, eine bestimmte App auf ein anderes Laufwerk zu „verschieben“, anstatt sie zu deinstallieren.
So löschen Sie temporäre Dateien in Windows 10
Eine weitere effiziente Möglichkeit, Speicherplatz mithilfe der Speichereinstellungen in Windows freizugeben, besteht darin, Dokumente zu löschen, die Sie nicht benötigen, aber das kann eine Weile dauern, und manchmal müssen Sie dringend Speicherplatz freigeben. Aus diesem Grund ist es besser, temporäre Windows-Dateien zu löschen. Dies sind die folgenden Schritte:
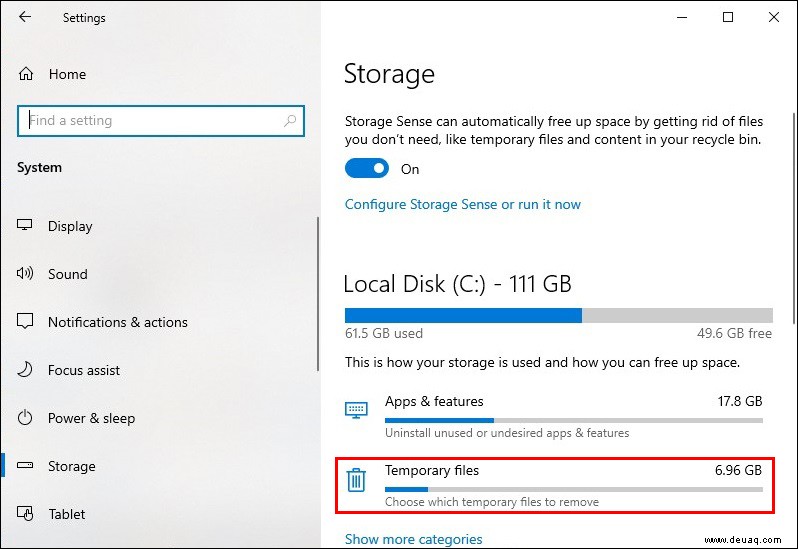
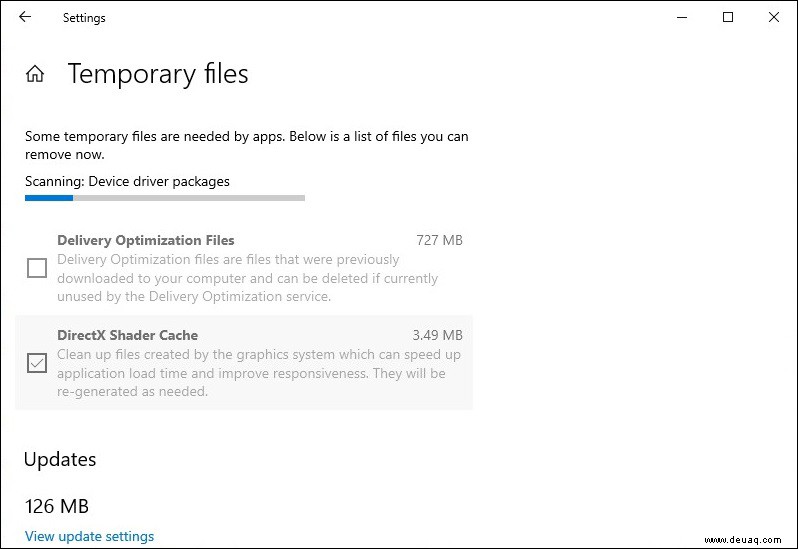
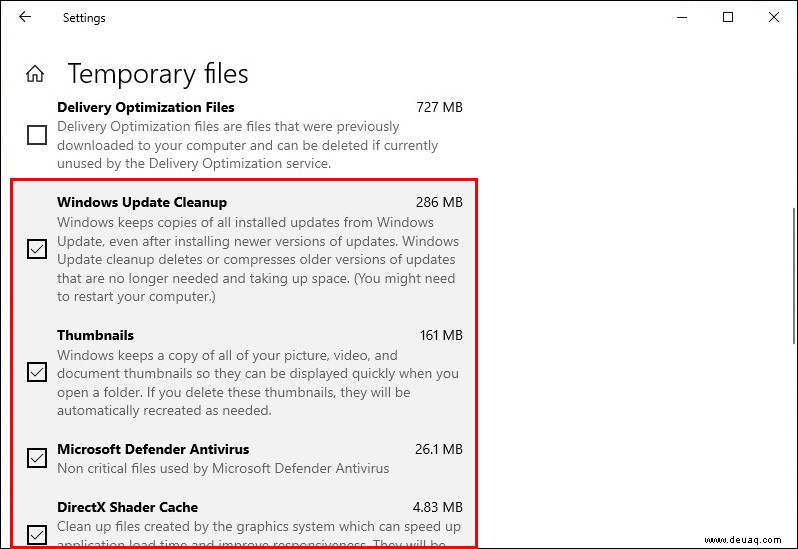
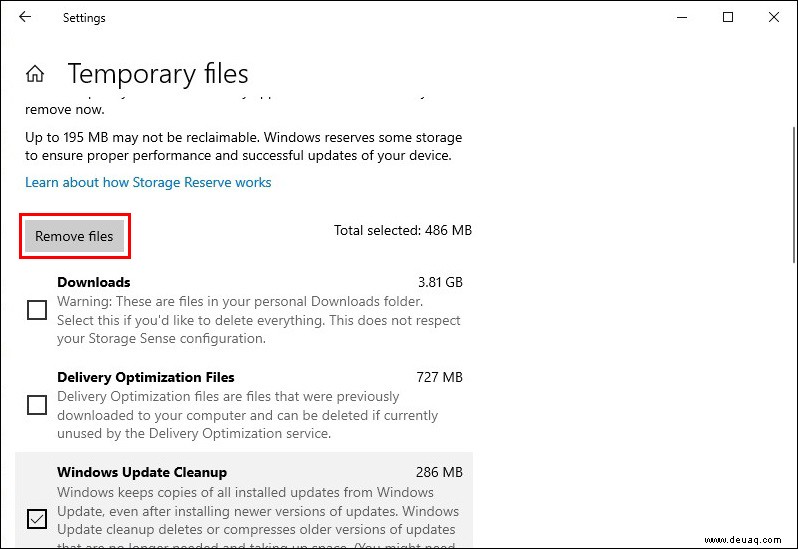
Beachten Sie, dass Sie die Dateigruppe „Downloads“ in dieser Kategorie finden. Wenn Sie sich also nicht sicher sind, dass Sie diese Dateien löschen möchten, deaktivieren Sie sie.
So verwenden Sie die Speicheroptimierungsfunktion, um Speicherplatz auf dem C-Laufwerk freizugeben
Eine fantastische Möglichkeit, um sicherzustellen, dass Sie immer genügend Speicherplatz auf dem C-Laufwerk haben, ist die Verwendung von Storage Sense. Diese Funktion ist unter Windows 10 und 11 verfügbar und wurde entwickelt, um nicht benötigte Dateien automatisch zu löschen, um den Speicherplatz zu maximieren.
Standardmäßig ist Storage Sense auf Ihrem Computer deaktiviert, aber Sie können mit ein paar Klicks und Einstellungen sicherstellen, dass es zu Ihrem Vorteil funktioniert. So aktivieren und konfigurieren Sie Storage Sense in Windows 10 und 11.
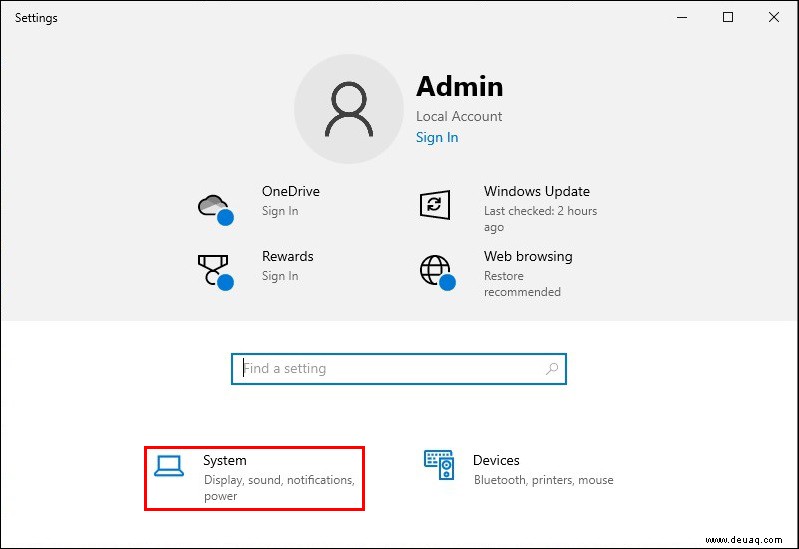
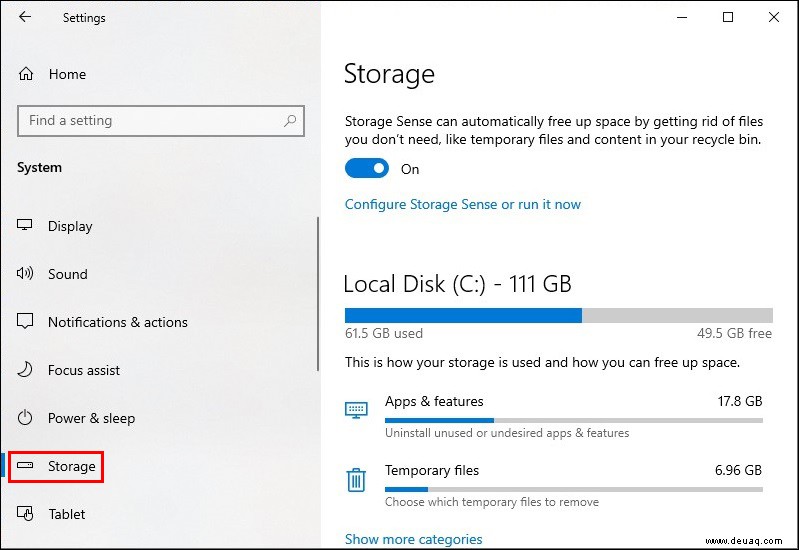
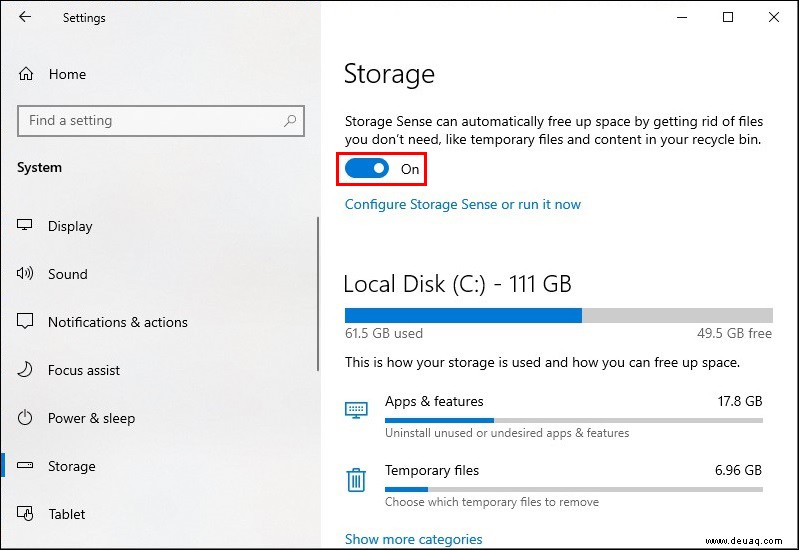
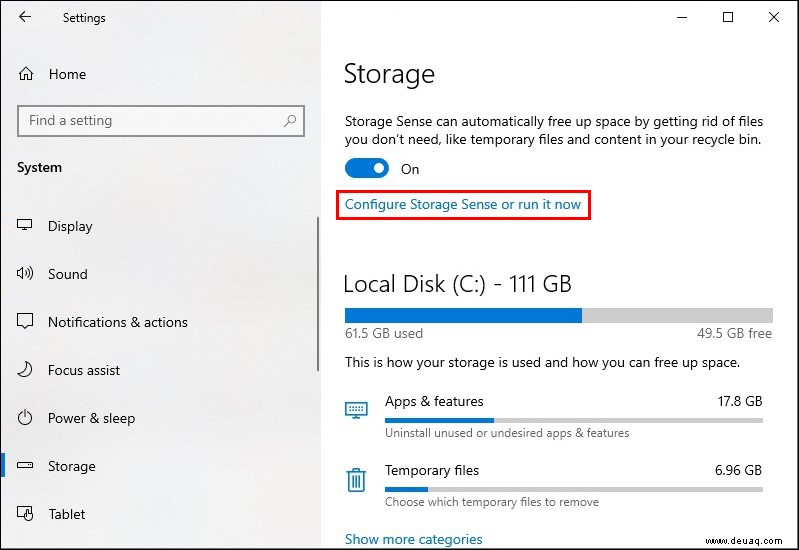
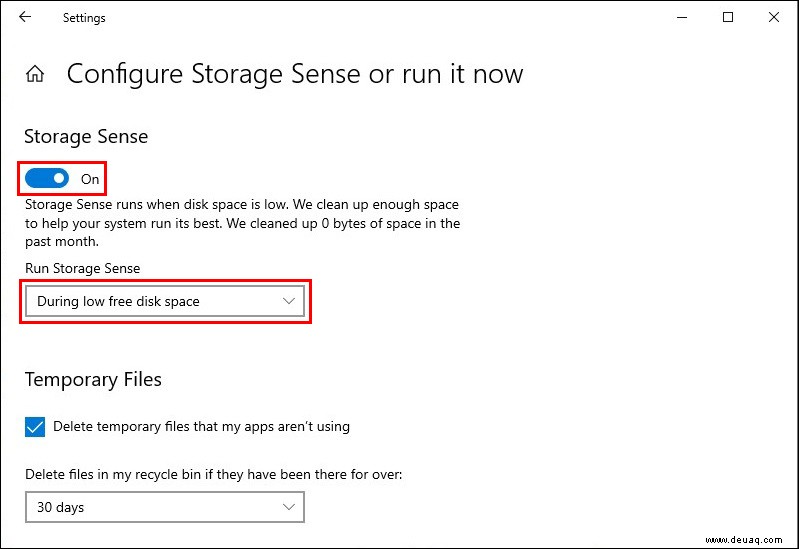
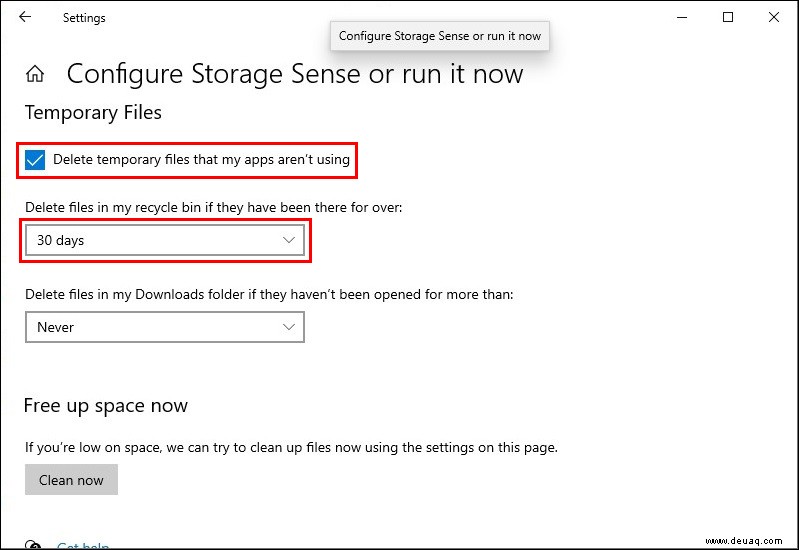
Wenn Sie diese Einstellungen nicht durchgehen und diese Bereinigung nur einmal durchführen möchten, wählen Sie die Schaltfläche "Jetzt reinigen" und stellen Sie den Umschalter dann umgehend auf "Aus".
So verwenden Sie die Datenträgerbereinigungsfunktion, um Speicherplatz auf dem C-Laufwerk in Windows 10 freizugeben
Eine weitere superschnelle Möglichkeit, nicht benötigte Dateien von Ihrem C-Laufwerk zu entfernen, ist die Verwendung der Windows-Datenträgerbereinigungsfunktion. Es ist ein unkompliziertes Dienstprogramm, das auf allen aktiven Versionen des Windows-Betriebssystems verfügbar ist. Befolgen Sie diese Schritte, um es richtig zu verwenden:
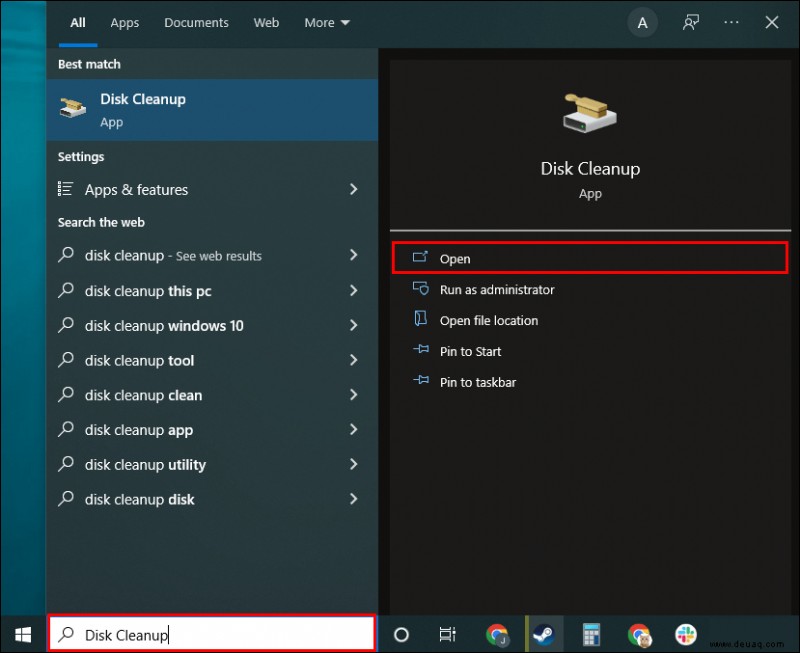
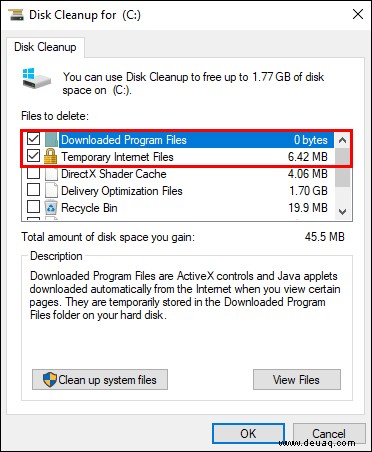
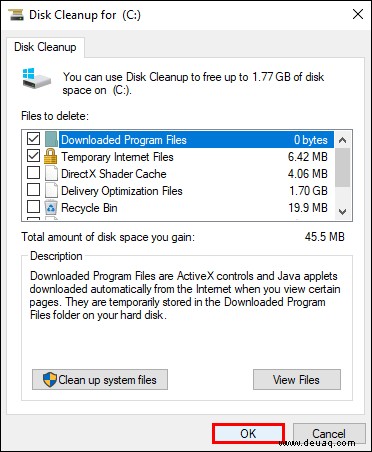
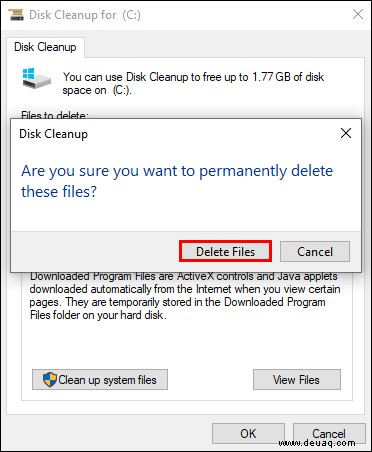
Hinweis: Sie können im ersten Popup-Fenster auch „Systemdateien bereinigen“ auswählen. Sie benötigen jedoch Administratorrechte, um auf diese Option zugreifen zu können. Wenn es sich um Ihren PC handelt, ist das kein Problem.
So geben Sie Speicherplatz auf dem C-Laufwerk in Windows 11 frei
Wenn Sie von Windows 10 auf 11 aktualisiert haben, gibt es ein paar weitere Lösungen, die Sie ausprobieren können, um Speicherplatz auf Ihrem C-Laufwerk freizugeben.
Sie können nämlich Apps archivieren, die Sie nicht sehr oft verwenden, anstatt sie zu löschen. Vielleicht möchten Sie sich die Mühe ersparen, sie irgendwann neu zu installieren. Es ist ein recht einfacher Vorgang und so funktioniert er:
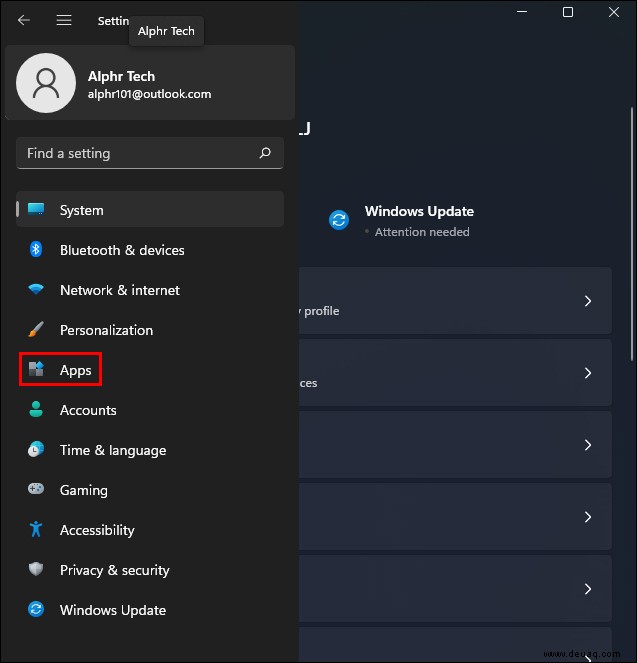
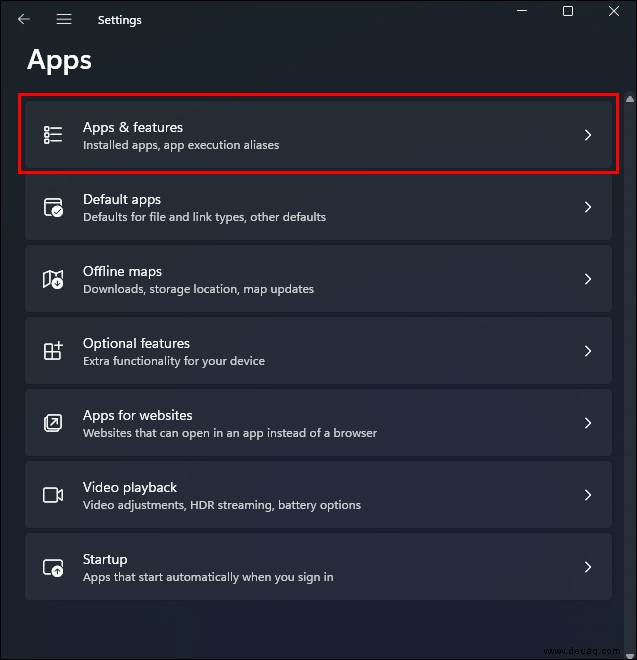
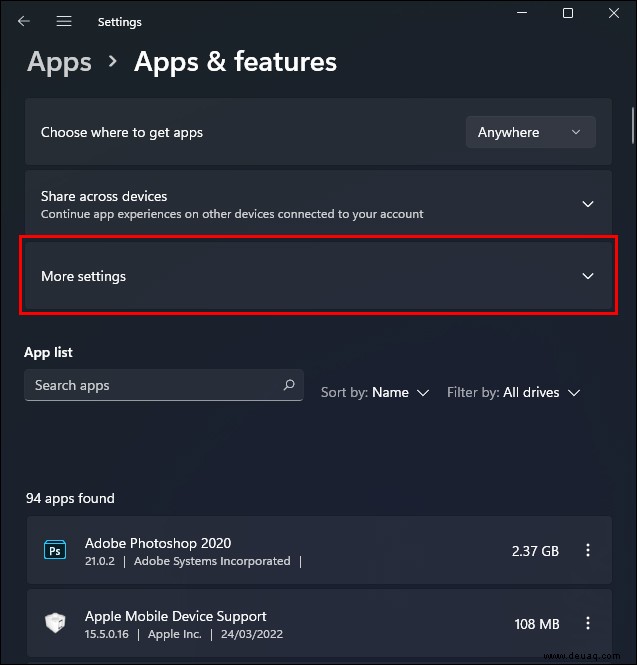
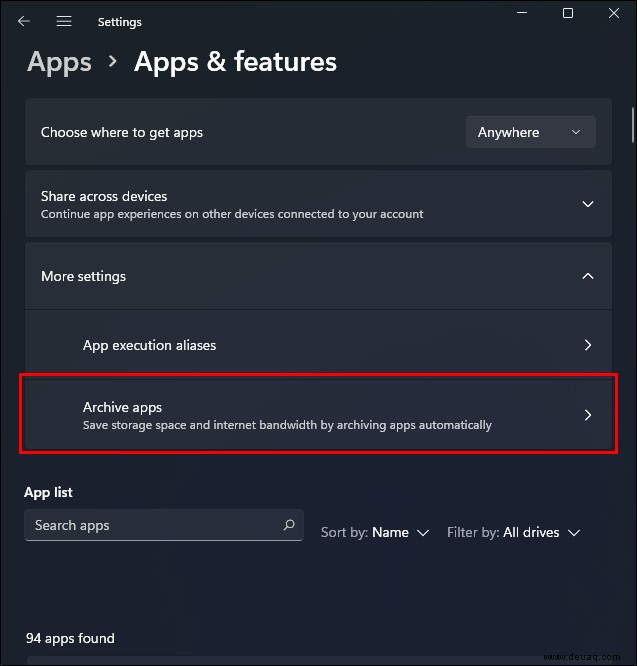
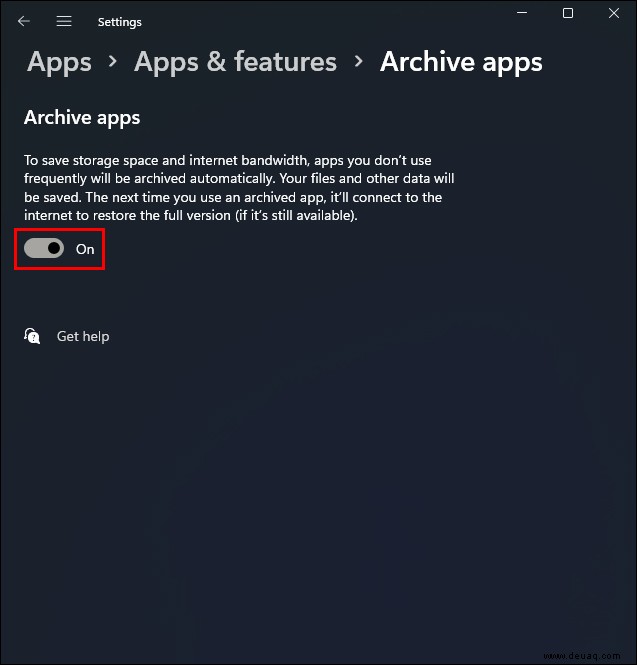
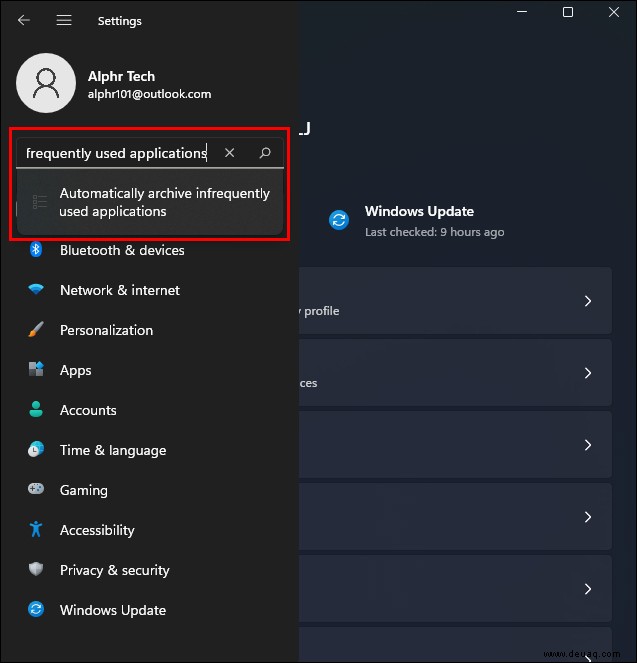
Denken Sie daran, dass Sie Windows entscheiden lassen, welche Apps archiviert werden sollen, indem Sie diese Option auswählen. Sie müssen diese Funktion deaktivieren, wenn Sie feststellen, dass eine benötigte App archiviert ist.
So deaktivieren Sie den Ruhezustand in Windows 10 und 11
Sowohl Windows 10 als auch 11 werden automatisch konfiguriert, um den Ruhezustand zu Ihrem Vorteil zu nutzen. Wenn Sie Ihren Laptop schließen, wird Ihr Computer nicht heruntergefahren, sondern spart Energie und ermöglicht es Ihnen, schnell wieder an die Arbeit zu gehen, wenn Sie ihn öffnen.
Dasselbe gilt für Ihren PC – Sie müssen lediglich die Leertaste drücken oder die Maus bewegen, und Sie können zu dem zurückkehren, was Sie gerade getan haben. Aber dieser Vorteil hat seinen Preis und Speicherplatz auf dem C-Laufwerk. Wenn Sie Speicherplatz benötigen, kann es hilfreich sein, den Ruhezustand zu deaktivieren. So geht's:
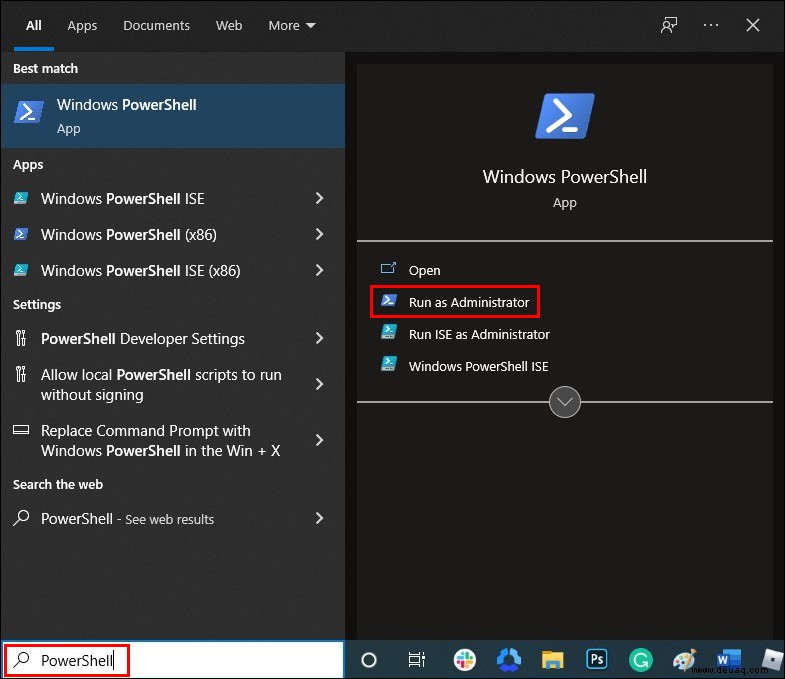
<code>powercfg /hibernate off </code> ein “. 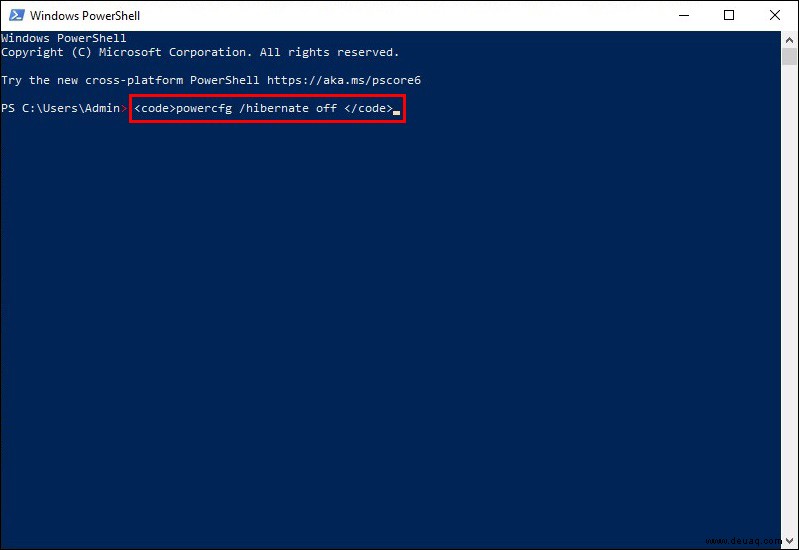
Sie erhalten keine Bestätigung, dass der Befehl beabsichtigt funktioniert hat. Aber Sie können zu den Speichereinstellungen gehen und sehen, ob Sie Ruhezustandsdateien unter der Kategorie „System &reserviert“ sehen können.
Denken Sie daran, dass der fehlende Zugriff auf den Ruhezustand den Akku Ihres Laptops beeinträchtigen kann. Es bedeutet auch, dass Sie Ihren PC herunterfahren müssen, wenn Sie ihn längere Zeit nicht verwenden. Aber wenn es Ihnen den Speicherplatz verschafft, den Sie in einer bestimmten Situation benötigen, kann es in der Tat hilfreich sein.
Den gesamten freien Speicherplatz erhalten, den das Laufwerk C benötigt
Stellen Sie sicher, dass Sie die Speichereinstellungen verwenden, einschließlich der Speicheroptimierungsfunktion, um Ihr Gesamterlebnis mit Windows 10 zu verbessern.
Selbst wenn Sie Speicherplatz übrig haben, wird das Löschen unnötiger Apps und Dateien dafür sorgen, dass der Computer effizienter läuft. Wenn Sie das Dienstprogramm zur Datenträgerbereinigung durchlaufen, können Sie genügend Speicherplatz bereitstellen, wenn Sie ein neues Videospiel installieren oder ein Krypto-Mining-Rig erstellen.
Diese Bemühungen können viel bewirken, aber manchmal kann nur ein externes Laufwerk oder ein Cloud-Speicherabonnement den Tag retten.
Was ist Ihr bevorzugtes System, um Speicherplatz auf Ihren Laufwerken freizugeben? Lassen Sie es uns im Kommentarbereich unten wissen.