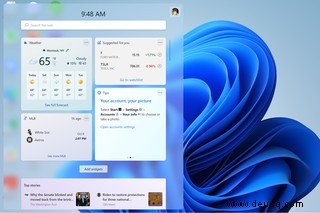
Windows 11 hat ein brandneues Widgets-Bedienfeld eingeführt, in dem Sie mithilfe konfigurierbarer Themenfelder (wie Microsoft Informationskarten nennt) auf eine Vielzahl aktualisierter Informationen zugreifen können. Es besteht aus zwei Abschnitten:einem oberen Abschnitt, der Widgets für Wetter, Sport, Ihre neuesten Fotos und andere personalisierte Themen bietet, und einem Nachrichtenabschnitt, der anklickbare Schlagzeilen aus einer Vielzahl von Quellen bietet.
So holen Sie das Beste aus den aktuellen Windows 11-Widgets heraus.
Greifen Sie auf Ihre Widgets zu
Um auf die Widgets zuzugreifen, wählen Sie das Widgets-Symbol in der Taskleiste aus (es sieht aus wie ein Quadrat, das in weiße und blaue Abschnitte unterteilt ist). Sie können auch die Windows-Taste + W drücken oder, wenn Sie einen Touchscreen haben, von links wischen.
Wahrscheinlich sehen Sie oben eine Vielzahl von Starter-Widgets, die Ihnen Informationen über Sportergebnisse, das Wetter, Aktienkurse und alle Bilder geben, die Sie möglicherweise in Ihrem OneDrive-Konto haben. Es gibt auch ein Suchfeld und eine Schaltfläche, mit der Sie neue Widgets hinzufügen können. Darunter können Sie nach unten scrollen, um eine Reihe von Nachrichtenquellen zu finden.
Passen Sie Ihre Widgets an
Es gibt verschiedene Möglichkeiten, Ihr Widget-Bedienfeld zu optimieren.
- Um Ihre Widgets zu verschieben, drücken Sie lange auf die Oberseite eines Widgets, bis Sie eine geöffnete Hand sehen. (Dies steht im Gegensatz zu einer „zeigenden“ Hand, mit der Sie auf einen Link klicken können.) Sie können dann seine Position auf dem Bedienfeld ändern.
- Um die Größe eines Widgets zu ändern, es aus Ihrem Panel zu entfernen oder es anzupassen, klicken Sie auf die drei Punkte in der oberen rechten Ecke. Die Auswahlmöglichkeiten, die Sie sehen, hängen vom Widget ab; Beispielsweise kann das Wetter-Widget klein, mittel oder groß sein, und Sie können es anpassen, um einen Standardstandort festzulegen und entweder in Fahrenheit oder Celsius zu arbeiten. Die Fotos-App hingegen passt nur auf mittel oder groß und hat keine weiteren Anpassungen.
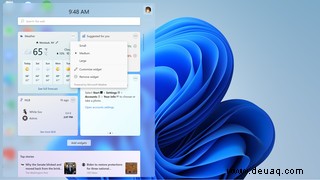
- Klicken Sie auf den Namen des Widgets in der oberen linken Ecke, und Sie werden zu einer separaten Seite weitergeleitet, auf der Sie auf weitere Informationen zugreifen können – zum Beispiel mehr Details zum Wetter oder zu mehr neuesten Sportergebnisse.
- Wenn Sie die aktuelle Auswahl an verfügbaren Widgets sehen möchten, klicken Sie auf die Schaltfläche „Widgets hinzufügen“, die sich zwischen Ihren Widgets und den Newsfeeds befindet. Es ist im Moment keine große Liste – ich habe 11 gezählt, alle verfügbaren sind von Microsoft produziert. Hoffentlich werden jedoch weitere Einträge von Drittanbietern hinzukommen.
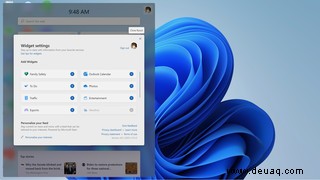
Newsfeed
Der Nachrichtenbereich befindet sich unter der Schaltfläche „Widgets hinzufügen“. Es wird von einem Abschnitt „Top Stories“ geleitet, der mehrere Schlagzeilen hervorhebt, gefolgt von einzelnen Stories. Beide haben Facebook-ähnliche Symbole, die Sie jeder Geschichte hinzufügen können (einschließlich Daumen hoch, Herz, „überrascht“, „denken“, traurig oder wütend).
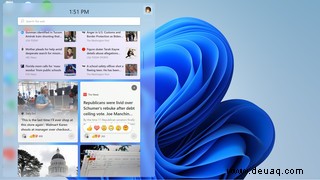
Wählen Sie die drei Punkte neben jeder Schlagzeile aus, und Sie können mehr oder weniger Artikel dieser Art sehen, Artikel aus dieser Quelle ausblenden, sie für später speichern (mit anderen Worten, mit einem Lesezeichen versehen) oder sie melden . Alle mit Lesezeichen versehenen Geschichten haben ein graues Quadrat um diese drei Punkte.
Personalisieren Sie Ihre Interessen
Die Schaltfläche "Widgets hinzufügen" bietet auch einen Link (in der unteren linken Ecke), mit dem Sie der Widget-App mitteilen können, woran Sie interessiert sind und woran nicht. (Sie können an dieselbe Stelle gelangen indem Sie auf die drei Punkte neben einem Nachrichtenartikel klicken und „Interessen verwalten“ auswählen.)
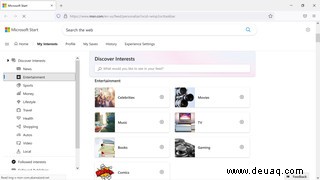
In jedem Fall landen Sie auf der Microsoft-Startseite – im Wesentlichen der Einstellungsseite für den Edge-Browser. Auf der Registerkarte „Meine Interessen“ können Sie Windows mitteilen, welche Arten von Nachrichten Sie möchten oder nicht möchten. Auf der linken Seite der Seite können Sie aus Kategorien wie Nachrichten, Sport, Reisen, Gesundheit usw. wählen; Wenn Sie auf jede dieser Kategorien klicken, wird im Hauptfenster eine Liste mit bestimmten Themen angezeigt. Wenn Sie beispielsweise „Unterhaltung“ auswählen, können Sie unter anderem aus Themen wie „Promis“, „Musik“ oder „Bücher“ wählen.
Weitere Registerkarten, aus denen Sie auswählen können, sind „Profil“ (das Sie in die sogenannte „Microsoft News Community“ einführt), „Meine gespeicherten Inhalte“ (alle von Ihnen gespeicherten Storys), „Verlauf“ (a Liste der Geschichten, die Sie in den letzten 48 Stunden gelesen haben) und „Erfahrungseinstellungen“. Vielleicht möchten Sie dies zuletzt besuchen:Hier können Sie die Sprache Ihres Feeds auswählen (die Standardeinstellung ist Englisch) oder mehrere Funktionen ein- und ausschalten, einschließlich dieser Facebook-ähnlichen Reaktionssymbole. Sie können auch einige der grundlegenden Informationskarten wie Finanzen oder Wetter ausschalten.
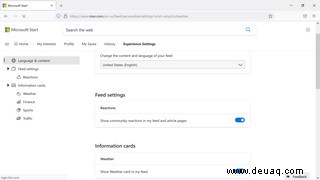
Derzeit scheinen die Windows 11-Widgets eher eine Kuriosität oder eine Möglichkeit, eine kurze Pause einzulegen, als ein echtes Tool zu sein. Wenn jedoch Widgets von Drittanbietern verfügbar werden, könnte das Widget-Fenster wirklich nützlich werden.