Data Execution Prevention (DEP) ist in Windows 10 integriert und fügt eine zusätzliche Sicherheitsebene hinzu, die verhindert, dass Malware im Arbeitsspeicher ausgeführt wird. Es ist standardmäßig aktiviert und wurde entwickelt, um zu erkennen und zu verhindern, dass nicht autorisierte Skripts in reservierten Bereichen des Computerspeichers ausgeführt werden. Dies ist ein beliebter Angriffsvektor für Malware, daher hat Microsoft DEP hinzugefügt, um ihn zu stoppen.
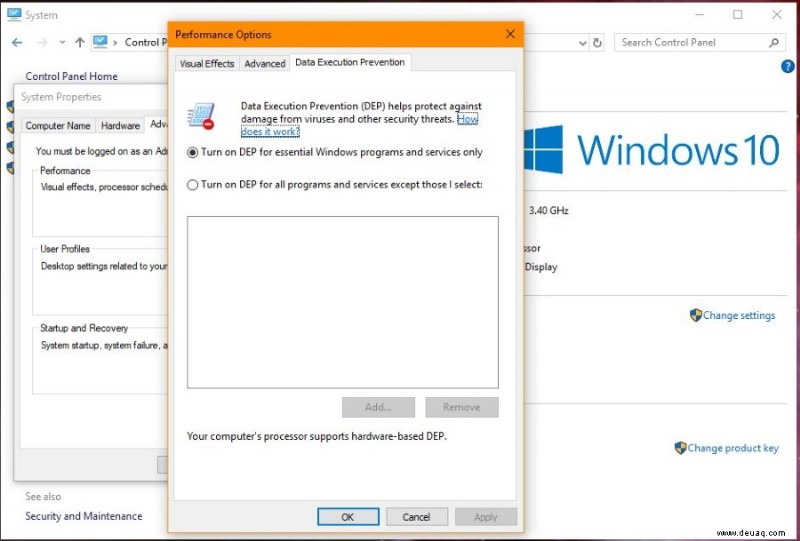
Die Datenausführungsverhinderung wurde in Windows 7 in einer konzertierten Anstrengung von Microsoft eingeführt, um einige der vielen Sicherheitslücken zu schließen, die das Betriebssystem plagten. Es ist eine großartige Theorie, aber wenn Sie jemals die Meldung „Dieses Programm wurde zu Ihrem Schutz blockiert“ gesehen haben, wissen Sie, dass es nicht immer wie angekündigt funktioniert. Es ist immer besser, zu paranoid zu sein als nicht paranoid genug, aber wenn es die Computerleistung beeinträchtigt, wird es zu einem Ärgernis.
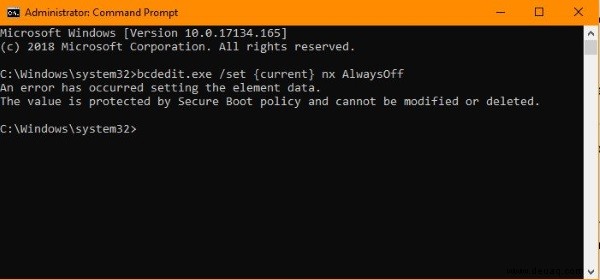
Datenausführungsverhinderung deaktivieren
Es gibt viele Gründe, warum Sie die Datenausführungsverhinderung (DEP) niemals deaktivieren sollten. Anstatt die Überschrift zu begraben, zeige ich Ihnen zuerst, wie es geht, und spreche dann darüber, warum Sie es nicht tun sollten.
- Öffnen Sie ein CMD-Fenster als Administrator.
- Geben Sie „bcdedit.exe /set {current} nx AlwaysOff“ ein und drücken Sie die Eingabetaste.
Nach Abschluss sollte darunter „Der Vorgang wurde erfolgreich abgeschlossen“ angezeigt werden. DEP ist jetzt auf Ihrem Computer ausgeschaltet. Wenn Sie DEP wieder aktivieren möchten, geben Sie „bcdedit.exe /set {current} nx AlwaysOn“ ein und drücken Sie die Eingabetaste. Sie sollten die gleiche erfolgreiche Benachrichtigung unter dem Befehl sehen, wenn es funktioniert hat.
Wenn Sie einen Fehler wie im obigen Bild sehen, der lautet:„Der Wert ist durch die Secure Boot-Richtlinie geschützt und kann nicht geändert oder gelöscht werden“, bedeutet dies, dass Sie Secure Boot in Ihrem BIOS/UEFI aktiviert haben. Um DEP zu deaktivieren, müssen Sie Ihren Computer im BIOS/UEFI neu starten, die Einstellung „Sicherer Start“ finden und sie ausschalten. Starten Sie Windows und wiederholen Sie die obigen Schritte, um DEP zu deaktivieren.
Sie können die Funktionsweise von DEP ein wenig über die Windows-GUI steuern.
- Systemsteuerung öffnen.
- Navigieren Sie zu System und Sicherheit und System.
- Wählen Sie Erweiterte Systemeinstellungen aus dem linken Menü.
- Wählen Sie die Registerkarte Datenausführungsverhinderung aus.
Hier können Sie wählen, ob Sie DEP nur für Windows und die zugehörigen Apps oder für alle Programme auf Ihrem Computer aktivieren möchten. Sie können auch eine Whitelist auswählen, in der Sie ein bestimmtes Programm von DEP ausschließen können. Dieses Fenster ist außerhalb einer Unternehmensumgebung von begrenztem Nutzen, aber es ist da, wenn Sie experimentieren möchten.

Warum Sie DEP nicht deaktivieren sollten
Während die ersten Versionen von DEP Probleme verursachten, sind neuere Versionen in Windows 8 und Windows 10 viel, viel besser. DEP arbeitet jetzt hauptsächlich im Hintergrund und greift nicht in die Verwendung Ihres Computers ein. Es gibt mehrere Gründe, warum Sie DEP nicht deaktivieren sollten.
Ein wesentlicher Schutz gegen das Unsichtbare
Der Hauptgrund, DEP laufen zu lassen, ist, dass es einen fast unsichtbaren Schutz vor unsichtbaren Angreifern bietet. Wenn ein Virus oder Malware Ihre Sicherheitssoftware durchdringt und DEP deaktiviert ist, gibt es keine Möglichkeit zu wissen, dass etwas auf Ihrem Computer funktioniert. Die Malware kann Skripte ausführen und ihre Aufgaben ohne Störungen ausführen, und das kann verheerend sein.
DEP erkennt jetzt die meisten neuen Spiele und Programme und wird Sie nicht mit Fehlern oder Warnungen belästigen. Es ist eine dieser Windows-Funktionen, die den Benutzern tatsächlich einen Mehrwert bietet.
Da mehr Viren und Malware als je zuvor im Internet herumschwirren, ist jede zusätzliche Schutzebene eine gute Sache. Wenn es ab und zu den einen oder anderen Fehler gibt, ist das ein kleiner Preis, den man zahlen muss. Wenn es ein bestimmtes Programm nicht mag, können Sie es jederzeit mit der oben beschriebenen Methode auf die Whitelist setzen. Solange Sie sicher sind, dass das Programm sicher ist, sollte alles in Ordnung sein.
Möglicherweise gibt DEP den Fehler nicht aus
Einige Verletzungsfehler haben überhaupt nichts mit der Datenausführungsverhinderung zu tun. Es könnte die Benutzerkontensteuerung, lokale Richtlinie, Gruppenrichtlinie, Windows Defender, Ihre Antiviren- oder Malware-Software oder etwas ganz anderes sein. Unter IT-Technikern gibt es die Angewohnheit, DEP für Zugriffs- oder Speicherverletzungen verantwortlich zu machen, aber das stimmt nicht immer. Manchmal, aber nicht immer.
Sie können auch experimentieren, indem Sie UAC deaktivieren, Ihre Sicherheitssoftware vorübergehend anhalten oder das Programm mit Administratorrechten ausführen. Wenn es danach funktioniert, war es überhaupt kein DEP.
Die Datenausführungsverhinderung wurde Windows als zusätzliche Schutzebene hinzugefügt. Ich bin vielleicht kein Fan von einigen Entscheidungen von Microsoft, wenn es darum geht, „uns zu schützen“, aber DEP ist eine, die funktioniert. Wenn Sie DEP nicht wirklich deaktivieren müssen, würde ich es wirklich laufen lassen.