Um Ihr Samsung Galaxy J5/J5 Prime-Smartphone optimal nutzen zu können, benötigen Sie einen stabilen Internetzugang. Manchmal können jedoch Probleme mit der WLAN-Verbindung auftreten, die die Funktionalität Ihres Telefons einschränken und dadurch viel Frustration verursachen können. Zum Glück lässt sich dieses Problem in den meisten Fällen leicht lösen.

Hier sehen wir uns einige der häufigsten Ursachen für Probleme mit der WLAN-Verbindung auf dem Samsung Galaxy J5/J5 Prime an und bieten einfache Tipps zur Behebung dieser Probleme.
Tipp 1 – Überprüfen Sie Ihren Router
Bevor Sie fortfahren, vergewissern Sie sich, dass sich Ihr Telefon in Reichweite Ihres Routers befindet und dass der Router angeschlossen ist und funktioniert. Versuchen Sie nach Möglichkeit, von einem anderen Gerät aus auf das Internet zuzugreifen, das dieselbe Verbindung verwendet, um Probleme mit Ihrem WLAN auszuschließen.
Manchmal kann ein einfaches Zurücksetzen des Routers alle Ihre WLAN-Verbindungsprobleme beheben. Dazu müssen Sie den Router aus der Steckdose ziehen, ein oder zwei Minuten warten und ihn dann wieder einstecken.
Wenn dies nicht funktioniert und andere Geräte sich nach dem Zurücksetzen mit dem Router verbinden können, müssen Sie sich Ihr Telefon genauer ansehen, um die Ursache Ihres Problems zu finden.
Tipp 2 – Überprüfen Sie die Flugmoduseinstellungen
Wenn der Flugmodus aktiviert ist, akzeptiert Ihr Smartphone keine eingehenden WLAN- oder Bluetooth-Verbindungen mehr. Um sicherzustellen, dass Sie diese Funktion nicht versehentlich aktiviert haben, müssen Sie Folgendes tun:
1. Zugriff auf den Flugmodus unter Android 5.1
Wenn Sie Android 5.1 Lollipop ausführen, drücken Sie lange auf die Ein/Aus-Taste, bis ein Popup-Menü auf dem Bildschirm angezeigt wird. Dort sehen Sie den Flugmodus unter den Optionen aufgelistet. Tippen Sie darauf, um sicherzustellen, dass der Schalter auf Deaktiviert steht, und verlassen Sie dann das Menü.
2. Zugriff auf den Flugmodus unter Android 6.0
Wenn Sie Android 6.0 Marshmallow verwenden, wischen Sie vom oberen Bildschirmrand nach unten, um auf das Schnelleinstellungsmenü zuzugreifen. Wenn das Flugmodus-Symbol blau ist, bedeutet dies, dass die Funktion aktiviert ist. Nachdem Sie darauf getippt haben, sollte das Symbol grau werden und bestätigen, dass Sie es erfolgreich deaktiviert haben.
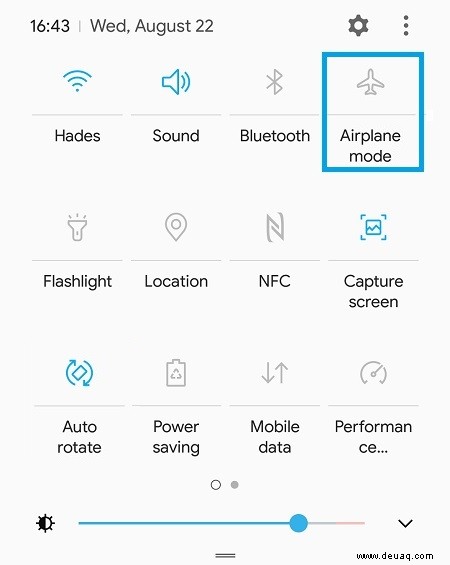
Tipp 3 – Überprüfen Sie Ihre WLAN-Verbindung
Tippen Sie auf dem Startbildschirm auf Apps und dann auf Einstellungen. Tippen Sie danach auf „WLAN“, um zu prüfen, ob Sie die Verbindung versehentlich ausgeschaltet haben. Schalten Sie in diesem Fall den Schalter ein, um die Liste der verfügbaren WLAN-Netzwerke anzuzeigen, und tippen Sie auf Ihr Heimnetzwerk, um sich damit zu verbinden.
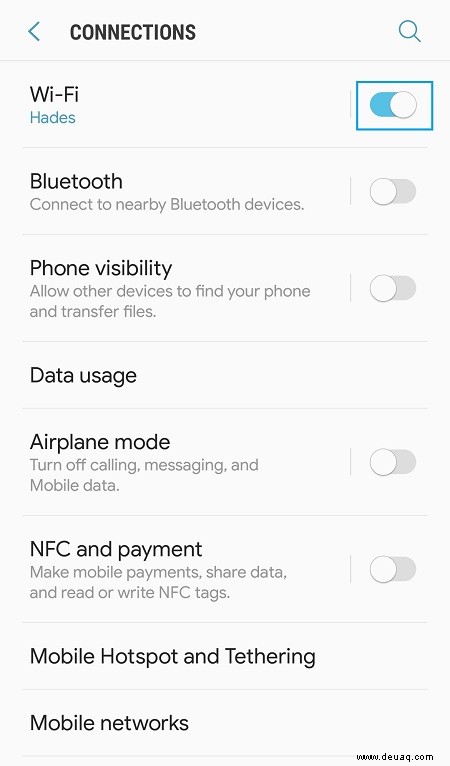
Wenn Ihre WLAN-Verbindung eingeschaltet ist, Sie aber nicht auf das Internet zugreifen können, versuchen Sie, sie aus- und wieder einzuschalten, um zu sehen, ob das Problem dadurch behoben wird. Stellen Sie außerdem sicher, dass Ihr Telefon mit Ihrem Heimnetzwerk verbunden ist und nicht mit einem langsamen offenen Netzwerk, das zufällig in Reichweite ist.
Wenn schließlich alles im Menü "WLAN-Einstellungen" in Ordnung aussieht, Sie aber immer noch kein Signal erhalten, versuchen Sie, Ihr Standard-Heimnetzwerk zu vergessen. Tippen Sie einfach darauf und dann im Popup-Fenster auf Vergessen. Lassen Sie Ihr Telefon danach Ihr Heim-WLAN erkennen und sich damit verbinden.
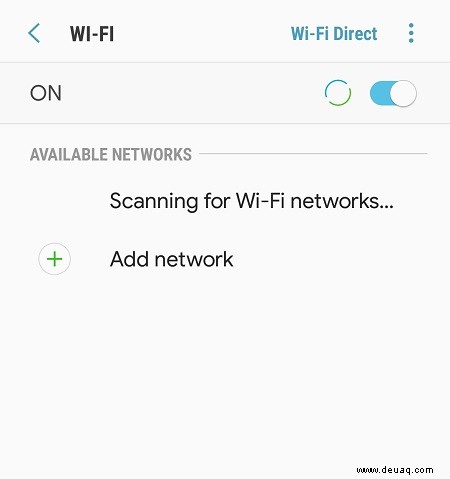
Tipp 4 – Netzwerkeinstellungen zurücksetzen
Falls die Verbindungsprobleme bestehen bleiben, können Sie die Netzwerkeinstellungen Ihres Telefons auf die Werkseinstellungen zurücksetzen. Gehen Sie zurück zum Einstellungsmenü (Startbildschirm> Apps> Einstellungen ), scrollen Sie auf der Seite nach unten und tippen Sie auf Sichern und Zurücksetzen. Scrollen Sie auf der nächsten Seite nach unten zum Abschnitt Zurücksetzen und tippen Sie auf Netzwerkeinstellungen zurücksetzen. Tippen Sie nun zur Bestätigung auf die Schaltfläche Einstellungen zurücksetzen. Ihr WLAN sollte danach ordnungsgemäß funktionieren.
Das letzte Wort
Wenn Ihnen keine der oben beschriebenen Methoden geholfen hat, das Problem zu beheben, müssen Sie Ihr Samsung Galaxy J5/J5 Prime möglicherweise auf die Werkseinstellungen zurücksetzen. Denken Sie daran, dass bei diesem Vorgang alle Daten von Ihrem Telefon gelöscht werden. Probieren Sie daher alles andere aus, bevor Sie darauf zurückgreifen.