Seit Jahren besteht das Hauptziel von Microsoft bei der Erstellung von Updates für Windows darin, das Betriebssystem auf höhere Standards zu aktualisieren, um die Verwendung des Betriebssystems einfacher denn je zu machen und das Betriebssystem für den Benutzer zum Laufen zu bringen, anstatt umgekehrt. Jede neue Version von Windows verfügt über neue Funktionen und Upgrades, um die allgemeine Verwendung des Programms erheblich zu vereinfachen. Ob es um die Aufnahme des Sprachassistenten Cortana zur Beantwortung Ihrer Frage, die Aufnahme eines Benachrichtigungszentrums, die Timeline-Funktion im April 2018-Update für Windows 10 geht, die die Möglichkeit hinzufügt, Dateien, an denen Sie gearbeitet haben, mit anderen Geräten zu öffnen, oder die Möglichkeit, Ihr Android-Telefon mit Windows zu synchronisieren, um Ihre Benachrichtigungen und Nachrichten zu koppeln.
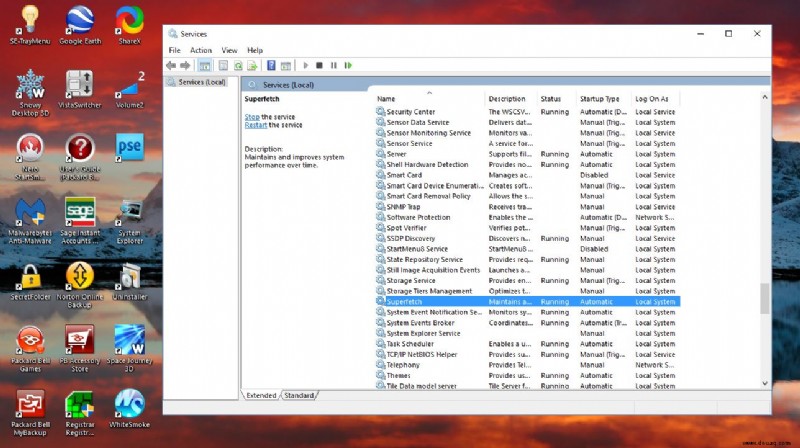
Einige dieser Funktionen sind jedoch nicht ganz so benutzerfreundlich wie Cortana oder Timeline. Eine Funktion, bekannt als Superfetch, wurde bereits 2006 mit dem Start von Windows Vista hinzugefügt und ist seitdem in jeder Version von Windows enthalten. Superfetch arbeitet im Hintergrund Ihres Computers, aber die Beschreibung des von Microsoft bereitgestellten Dienstes ist so vage, dass Sie möglicherweise nicht wissen, was es tut. Microsoft sagt, dass Superfetch „die Systemleistung im Laufe der Zeit aufrechterhält und verbessert“, aber in Wirklichkeit arbeitet Superfetch viel härter, als diese vage Beschreibung vermuten lässt. Das System arbeitet im Hintergrund, um Muster in Ihrer RAM-Nutzung zu analysieren, die Apps zu lernen, die Sie am häufigsten verwenden, und vorherzusagen, welche Apps Sie zu einem bestimmten Zeitpunkt benötigen. Wenn Windows die Apps lernt, die Sie am häufigsten verwenden, lädt es das Programm in Ihren Arbeitsspeicher, bevor Sie überhaupt auf das Anwendungssymbol klicken, um es zu starten, wodurch Sie Zeit sparen.
Auf den meisten Computern ist Superfetch ein solides Programm, das Sie im Hintergrund laufen lassen können. Allerdings gibt es einige Gründe, warum Sie Superfetch auf Ihrem PC deaktivieren sollten. Langsamere und ältere Computer könnten tatsächlich durch das Dienstprogramm festgefahren werden, gezwungen werden, Programme zu laden, die sie nicht benötigen, und Ihre ohnehin begrenzten Ressourcen wie schwächere Prozessoren und kleine Mengen an RAM verbrauchen. Ebenso werden neuere Computer, die Solid-State-Laufwerke (SSDs) anstelle herkömmlicher festplattenbasierter Festplatten verwenden, wahrscheinlich feststellen, dass dies keinen nützlichen Vorteil bietet, da diese Laufwerke schnell genug sind, um gestartet zu werden, ohne dass Superfetch überhaupt verwendet werden muss. Superfetch kann auch den Start Ihres Computers verlangsamen, was das Starten Ihres PCs jeden Morgen zu einer frustrierenden Erfahrung machen kann. Glücklicherweise müssen Sie Superfetch nicht auf Ihrem PC ausführen; Das Dienstprogramm kann auf Ihrem PC vollständig deaktiviert werden. Sehen wir uns an, wie Superfetch unter Windows 10 deaktiviert wird.
Superfetch mit Diensten deaktivieren
- Zum Starten drücken Sie Win+R um den Ausführen zu öffnen Geben Sie unter Windows im Dialogfeld „services.msc“ ein ‘ und drücken Sie Enter .
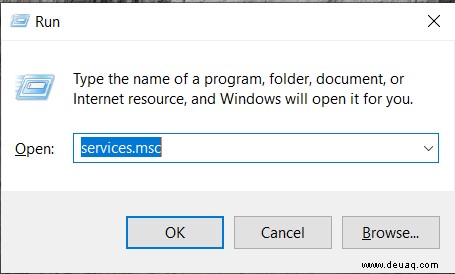
- Dies ist eine vollständige Liste der auf Ihrem Computer ausgeführten Dienste, die sowohl von Windows 10 als auch von Anwendungen und Dienstprogrammen bereitgestellt werden, die Sie seit der Einrichtung Ihres Computers installiert haben. Es gibt viele Dienste in diesem Fenster, und zum größten Teil können Sie sie in Ruhe lassen und im Hintergrund auf Ihrem Computer ausführen. Achten Sie darauf, keine Dienstprogramme versehentlich zu deaktivieren, da einige der Dienste in diesem Programm von Windows 10 benötigt werden, um ordnungsgemäß ausgeführt zu werden.
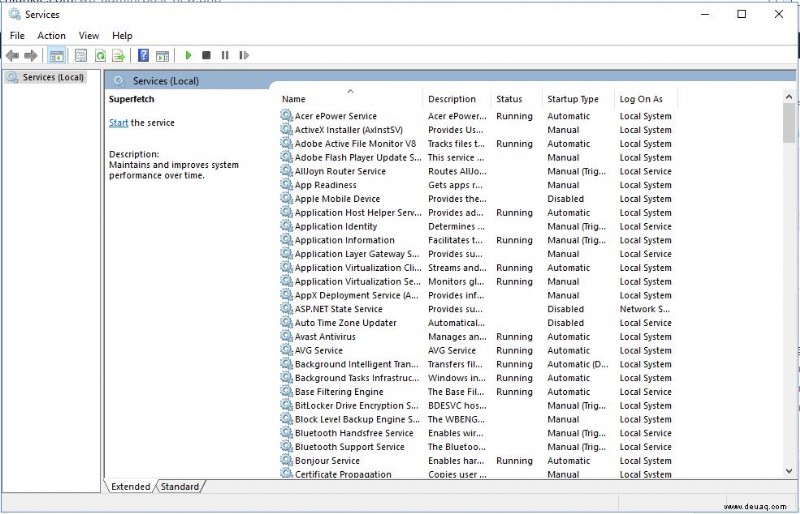
- Scrollen Sie durch die Liste, bis Sie Superfetch finden , klicken Sie mit der rechten Maustaste darauf es , um das im folgenden Screenshot gezeigte Kontextmenü zu öffnen. Wählen Sie hier aus der Liste der Optionen Stopp aus .
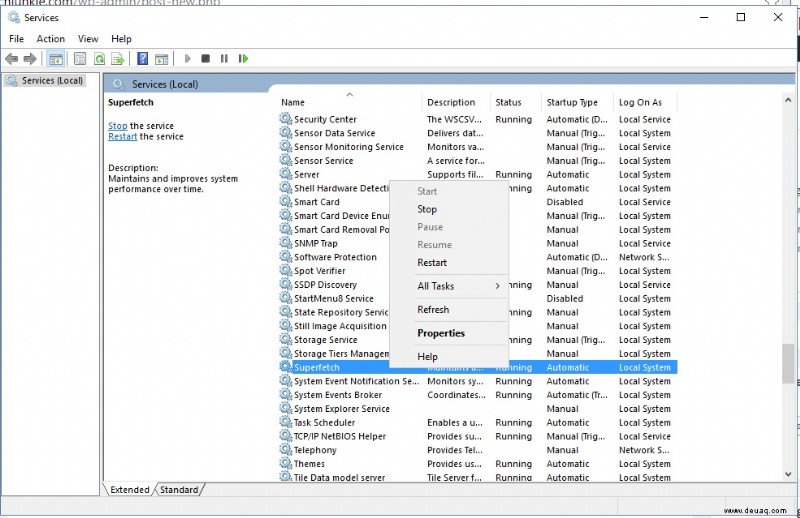
Sobald Sie Stopp ausgewählt haben Option wird Superfetch vollständig ausgeschaltet, wodurch das Programm nicht mehr auf Ihrem System ausgeführt werden kann. Alternativ können Sie Superfetch wieder einschalten, indem Sie die obigen Schritte wiederholen und Start auswählen aus dem Kontextmenü.
Superfetch über die Systemregistrierung deaktivieren
Eine zweite Möglichkeit, Superfetch zu deaktivieren, besteht darin, die Registrierung auf Ihrem Computer zu bearbeiten, eine Option, die Ihnen etwas mehr Flexibilität bietet als die obige Liste der Dienste. Durch Bearbeiten der Superfetch-Registrierungsoption auf Ihrem PC können Sie das System tatsächlich konfigurieren und haben vier Optionen, wie Superfetch auf Ihrem Computer ausgeführt werden kann.
- Öffnen Sie Run erneut, indem Sie auf Win + R tippen , geben Sie „regedit“ ein ” in das Dialogfeld und drücken Sie Enter . Dadurch wird der Registrierungseditor auf Ihrem Computer geöffnet, ein weiteres System, mit dem Sie wahrscheinlich nicht zu viel herumspielen möchten, um das Deaktivieren oder Löschen einer wichtigen Eingabeaufforderung auf Ihrem Computer zu vermeiden.
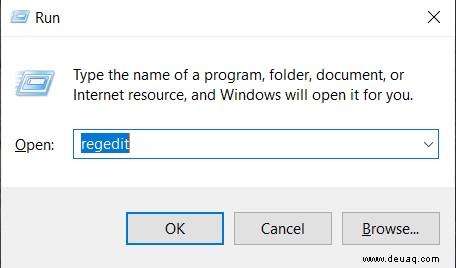
- Geben Sie nun „Computer\HKEY_LOCAL_MACHINE\SYSTEM\CurrentControlSet\Control\Session Manager\Memory Management\PrefetchParameters“ ein ‘ in die Suchleiste oben auf dem Bildschirm und drücken Sie Enter oder navigieren Sie manuell zu dem Ordner.

- An dieser Taste finden Sie ein DWORD mit dem Namen EnableSuperfetch , klicken Sie auf diesen Registrierungseintrag, um das DWORD zu bearbeiten Wert, wie im Screenshot unten zu sehen. Wenn Sie es nicht sehen, müssen Sie mit der rechten Maustaste auf PrefetchParameters klicken und wählen Sie Neu> DWORD , und benennen Sie es dann entsprechend.
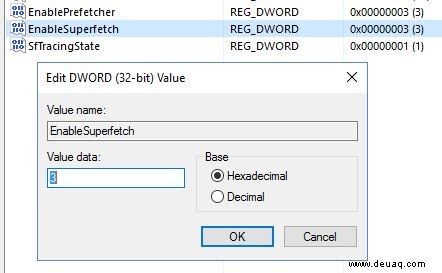
- Das obige Fenster hat einen Datenwert von 3 , was bedeutet, dass Superfetch vollständig aktiviert ist. Um den Superfetch auszuschalten, geben Sie 0 ein in das Textfeld Wertdaten ein. Alternativ können Sie auch 1 eingeben um das Prefetching zu aktivieren, wenn ein Programm gestartet wird, während Sie 2 eingeben aktiviert das Boot-Prefetching in Windows. Wenn Sie mit der Eingabe fertig sind, drücken Sie OK und beenden Sie dann den Registrierungseditor.
Für die meisten Benutzer bietet Superfetch ein wertvolles Dienstprogramm auf ihrem PC, das dabei hilft, regelmäßig verwendete und vom Benutzer benötigte Anwendungen vorab zu laden, um Anwendungen wie Chrome oder iTunes aus dem RAM zu starten und schneller als je zuvor zu laden. Es ist kein perfektes System, aber die meisten Leute werden wahrscheinlich feststellen, dass das Tool ihre Computer durch regelmäßige Verwendung beschleunigt. Allerdings können SSD-Benutzer die Aufforderung deaktivieren, die Ausführung der Anwendung im Hintergrund zu stoppen, und Besitzer älterer oder weniger leistungsstarker PCs können das Dienstprogramm auf ihrem Computer deaktivieren, um zu verhindern, dass Superfetch CPU-Zyklen beansprucht und ihren Arbeitsspeicher füllt. Letztendlich ist es Sache des Endbenutzers, das Tool zu deaktivieren, abhängig von seinen eigenen Bedürfnissen und der Leistungsstufe seines eigenen Computers.