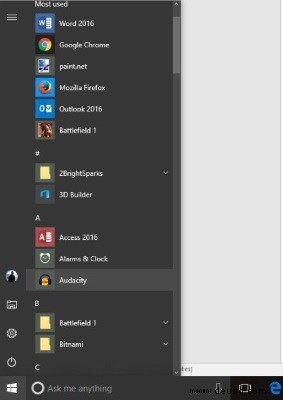Ob Sie sie lieben oder hassen, Kacheln sind ein wesentlicher Bestandteil von Windows 10. Zum Glück für diejenigen von uns, die sie hassen, sind sie leicht zu entfernen, und für diejenigen von uns, die sie mögen, sind sie einfach zu ändern um unseren Bedürfnissen besser gerecht zu werden. In diesem Artikel gebe ich Ihnen eine kurze Anleitung zum Verschieben, Ändern der Größe und Hinzufügen von Kacheln und auch zum Entfernen ganzer Kacheln.
Kacheln, für Uneingeweihte, sind die farbigen Quadrate, die Sie sehen, wenn Sie auf die Windows-Startschaltfläche klicken. Diejenigen mit Bildern oder Nachrichten darin werden als Live-Kacheln bezeichnet und über das Internet aktualisiert. Die flachen mit Programmsymbolen darin sind nicht aktiv und öffnen das mit ihnen verknüpfte Programm.
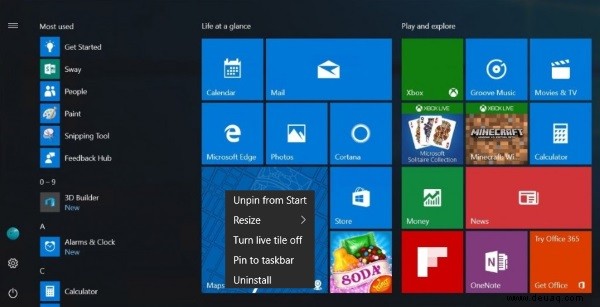
Kacheln in Windows 10 verschieben
Durch das Verschieben von Kacheln können Sie Ihr Startmenü genau so konfigurieren, wie Sie es möchten, und Sie können Kacheln logisch oder zufällig gruppieren, wie Sie es für richtig halten.
- Klicken Sie auf das Windows-Startmenü , es ist das Symbol in der unteren linken Ecke des Bildschirms.

- Wählen Sie als Nächstes eine Kachel aus und ziehen Sie sie an die gewünschte Stelle.
- Klicken Sie mit der rechten Maustaste auf die Kachel und wählen Sie Größe ändern , und wählen Sie aus den Optionen, um es an die anderen anzupassen.
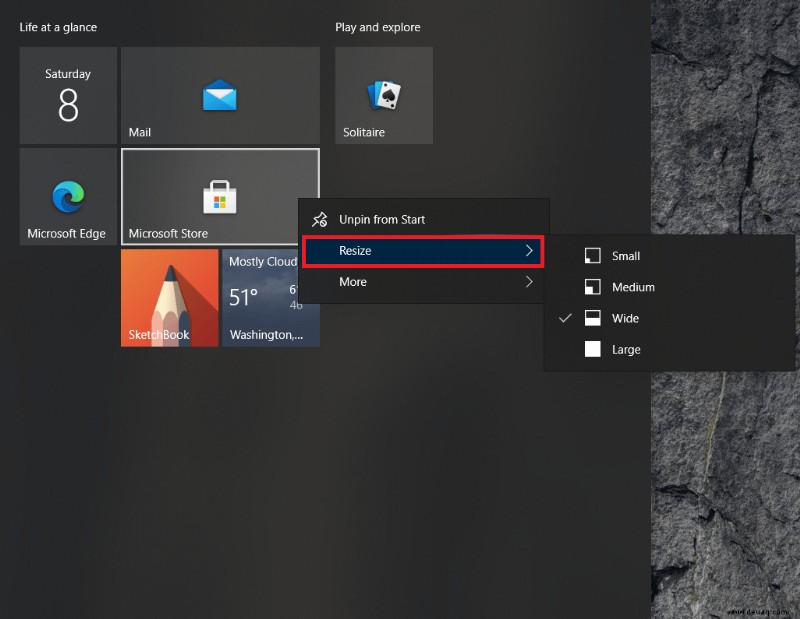
Das Gruppieren ist großartig, wenn Sie viele Kacheln verwenden möchten, um Ihren Desktop zu organisieren. Sehr nützlich, wenn Sie Kacheln Desktop-Symbolen vorziehen. Nach dem Verschieben bleibt die Kachel an Ort und Stelle, bis Sie sie verschieben oder entfernen.
- Öffnen Sie das Startmenü wie oben erwähnt.
- Wählen Sie eine Kachel aus und ziehen Sie sie per Drag-and-Drop in einen leeren Bereich, um die Gruppe zu erstellen. Ein kleiner horizontaler Balken sollte erscheinen, um eine neue Gruppe anzuzeigen.
- Wählen Sie den leeren Bereich über der Gruppe aus und klicken Sie auf Gruppe benennen um ihm einen aussagekräftigen Namen zu geben.
Kacheln in Windows 10 hinzufügen
Das Hinzufügen von Kacheln in Windows 10 ist so einfach wie das Verschieben.
- Klicken Sie mit der rechten Maustaste auf eine Anwendung auf dem Desktop, im Explorer oder im Startmenü selbst und wählen Sie An Start anheften .
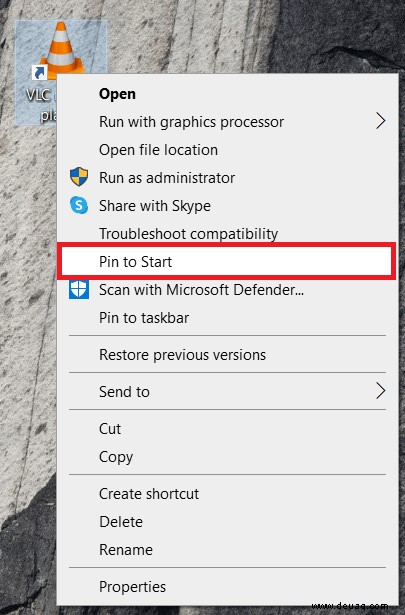
- Das Symbol wird zu einer Kachel und erscheint zusammen mit den anderen Kacheln im Windows-Startmenü.
Nicht alle Programme lassen sich nahtlos in das Kachelmenü von Windows integrieren, daher benötigen sie möglicherweise ein wenig „Ermutigung“, um sich einzufügen. Befolgen Sie die oben genannten Schritte, um die Größe Ihrer neu erstellten Kachel zu ändern.
Sie können die Kachel auch wie oben in Gruppen ziehen und ablegen, um das gewünschte Aussehen zu erzielen.
Live-Kacheln deaktivieren
Wenn Ihnen die Kacheln gefallen, Sie aber nicht möchten, dass Live-Kacheln ständig aktualisiert werden oder ablenken, können Sie sie deaktivieren, damit sie genauso aussehen wie die anderen.
- Wählen Sie die Windows-Schaltfläche Start, um das Menü zu öffnen.
- Klicken Sie mit der rechten Maustaste auf eine Live-Kachel und gehen Sie zu Mehr und wählen Sie Live-Kachel deaktivieren .
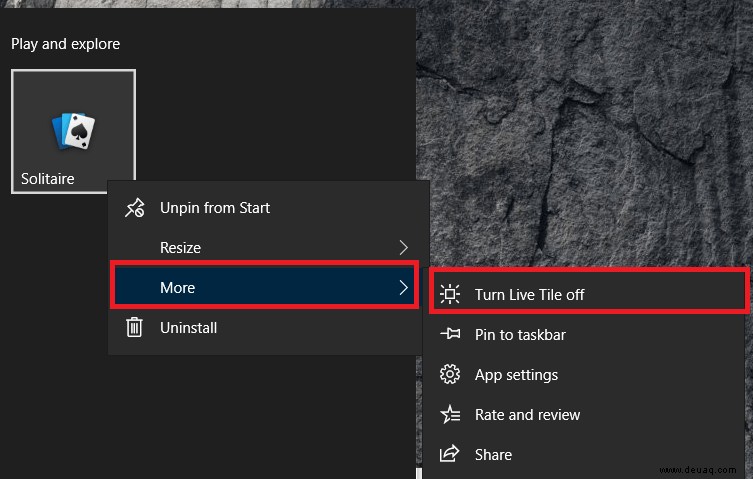
Dadurch wird eine Live-Kachel zu einer statischen Kachel, was den Ablenkungswert erheblich senkt.
Kacheln in Windows 10 vollständig entfernen
Das Windows 10-Kachelmenü funktioniert für einige, aber nicht für andere. Ich persönlich benutze sie nie, also habe ich sie komplett entfernt. Wenn Sie die einfache Menüansicht mögen, können Sie dasselbe tun.
- Wählen Sie die Windows-Schaltfläche Start, um das Menü zu öffnen.
- Klicken Sie als Nächstes mit der rechten Maustaste auf eine Kachel und klicken Sie auf Vom Start lösen , für alle Kacheln wiederholen.
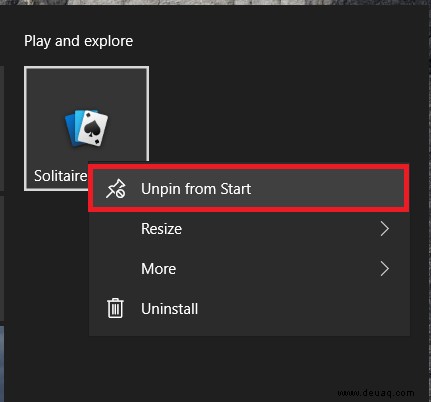
- Wenn Sie Ihr Menü etwas verkleinern möchten, platzieren Sie die Maus über dem rechten Rand des Startmenüs und ziehen Sie sie darüber, bis nur noch das Hauptmenü zu sehen ist, und lassen Sie los.
Dies entfernt Kacheln und bringt das traditionelle Windows-Menü zurück. Es ist zwar nicht so farbenfroh wie Fliesen, aber es ist auch nicht so ablenkend. Und wenn Sie ein Tablet verwenden, bedeutet das Fehlen von Live-Kacheln eine (ganz geringfügige) geringere Datennutzung.
Erstellen Sie Ihre eigenen Live-Kacheln in Windows 10
Wenn Sie Fliesen wirklich mögen und Ihre eigenen machen möchten, haben Sie Glück. Früher gab es eine Microsoft-App namens TileCreator, mit der Sie neue Kacheln erstellen konnten, aber Microsoft hat sie vor einiger Zeit ohne Erklärung zurückgezogen. Hacker von Drittanbietern haben jedoch einen Kacheleditor namens TileIconifier zusammengeschustert, der hier verfügbar ist.
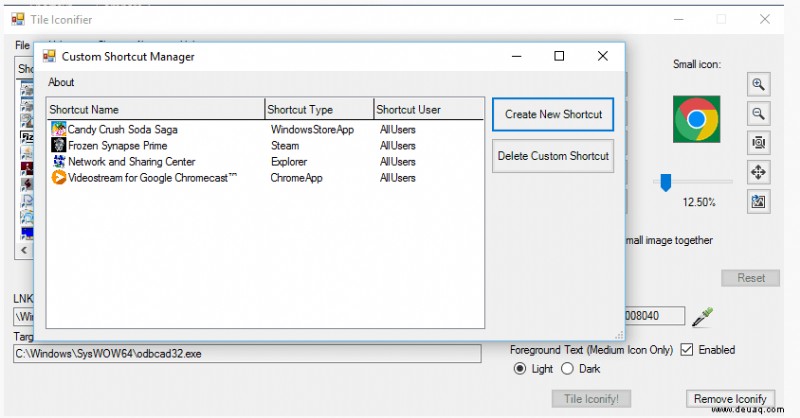
- Laden Sie TileIconifier herunter und installieren Sie es.
- Erstellen Sie Ihre Kachel und fügen Sie sie dem Startmenü hinzu.
- Benutze die Kachel.
Wie Sie sehen, können Sie sowohl mit dem Windows-Desktop als auch mit den Kacheln im Startmenü eine Menge tun. Wenn Sie die Geduld und Kreativität haben, ist es möglich, etwas wirklich Originelles und Persönliches zu schaffen.