Bilder haben viele Zwecke. Sie können sie verwenden, um ansprechende Grafiken zu erstellen, wenn Sie Ihr Produkt vermarkten, oder sie sogar mit Familie und Freunden teilen. Wenn Sie jedoch mit mehreren Bildern gleichzeitig arbeiten, kann die Größe ein großes Problem darstellen. Möglicherweise haben Sie Probleme mit dem Speicherplatz und einige der Bilder sind möglicherweise zu groß, um an bestimmte Stellen zu passen.
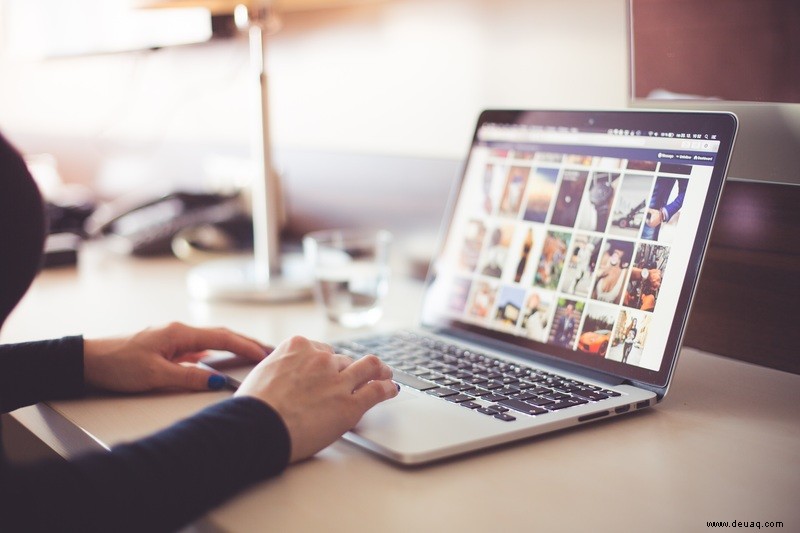
In diesem Artikel zeigen wir Ihnen, wie Sie die Größe von Bildern in Windows 10 mithilfe verschiedener Tools stapelweise ändern.
Was ist Größenänderung?
Bei der Größenänderung wird die Größe eines Bildes geändert, ohne etwas auszuschneiden. Wenn die Größe geändert wird, ändern sich auch die Pixelinformationen des Bildes. Die besten Tools zur Größenänderung von Bildern auf dem heutigen Markt sind jedoch in der Lage, alle nicht benötigten Pixelinformationen zu verwerfen. Am Ende erhalten Sie ein kleineres oder größeres Bild, ohne Kompromisse bei der Qualität eingehen zu müssen.
Ist eine Größenänderung erforderlich?
Die Größenanpassung Ihrer Bilder kann Ihnen dabei helfen:
So ändern Sie die Größe von Bildern im Stapelbetrieb in Windows 10
Windows 10 wird als eines der flexibelsten Betriebssysteme in der Windows-Serie gefeiert, aber es bleibt etwas zurück, wenn es um Tools zur Größenänderung von Bildern geht. Wenn Sie nur die Größe eines einzelnen Bildes ändern möchten, verfügt Windows 10 über zahlreiche integrierte Tools, die Sie verwenden können. Paint, Paint3D und Photos sind alle Anwendungen, die für diesen Job geeignet sind.
Die Herausforderung entsteht, wenn Sie die Größe mehrerer Bilder gleichzeitig ändern müssen. Vielleicht steht ein lang ersehnter Roadtrip bevor und Sie möchten Speicherplatz für neue Fotos freigeben. Windows 10 verfügt nicht über integrierte Tools zur Stapelgrößenanpassung.
Glücklicherweise haben Entwickler die Lücke geschlossen, um sicherzustellen, dass Sie eine Vielzahl von Softwarelösungen von Drittanbietern für die Stapelgrößenänderung haben. Wir werden uns jetzt einen der besten Resizer von Drittanbietern auf dem Markt ansehen:Image Resizer für Windows.
So ändern Sie die Größe mehrerer Bilder im Stapelbetrieb in Windows 10 mit Image Resizer für Windows
Image Resizer für Windows ist eine leistungsstarke und dennoch benutzerfreundliche Software, die absolut kostenlos ist. Die Software mag unter 1 MB groß sein, aber täuschen Sie sich nicht, Sie können damit eine Vielzahl von Bildern im Handumdrehen skalieren. Ein Grund, warum Image Resizer sehr beliebt ist, hat viel mit seiner Flexibilität zu tun. Es funktioniert gut mit fast allen Bildformaten:PNG, JPG, JPEG, GIF, TIF, TIFF, ICO und vielen anderen.
Hier ist eine Schritt-für-Schritt-Anleitung zur Verwendung von Image Resizer für Windows zur Stapelgrößenänderung von Bildern:
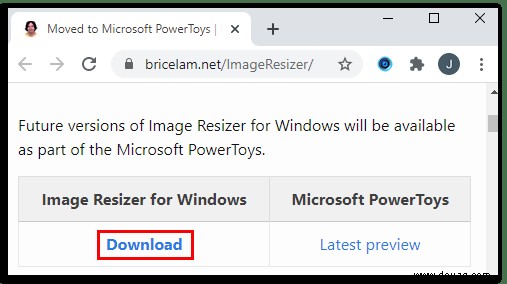
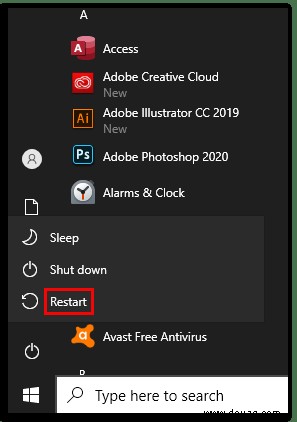
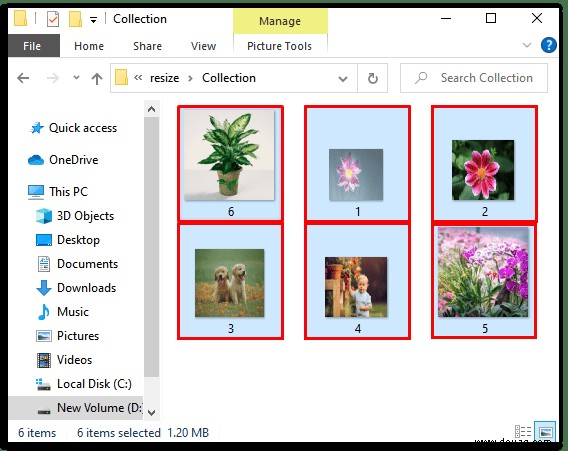
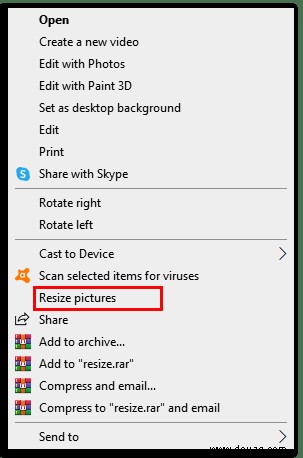
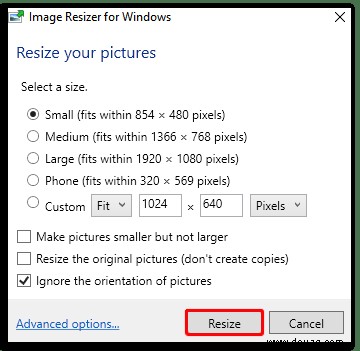
Der Konvertierungsvorgang kann je nach Größe und Anzahl der ausgewählten Bilder eine Weile dauern. Ihre skalierten Bilder werden automatisch im selben Ordner wie die Originaldateien gespeichert.
Wie Sie die Größe mehrerer Bilder in Windows 10 mithilfe des E-Mail-Empfänger-Hacks stapelweise ändern
Wenn Sie die Größe mehrerer Bilder ohne zusätzliche Software manuell ändern möchten, können Sie dies tun, aber Sie müssen ein wenig kreativ sein. Und dazu gehört der Windows 10 Explorer.
Folgendes müssen Sie tun:
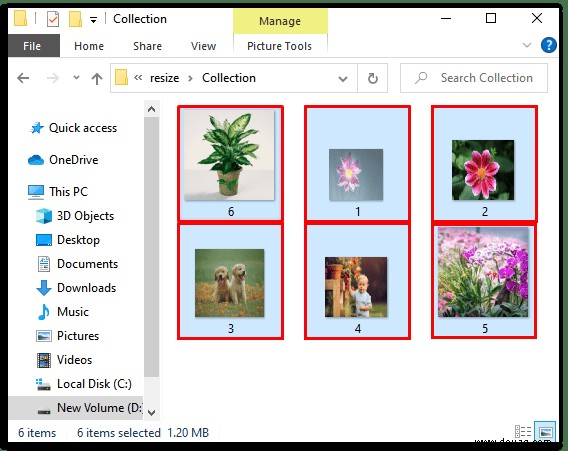
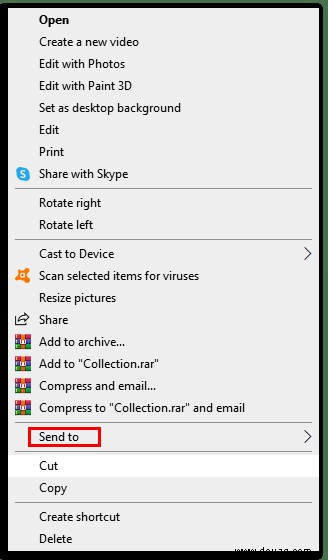
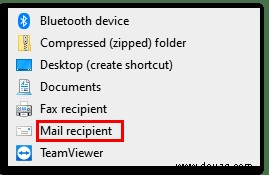
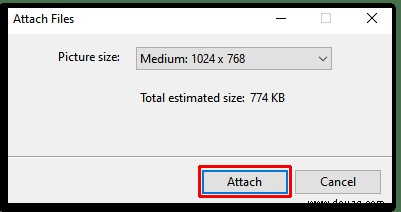
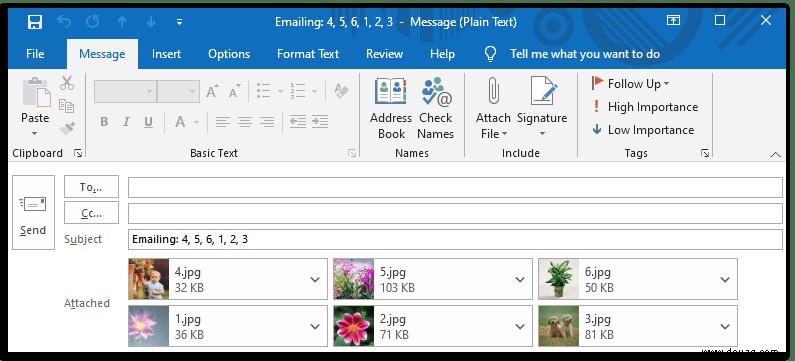
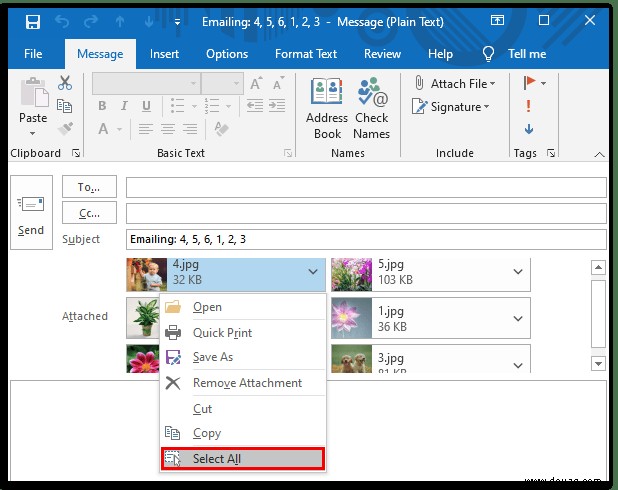
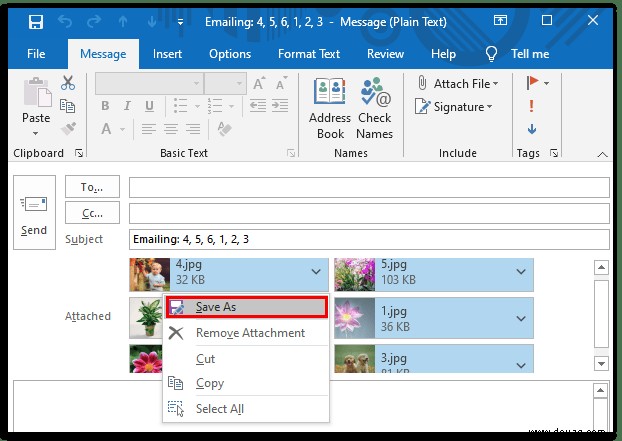
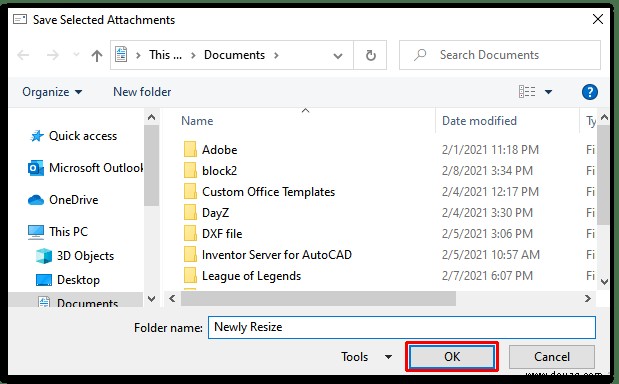
So ändern Sie die Größe von Fotos in Windows 10
Für die Größenänderung einzelner Bilder ist PicPick eine der besten Softwareoptionen auf dem Markt. Neben der Größenänderung von Bildern können Sie damit Screenshots machen und Ihre Bilder nach Ihren Wünschen mit Anmerkungen versehen. Und das Gute daran ist, dass es für den persönlichen Gebrauch absolut kostenlos ist.
So können Sie Bilder mit PicPick in großen Mengen skalieren:
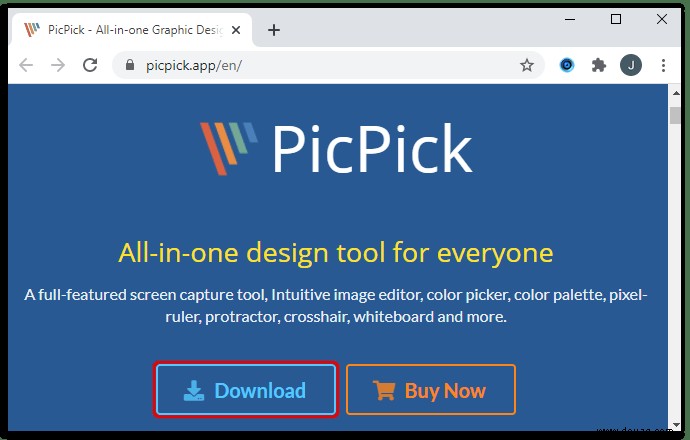
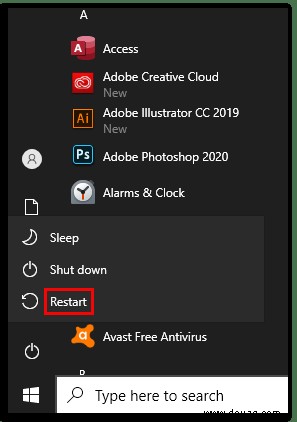
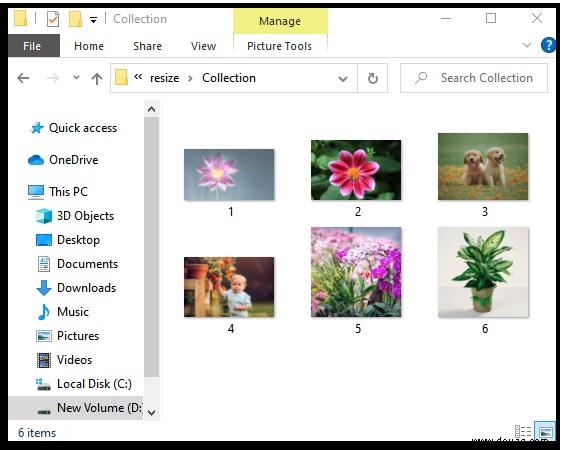
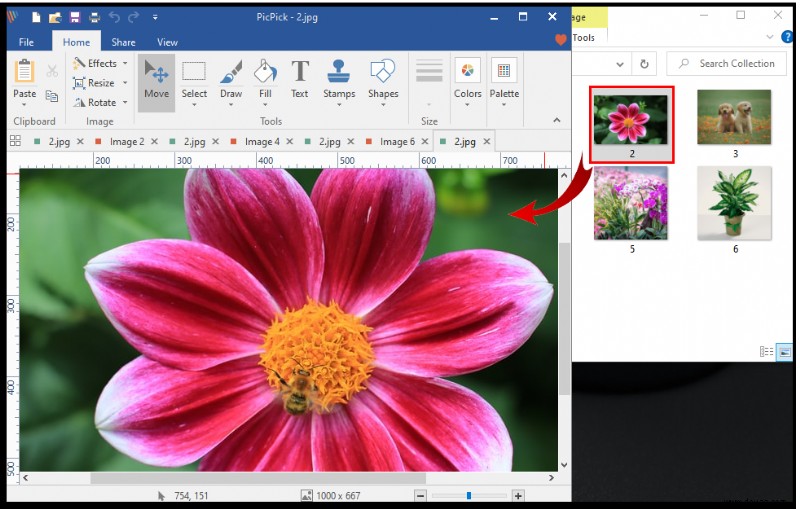
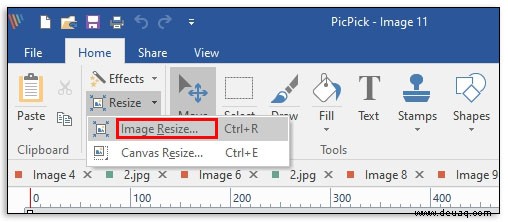
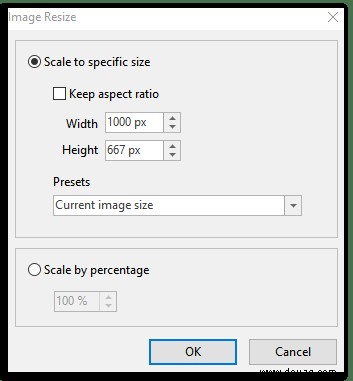
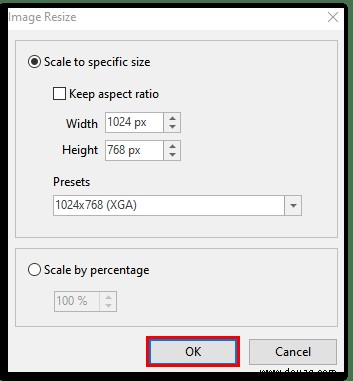
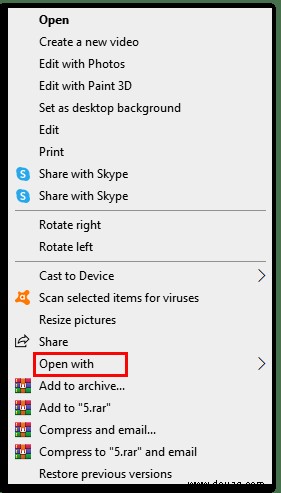
How to Use Paint to Resize Your Images in Windows 10
Microsoft Paint has been a mainstay in the Microsoft Windows series since the early days, and that speaks volumes about its efficiency as a resizing tool. So verwenden Sie es:
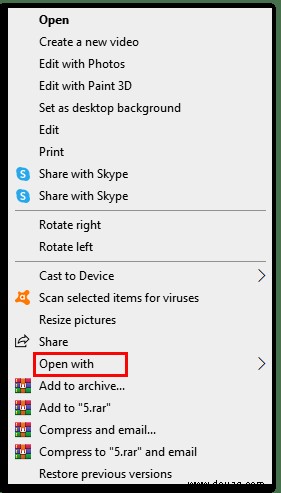
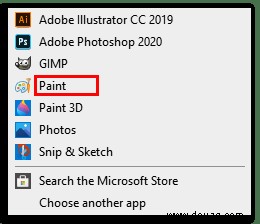
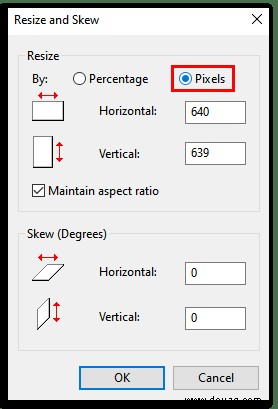
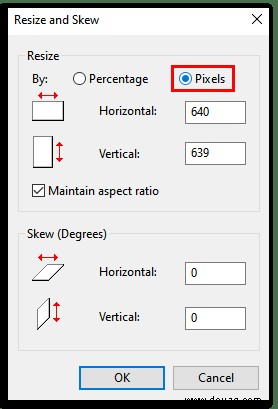
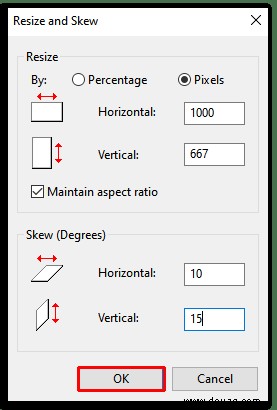
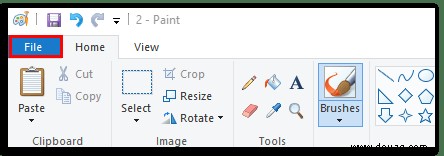
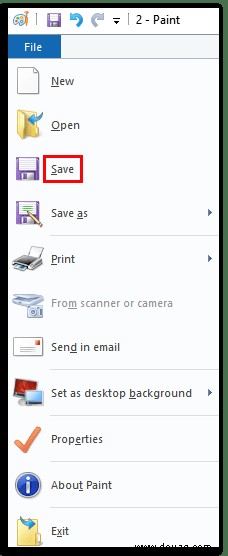
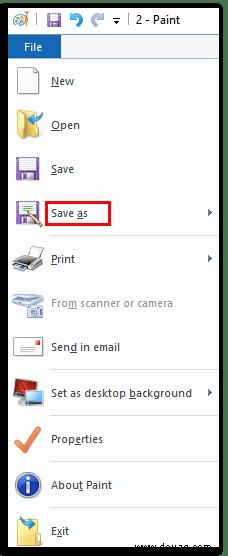
How to Use the Photos App to Resize Images in Windows 10
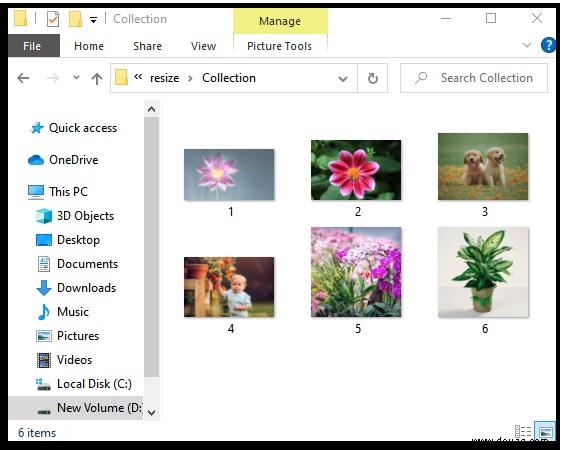
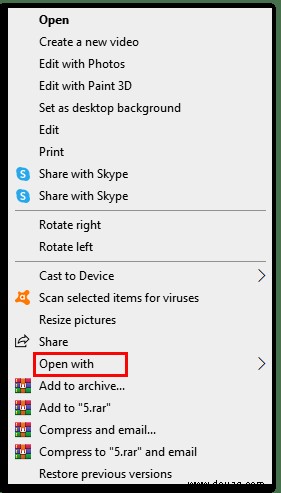
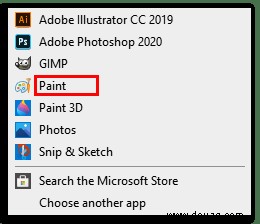
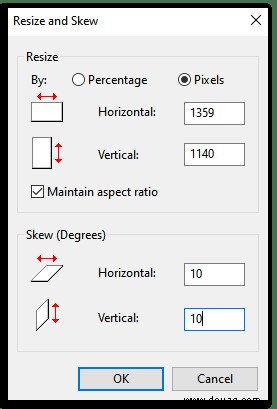
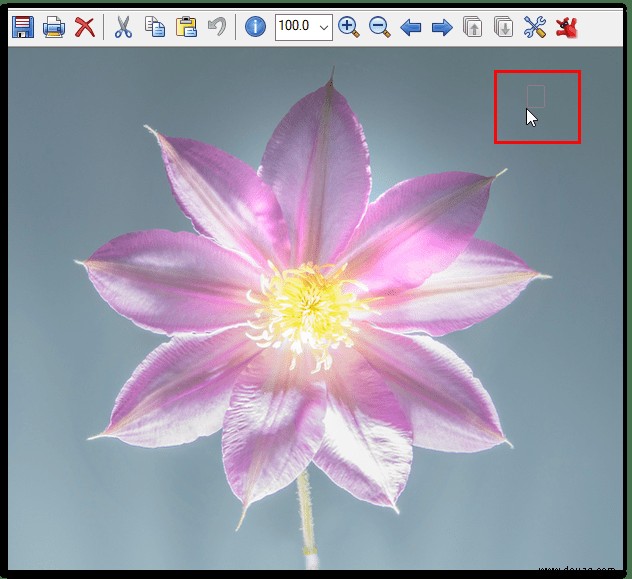
How to Batch Crop Images in Windows 10
Batch cropping is one of the toughest actions to automate. That’s because it’s difficult to develop an algorithm that can analyze and understand what needs to be cut out of an image, what needs to be kept, and then apply the criteria to all images. On the few occasions when batch cropping is possible, the images have to be roughly similar. There has to be an object appearing in more-or-less the same spot in all the images.
In these circumstances, you can use IrfanView to batch crop images in Windows 10. Here’s how to do it:
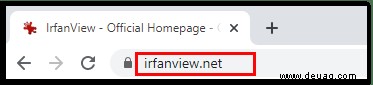
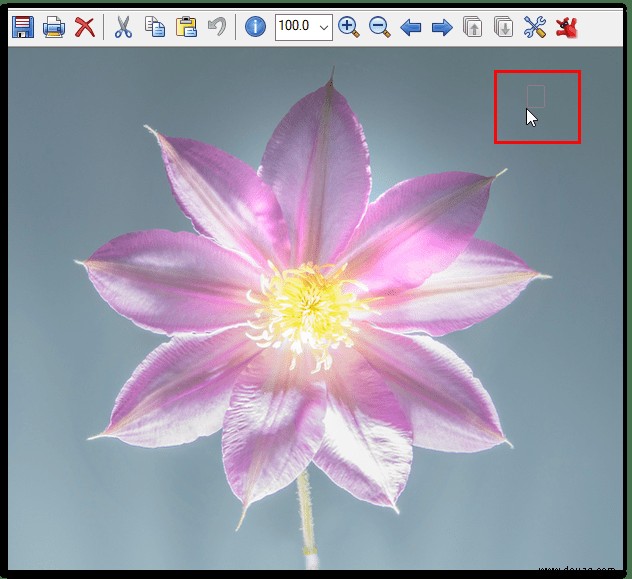
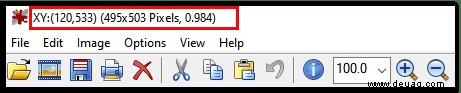
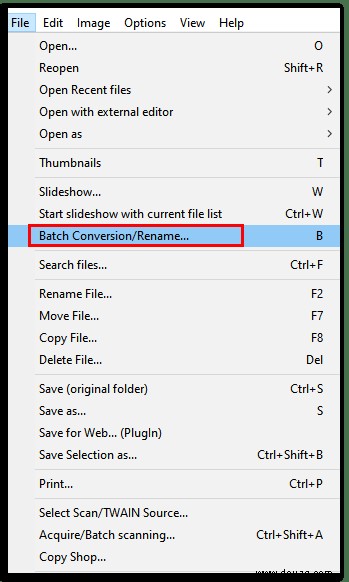
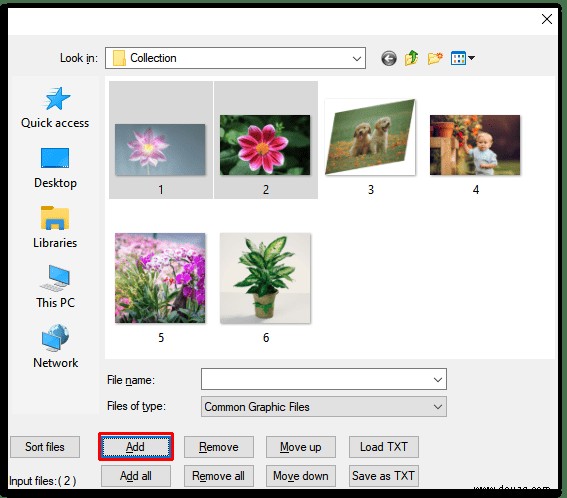
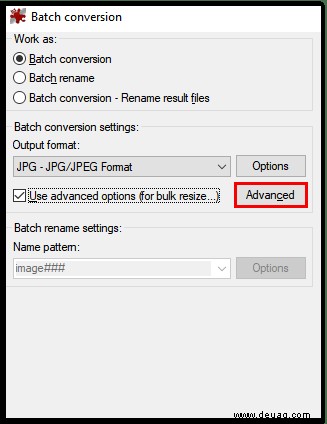
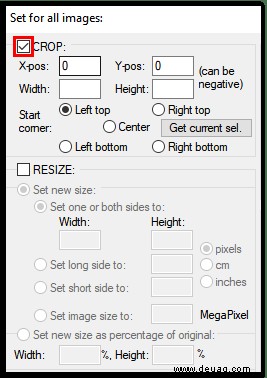
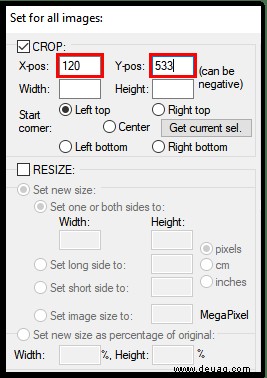
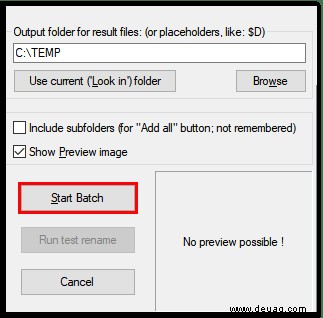
Zusätzliche FAQs
What’s the Best Photo Tool for Windows 10?
Adobe Photoshop Express is by far the most complete photo tool for Windows 10. It’s packed with features that can help you execute a wide range of modifications to your images and comes with a simple user interface that’s easy to understand.
Resized Images Are Shareable Images
Modern digital cameras may have revolutionized photography, but images captured are of different sizes and some can be quite large. To make them sharable with others via email, you have to resize them accordingly. And thanks to this article, you know just what you need to do to resize images of various formats on Windows 10.
Which is your favorite batch resizing tool for Windows 10?
Let’s engage in the comments section below.