Windows 11 ist das neueste Betriebssystem von Microsoft, und der Technologieriese verspricht Spielern, dass es einige neue Funktionen bietet, die ihnen gefallen werden. Bisher gibt es noch keinen überzeugenden Grund, auf das neueste Betriebssystem zu aktualisieren, da es einige Probleme gibt und viele versprochene Funktionen nicht angekommen sind. Wenn Sie den Sprung jedoch bereits geschafft haben, können Sie immer noch das Beste daraus machen.

Benutzer können mehrere Schritte ausführen, um ihr Spielerlebnis zu verbessern, insbesondere mit dem Spielmodus, der seit langem rücksichtslos ausgefeilt wurde. Lesen Sie weiter für weitere Details.
Spielmodus aktivieren
In der Vergangenheit war der Spielmodus eher ein Hindernis als ein Spielerlebnis-Booster. Dies würde zu Problemen wie Stottern und zunehmendem Input-Lag führen. Diese Probleme betrafen Spieler von Gelegenheitsspielern bis hin zu Profis, da selbst kleine Probleme wie dieses in einem blitzschnellen Wettkampfumfeld von Bedeutung sein können.
Microsoft hat jedoch auf die Leute gehört und den Spielmodus verfeinert. Heute kann man mit Sicherheit sagen, dass es Sie nicht mehr daran hindert, Ihre Spiele zu genießen. Am besten schalten Sie es ein, bevor Sie Spiele spielen.
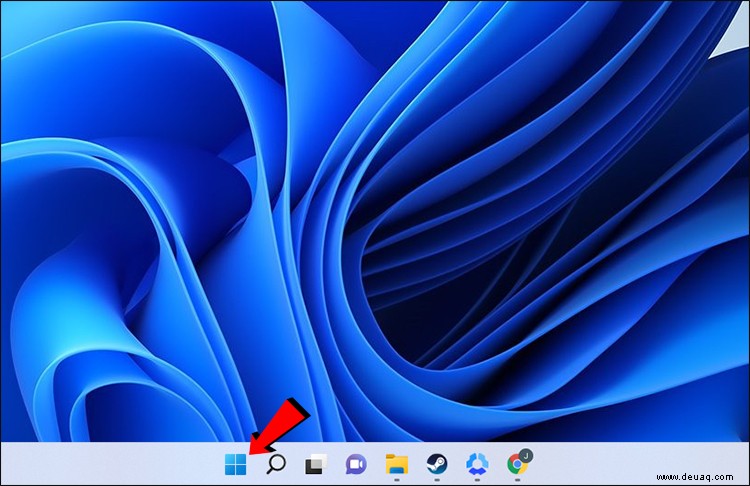
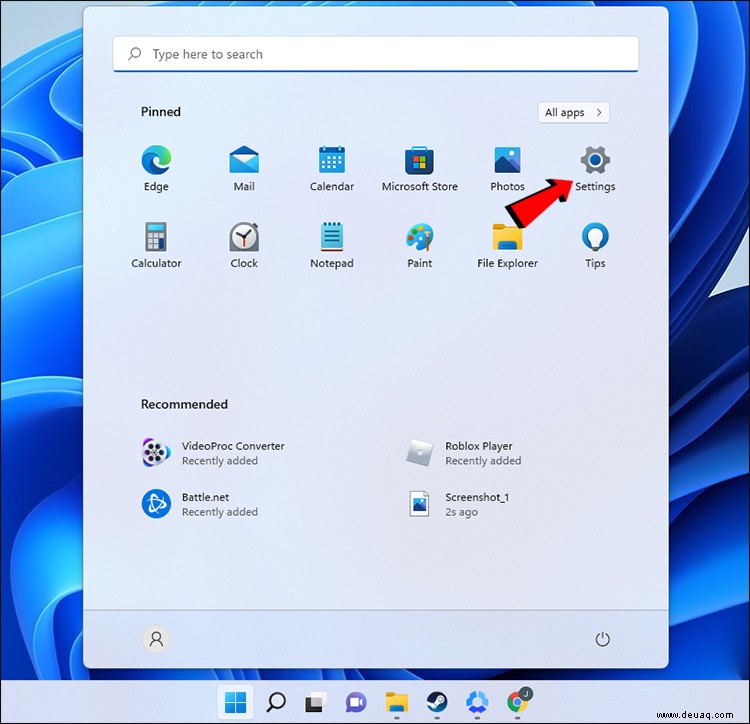
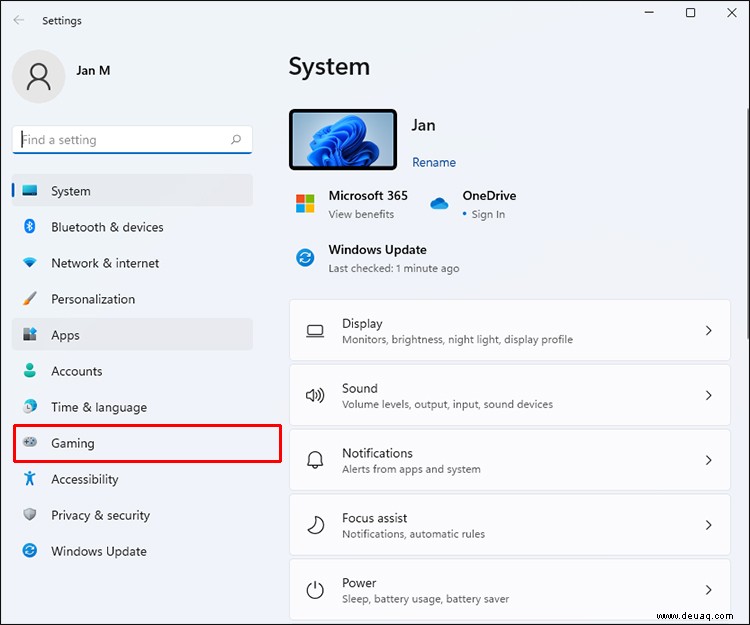
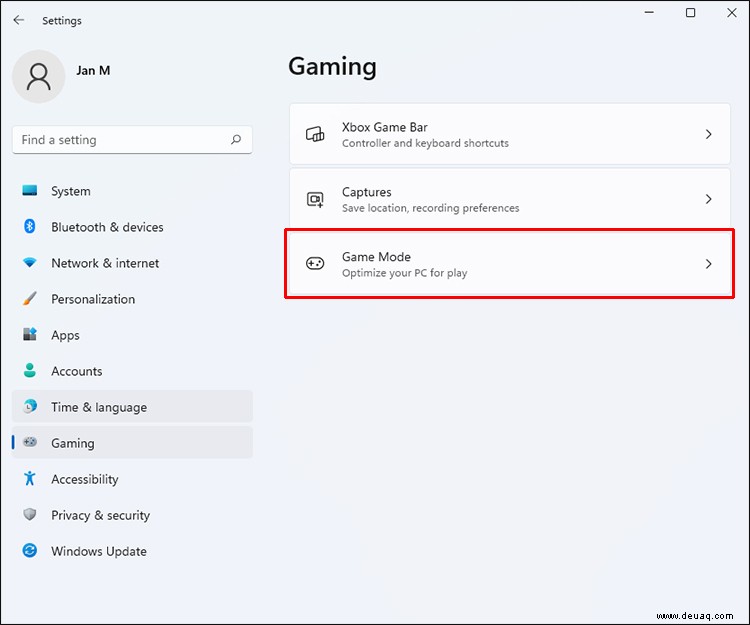
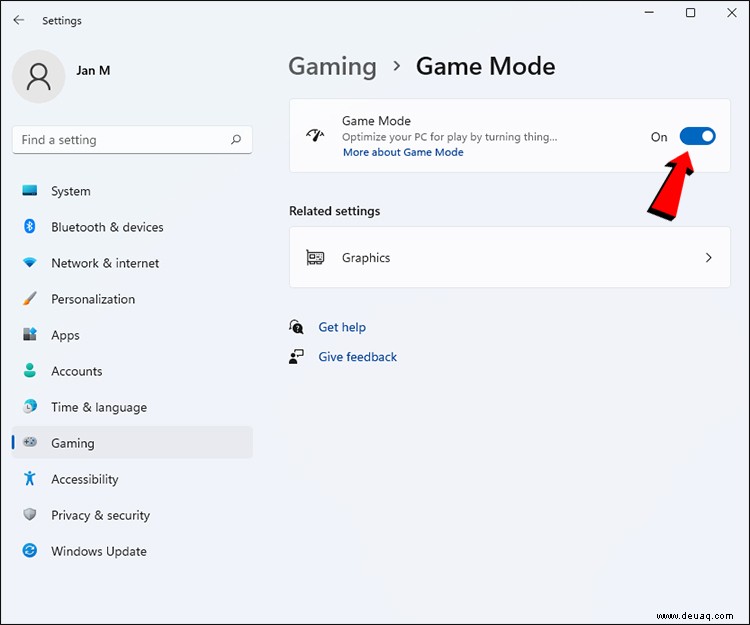
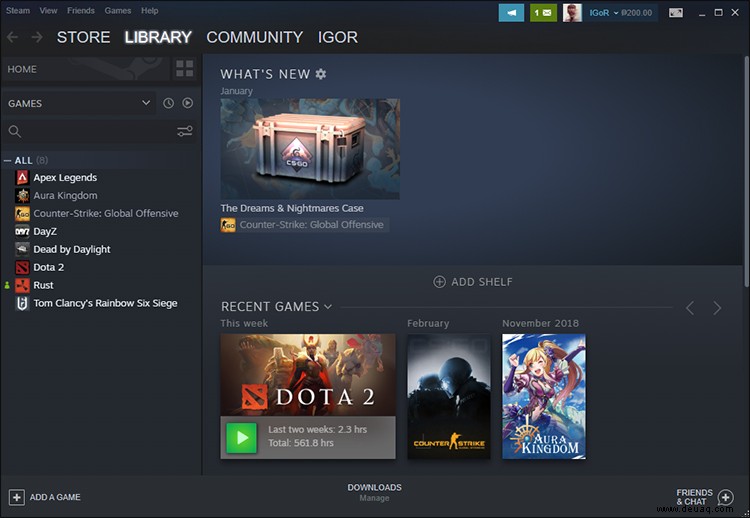
Das Einschalten des Spielmodus führt normalerweise zu einer Leistungssteigerung, aber die Ergebnisse variieren je nach Titel, da jedes Spiel anders ist. Sie können die Leistung vergleichen und gegenüberstellen und nach wesentlichen Verbesserungen suchen.
Verwenden Sie die neueste Version von Windows 11
Die neueste Version eines Betriebssystems bietet normalerweise eine etwas bessere Leistung, aber das ist noch nicht alles. Neuere Versionen führen auch neue Sicherheitspatches ein, die dazu beitragen können, diejenigen zu schützen, die Online-Spiele spielen und Kontakte knüpfen.
Um Ihr Spielerlebnis zu optimieren, empfehlen wir, Ihr Windows 11-Betriebssystem so häufig wie möglich zu aktualisieren.
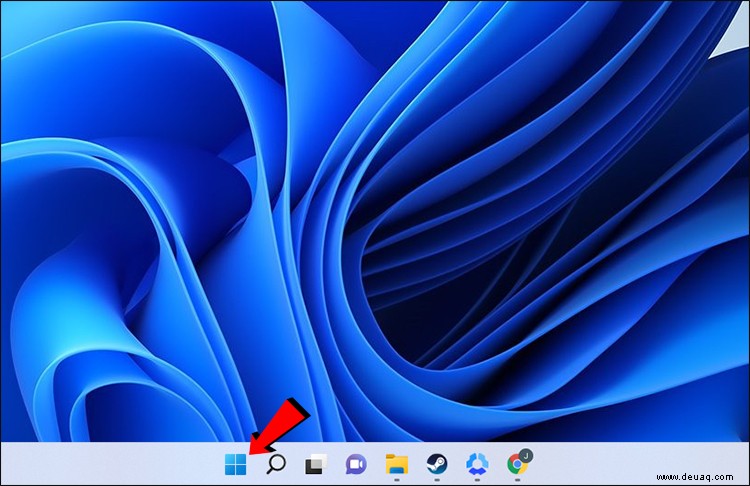
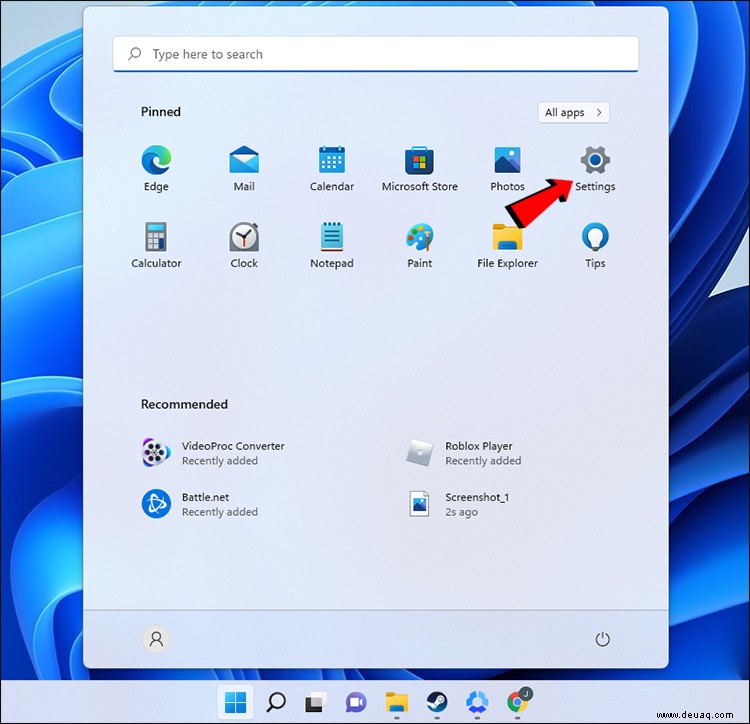
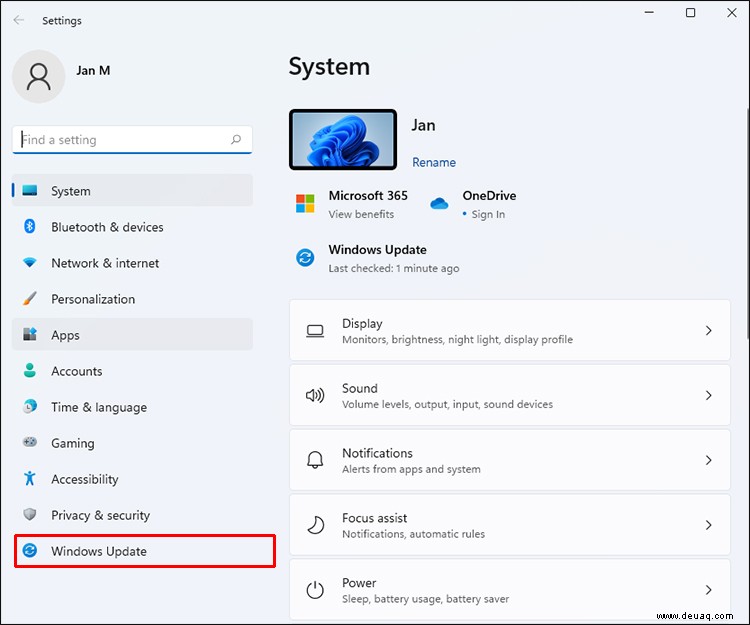
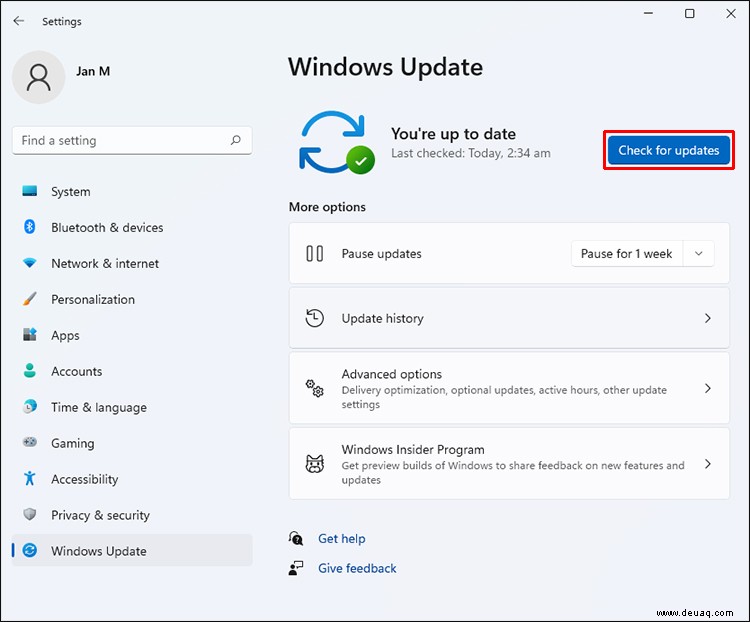
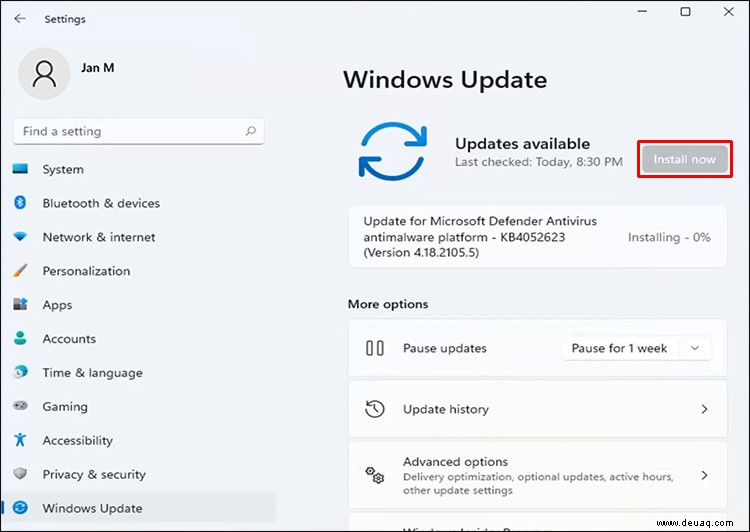
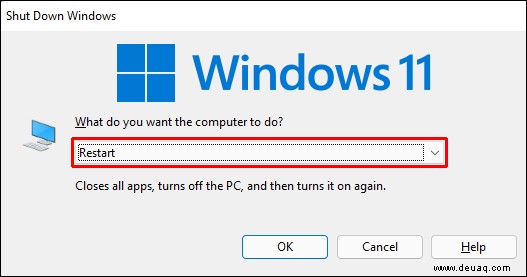
Der beste Weg, um mit den neuesten Windows 11-Builds umzugehen, besteht darin, automatische Updates zu aktivieren. Das System installiert sie automatisch und Sie müssen lediglich Ihren Computer neu starten, damit die Änderungen wirksam werden.
Aktualisieren Sie Ihre Grafiktreiber
Jeder Gaming-PC, der sein Geld wert ist, enthält eine dedizierte GPU, die die Hauptlast der Gaming-Aufgaben bewältigt. Laptops mit integrierter Grafik oder APUs erhalten jedoch Updates von Windows Update.
Unabhängig davon, ob Ihr PC über eine AMD- oder NVIDIA-GPU verfügt, müssen Sie die richtige dedizierte Software verwenden.
So aktualisieren Sie Ihre NVIDIA-Treiber.
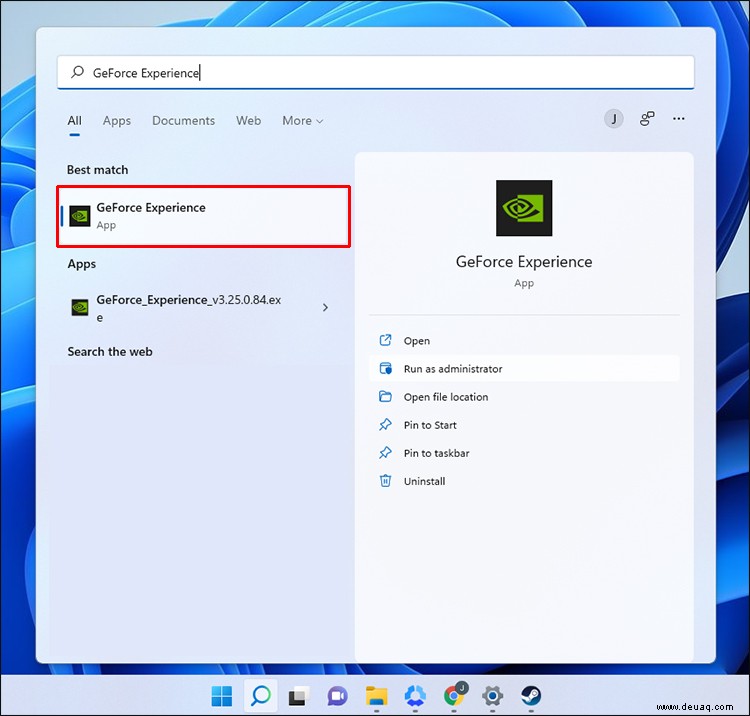
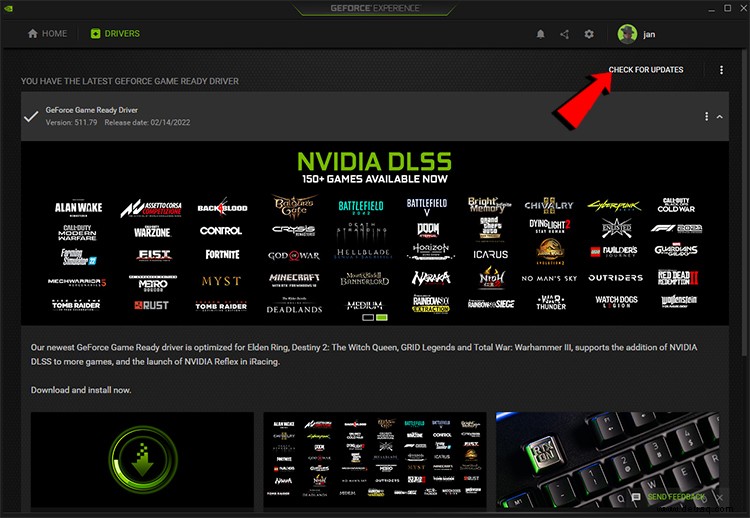
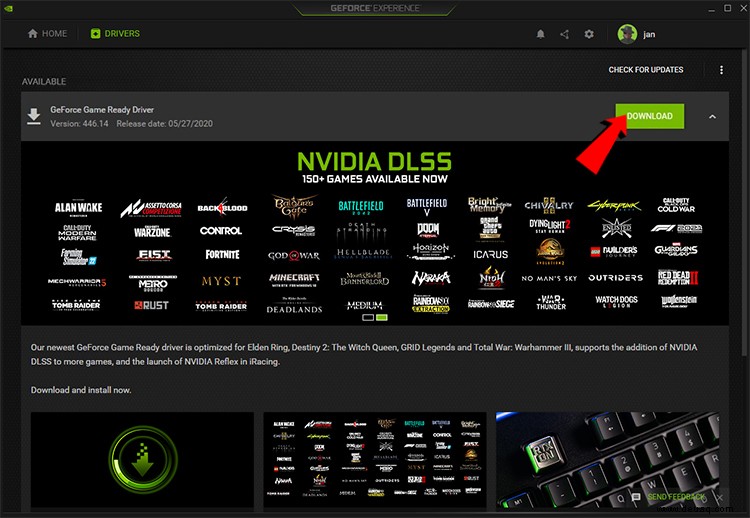
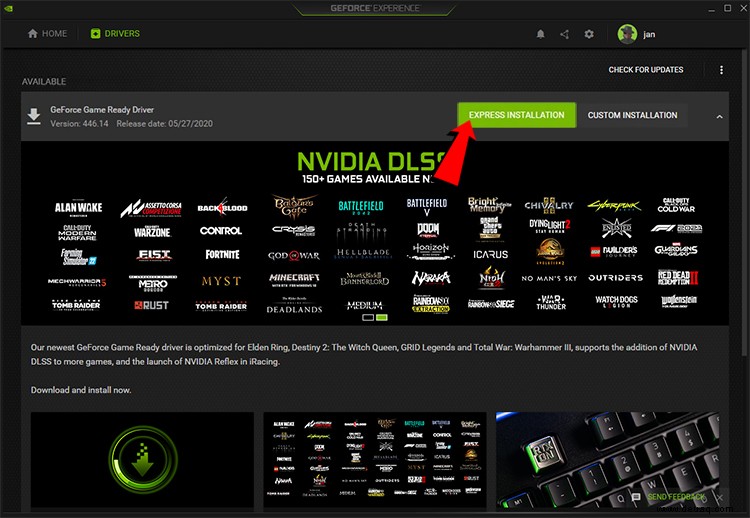
Für AMD-GPUs benötigen Sie die AMD Radeon-Software.
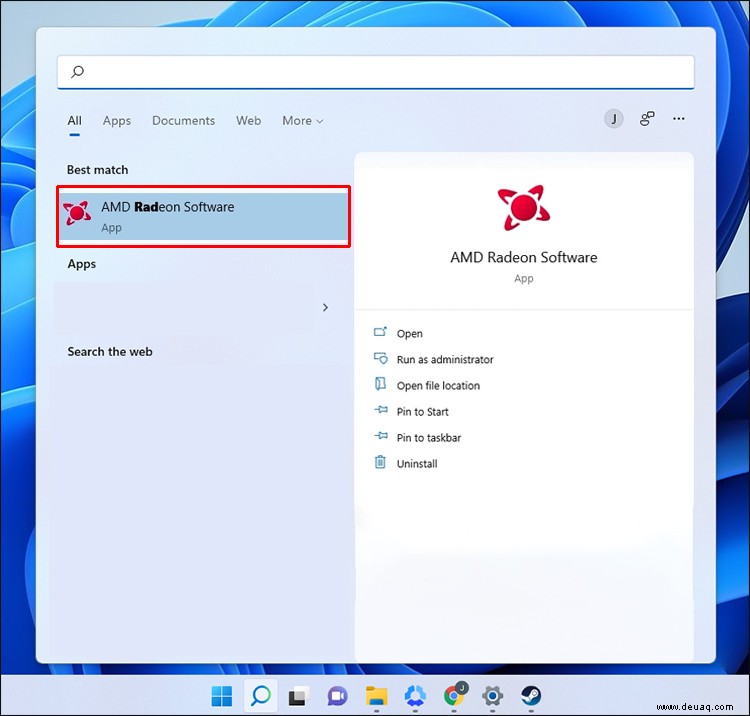
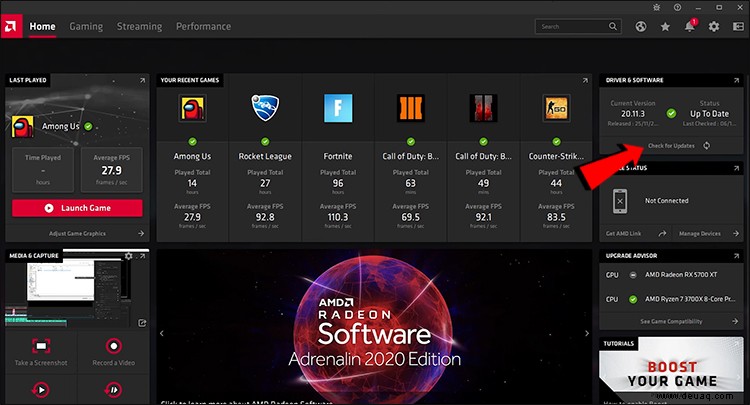
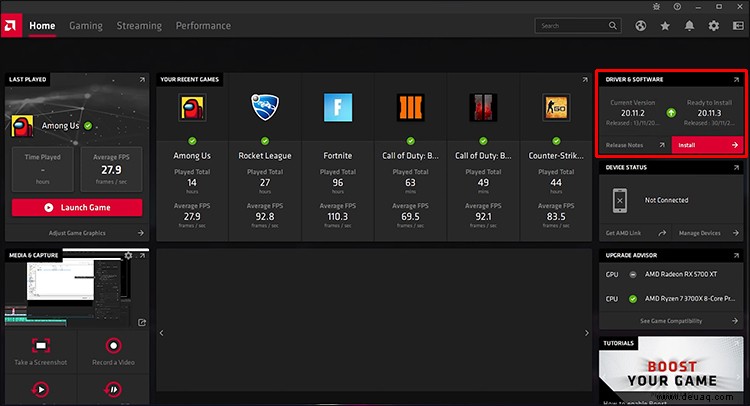
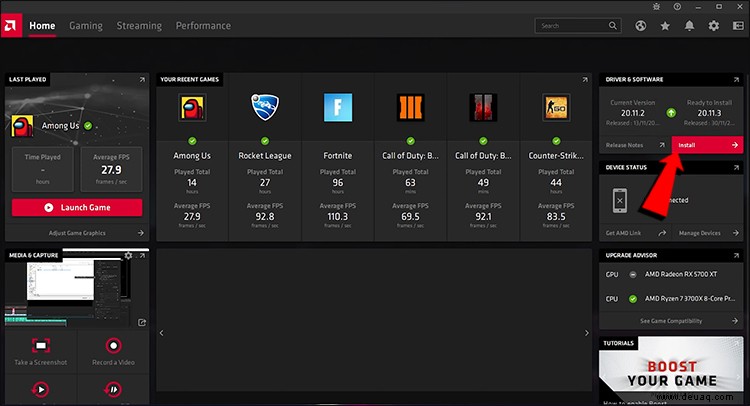
Befolgen Sie diese Schritte, wenn Sie einen PC oder Laptop mit integrierter Grafik verwenden.

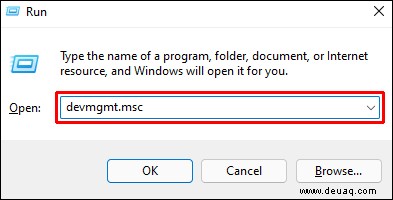
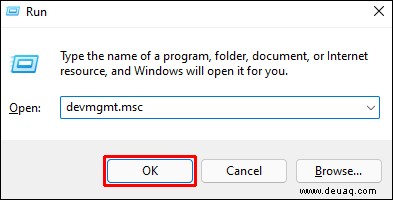
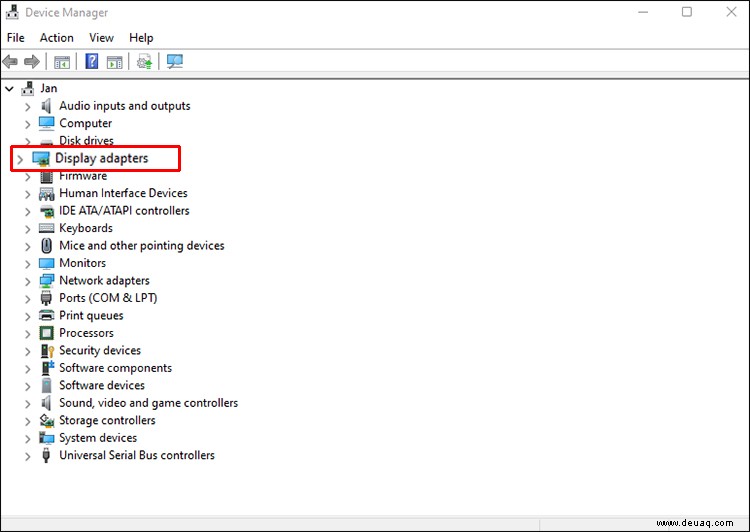
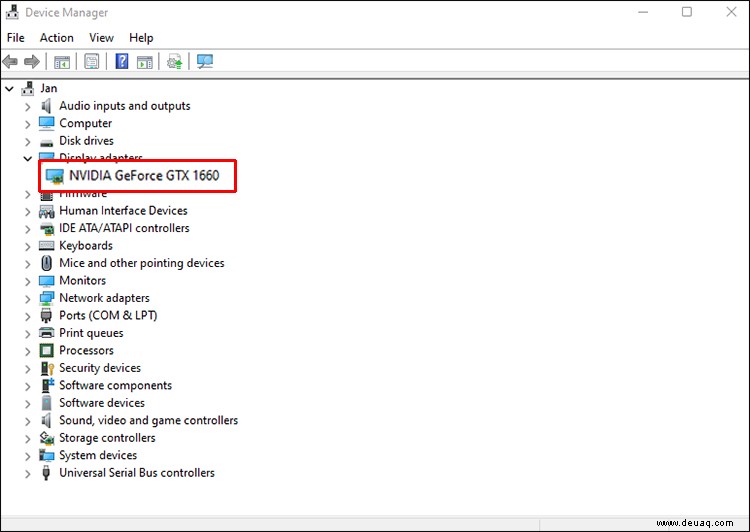
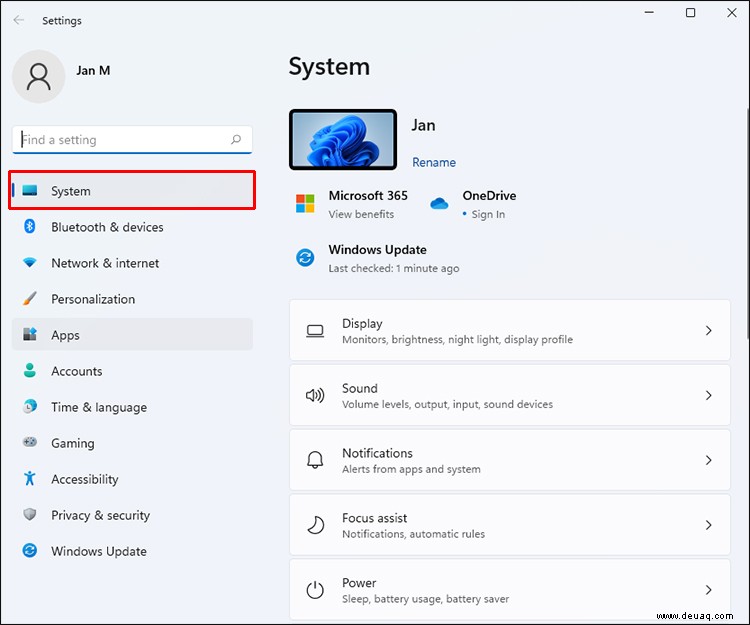
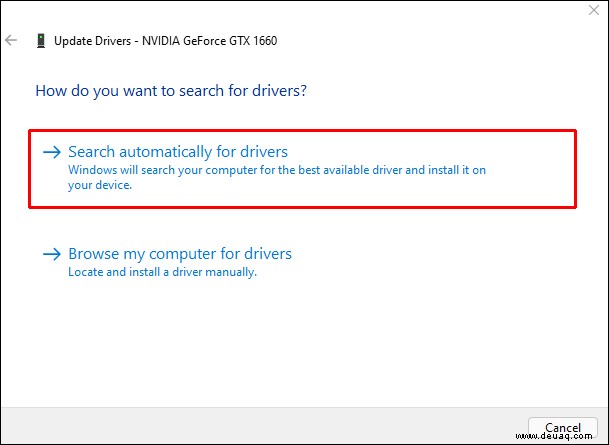
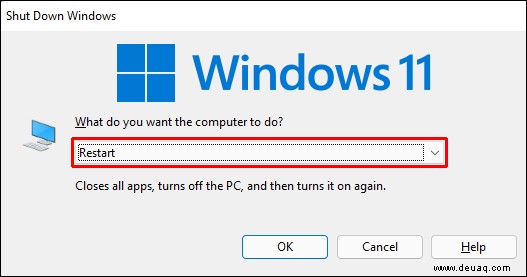
Ihre Grafiktreiber auf dem neuesten Stand zu halten, ist eine Standardpraxis für alle Gaming-Computer, und Windows 11 wird mehr davon profitieren, wenn Sie sicherstellen, dass alles aktualisiert wird.
GPU-Auswahleinstellungen pro App aktivieren
Diese Funktion ist seit Windows 10 in Windows-PCs enthalten und ermöglicht es Benutzern, jeder Anwendung manuell eine GPU zuzuweisen. Mit der richtigen Verwaltung weisen Sie den anspruchsvollsten Aufgaben die bessere GPU zu, während Sie weniger wichtigen Prozessen gerade genug geben. Es kann eine Leistungssteigerung geben, nachdem Sie mit den Einstellungen fertig sind.
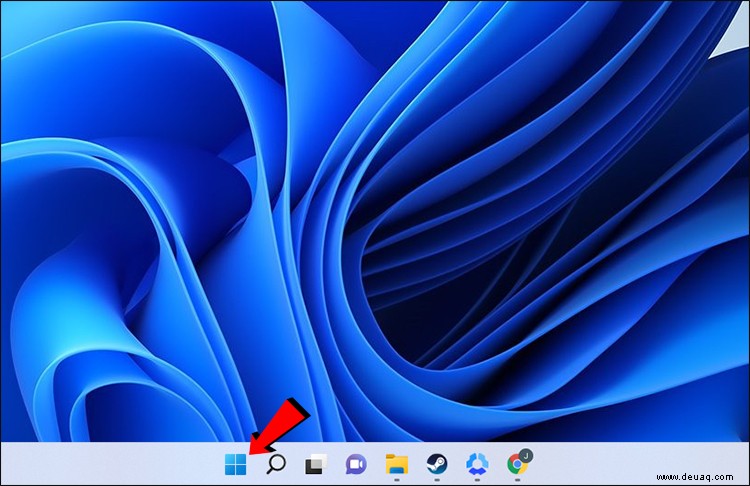
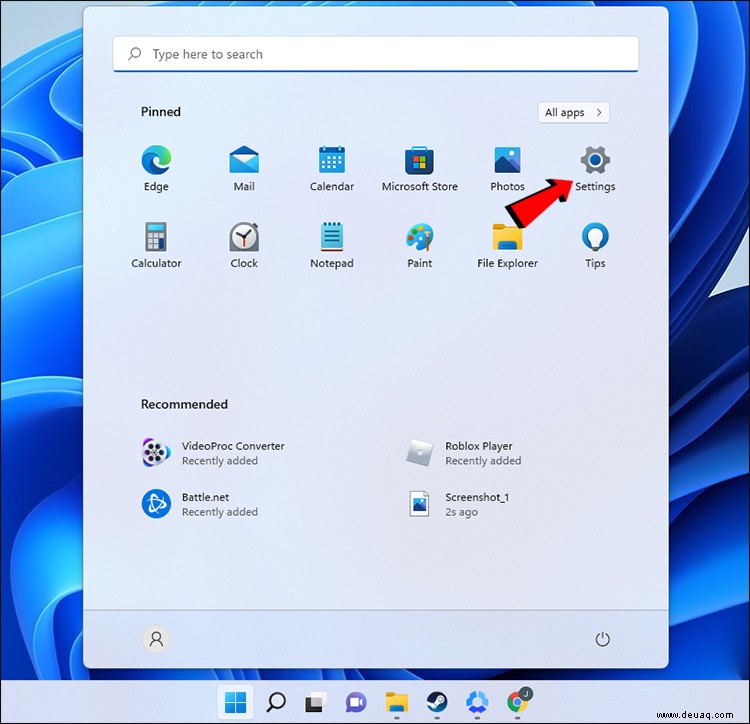
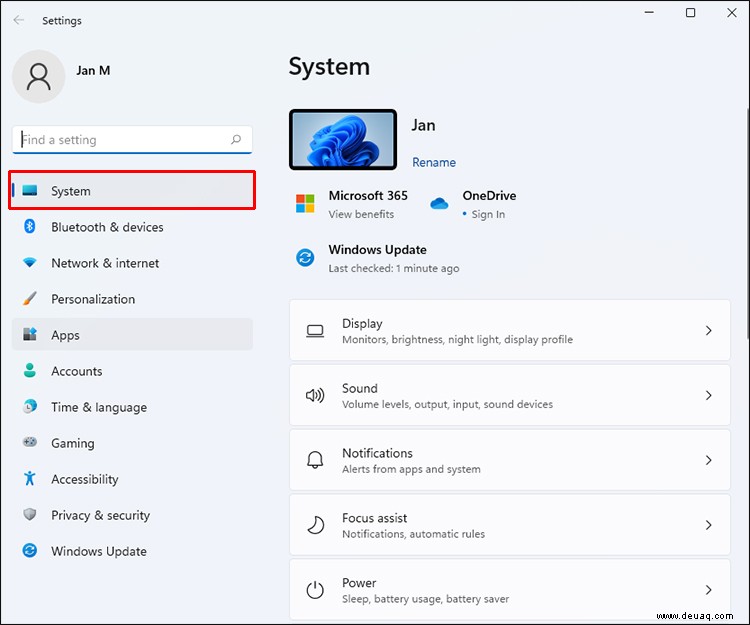
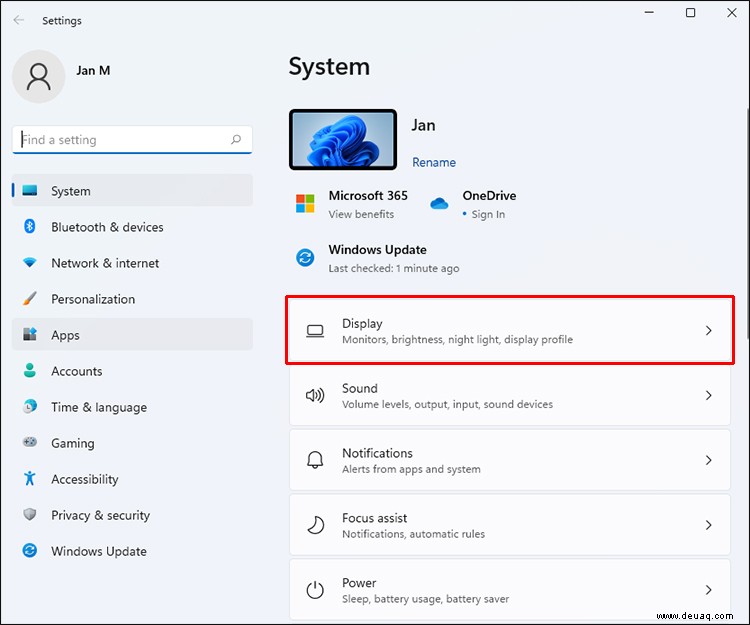
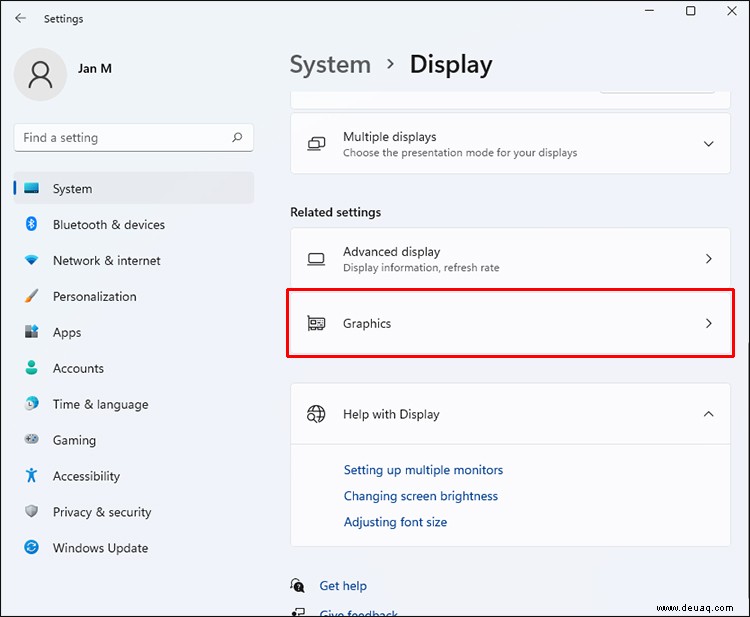
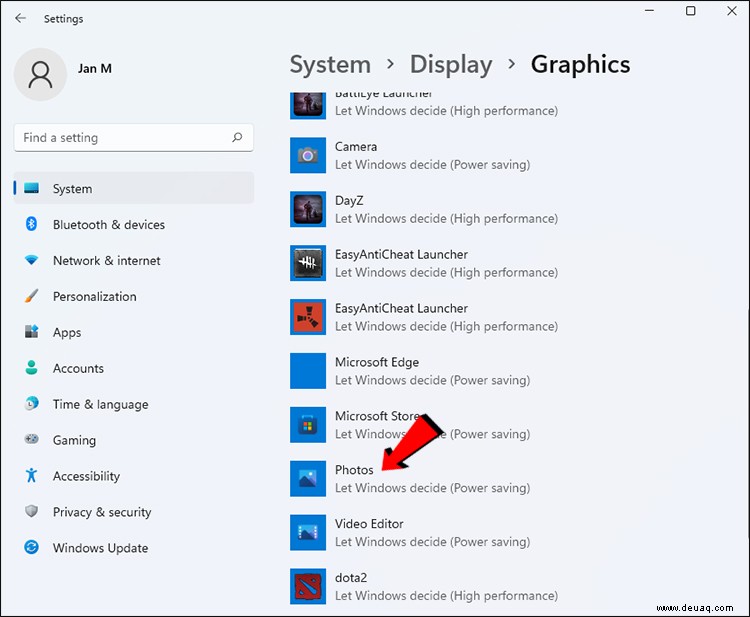
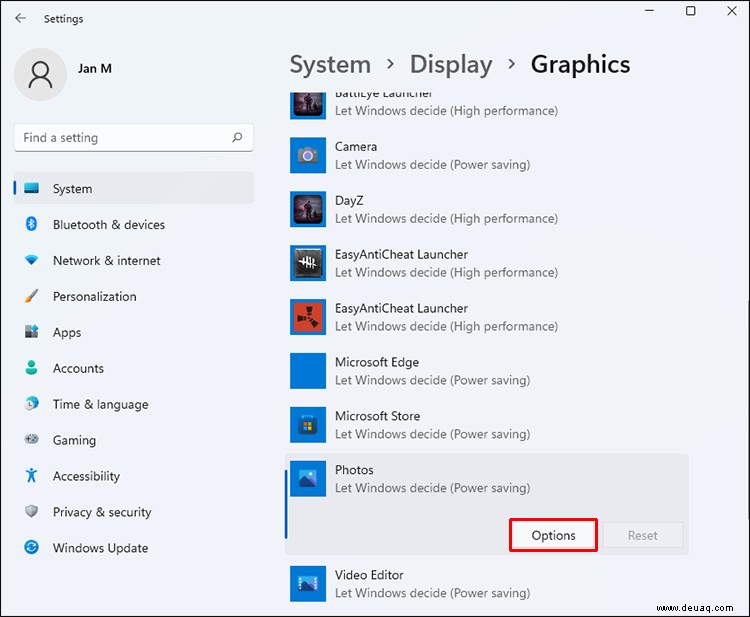
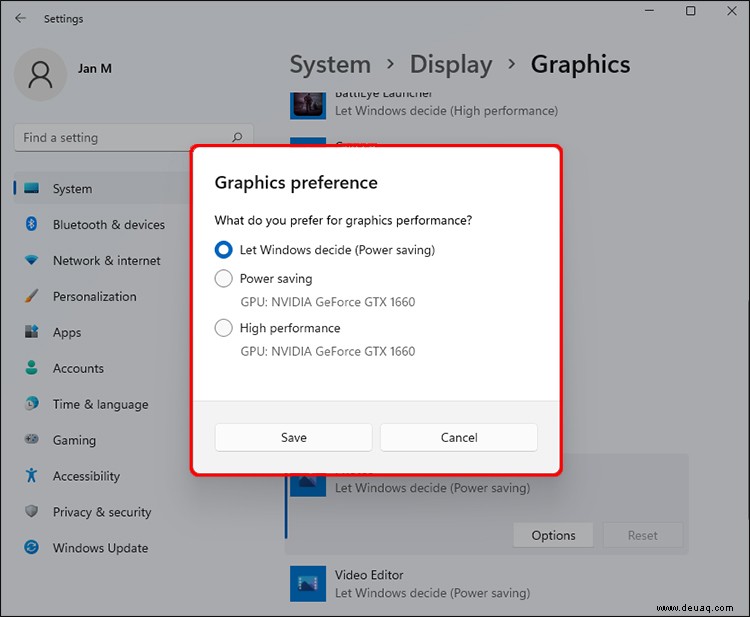
Es gibt drei Möglichkeiten.
- Lassen Sie Windows entscheiden
- Energiesparen
- Hochleistung
Wenn Sie mehr als eine GPU haben, verwendet der Energiesparmodus die schwächere. Hochleistung wird Ihre Gaming-NVIDIA- oder AMD-GPU sein. Es ist am besten, Spiele mit der überlegenen Option laufen zu lassen, um die besten Ergebnisse zu erzielen.
Die App, für die Sie die Einstellungen ändern, sollte nicht ausgeführt werden, wenn Sie diese Änderungen vornehmen. If it is, restart it to apply the changes.
Turn on High Performance Mode
The difference between Power Saving and High-Performance modes is staggering, as the latter will burn through your battery at speeds you may never expect. If you’re gaming at home, it’s always the best choice to turn High Performance Mode on. It makes Windows 11 prioritize gaming processes and diverts the majority of power for these tasks.
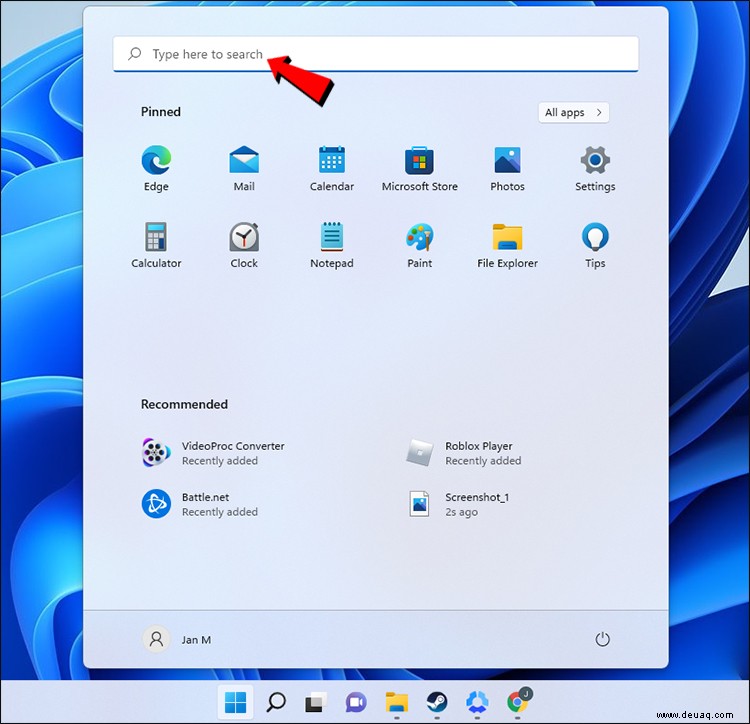
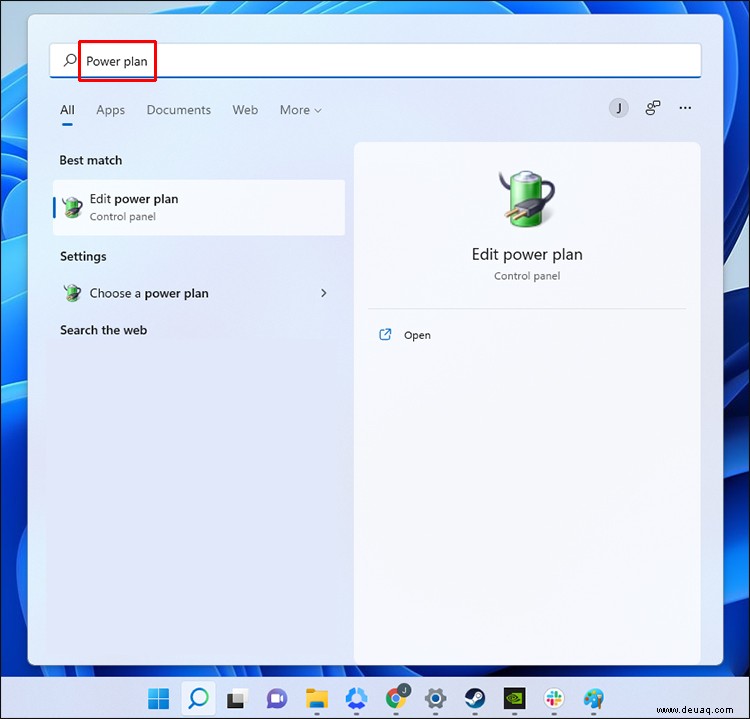
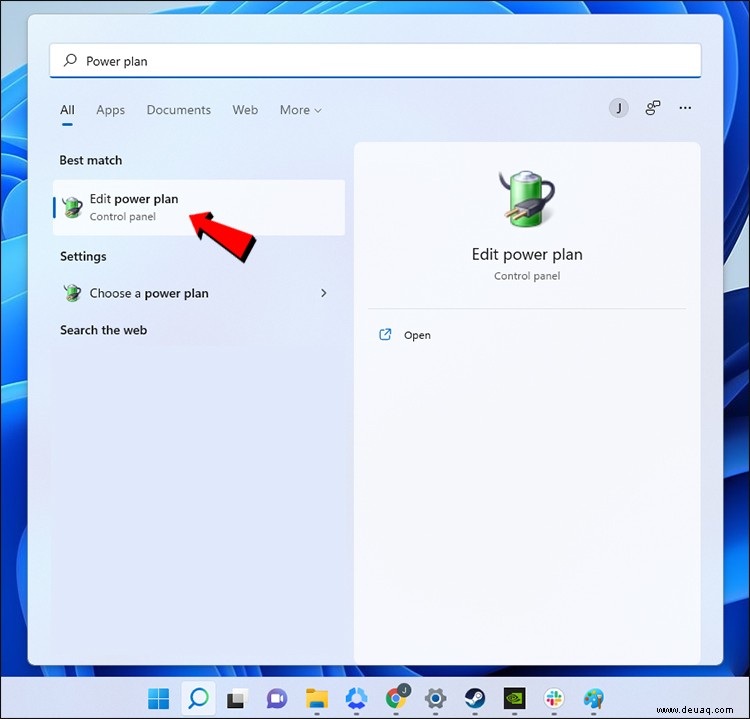
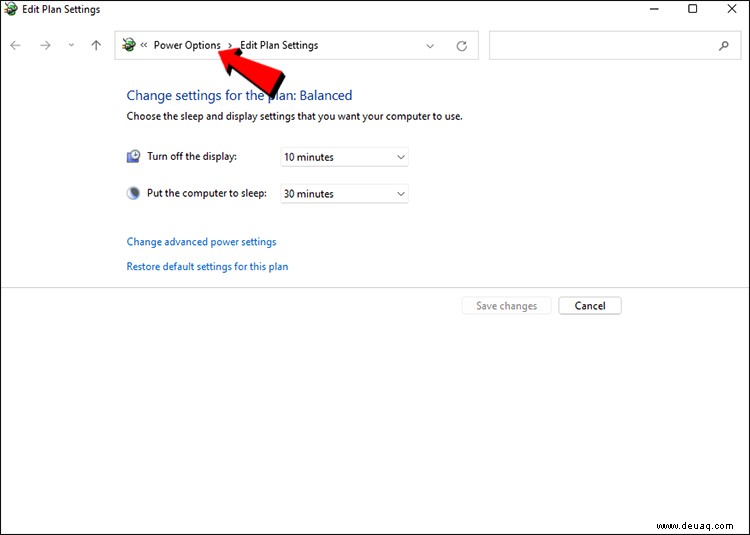
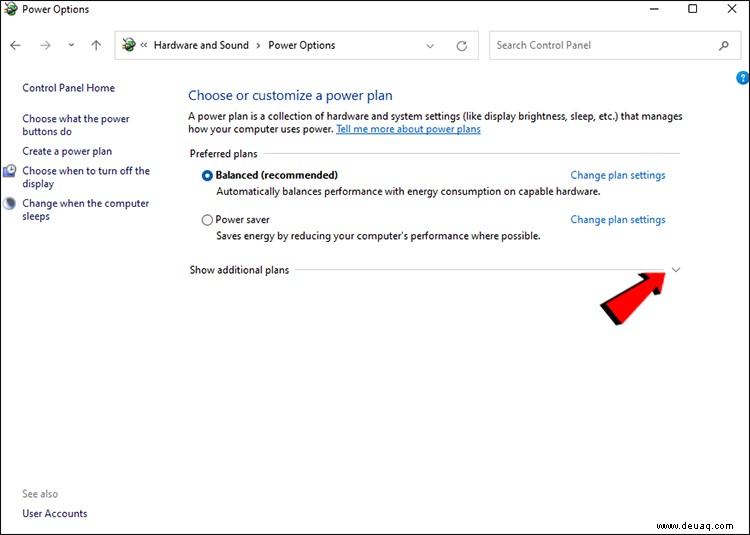
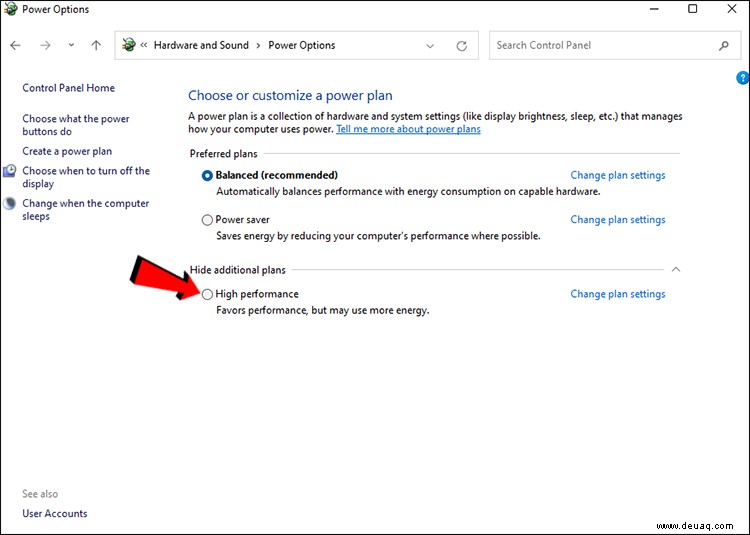
This setting is primarily for laptops, as PCs won’t need internal batteries to run.
Disable Record What Happened
Windows 11 comes with the Xbox Game Bar, which allows users to record clips that happened a certain amount of time ago. As this setting can decrease performance, it’s best to disable it. Better driver-based recording options are available for both AMD and NVIDIA GPU users.
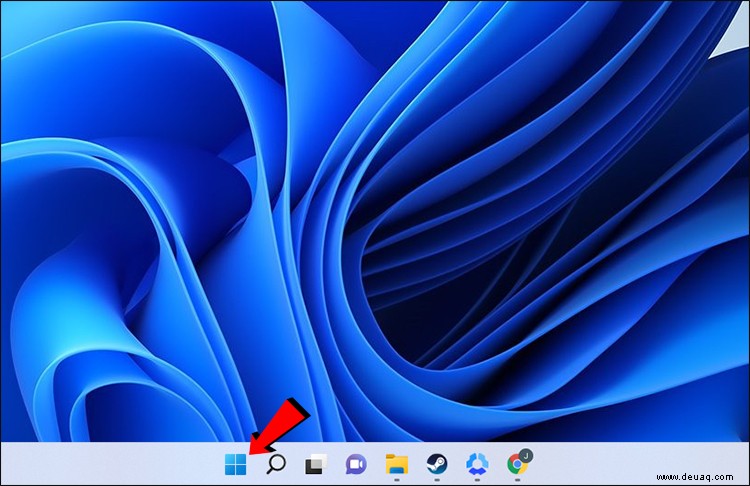
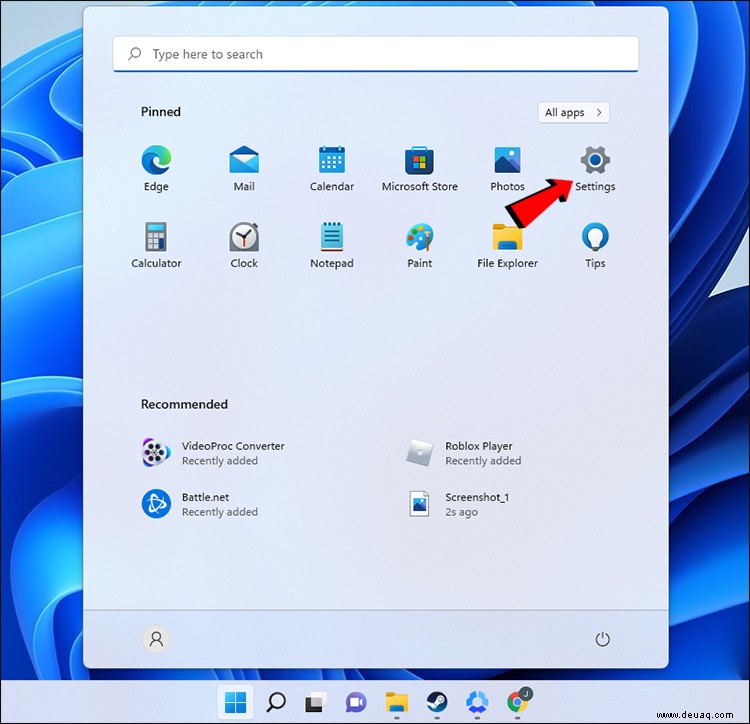
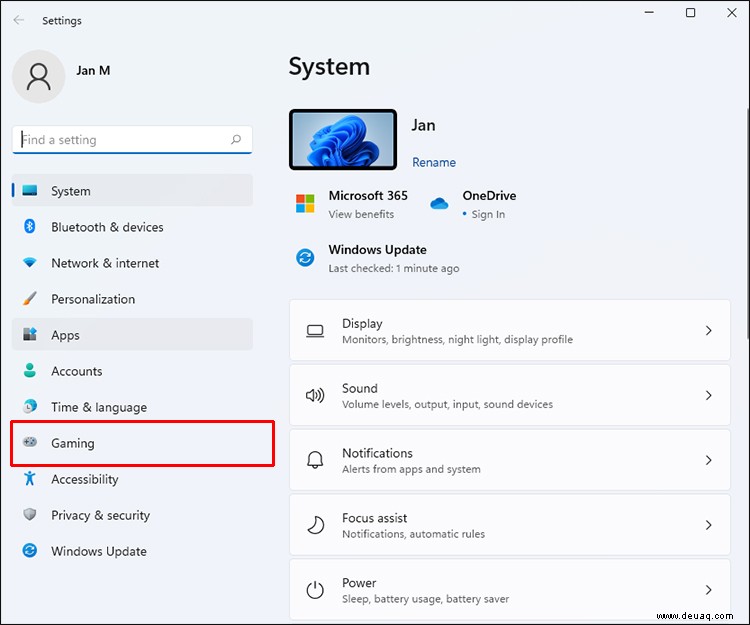
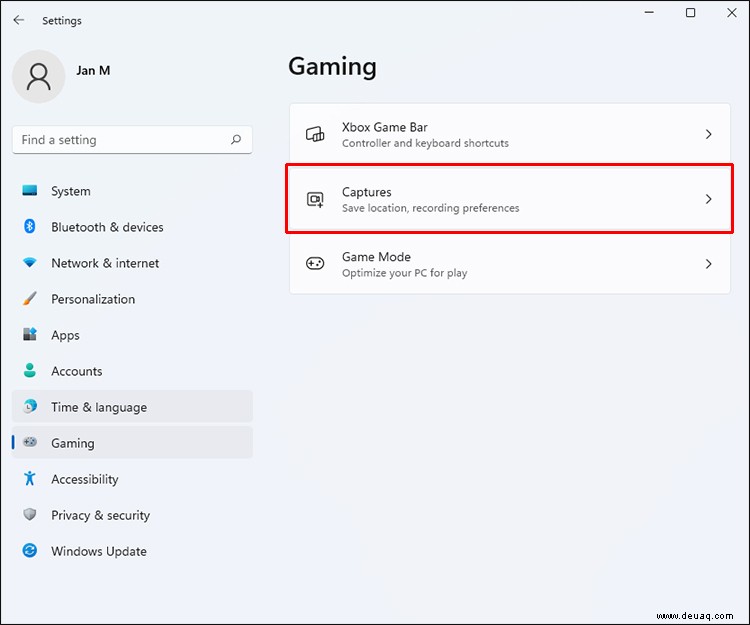
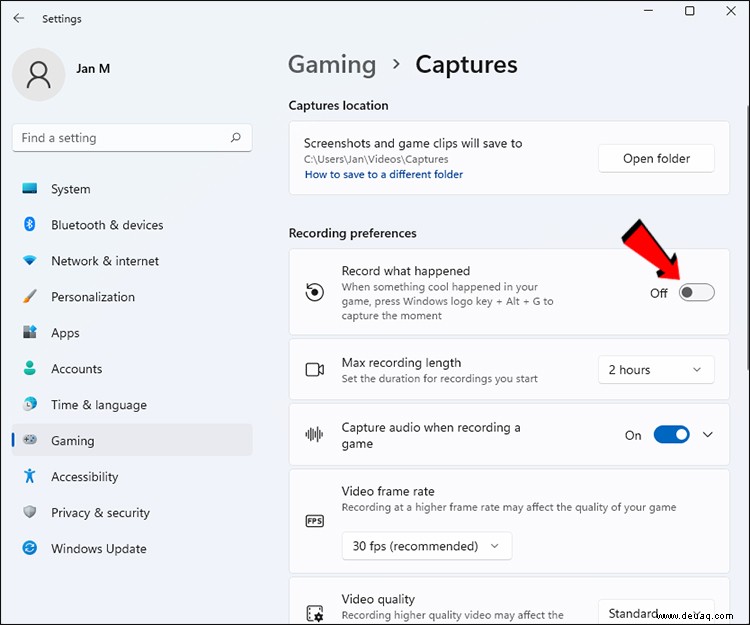
If you still want it on, you can consider reducing the framerate and quality these replays are saved at. That way, you can still record clips of your gameplay without compromising gaming smoothness. That said, it’s best to turn the setting off.
NVIDIA Shadowplay is much lighter on your PC’s hardware when running in the background, and many streamers use it to capture PC gameplay. On the other hand, AMD users can use ReLive, which is the company’s answer to Shadowplay. Both also have instant replay features, which are great for recording clips at high quality.
Disable Apps From Launching During Startup
You might be familiar with this trick as it dates back to older Windows versions. Too many apps launching at once can slow down your PC, so it’s always good to limit them.
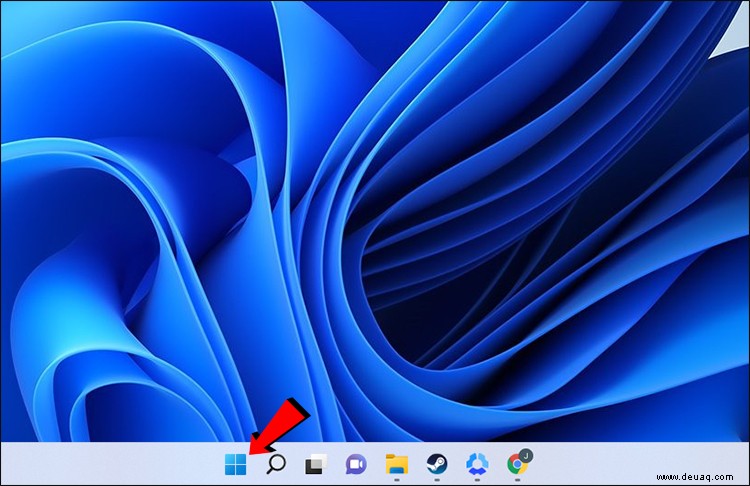
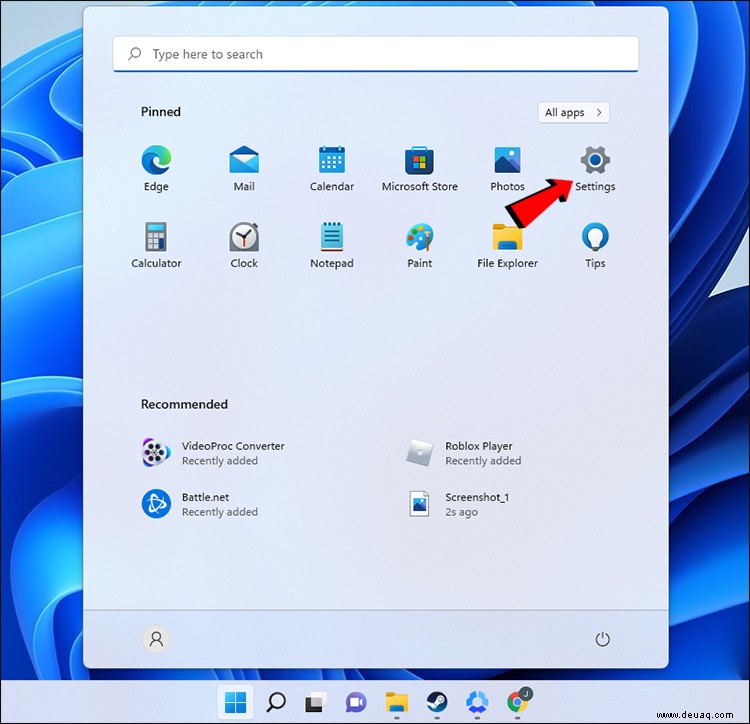
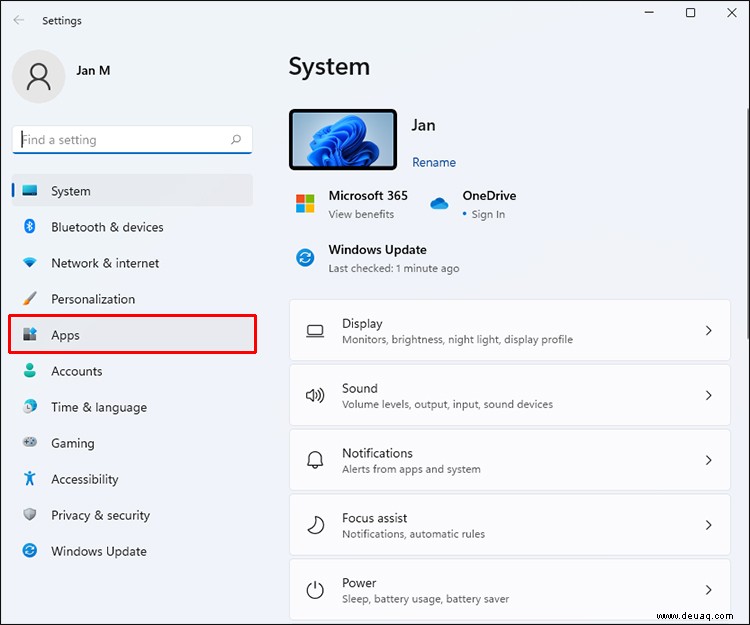
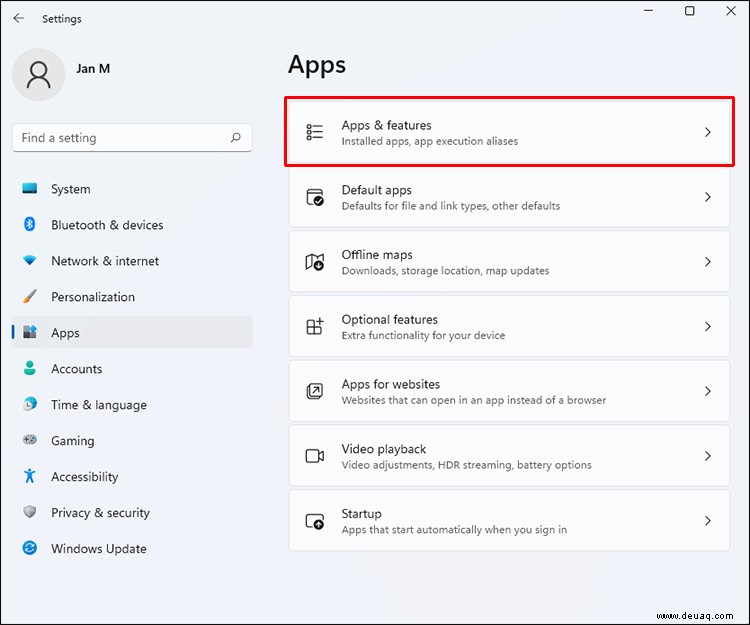
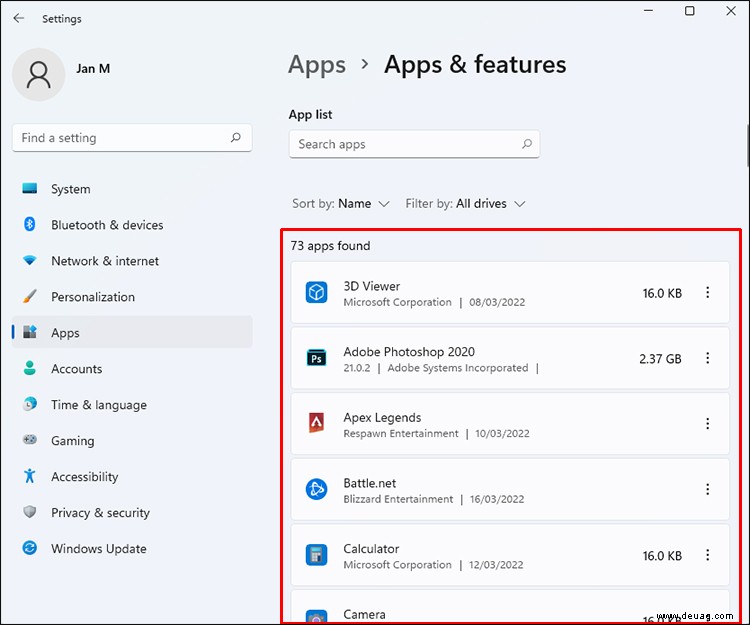
Besides boosting gaming performance, you can also experience faster startup times when turning your PC on. It’s no secret that having too many apps running the moment you want to play games will slow everything down. Thus, you can limit the processes that run when gaming.
Disable Enhance Pointer Precision
Today, many gaming mice have drivers and software to increase sensitivity or enable pointer acceleration. Windows 11 has built-in mouse acceleration features as well, but it’s best to disable it. That way, you can adjust your mouse precisely without outside interference.
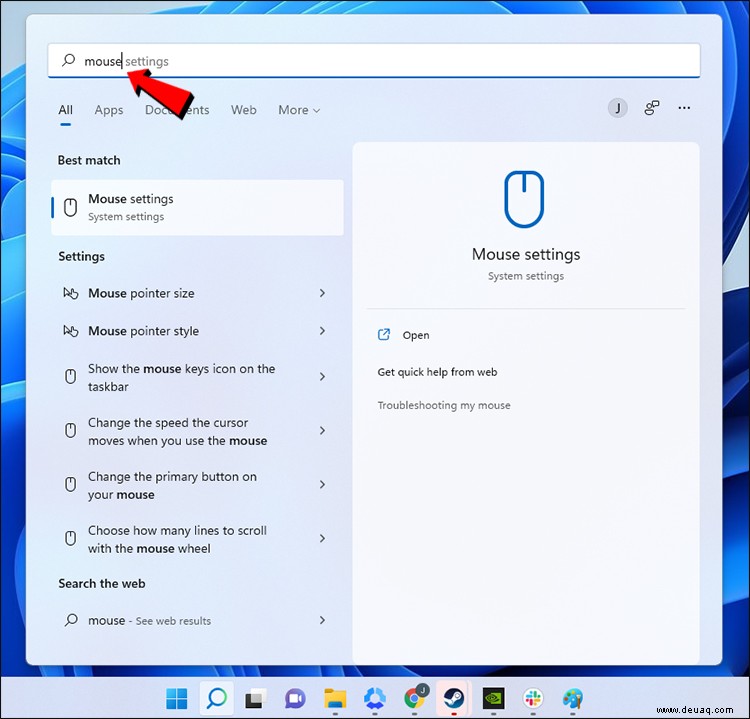
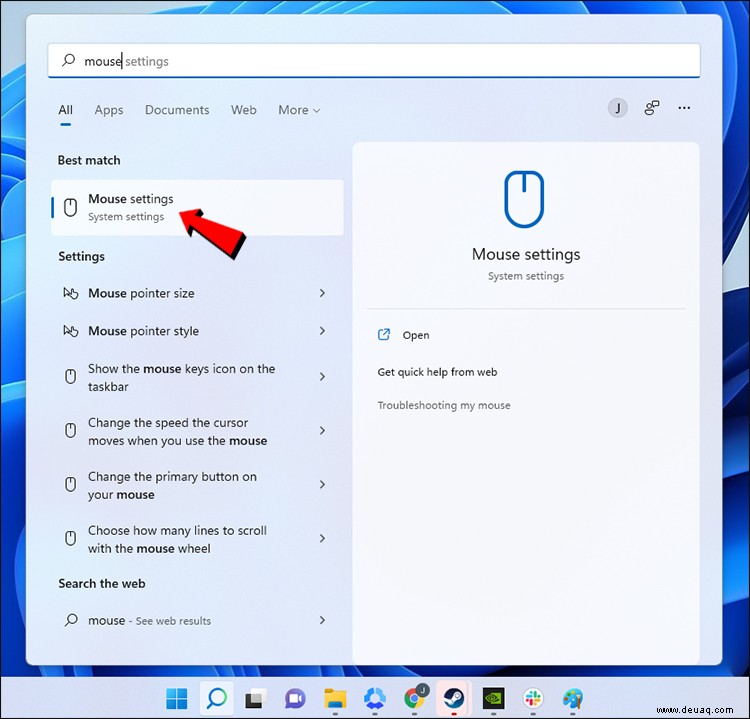
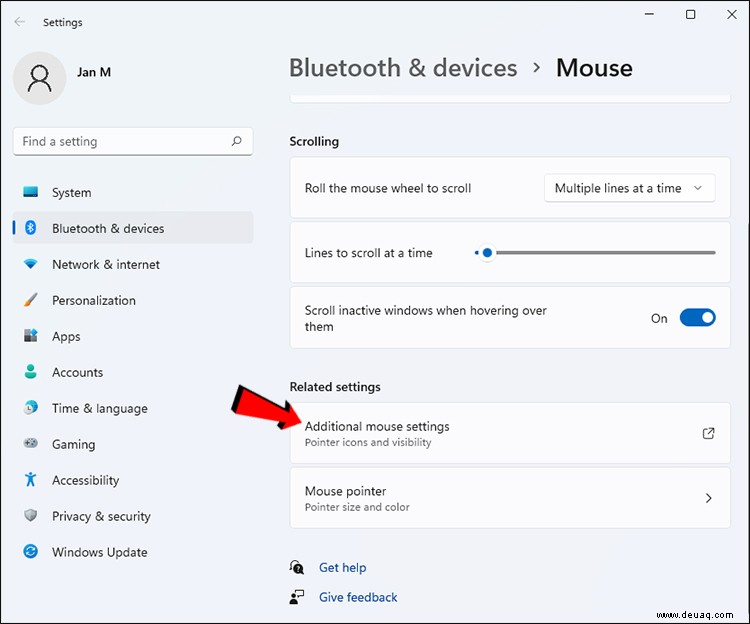
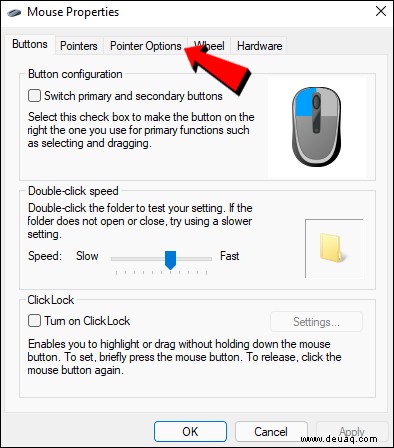
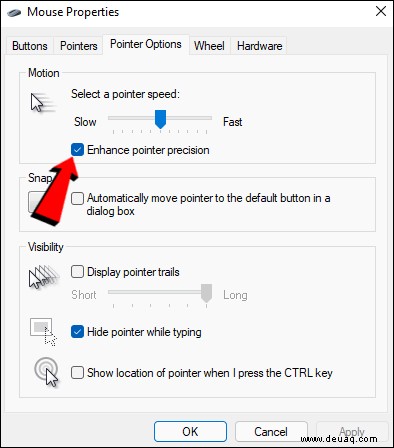
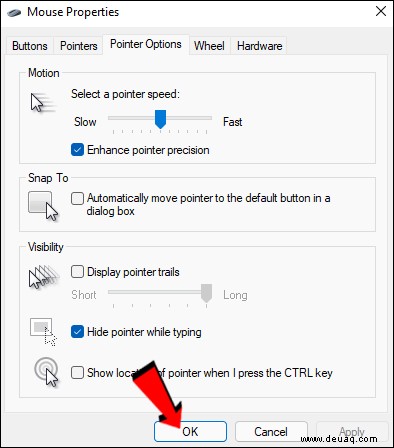
After you follow these steps, you can configure your gaming mouse settings. Everything should feel better without a strange acceleration that you didn’t want.
More Improvements to Come
At this time, it’s not the best idea to move on to Windows 11 just yet, but you can still run graphics-intensive titles on the operating system flawlessly. With these settings adjusted, your PC is now more capable of running demanding games at higher settings. Feel free to experiment for the best results.
Which of these settings are new to you? Have you performed any of these before reading our article? Lassen Sie es uns im Kommentarbereich unten wissen.