Windows 10 kann ein leistungsstarkes und vielseitiges System für Spiele sein, aber es ist nicht sofort perfekt auf diesen Zweck zugeschnitten. Bestimmte Anpassungen sind erforderlich, wenn Sie die bestmögliche Spieleleistung auf Ihrem Windows 10-PC genießen möchten.

In diesem Leitfaden geben wir Tipps zur Optimierung Ihres Windows 10-Computers für Spiele. Wir haben wichtige Punkte im Zusammenhang mit Spielen aufgenommen, von der Latenz der Internetverbindung bis hin zu Grafik und Hardware. Lesen Sie weiter, um zu erfahren, wie Sie Ihr Spielerlebnis unter Windows 10 verbessern können.
So optimieren Sie Windows 10 für Spiele
Windows 10 hat einen integrierten Spielmodus. Es ist eine schnelle Möglichkeit, Ihren PC für das Spielen anzupassen, wenn Sie nicht tief in die Einstellungen einsteigen möchten. So aktivieren Sie den Spielmodus auf Ihrem Computer:
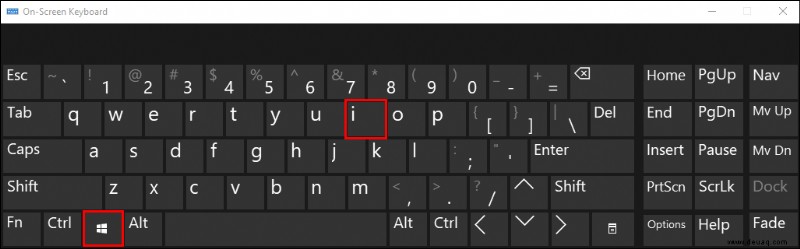
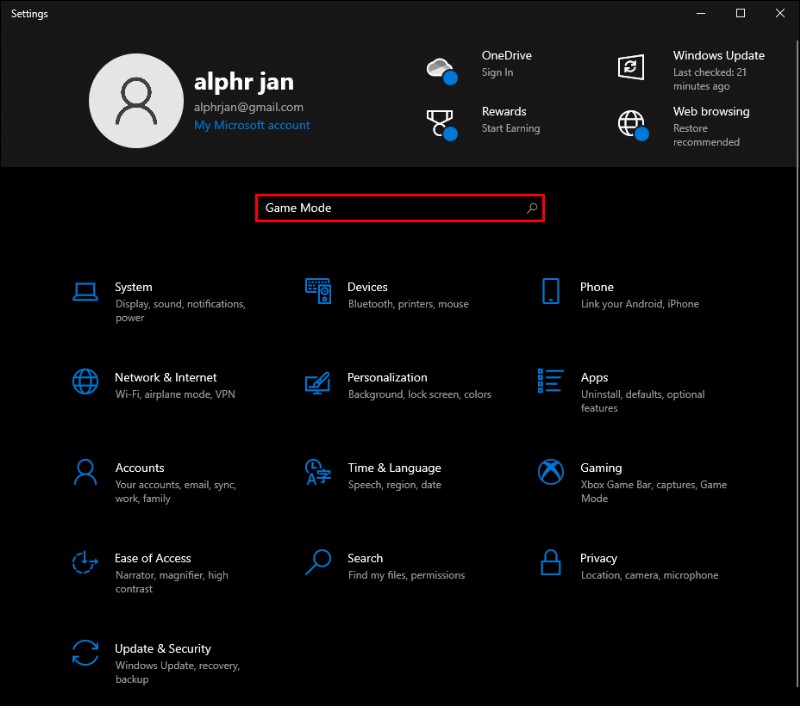
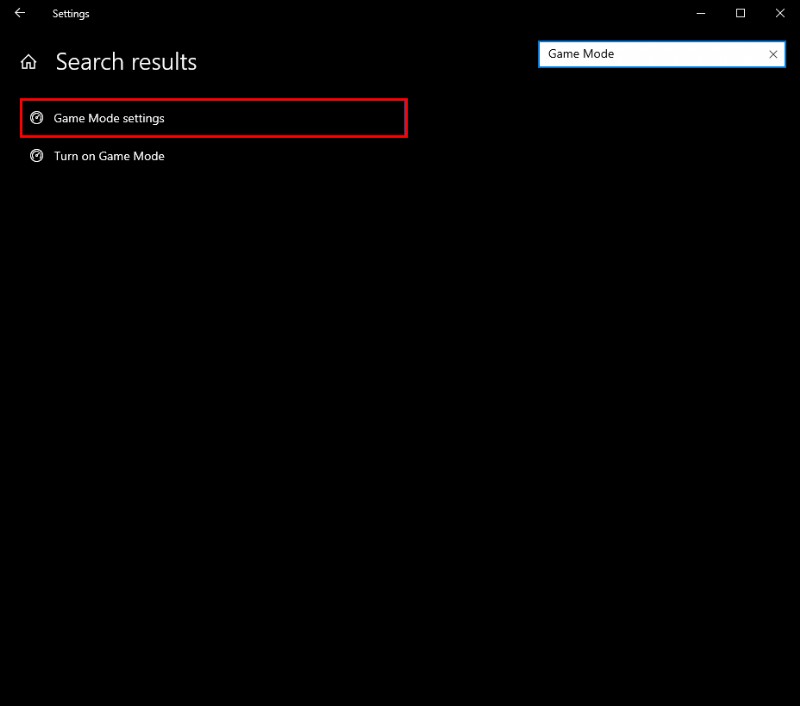
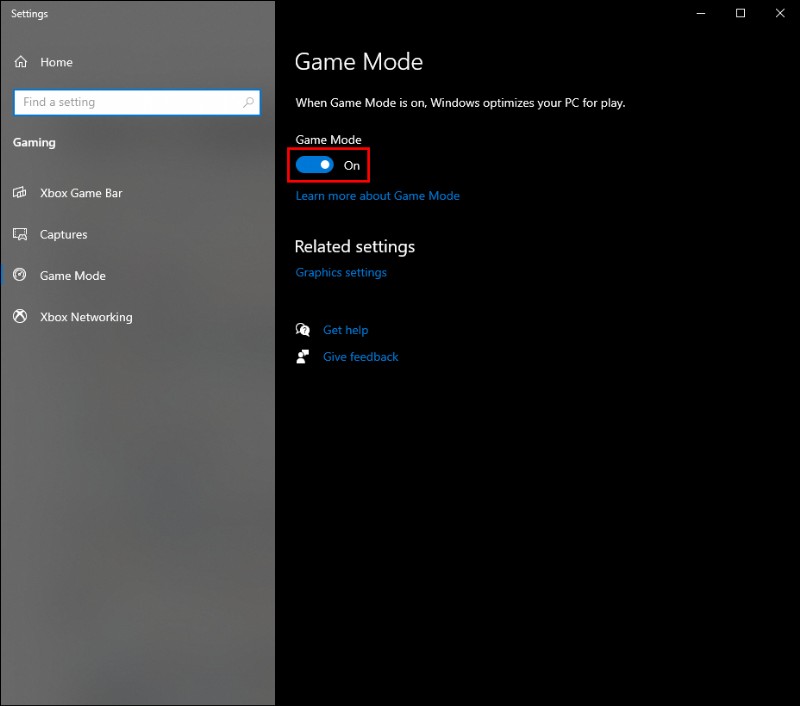
So optimieren Sie Windows 10 für Online-Gaming
Online-Gamer sehen jedoch möglicherweise keinen Unterschied, wenn sie den Spielmodus aktivieren, da er Latenzprobleme nicht löst. Dieses Problem hängt oft mit Nagles Algorithmus zusammen, einer Methode, die zur Verbesserung der TCP/IP-Netzwerkeffizienz nützlich ist, aber die Geschwindigkeit und Konsistenz der Internetverbindung verringert. Führen Sie die folgenden Schritte aus, um den Nagle-Algorithmus auf Ihrem PC zu deaktivieren:
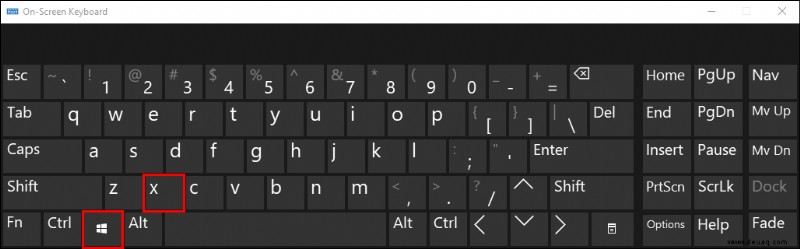
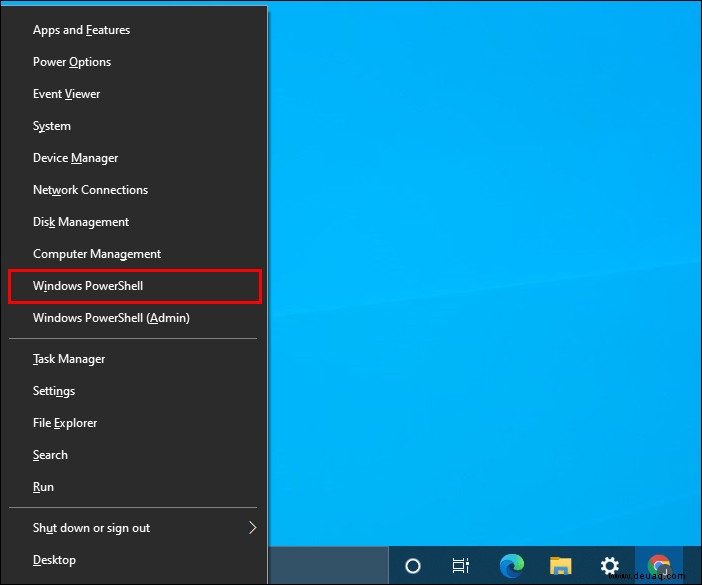
ipconfig ein “ und drücken Sie „Enter“. 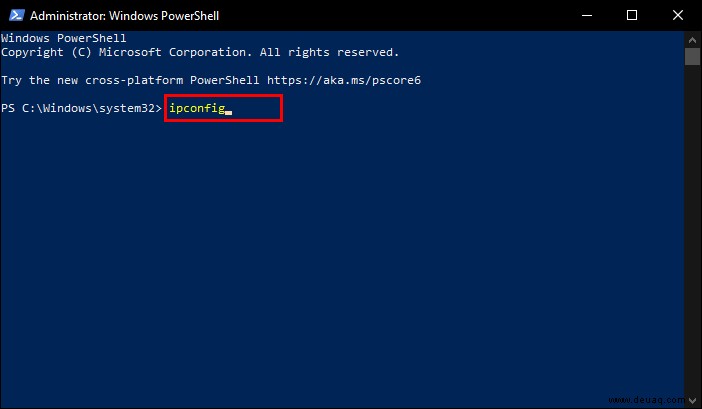
redegit ein “, um den Registrierungseditor zu öffnen. 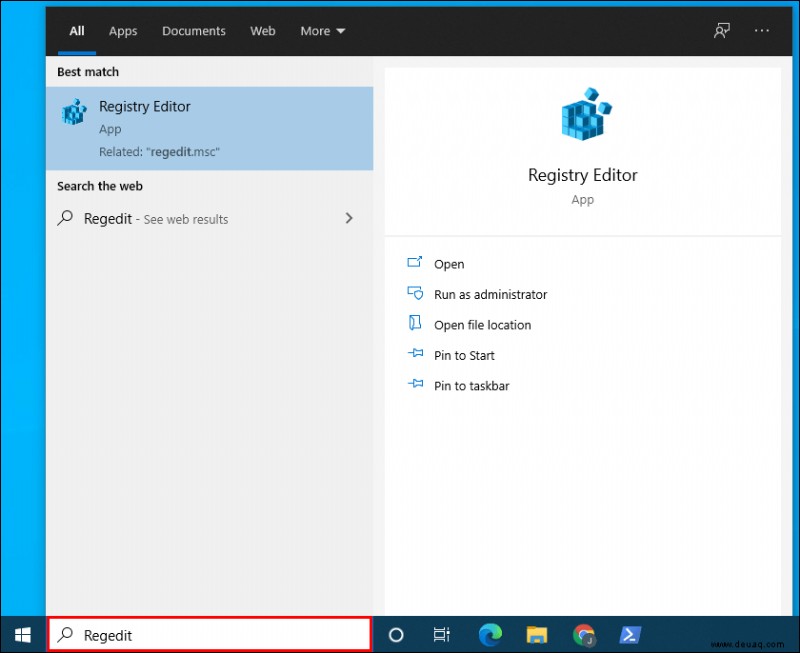
HKEY_LOCAL_MACHINE\SYSTEM\CurrentControlSet\Services\Tcpip\Parameters\Interfaces ein “. 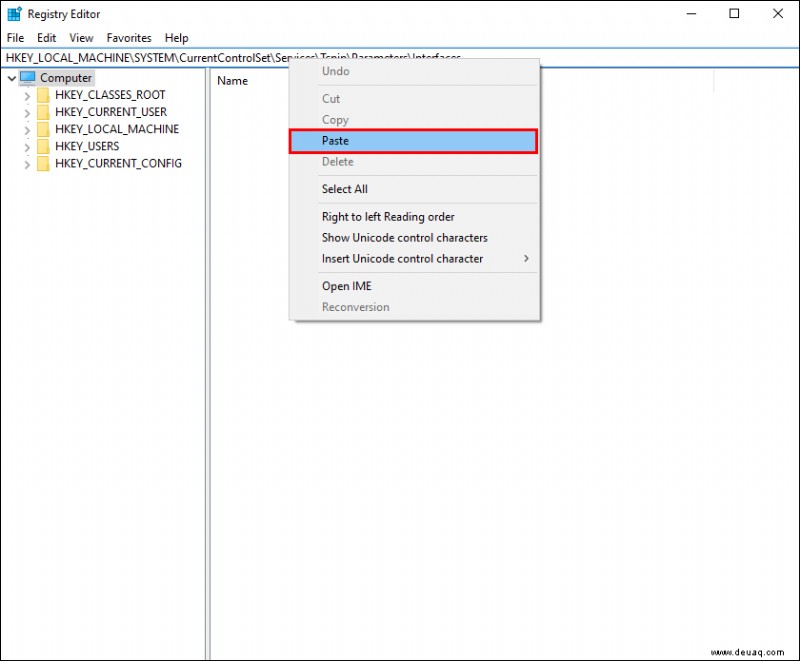
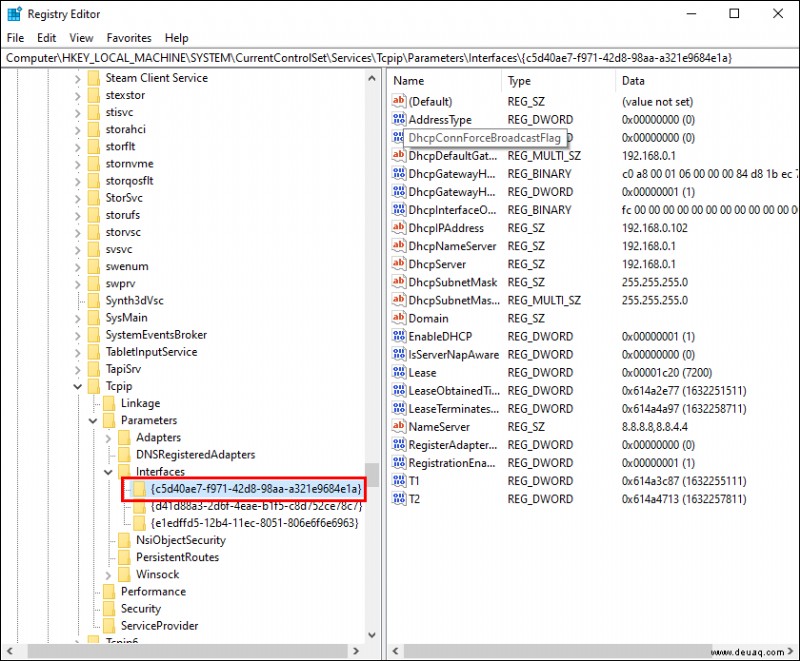
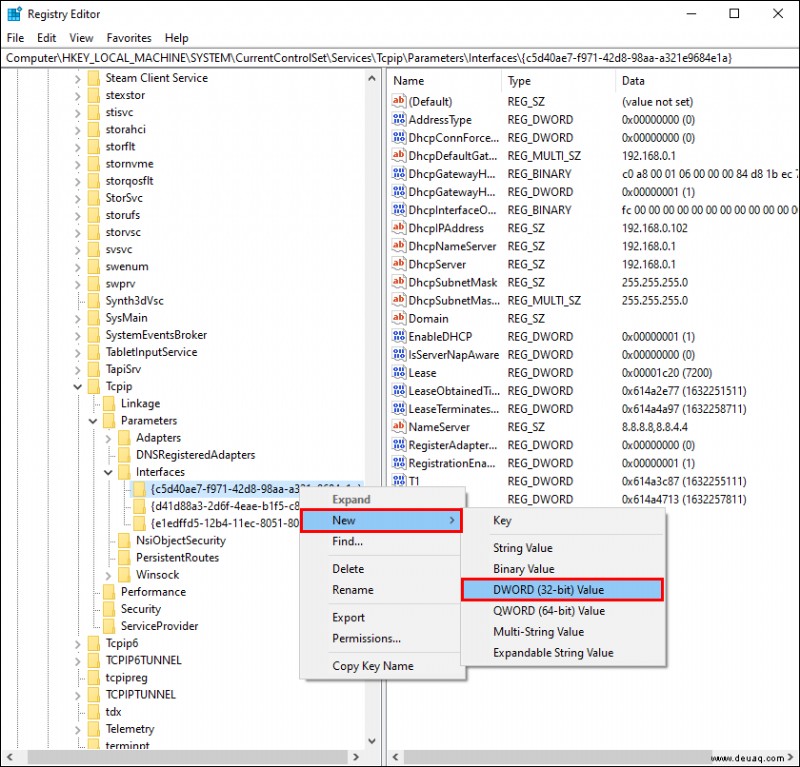
TcpAckFrequency “, setzen Sie die Wertdaten auf 1 und klicken Sie zur Bestätigung auf „Ok“. 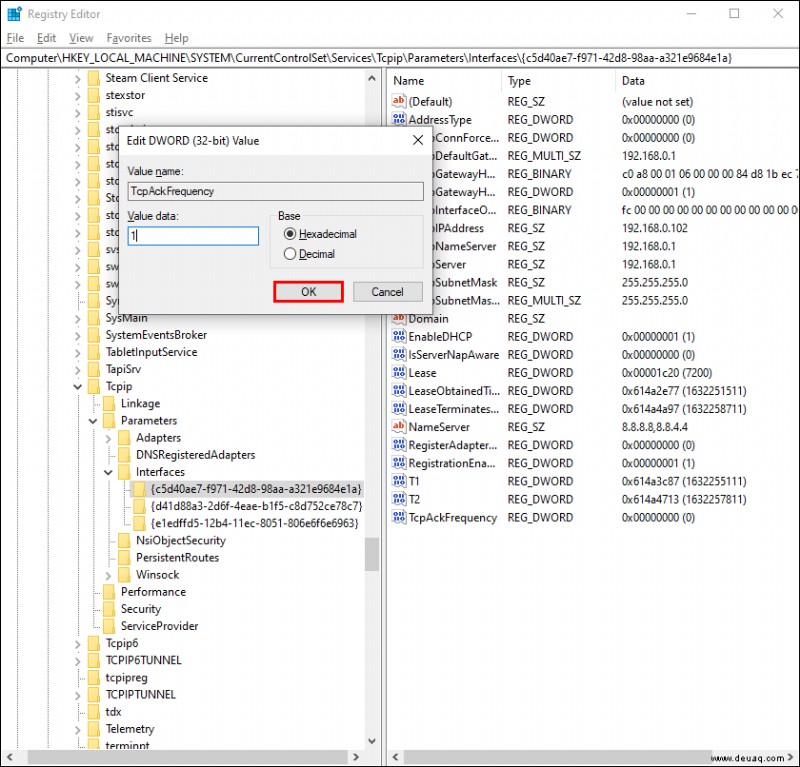
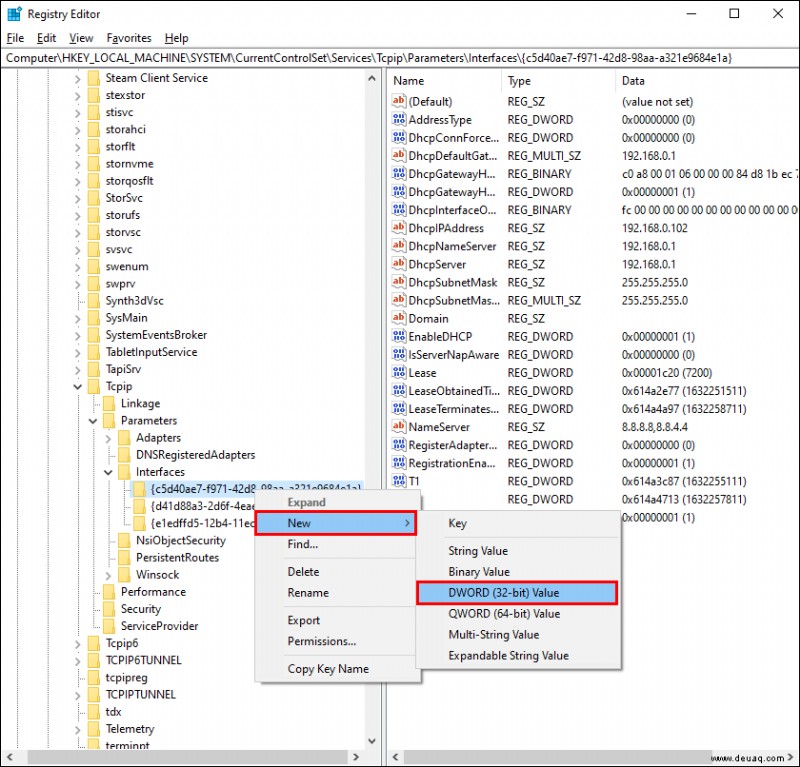
TCPNoDelay “, setzen Sie die Wertdaten auf 1 und klicken Sie zur Bestätigung auf „Ok“. 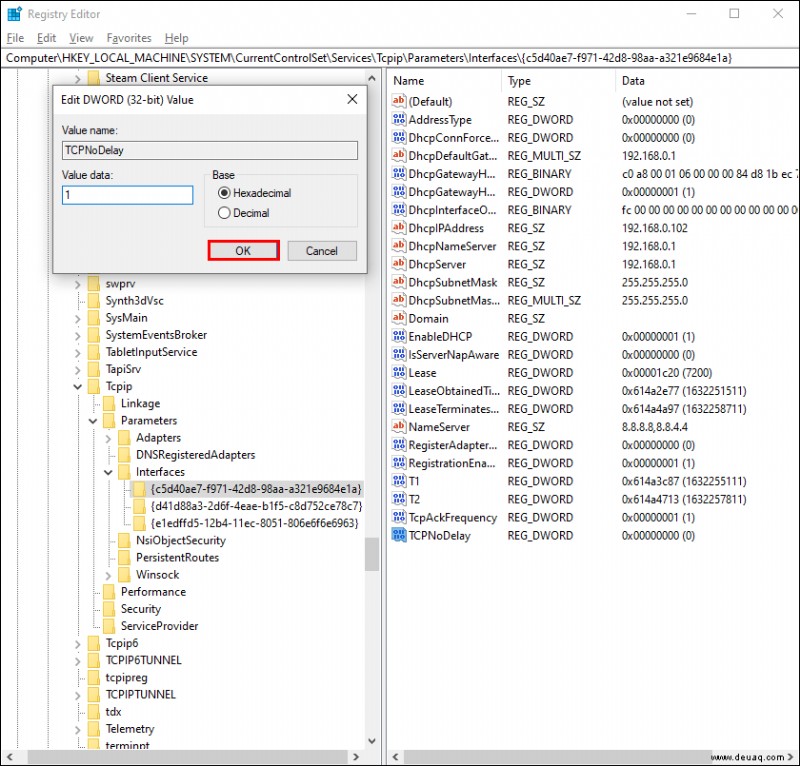
Eine weitere Möglichkeit, die Leistung von Online-Spielen auf einem Windows 10-PC zu verbessern, besteht darin, ein paar Netzwerkanpassungen vorzunehmen, um ein schnelleres DNS zu erreichen. So geht's:
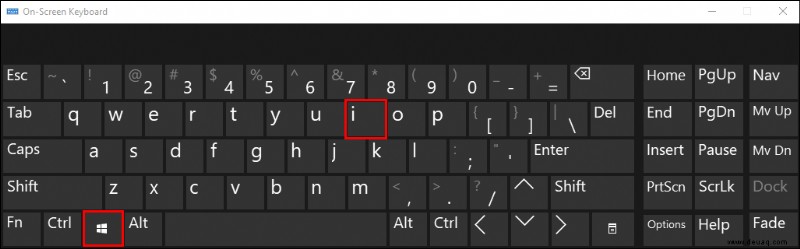
Network and Internet ein ” in die Suchleiste oder finden Sie es über das Menü. 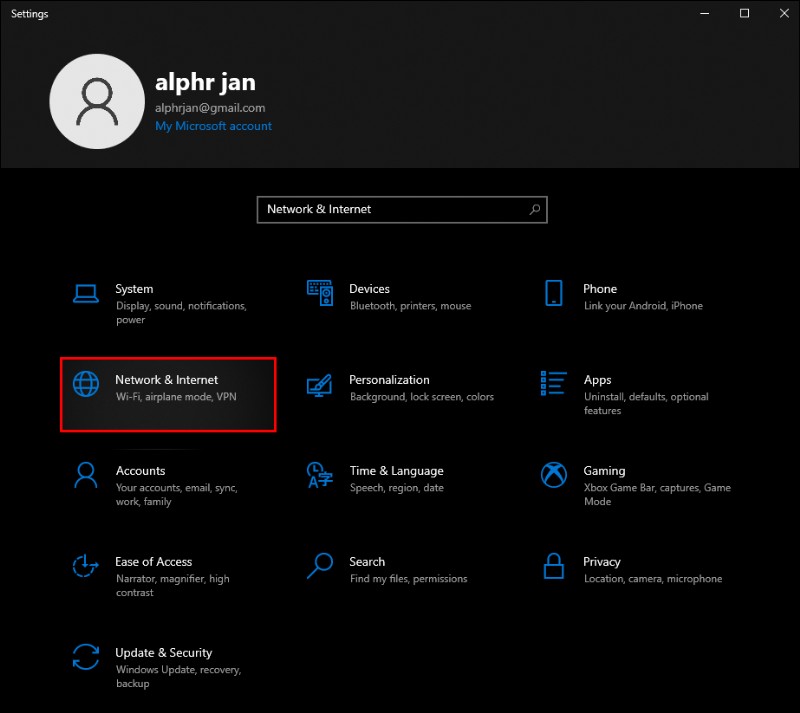
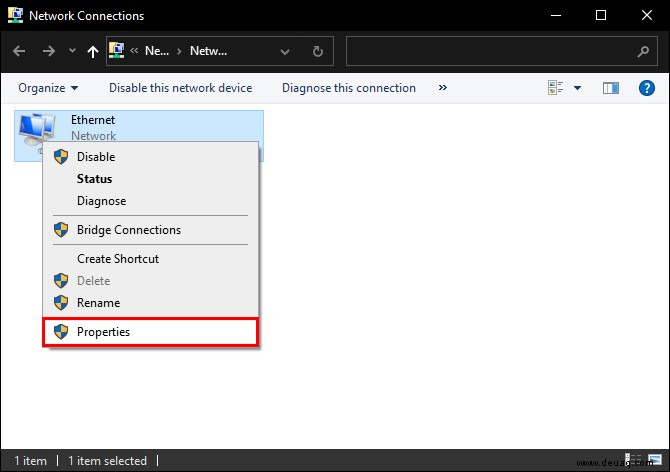
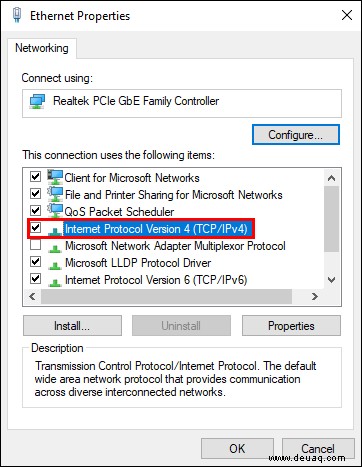
1.1.1.1 “ und „1.0.0.1, “, klicken Sie dann auf „Ok“ und „Schließen“. 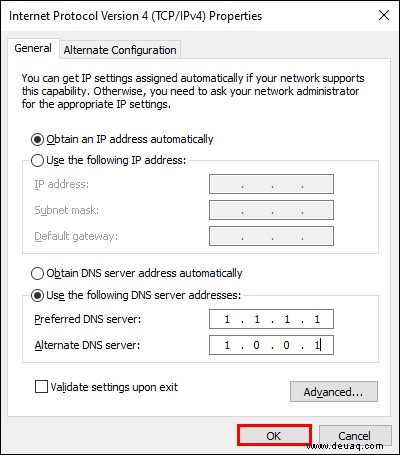
Wie deaktiviere ich automatische Steam-Updates unter Windows 10?
Viele Windows 10-Spieler installieren Spiele über Steam. Die automatischen Updates von Steam können jedoch den Speicher Ihres PCs belasten, indem sie Spiele aktualisieren, die Sie nicht aktualisieren möchten, und die Geschwindigkeit Ihrer Internetverbindung verringern. Führen Sie die folgenden Schritte aus, um automatische Updates während des Spiels zu deaktivieren:
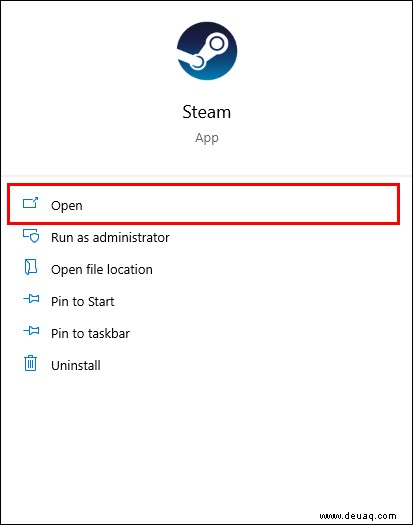
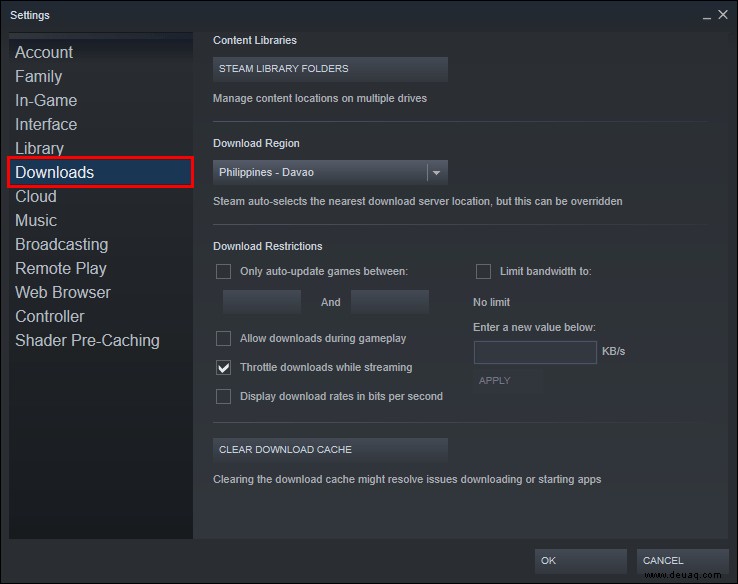
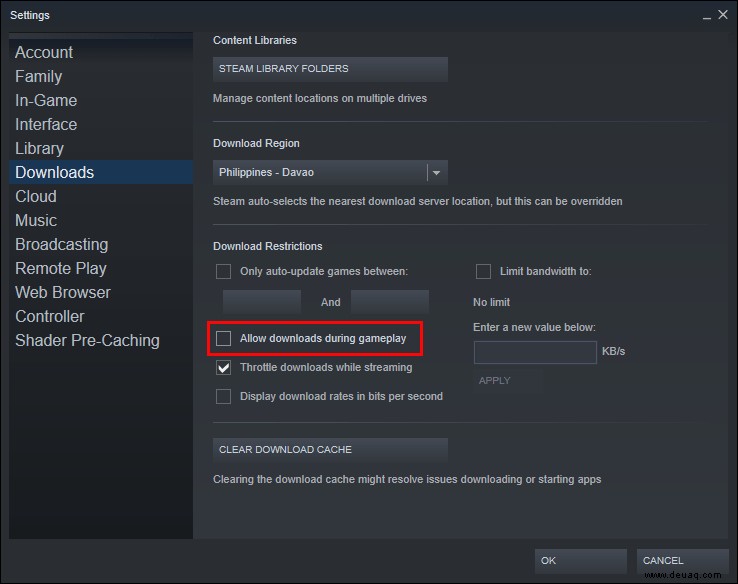
Sie können Updates für ein bestimmtes Spiel auch deaktivieren, indem Sie die folgenden Anweisungen befolgen:
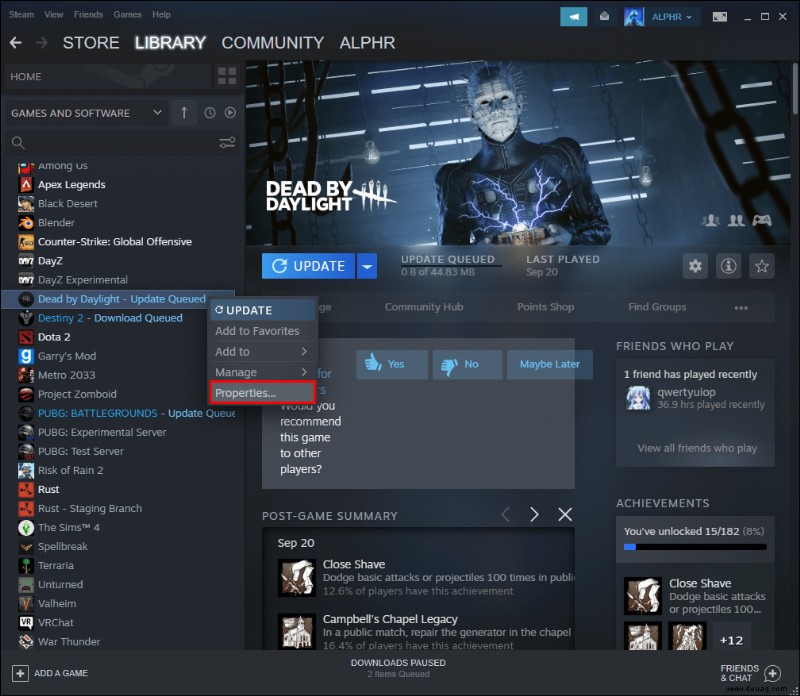
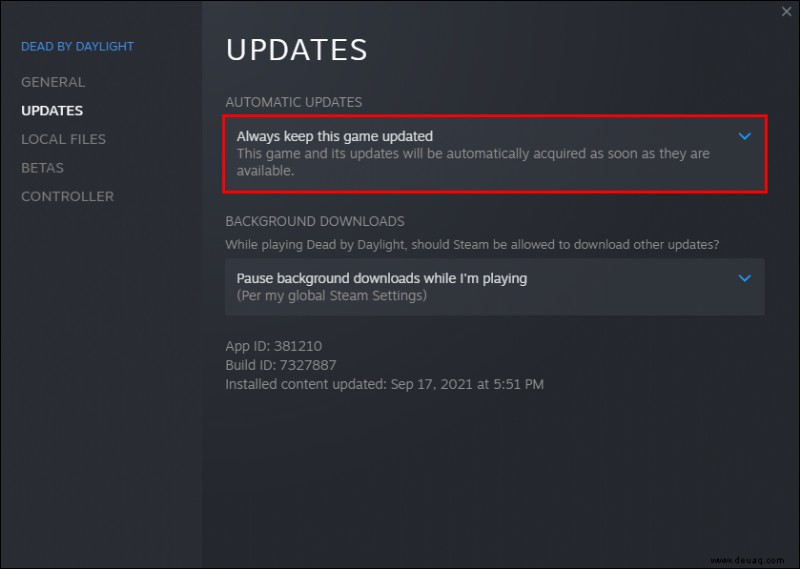
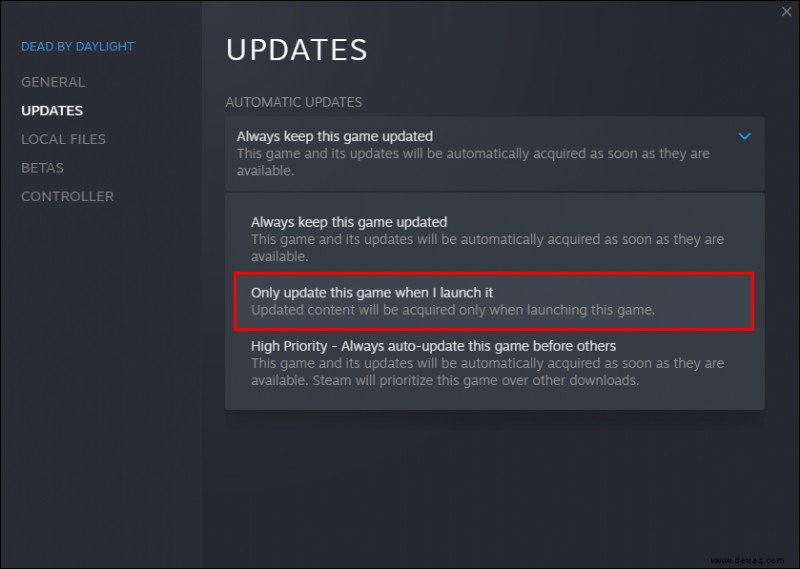
So verbessern Sie die Windows 10-Gaming-Grafik
Grafiken sind für viele Spieler ein wichtiger Faktor, und Einstellungen im Spiel sind nicht die einzige Möglichkeit, das visuelle Erscheinungsbild eines Spiels zu verbessern. Sie können die visuellen Effekteinstellungen auch direkt auf Ihrem PC optimieren. So geht's:
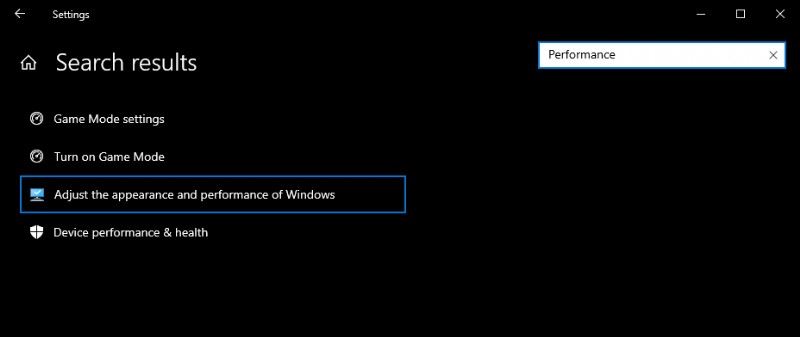
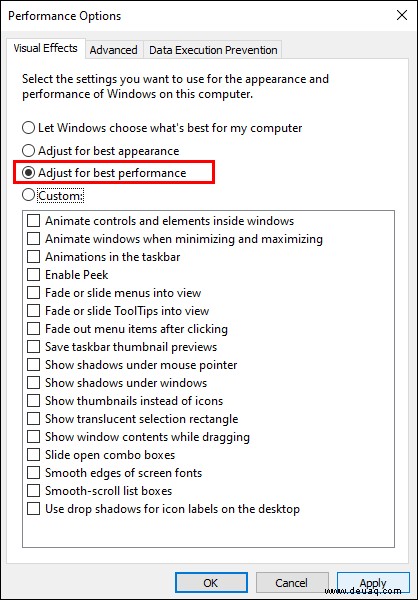
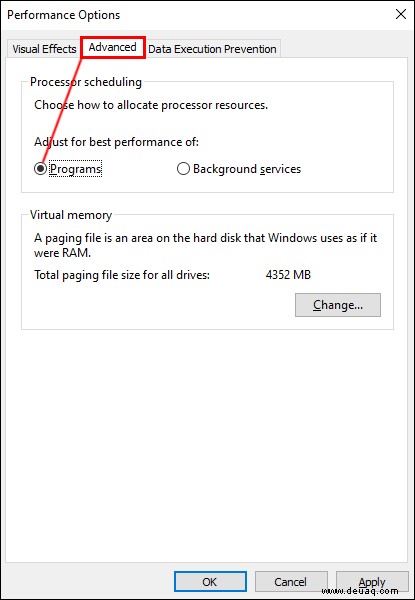
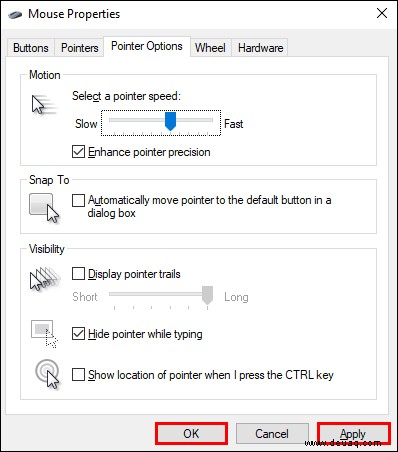
Anpassen der Mauseinstellungen für eine bessere Spieleleistung unter Windows 10
Ihre Mausverzögerung kann Ihre Spieleleistung stark beeinträchtigen, insbesondere wenn es um Shooter geht. Das Anpassen der Mauseinstellungen kann hier eine große Hilfe sein. Führen Sie die folgenden Schritte aus, um die Zeigergenauigkeit unter Windows 10 anzupassen:
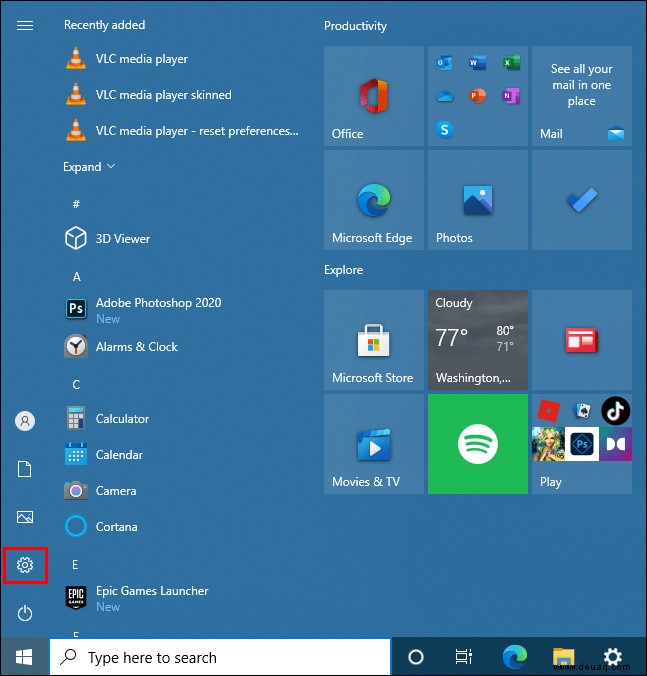
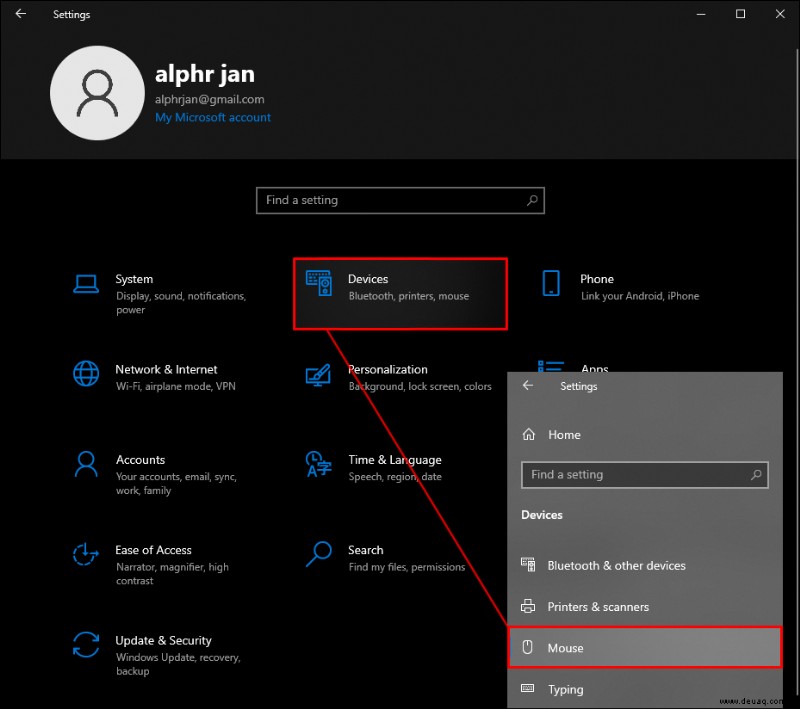
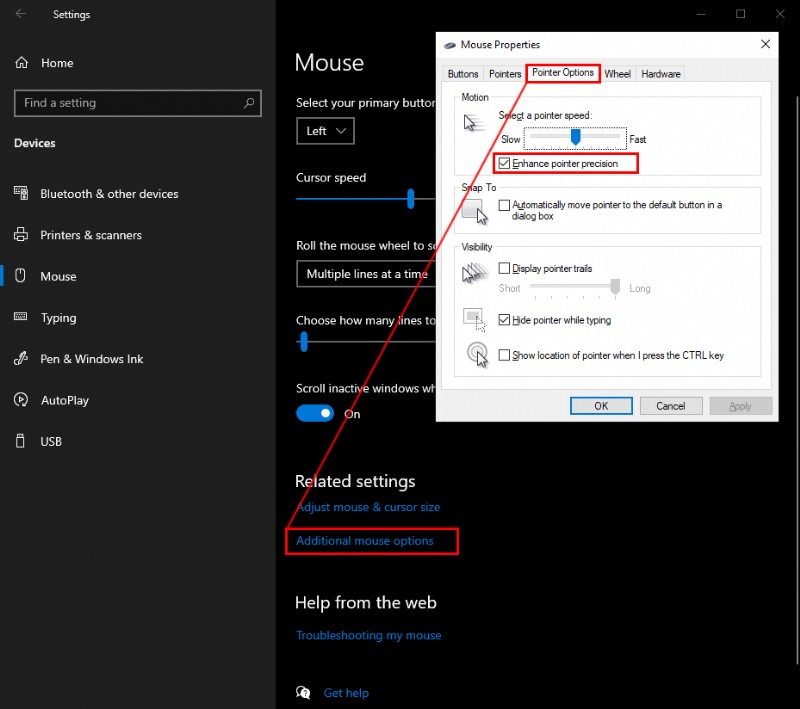
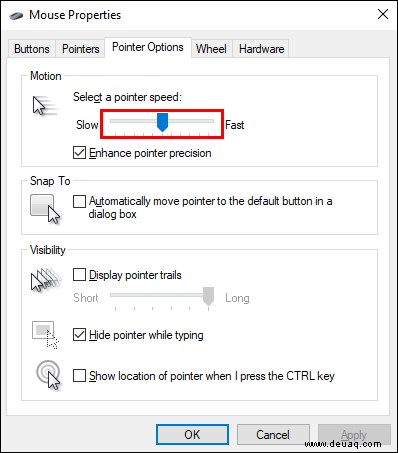
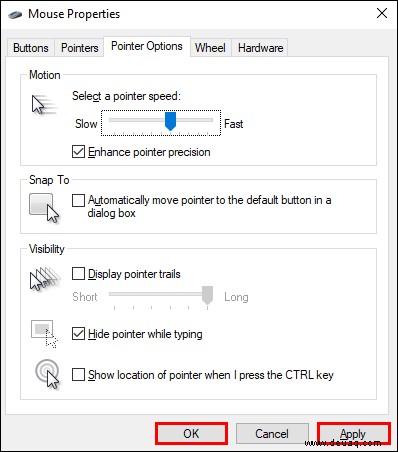
So aktualisieren Sie Windows 10-Treiber für eine bessere Spieleleistung
Selbst die beste GPU funktioniert nicht wie vorgesehen, wenn Sie Treiber-Updates vernachlässigen. Führen Sie die folgenden Schritte aus, um Ihre GPU-Treiber auf dem neuesten Stand zu halten:
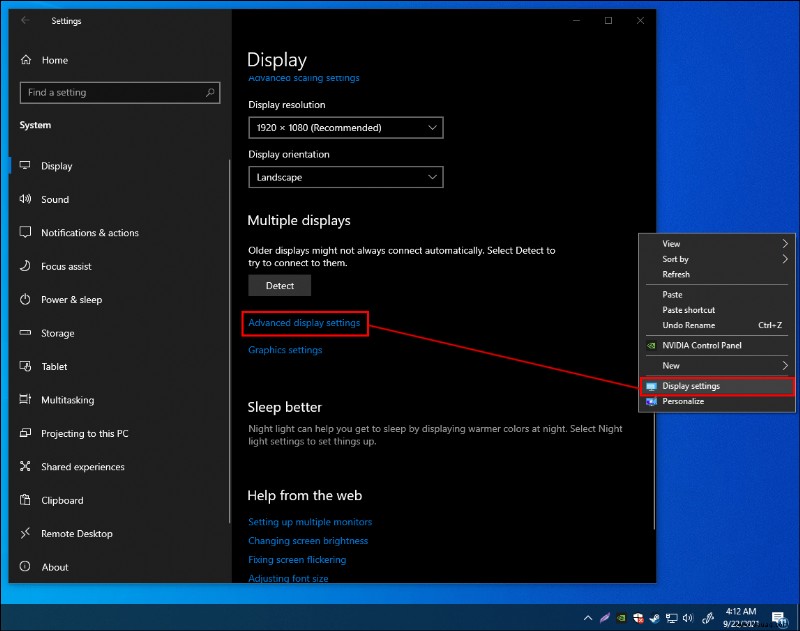
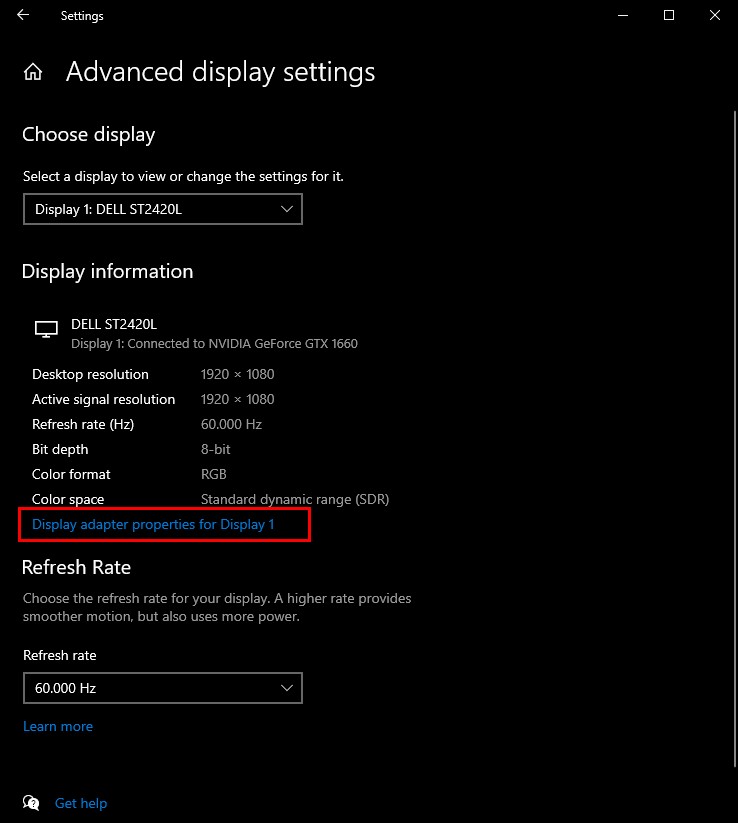
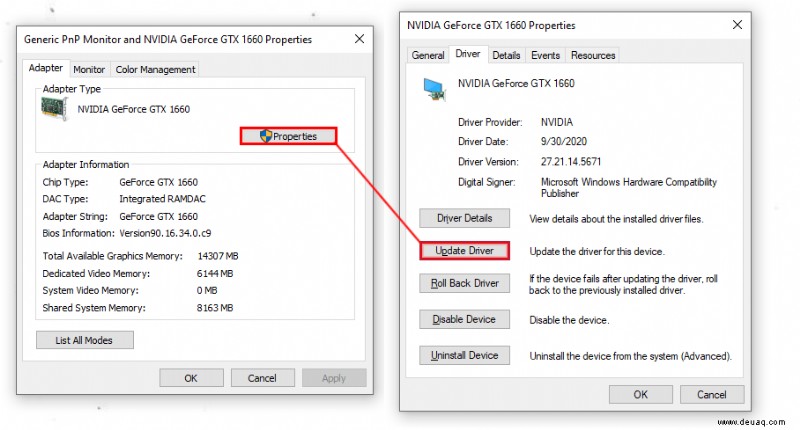
So optimieren Sie Windows 10 für Spiele mit DirectX 12
Schließlich können Sie die neueste Version von DirectX installieren, um Ihre Windows 10-Gaming-Leistung zu verbessern. Befolgen Sie die nachstehenden Anweisungen:
dxdiag ein “, und drücken Sie die „Enter“-Taste. Sie sehen die aktuelle Version neben der Zeile „DirectX-Version“. 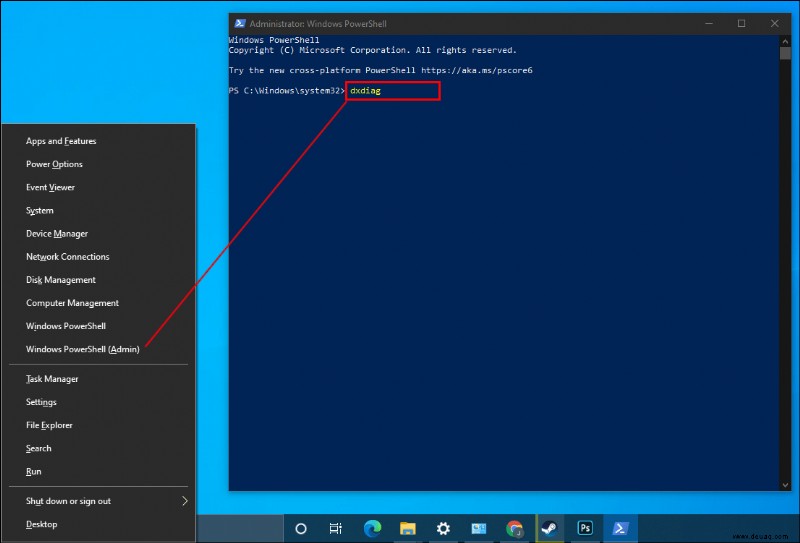
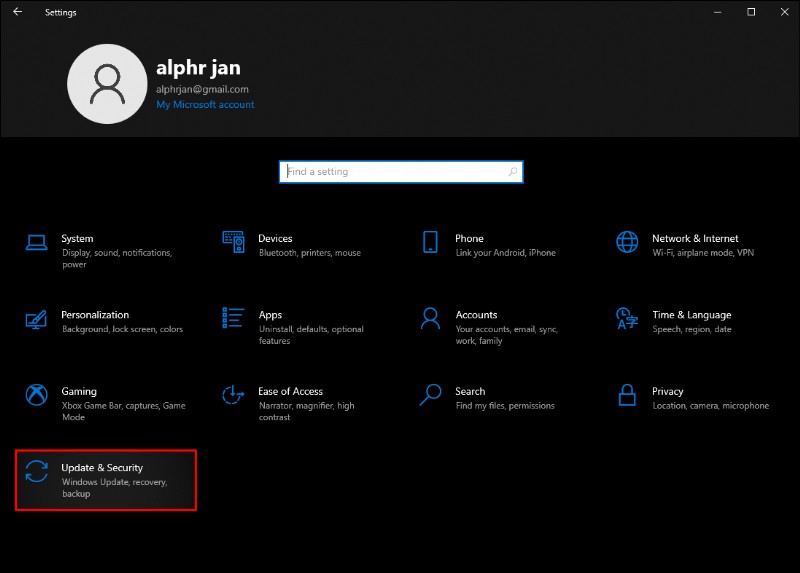
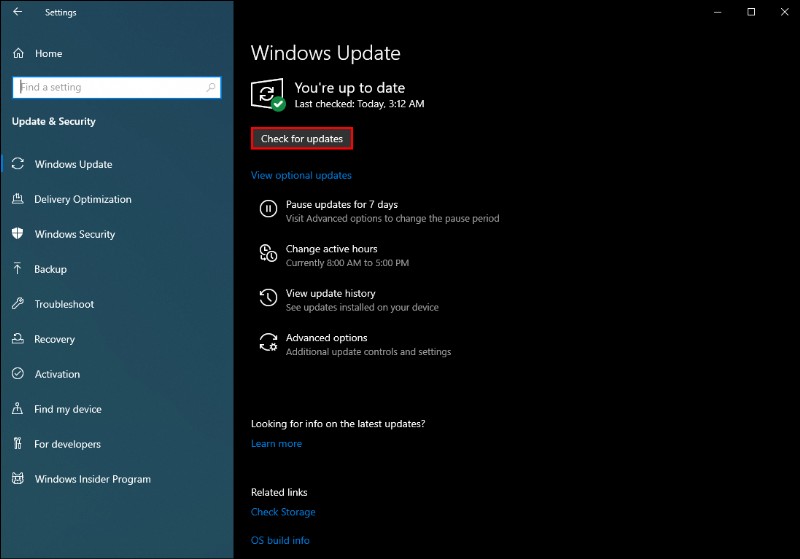
Halten Sie es auf dem Laufenden
Einige in diesem Handbuch aufgeführte Optimierungen mögen geringfügig sein, aber alle Maßnahmen zusammen haben einen großen Einfluss auf die Spieleleistung von Windows 10. Doch selbst perfekt zugeschnittene Software kann veraltete Hardware nicht ersetzen. Stellen Sie daher sicher, dass Ihre Internetverbindung, Maus und Tastatur für Spiele geeignet sind, und halten Sie die Treiber auf dem neuesten Stand.
Welchen Tipp zur Verbesserung der Spieleleistung von Windows 10 fanden Sie am nützlichsten? Teilen Sie Ihre Erfahrungen im Kommentarbereich unten mit.