Wenn Sie für Ihre Arbeit oder Ihr Spiel gleichzeitig auf mehr als eine App zugreifen müssen, profitieren Sie stark von der Verwendung der Split View-Funktion von Apple. Wenn Sie in den Split-View-Modus wechseln, können Sie zwei Apps nebeneinander öffnen. Dies kann beim Ziehen und Ablegen von Text und Bildern zwischen Apps nützlich sein und dabei helfen, Ablenkungen zu reduzieren.

In diesem Artikel zeigen wir Ihnen, wie Sie Split View unter macOS und iPad OS verwenden. Dann enthält unser FAQ-Bereich Dinge, die Sie ausprobieren können, wenn Split View nicht funktioniert.
Geteilter Bildschirm auf einem Mac verwenden
Gehen Sie folgendermaßen vor, um die geteilte Ansicht über macOS Catalina oder höher aufzurufen:
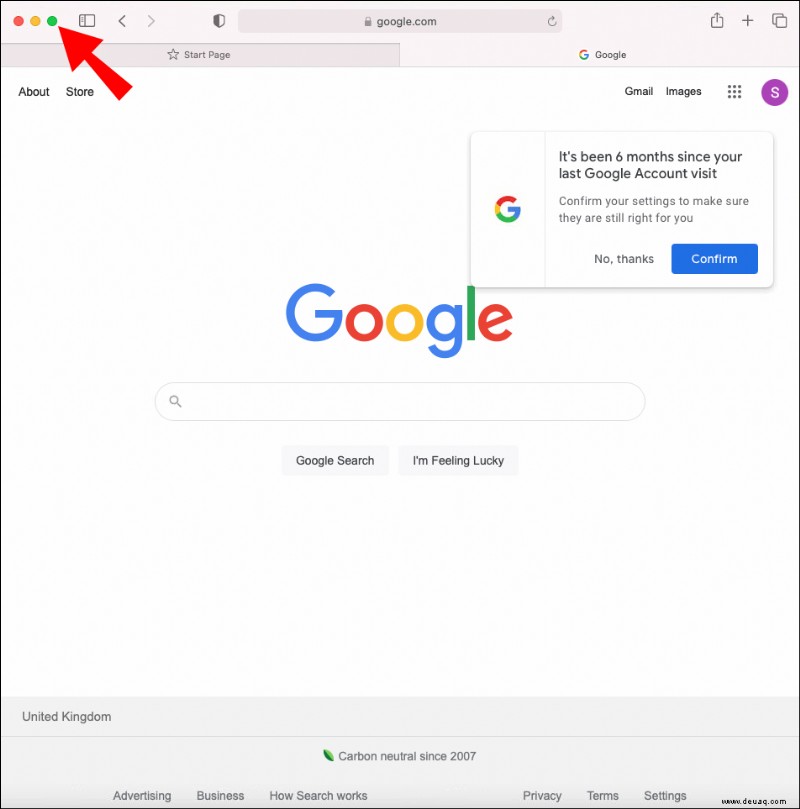
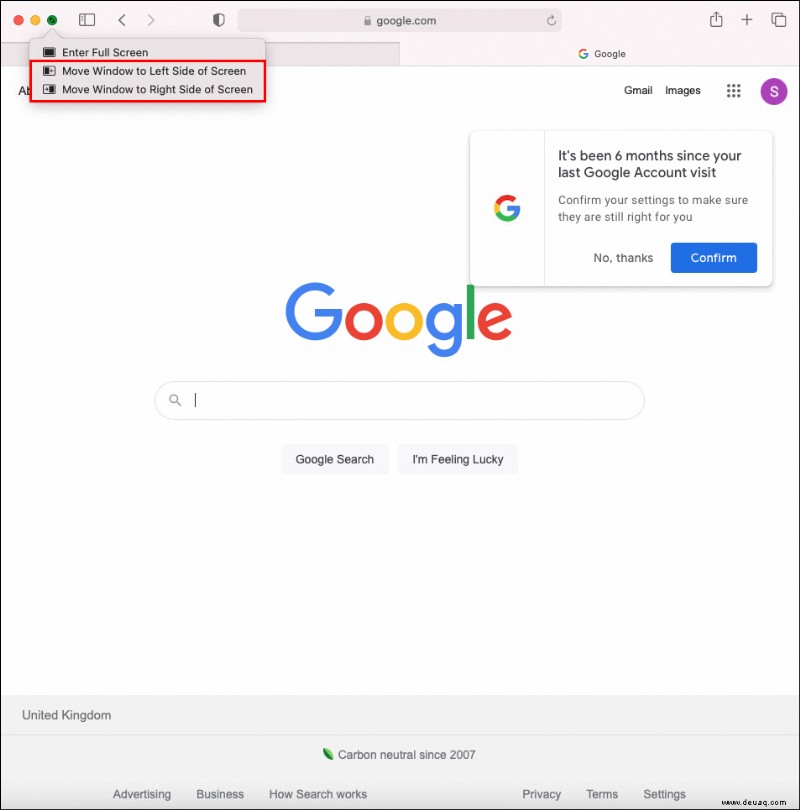
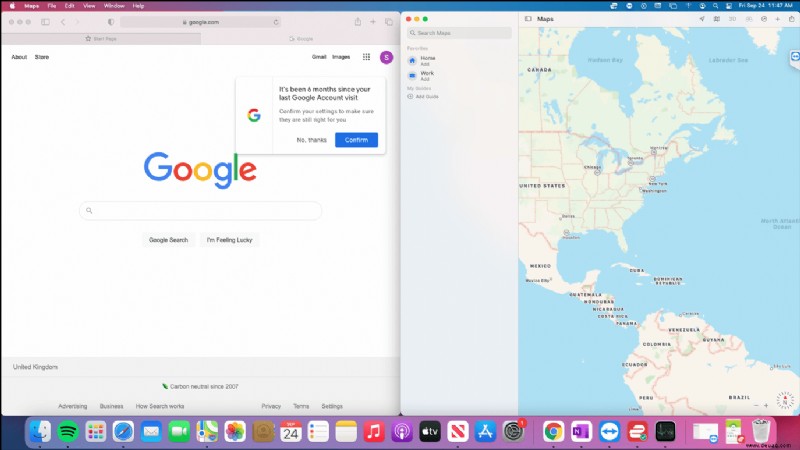
Um Split View mit macOS Mojave, Sierra, High Sierra oder El Capitan aufzurufen, sind die Schritte etwas anders. Hier sind sie:
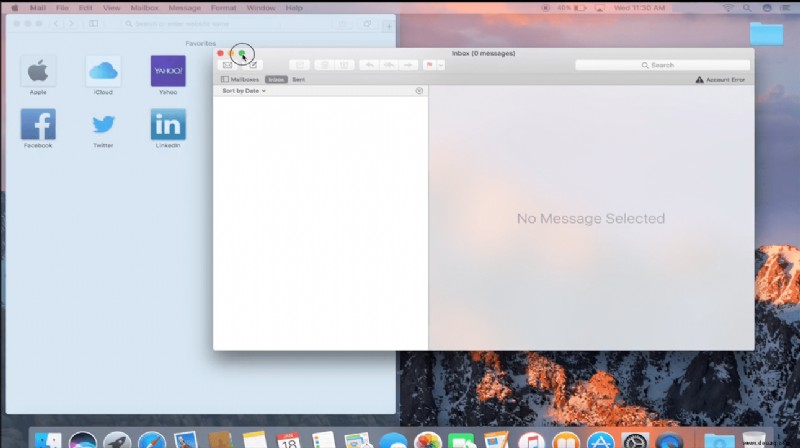
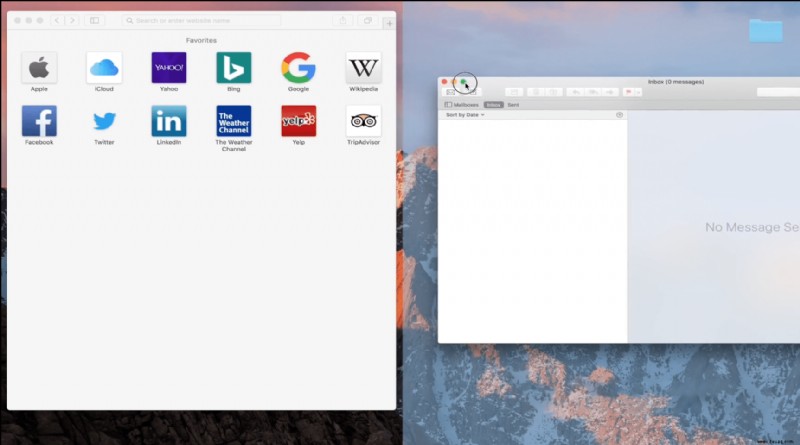
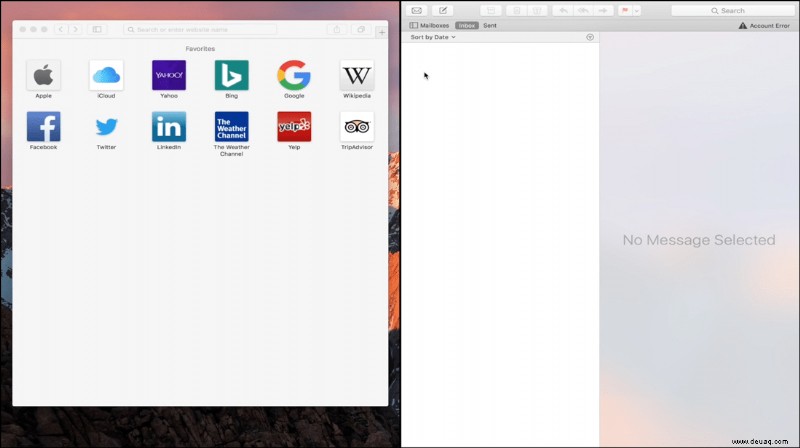
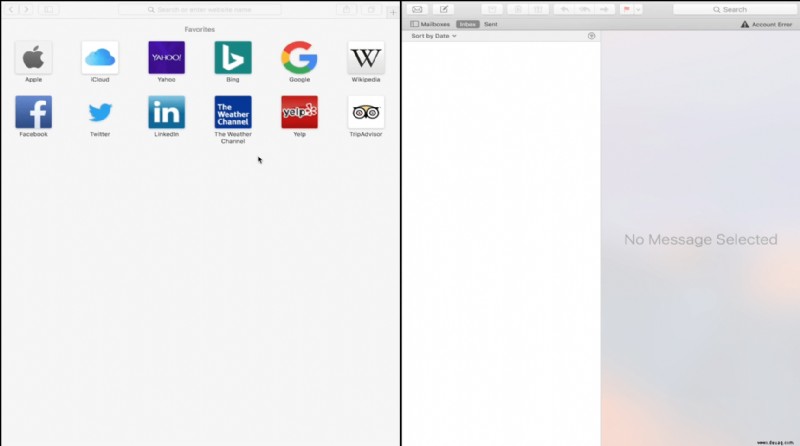
Arbeiten in Split View
Hier sind einige Hinweise zur effektiven Verwendung von Split View:
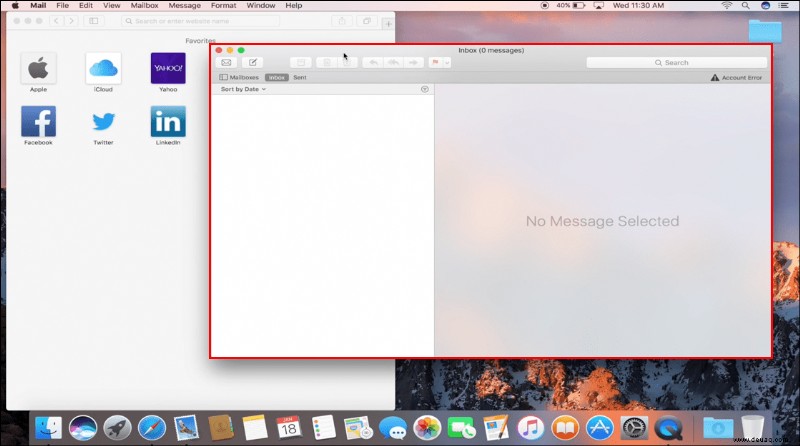
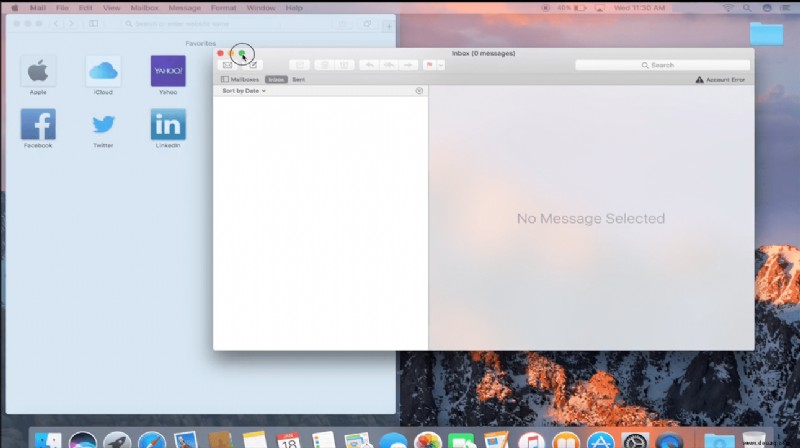
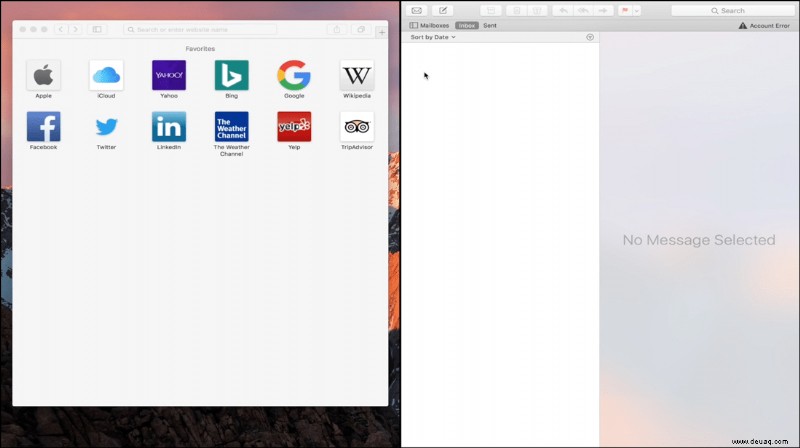
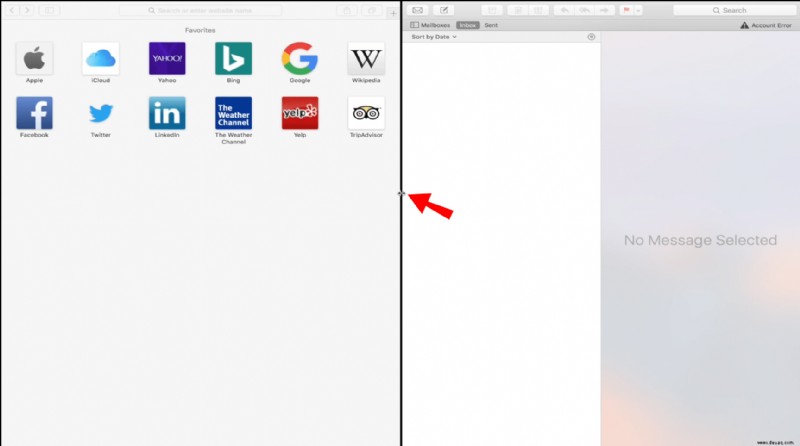
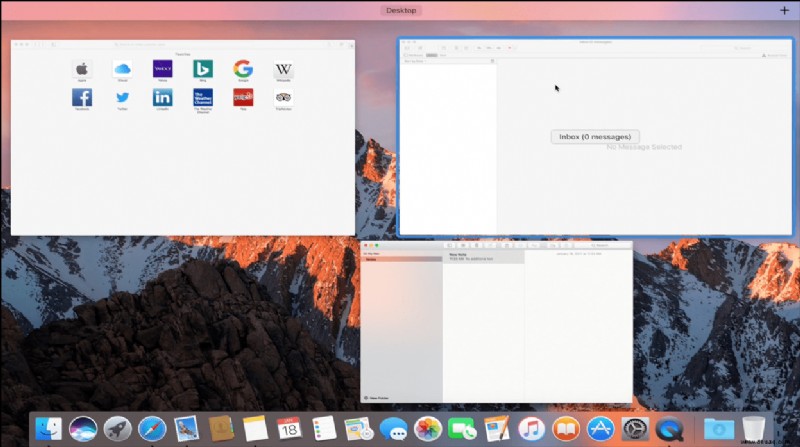
Geteilte Ansicht beenden
Gehen Sie wie folgt vor, wenn Sie bereit sind, zur normalen Ansicht zurückzukehren:
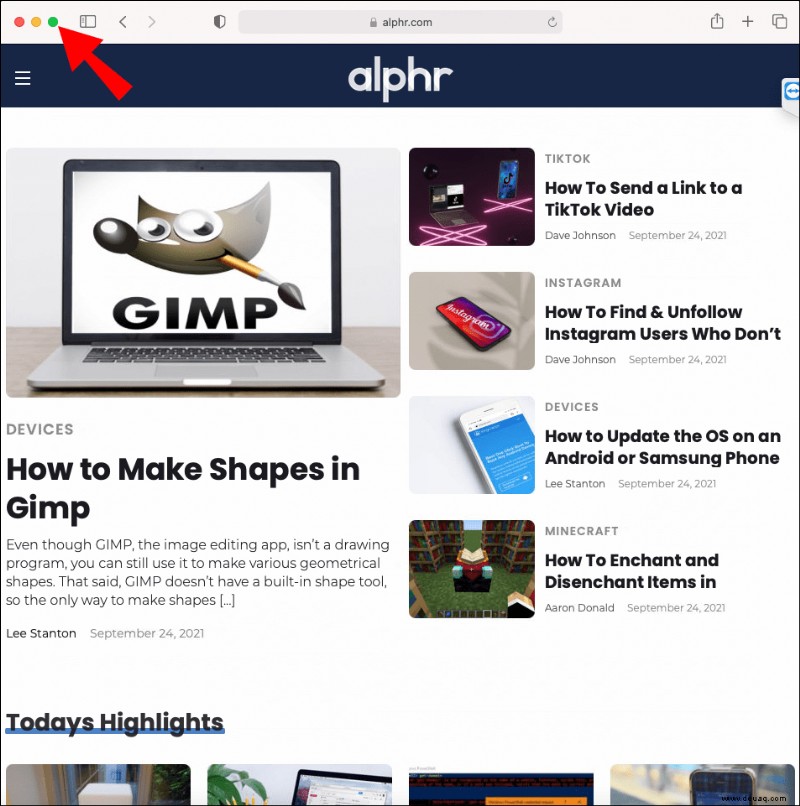
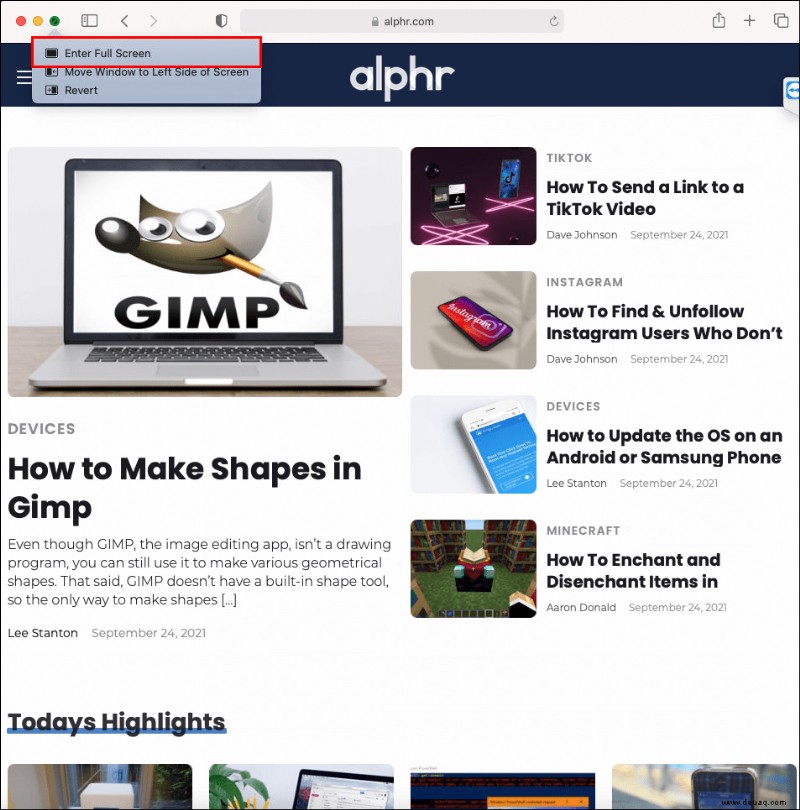
Zusätzliche FAQs
Wie behebe ich Split View auf einem Mac?
Hier sind einige Dinge, die Sie beachten sollten, damit Split View auf Ihrem macOS oder iPadOS funktioniert.
Ist Ihre Version von macOS oder iPadOS kompatibel?
Split View wurde mit der Veröffentlichung von OS X El Capitan (Version 10.11) im Jahr 2015 eingeführt. Seitdem unterstützen alle Versionen von macOS die Funktion. Es ist jedoch wahrscheinlich, dass Sie eine kompatible Version verwenden, um Folgendes zu überprüfen:
1. Klicken Sie oben links auf Ihrem Bildschirm auf das Apple-Logo.
2. Wählen Sie „Über diesen Mac.“
3. Überprüfen Sie, ob die Version 10.11 oder höher ist.
Auf Ihrem iPad muss iOS 11 oder höher ausgeführt werden. Gehen Sie folgendermaßen vor, um Folgendes zu überprüfen:
1. Öffnen Sie „Einstellungen.“
2. Gehen Sie zu „Allgemein“ und dann zu „Info“.
3. Die Version wird in der Zeile „Software Version“ angezeigt.
Aktivieren Sie die Einstellung „Displays haben separate Leerzeichen“
Stellen Sie sicher, dass die Einstellung „Displays haben separate Leerzeichen“ auf Ihrem Mac aktiviert ist. Dazu:
1. Klicken Sie oben links auf Ihrem Bildschirm auf das Apple-Logo.
2. Wählen Sie „Systemeinstellungen.“
3. Klicken Sie auf „Mission Control.“
4. Stellen Sie sicher, dass das Kontrollkästchen „Displays Have Separate Spaces“ aktiviert ist.
5. Starten Sie jetzt Ihren Mac neu und versuchen Sie es erneut.
Auf Ihrem iPad sind die „Multitasking“-Optionen standardmäßig aktiviert. Versuchen Sie, sie wie folgt zurückzusetzen:
1. Öffnen Sie „Einstellungen.“
2. Wählen Sie „Allgemein“ und dann „Multitasking“.
3. Schalten Sie die „Multitasking“-Schalter aus und wieder ein.
Um mögliche Konflikteinstellungen zu entfernen, verwenden Sie „Alle Einstellungen zurücksetzen“. Führen Sie dazu die folgenden Schritte aus:
1. Öffnen Sie „Einstellungen.“
2. Klicken Sie auf „Allgemein“, „Zurücksetzen“ und dann auf „Alle Einstellungen zurücksetzen“.
3. Starten Sie jetzt Ihr iPad neu und versuchen Sie es erneut.
Versuchen Sie, die App zu aktualisieren
Ist die App, die Sie in Split View verwenden möchten, auf dem neuesten Stand? Wenn nicht, könnte dies der Grund sein, warum es fehlschlägt. Um eine App aus dem Mac App Store zu aktualisieren, gehen Sie zum App Store und dann zum Abschnitt „Updates“, um eine App zu aktualisieren.
Wenn Sie eine Drittanbieter-App verwenden, gehen Sie folgendermaßen vor, um sie zu aktualisieren:
1. Öffnen Sie die App, die Sie aktualisieren möchten.
2. Klicken Sie im Menü oben auf den Namen der App.
3. Wählen Sie „Nach Updates suchen“ und dann „Update installieren“ aus.
4. Starten Sie Ihren Mac neu und versuchen Sie es erneut.
So aktualisieren Sie eine App auf Ihrem iPad:
1. Starten Sie den App Store.
2. Tippen Sie oben auf Ihrem Display auf Ihr Profilsymbol.
3. Scrollen Sie durch die ausstehenden Updates und Versionshinweise. Um eine App zu aktualisieren, tippen Sie daneben auf „Aktualisieren“. Oder tippen Sie auf „Alle aktualisieren.“
4. Starten Sie Ihr iPad neu und versuchen Sie es erneut.
Zwei Ansichten zum Preis von einer
Die Split View-Funktion von Apple ist eine großartige Alternative zum Anschließen eines separaten Displays, wenn Sie nicht viel Platz auf dem Bildschirm benötigen. Dieser Modus kann zu Produktivität und Konzentration beitragen, da Sie nur die Apps sehen, die Sie benötigen, und keine anderen Ablenkungen.
Der Aufruf des Split-View-Modus ist sowohl auf Mac-Computern als auch auf iPads einfach. Sie wählen im Wesentlichen aus, welche Hälfte Ihres Bildschirms Sie mit einer App ausfüllen möchten. Tippen Sie zum Beenden auf eine der Apps, um den gesamten Bildschirm auszufüllen.
Wie werden Sie Ihrer Meinung nach von Split View profitieren? Lassen Sie es uns im Kommentarbereich unten wissen.