Wenn Sie es gewohnt sind, Control-Alt-Delete auf einem Windows-PC zu verwenden, um den Task-Manager anzuzeigen, und kürzlich auf die Verwendung eines Mac umgestiegen sind, fragen Sie sich wahrscheinlich, was das Mac-Äquivalent zu Control-Alt-Delete ist.
Nun, die schlechte Nachricht ist, dass es keinen direkten Ersatz gibt. Es gibt jedoch einige verschiedene Möglichkeiten, dasselbe auf einem Mac zu erreichen, z. B. das Beenden von Anwendungen erzwingen oder die von Anwendungen verwendeten Systemressourcen überprüfen. In diesem Artikel zeigen wir Ihnen, wie.
Die Alternativen zu Strg-Alt-Entf auf einem Mac
Das nächste Äquivalent zum bekannten Windows-Tastenkürzel auf einem Mac ist Command-Option (Alt)-Escape. Wenn Sie diese drei Tasten zusammen drücken, wird ein Fenster mit den aktuell ausgeführten Apps aufgerufen. Es zeigt Ihnen auch alle Apps, die sich aufgehängt haben, und ermöglicht Ihnen, das Beenden zu erzwingen.
So erzwingen Sie das Beenden von Anwendungen auf einem Mac
- Drücken Sie Befehl-Wahl-Escape.
- Wählen Sie die Anwendung aus, die Sie beenden möchten.
- Drücken Sie „Sofort beenden“.
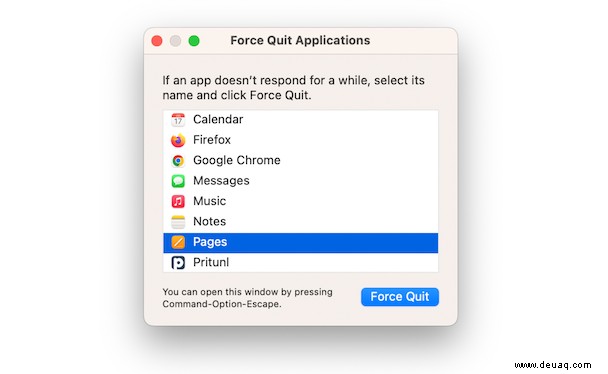
Sie können auch über das Apple-Menü auf das Feld „Beenden erzwingen“ zugreifen, indem Sie „Beenden erzwingen“ wählen. Und wenn Sie mit der rechten Maustaste oder bei gedrückter Strg-Taste auf eine hängende Anwendung im Dokument klicken, wird das Beenden erzwingen im Kontextmenü der Anwendung angezeigt. Wenn das Force Quit nicht angezeigt wird, drücken Sie die Wahltaste, während Sie mit der rechten Maustaste klicken, und Sie werden es sehen.
Weitere Informationen zu Anwendungen auf dem Mac anzeigen
Der Windows Task-Manager ermöglicht mehr als nur das Beenden von Anwendungen, die sich schlecht verhalten. Es zeigt eine Liste der derzeit laufenden Prozesse und zeigt Ihnen den Anteil der verfügbaren Systemressourcen, die sie verwenden. Beide können auf Ihrem Mac mit der Aktivitätsanzeige angezeigt werden – einem sehr praktischen Tool, das im Ordner „Dienstprogramme“ versteckt ist.
Verwendung des Aktivitätsmonitors
- Gehen Sie zu Anwendungen> Dienstprogramme.
- Doppelklicken Sie auf Aktivitätsanzeige.
- Klicken Sie auf eine beliebige Registerkarte – z. B. CPU – um den Prozentsatz der Ressourcen anzuzeigen, die von laufenden Prozessen verwendet werden.
- Klicken Sie auf eine beliebige Spaltenüberschrift, um Prozesse nach ihrem Wert in dieser Spalte zu ordnen. Klicken Sie erneut auf die Spaltenüberschrift, um die Reihenfolge umzukehren.
- Wenn Sie einen Prozess sehen, der zu viele Ressourcen beansprucht, wählen Sie ihn aus und drücken Sie die Schaltfläche „X“ in der Symbolleiste, um ihn zu beenden.
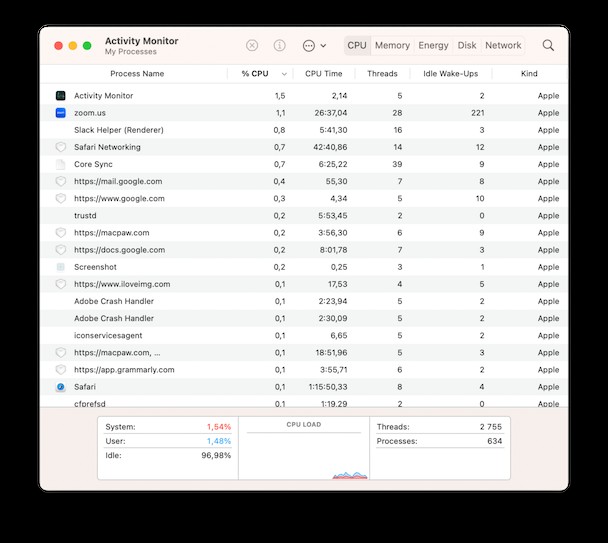
Kontrollieren Sie hängende und stark verbrauchende Apps mit CleanMyMac X
Wenn Ihr Mac langsam ist und nicht reagiert, ist meistens eine bestimmte App dafür verantwortlich. Einige Anwendungen üben zu viel Druck auf die CPU des Mac aus und machen Ihr gesamtes System langsam. Das Erkennen und Beenden dieser Apps kann die Leistung Ihres Mac erheblich verbessern.
Mit CleanMyMac X kommen Sie problemlos mit Vielverbrauchern zurecht. Das Optimierungsmodul identifiziert hängende Anwendungen und zeigt Ihnen Apps an, die viele Ressourcen verbrauchen. CleanMyMac X ist von Apple notariell beglaubigt, was beweist, dass es für Ihren Mac sicher ist.
So verwalten Sie stark verbrauchende Apps:
- Laden Sie die kostenlose Edition von CleanMyMac X herunter und installieren Sie sie.
- Wählen Sie „Optimierung“ in der Seitenleiste auf der linken Seite.
- Drücken Sie auf Alle Elemente anzeigen.
- Sehen Sie sich die Abschnitte Hung Applications und Heavy Consumer an.
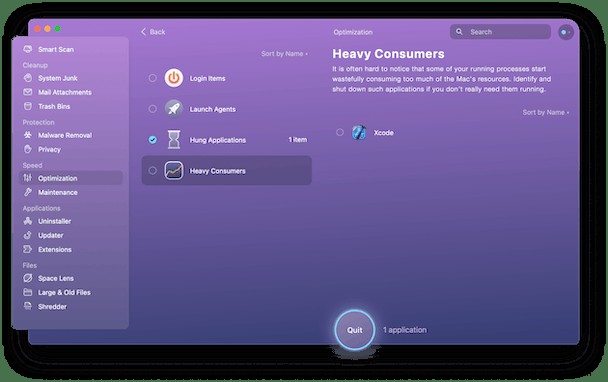
CleanMyMac X verfügt auch über eine praktische Menü-App, die Sie kurz über die aktuelle CPU-Auslastung und den Speicherstatus informiert und Sie die CPU- und Festplattennutzung überwachen sowie bei Bedarf RAM freigeben lässt. Um es zu aktivieren, öffnen Sie CleanMyMac X und drücken Sie Einstellungen in der Menüleiste. Navigieren Sie zur Registerkarte Menü und klicken Sie auf Menü aktivieren. Jetzt können Sie es öffnen, indem Sie auf das iMac-Symbol in der Menüleiste klicken.
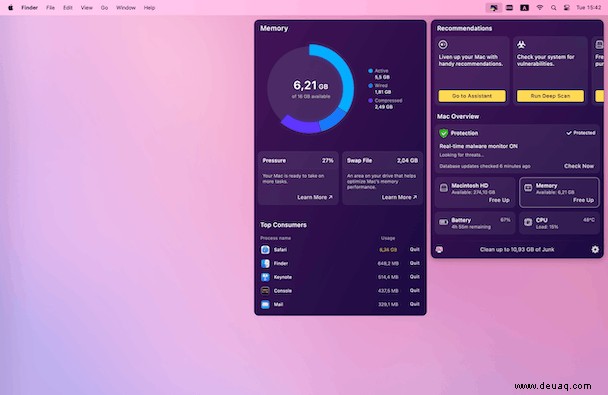
Anmeldeobjekte verwalten
Anmeldeobjekte sind Anwendungen und Dienstprogramme, die gestartet werden, wenn Sie sich bei Ihrem Konto anmelden. Sie werden im Hintergrund ausgeführt, sodass viele Benutzer sie nicht bemerken, bis sie anfangen, zu viel Speicher zu verbrauchen.
In Windows können Sie Anmeldeobjekte mit Control-Alt-Delete verwalten. So geht's auf einem Mac:
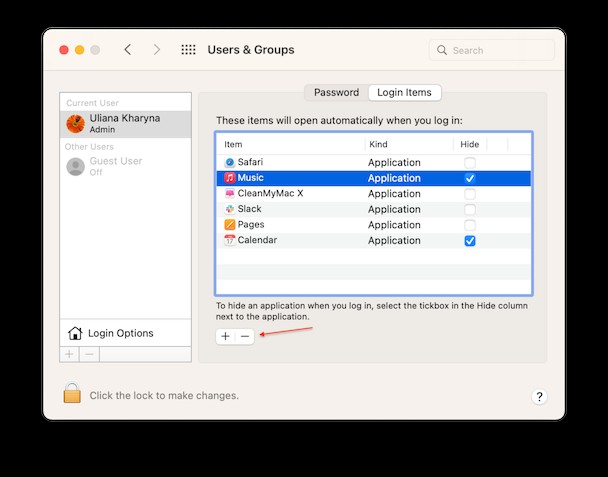
- Klicken Sie auf das Apple-Menü und wählen Sie Systemeinstellungen.
- Gehen Sie zu Benutzer &Gruppen.
- Wählen Sie die Registerkarte Anmeldeobjekte aus.
- Klicken Sie auf ein Anmeldeobjekt, das Sie entfernen möchten.
- Drücken Sie die Schaltfläche „–“ unten im Fenster.
Erzwingen Sie einen Neustart Ihres Mac
Wenn das erzwungene Beenden von Anwendungen Probleme mit Ihrem Mac nicht löst und das Ganze eingefroren ist, müssen Sie es möglicherweise neu starten. Wenn es jedoch hängen geblieben ist und Sie nur den Beachball sehen können, können Sie die Neustartoption im Apple-Menü nicht verwenden. Halten Sie in diesem Fall den Netzschalter gedrückt, bis das Apple-Logo auf dem Bildschirm angezeigt wird. Wenn Sie ein MacBook mit Touch Bar haben, ist der Netzschalter die Touch ID-Taste.
Es gibt keine direkte Alternative zu Strg-Alt-Löschen auf dem Mac, und der Mac hat keinen Task-Manager wie Windows. Es gibt jedoch mehrere Dinge, die Sie tun können, um die im Task-Manager verfügbaren Funktionen zu replizieren, z. B. das Beenden von Apps erzwingen und den Status von Ressourcen auf Ihrem Mac anzeigen. CleanMyMac X kann Sie auch warnen, wenn die Systemressourcen knapp werden, und dabei helfen, schnell RAM freizugeben.