Kurze Frage – wie deinstalliert man Programme auf dem Mac?
Die Logik sagt uns, dass wir eine unerwünschte App einfach in den Papierkorb ziehen sollten. Leider ist es nicht ganz so. Das Ziehen normaler Dateien wie Dokumente und Filme in den Papierkorb funktioniert einwandfrei. Aber dasselbe für Apps zu tun, hinterlässt Tonnen von Junk-Dateien auf Ihrer Festplatte:
- Eine App ist an mehr als einem Ort gespeichert
- Viele Apps haben kleine „Satelliten“-Apps
- Einige Apps haben ungewöhnliche Standorte
Beispielsweise werden Steam-Spiele in einem benutzerdefinierten Ordner gespeichert. Deshalb ist das Löschen solcher Apps etwas schwieriger. Wir zeigen Ihnen, was zurückbleibt und was Sie tun können, um Apps von nun an vollständig zu deinstallieren.

So deinstallieren Sie auf einem Mac
Wenn Sie versuchen, eine alte Anwendung zu löschen, eine beschädigte Software neu zu installieren oder einfach nur Speicherplatz auf Ihrem Mac freizugeben, ist es wichtig, alle Komponenten des Programms zu entfernen. Dazu gehören die App, ihre Einstellungen und Support-Dateien und manchmal andere versteckte Dateien.
Um ein Programm auf dem Mac vollständig zu deinstallieren, müssen Sie eine von vier Optionen auswählen:
- Bin
- Launchpad
- Ein natives Deinstallationsprogramm
- Drittanbieter-Apps
Die oben genannten Wege beinhalten einen manuellen Eingriff von Ihnen. Ich bevorzuge es, meinen Mac ohne unnötigen Aufwand zu bereinigen – mit spezieller Software, die für diese spezielle Aufgabe entwickelt wurde – CleanMyMac X. Seine Deinstallationsfunktion ist ein App-Killer, der jedes Programm, das Sie nicht auf Ihrem Mac haben möchten, entfernt und verbleibenden Müll löscht.
Lassen Sie uns jetzt fortfahren und einige Apps löschen!

1. Deinstallieren Sie Mac-Apps mit Bin
Unabhängig davon, ob Sie ein neueres macOS wie Ventura oder Monterey oder ein früheres macOS wie Catalina oder Mojave ausführen, bleibt der Prozess der manuellen Deinstallation von Apps relativ ähnlich. Folgendes müssen Sie tun:
- Öffnen Sie Finder> Anwendungen.
- Wählen Sie die App aus, die Sie löschen möchten.
- Drücken Sie Befehlstaste + Entf (⌘⌫).
- Leeren Sie den Papierkorb, indem Sie auf die Schaltfläche „Leeren“ in der oberen rechten Ecke des Fensters klicken.
Und die App ist weg.
Das Deinstallieren von Apps auf macOS Monterey erfordert immer noch das Entfernen von Resten, obwohl Apple in Bezug auf die Deinstallation bei den letzten macOS-Versionen so gute Arbeit geleistet hat.
Um Programme manuell vollständig vom Mac zu entfernen, müssen Sie alle zugehörigen Dateien finden, die mit der App geliefert werden. Das bedeutet, dass Sie nicht nur das App-Symbol aus Ihrem Anwendungsordner in den Papierkorb ziehen, sondern die Tiefen der Systemdateien auf Ihrem Mac durchsuchen.
Hier ist zum Beispiel eine App, die den Cache an verschiedenen Orten auf Ihrem Mac speichert:
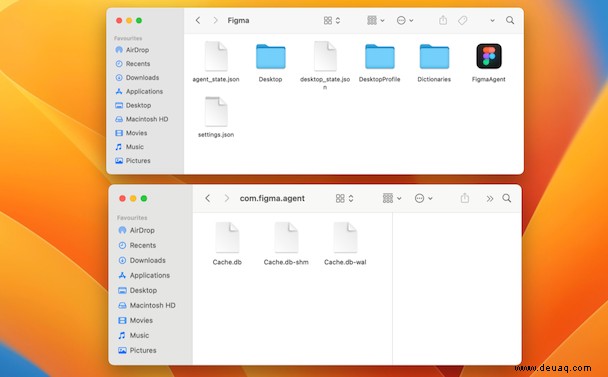
Um die App vollständig zu entfernen, müssen Sie jeden dieser Ordner einzeln durchgehen und Folgendes löschen:
- Binär- und Dock-Symbole befinden sich in
/Applications/ - Anwendungsunterstützungsdateien befinden sich in
~/Library/Application Support - Support-Caches sind in
/Library/Caches/zu finden und
~/Library/Caches
- Plugins befinden sich in
~/Library/Internet Plug-Ins/ - Bibliothek kann in
~/Library/gefunden werden - App-Einstellungen befinden sich in
~/Library/Preferences/ - Abstürze finden sich in
~/Library/Application Support/CrashReporter/
- App-gespeicherte Zustände befinden sich in
~/Library/Saved Application State/
Es gibt viele weitere versteckte Dateien, von denen einige für den Benutzer nicht zugänglich sind. Und macOS/OS X verhindert, dass Sie einige App-Dateien löschen.
Denken Sie daran, seien Sie bitte vorsichtig, wenn Sie Systemdateien löschen – Sie wissen nie, wie es sich auf Ihren Mac auswirkt, wenn Sie die falschen (oder übrigens die richtigen!) entfernen.
TippWenn Sie diese manuellen Schritte nicht durchführen möchten, verwenden Sie eine spezielle App – CleanMyMac X. Das Deinstallationsmodul enthält das Reste-Tool, mit dem Sie alle Spuren entfernen können, die andere Anwendungen möglicherweise auf Ihrem Mac hinterlassen haben. Starten Sie einfach die App (kostenloser Download hier) und gehen Sie zu Deinstallation> Reste> Deinstallieren, nachdem Sie alle Dateien in der Liste überprüft haben.
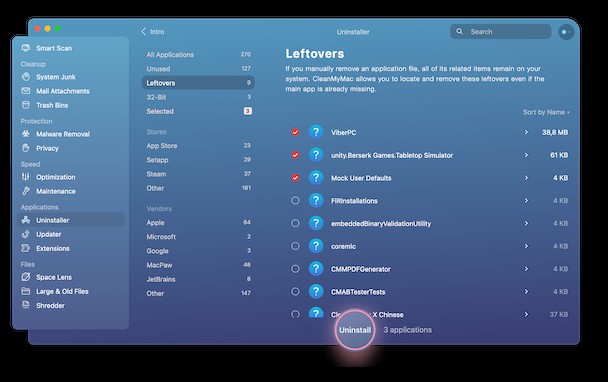
2. Deinstallieren Sie Mac-Programme mit Launchpad
Wie deinstalliere ich auf einem Mac mit dem Launchpad? Es ist einfach und diese manuelle Methode funktioniert so:
- Klicken Sie im Dock Ihres Mac auf das Launchpad-Symbol.
- Suchen Sie die App, die Sie löschen möchten.
- Klicken und halten Sie die App, bis sie anfängt zu wackeln.
- Klicken Sie auf X in der oberen linken Ecke des App-Symbols.
- Klicken Sie auf "Löschen".
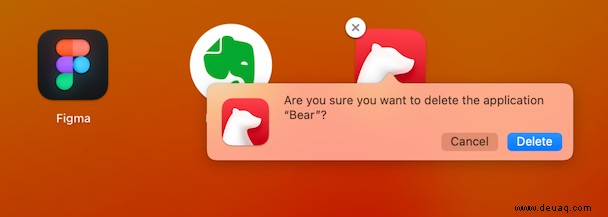
Dadurch wird die App von deinem Mac deinstalliert. Reste müssen aber wie oben beschrieben manuell entfernt werden.
Hinweis :Nicht alle Apps können vom Launchpad gelöscht werden.
So löschen Sie Mac-Apps, die sich nicht löschen lassen
Leider werden manuelle Methoden nicht alles bekommen. Einige Apps sind vorinstallierte macOS-Komponenten und vom System geschützt, während andere sich weigern, sie zu löschen, weil sie bereits geöffnet sind (auch wenn das oft nicht stimmt).
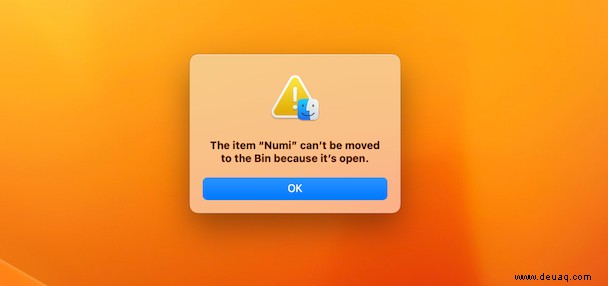
Also, wie lösche ich die Apps auf dem Mac, die nicht gelöscht werden können? Sie können die manuelle Entfernung versuchen, nachdem Sie das Beenden der betreffenden App erzwungen haben (drücken Sie Befehlstaste-Wahl-Esc und wenn die App auf der Liste ist, schließen Sie sie) oder starten Sie Ihren Mac neu.
Oder Sie können Apps auf dem Mac automatisch löschen.
3. Apps mit CleanMyMac X deinstallieren
Das Löschen von Apps ist eine ziemlich lästige Aufgabe. Also habe ich einen Weg gefunden, es schneller und einfacher zu machen – CleanMyMac X. Sein Deinstallationsmodul hilft, mehrere Apps auf einmal loszuwerden. Folgendes müssen Sie tun:
- Laden Sie die kostenlose Version von CleanMyMac X herunter und starten Sie sie (es dauert weniger als eine Minute).
- Gehen Sie zum Deinstallationsprogramm.
- Wählen Sie "Alle Anwendungen".
- Aktivieren Sie die Kästchen neben den Apps, die Sie entfernen möchten, und klicken Sie auf Deinstallieren.
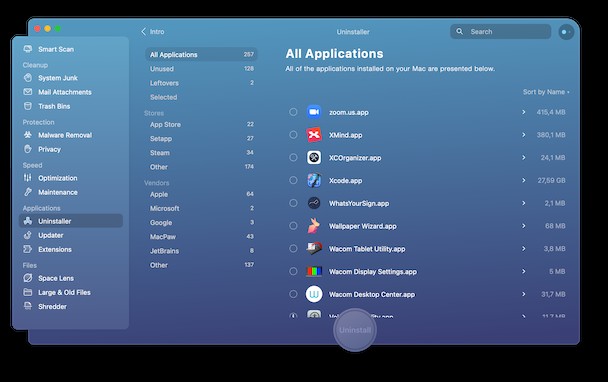
Wie Sie sehen können, zeigt CleanMyMac X genau an, wie viel Speicherplatz jede App benötigt, sodass es einfacher ist, die schwersten Programme zu erkennen. Und Sie können alle manuellen Schritte überspringen!
Ist es möglich, Systemdateien auf dem Mac zu löschen?
Mit CleanMyMac X können Sie keine System-Apps wie Safari löschen. Keiner der Mac-Reiniger kann das. Mit CleanMyMac X können Sie jedoch die mit System-Apps verknüpften Daten löschen und vollständig zurücksetzen. Klicken Sie oben links auf das Menü von CleanMyMac X und wählen Sie „Einstellungen“. Gehen Sie zur Ignorieren-Liste und klicken Sie auf Deinstallieren. Deaktivieren Sie hier das Kontrollkästchen neben „Systemanwendungen ignorieren.“
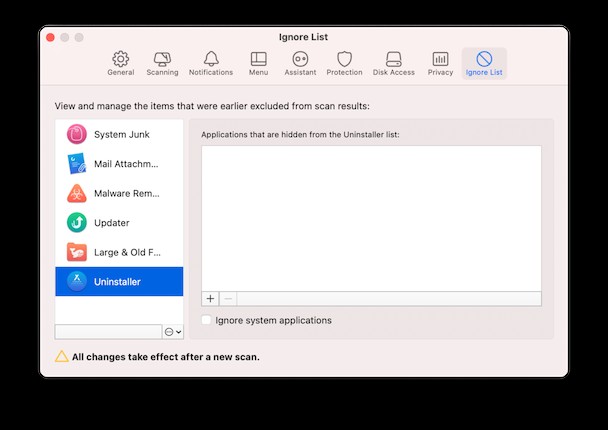
Jetzt können Sie die Einstellungen schließen und zum Deinstallationsprogramm zurückkehren. Klicken Sie neben dem Symbol der App auf ►, um ihre Dateien anzuzeigen. Überprüfen Sie dann die Daten, die Sie löschen möchten, und wählen Sie Zurücksetzen aus der Dropdown-Liste neben dem Symbol der App.
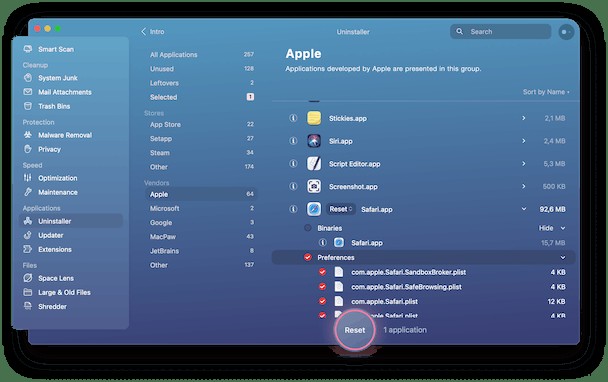
Es wird helfen, etwas Speicherplatz auf Ihrem Mac freizugeben. Beachten Sie, dass auch Ihre App-Protokolle nach dem Zurücksetzen verschwinden können.
4. Verwenden Sie das native Deinstallationsprogramm
Viele Anwendungen sind darauf ausgelegt, nach sich selbst zu reinigen. Sie verfügen über ein integriertes Deinstallationsprogramm – ein selbstzerstörendes Dienstprogramm, das mit der Haupt-App gebündelt ist. Dies gilt hauptsächlich für Apps von Drittanbietern, die Sie aus dem Internet herunterladen.
Die ursprünglichen Deinstallationsprogramme finden Sie unter Finder> Anwendungen. Wenn Ihre App wie ein Ordner aussieht (im Anwendungsordner), verfügt sie höchstwahrscheinlich über ein separates Deinstallationsprogramm. Andernfalls sieht das Deinstallationsprogramm wie eine separate App aus. Der Name lautet „[Ihre App] Deinstallationsprogramm“ oder „[Ihre App] deinstallieren“.
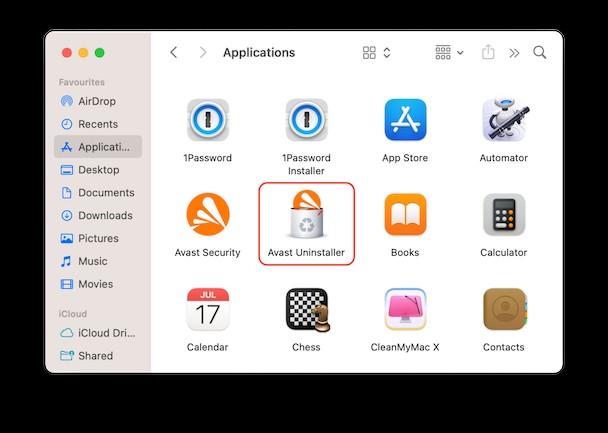
Öffnen Sie den Ordner, suchen Sie den Launcher und folgen Sie einfach den Anweisungen auf dem Bildschirm. Nachdem das Entfernen abgeschlossen ist, können Sie Ihren zusätzlichen Speicherplatz genießen!
Reste müssen aber trotzdem entfernt werden.
Das Löschen von Apps kann eine umständliche Aufgabe sein. Mit Hilfe der von mir geteilten Tipps wird es jedoch einfacher und weniger schmerzhaft, insbesondere wenn Sie Apps von Drittanbietern wie CleanMyMac X bevorzugen.

Häufig gestellte Fragen
Wie entferne ich eine App vollständig vom Mac?
Sie können dies entweder manuell tun, indem Sie es in den Papierkorb verschieben und alle Reste entfernen, oder automatisch mit speziellen Drittanbieter-Apps wie CleanMyMac X.
Warum kann ich einige Apps nicht entfernen?
Zum Löschen einiger Apps sind Administratorrechte erforderlich. Wenn Sie es haben und immer noch keine App von Ihrem Mac entfernen können, bedeutet dies, dass es sich um eine vorinstallierte App handelt, die vorhanden sein sollte.
Ist das Deinstallieren einer App auf einem Mac dasselbe wie das Löschen?
Sofern Sie keine nativen Deinstallationsprogramme oder Tools von Drittanbietern verwenden, unterscheiden sich diese beiden:Sie müssen nach der Deinstallation immer noch Reste löschen.