Windows unterstützt seit langem mehrere Sprachen, und die neueste Version ist keine Ausnahme. Das Hinzufügen neuer Sprachen ist unkompliziert. Wenn Sie gleichzeitig verschiedene Sprachen verwenden müssen, können Sie eine Sprache für die Einstellungen und den Datei-Explorer festlegen, während Sie die Tastatur, Apps und Websites in einer anderen Sprache verwenden. Das Entfernen von Sprachen sollte ebenfalls einfach sein, aber manchmal treten Probleme auf, z. B. wenn Sie ein Upgrade auf Windows installieren und feststellen, dass eine Sprache ausgegraut ist, wenn Sie zu den Einstellungen gehen, um sie zu entfernen. Um beispielsweise eine Anzeigesprache zu entfernen, müssen Sie unter diesen Umständen das Entfernen des Sprachpakets erzwingen. Das ist etwas kniffliger, aber wir führen Sie Schritt für Schritt durch und zeigen Ihnen sogar einen tollen Trick, der es viel einfacher macht.
So entfernen Sie ein Sprachpaket unter Windows
Lassen Sie uns zunächst prüfen, ob eine Standardmethode zum Entfernen von Sprachen unter Windows für Sie funktioniert.
1. Gehen Sie zur App „Einstellungen“ und wählen Sie „Zeit &Sprache“ aus.
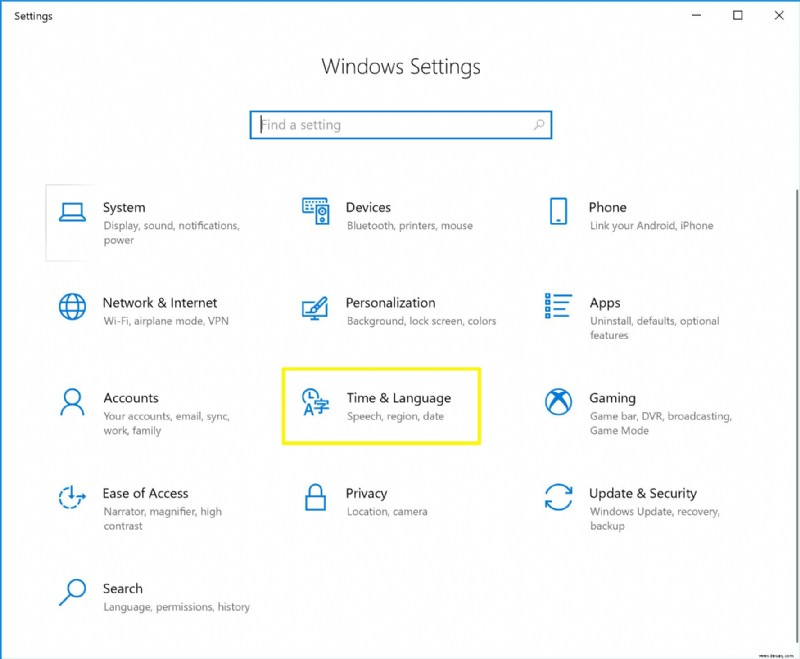
2. Klicken Sie hier auf Sprache &Region.
3. Sie sollten die bereits installierten Sprachen sehen.
3. Klicken Sie auf das Symbol mit den drei Punkten neben der Sprache, die Sie entfernen möchten.
4. Klicken Sie auf Entfernen.
Das Sprachpaket für dieses Sprachpaket wird nun entfernt.
Wenn die Option „Entfernen“ für die Sprache, die Sie entfernen möchten, nicht verfügbar oder ausgegraut ist, sollten Sie andere Methoden zum Entfernen von Sprachen ausprobieren.
So entfernen Sie ein Sprachpaket mit PowerShell
PowerShell ist eine Skriptsprache, die zum Ausführen bestimmter Aufgaben verwendet wird. Es gibt Fälle, in denen Sie etwas nicht mit Hilfe der Windows-Oberfläche tun können, aber Sie können es mit mehreren Zeichenfolgen von PowerShell-Code tun. Beispielsweise gibt es eine Möglichkeit, Windows Store-Apps mit PowerShell zu entfernen, solange dies nicht mit der Option "Hinzufügen oder Entfernen" möglich ist.
So erzwingen Sie das Entfernen von Sprachpaketen mit PowerShell:
1. Klicken Sie auf das Startmenü.
2. Suchen Sie nach PowerShell.
3. Klicken Sie mit der rechten Maustaste auf das oberste Ergebnis und wählen Sie „Als Administrator ausführen.“
4. Geben Sie diesen Befehl ein, um die aktuell auf Ihrem PC installierte Sprache aufzulisten:
Get-WinUserLanguageList
5. Drücken Sie die Eingabetaste.
6. Suchen Sie die Sprache, die Sie entfernen möchten, und notieren Sie sich das Tag. Beispiel:„en-US.“
7. Geben Sie Folgendes ein und drücken Sie am Ende jeder Zeile die Eingabetaste. Ersetzen Sie „LANGUAGETAG“ durch das Sprach-Tag, das Sie sich in Schritt 6 notiert haben.
$LangList =Get-WinUserLanguageList$MarkedLang =$LangList | wobei LanguageTag -eq "LANGUAGETAG"
$LangList.Remove($MarkedLang)
Set-WinUserLanguageList $LangList -Force
8. PowerShell schließen
Sie können jetzt zur App Einstellungen gehen und auf Sprache &Zeit klicken und überprüfen, ob die Sprache entfernt wurde. Wenn dies nicht der Fall ist, haben Sie sich möglicherweise bei den obigen Befehlen vertippt, also versuchen Sie es erneut.
Viele Leute verwenden aus gutem Grund nicht gerne die Befehlszeilenschnittstelle in PowerShell. Es sieht einschüchternd aus und ermöglicht Ihnen den Zugriff tief in Windows, was bedeutet, dass Sie möglicherweise Dinge durcheinander bringen könnten.
Es gibt Fälle, in denen Sie ein von einem bestimmten Programm installiertes Sprachpaket entfernen möchten. Wenn Sie beispielsweise 7Zip installieren, sind 86 Sprachen verfügbar. Jede Sprachdatei benötigt Speicherplatz, und Sie werden wahrscheinlich ein Programm mit nur einer Sprache für die Benutzeroberfläche verwenden. Andere zusätzliche Sprachen können mit CleanMy PC erfolgreich gelöscht werden.
So entfernen Sie zusätzliche Sprachen mit CleanMy PC
CleanMy PC ist ein Tool, mit dem Sie viele Aufgaben ausführen können, die Speicherplatz auf Ihrem Windows-Computer freigeben, einschließlich einer Funktion, die zusätzliche Sprache entfernt. Um mit CleanMy PC zu arbeiten, laden Sie es herunter und installieren Sie es auf Ihrem Computer.
1. Starten Sie CleanMy PC und gehen Sie zu My Computer Cleanup.
2. Klicken Sie auf Scannen, damit das Programm zusätzliche Dateien und Datenmüll finden kann.
4. Wenn der Scan abgeschlossen ist, sehen Sie, dass die Ergebnisse in mehrere Abschnitte unterteilt sind:Caches &Logs; Hilfedateien; Müll &Junk; und zusätzliche Sprachen.
5. Sie können alle zusätzlichen Sprachen entfernen oder das jeweilige Programm auswählen, dessen Sprachpakete Sie entfernen möchten.
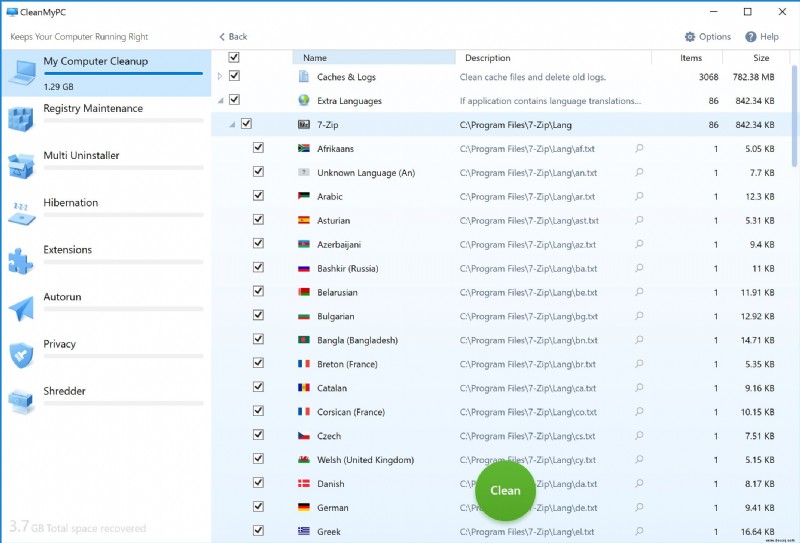
Standardmäßig markiert CleanMy PC alle Sprachen außer der Systemsprache zum Löschen. Wenn Sie das möchten, können Sie es so lassen, wie es ist. Wenn Sie einige Sprachen beibehalten möchten, klicken Sie oben im Fenster auf die Schaltfläche Optionen. Wählen Sie die Registerkarte Allgemein und aktivieren Sie das Kontrollkästchen neben den Sprachen, die Sie beibehalten möchten.
Beachten Sie, dass CleanMy PC Sprachen für bestimmte Programme entfernt, nicht die Sprachpakete des Windows-Systems. Wenn Sie sicher sind, dass Sie das brauchen, und zusätzlichen Speicherplatz auf Ihrem PC schaffen möchten, laden Sie CleanMy PC gleich jetzt auf Ihren Computer herunter.
Das könnte Sie auch interessieren:
- Möglichkeiten zum Freigeben von Festplattenspeicher unter Windows
- So reinigen Sie Ihren Computer