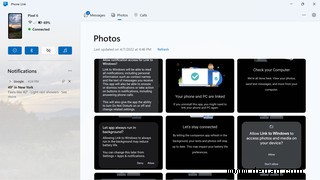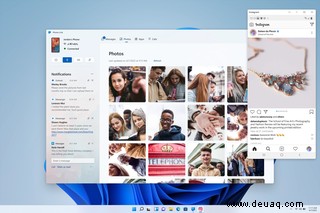
Im Jahr 2019 bekam Microsoft endlich ein eigenes System zur Verwaltung von Android-Benachrichtigungen von Windows. Seitdem ist es möglich, Benachrichtigungen von Ihrem Android-Telefon auf Ihrem Windows 10- oder 11-PC anzuzeigen, sobald sie eintreffen, und bei Bedarf Ihren gesamten SMS-Verlauf zusammen mit allen ausstehenden Benachrichtigungen abzurufen. Sie können sogar direkt von Ihrem Computer aus auf Nachrichten antworten und neue Texte verfassen. Die Windows-App, die früher „Ihr Telefon“ hieß, wurde kürzlich (und passenderweise) in „Telefon-Link“ umbenannt.
So fangen Sie an. (Diese Anweisungen gehen davon aus, dass Sie Ihren PC auf Windows 11 aktualisiert haben, aber der Prozess wird für Windows 10 ähnlich sein.) Sie werden zwischen Ihrem Computer und Ihrem Telefon hin und her gehen, also machen Sie sich bereit.
Zunächst auf Ihrem Windows-Computer , vergewissern Sie sich, dass Sie über die neueste Version der App „Ihr Smartphone“ verfügen:
- Öffnen Sie den Microsoft Store und suchen Sie nach Phone Link.
- Wenn die App noch nicht installiert ist, installieren Sie sie.
- Falls die App ist installiert haben, klicken Sie auf Öffnen.
- Sie werden zur App „Ihr Smartphone“ weitergeleitet. Klicken Sie auf Erste Schritte .
- Sie werden daran erinnert, bei welchem Microsoft-Konto Sie angemeldet sind. Klicken Sie auf Weiter, es sei denn, Sie möchten das Konto wechseln .
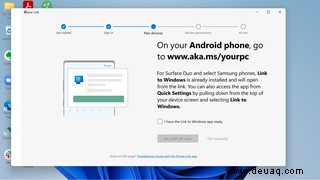
Verstanden? Gut. Zeit, zum Telefon überzugehen Seite der Dinge.
- Sie erhalten Anweisungen, wohin Sie auf Ihrem Android-Telefon gehen müssen, um die Link to Windows-App zu installieren. Bei den meisten Telefonen geben Sie den bereitgestellten Weblink ein, oder Sie können selbst im Play Store danach suchen und ihn dann installieren. Wenn Sie ein Surface Duo oder bestimmte Samsung-Telefone haben, ist Link to Windows bereits installiert.
- Öffnen Sie die App "Mit Windows verknüpfen" und tippen Sie auf Telefon und PC verknüpfen
Jetzt zurück zu Ihrem Computer .
- Sie sollten ein Kontrollkästchen mit der Aufschrift I have the Link to Windows app ready sehen . Aktivieren Sie es und klicken Sie dann auf Mit QR-Code koppeln. Sie erhalten ein Pop-up mit einem QR-Code.
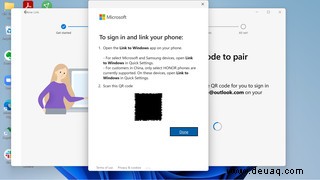
Zurück zu Ihrem Telefon
- Sie sollten ein Feld sehen, in dem Sie gefragt werden, ob der QR-Code auf Ihrem PC bereit ist. Tippen Sie andernfalls auf Weiter auf Ihrem Telefon. Geben Sie Link to Windows die Erlaubnis, Bilder und Videos aufzunehmen.
- Scannen Sie den QR-Code auf dem Computer mit Ihrem Telefon. Es sollte eine Verbindung herstellen.
- Gewähren Sie der App die verschiedenen Berechtigungen, die sie anfordert.
- Sie werden gewarnt, dass die Akkulaufzeit beeinträchtigt werden kann, wenn Sie in Verbindung bleiben. Tippen Sie auf Weiter , und erlauben oder verweigern Sie dann die Ausführung im Hintergrund.
- Ihr Telefon fordert Sie auf, Ihren Computer zu überprüfen, und Ihr Computer teilt Ihnen mit, dass Sie bereit sind.
Auf Ihrem Computer
- Sie werden in der App begrüßt und aufgefordert, sie an Ihre Windows 11-Taskleiste anzuheften. Anschließend werden Ihnen alle Möglichkeiten vorgestellt, z. B. Benachrichtigungen anzeigen, Textnachrichten senden, Fotos anzeigen oder einen Anruf tätigen.
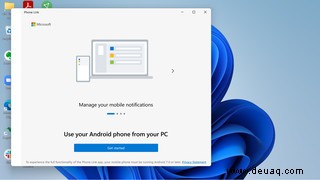
Aber Sie sind noch nicht ganz fertig. Es bleibt nur noch ein Teil der Einrichtung übrig, der Teil, der Benachrichtigungen durchlässt.
- Wenn Sie sich noch im Einführungsbildschirm befinden, können Sie auf Meine Benachrichtigungen anzeigen klicken . Andernfalls, wenn Sie sich im Hauptfenster der Phone Link-App befinden, sehen Sie Benachrichtigungen im linken Menü; klicken Sie darauf. Sie werden um Erlaubnis gebeten, Benachrichtigungen zu synchronisieren.
- Klicken Sie auf Einstellungen auf Telefon öffnen. Auf Ihrem Telefon sollten Sie zu Geräte- und App-Benachrichtigungen weitergeleitet worden sein . Suchen Sie den Link zur Windows-App in der Liste und aktivieren Sie den Schalter daneben.
- Tippen Sie auf Zulassen im erscheinenden Bestätigungsfenster.
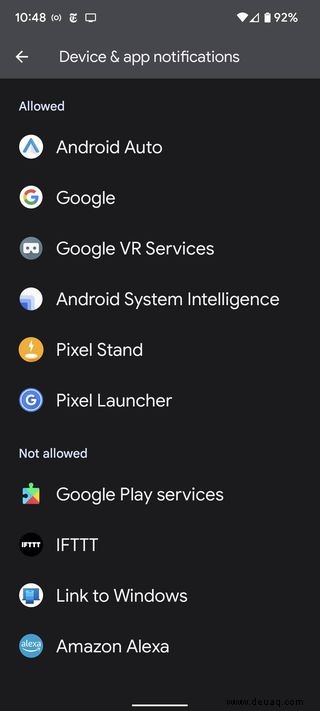
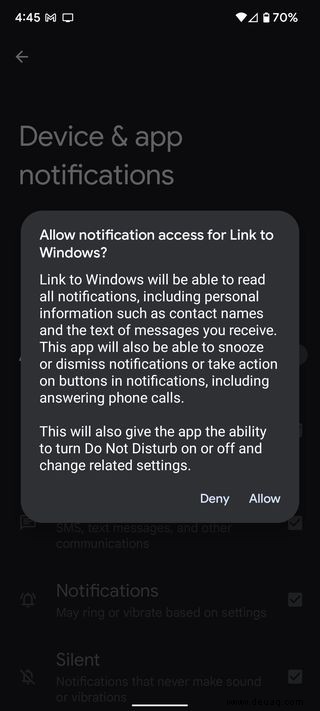
Das ist es! Alle Benachrichtigungen, die Sie auf Ihrem Telefon erhalten, werden jetzt in die Phone Link-App verschoben. Sie können Textnachrichten empfangen und beantworten, Ihre Fotos ansehen und sogar Anrufe tätigen (sofern sie über Bluetooth verbunden sind). Sie können auch vier Funktionen Ihres Telefons über Tasten steuern:Nicht stören; Bluetooth; Lautstärke ein / aus; und Audioplayer ein/aus.