Egal, ob Sie die Spezifikationen Ihres Windows-PCs nicht kennen oder sie einfach vergessen haben, Sie können sie schnell nachschlagen. Programme und Funktionen können nur ausgeführt werden, wenn Sie über die erforderlichen Mindestspezifikationen verfügen. Wenn Sie sie also nachschlagen, wissen Sie, ob Sie etwas auf Ihrem PC installieren und ausführen können.

Glücklicherweise ist es ziemlich einfach, die Spezifikation für Ihren PC zu finden. Auch wenn Sie Teile geändert oder aktualisiert haben, wird es immer noch angezeigt. In diesem Artikel zeigen wir Ihnen, wie Sie Ihre Spezifikation für verschiedene Windows-Versionen finden.
So überprüfen Sie Ihre PC-Spezifikationen in Windows 10
Es gibt vier Möglichkeiten, wie Sie Ihre Spezifikation auf einem Windows 10-PC finden können.
Systemsteuerung
Mit wenigen Mausklicks können Sie Details zu Ihrer CPU, dem installierten RAM und der von Ihnen ausgeführten Windows-Version anzeigen. Befolgen Sie diese Schritte:
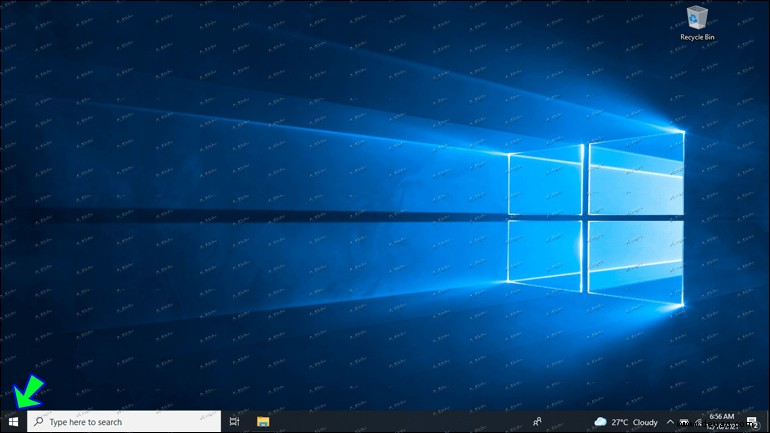
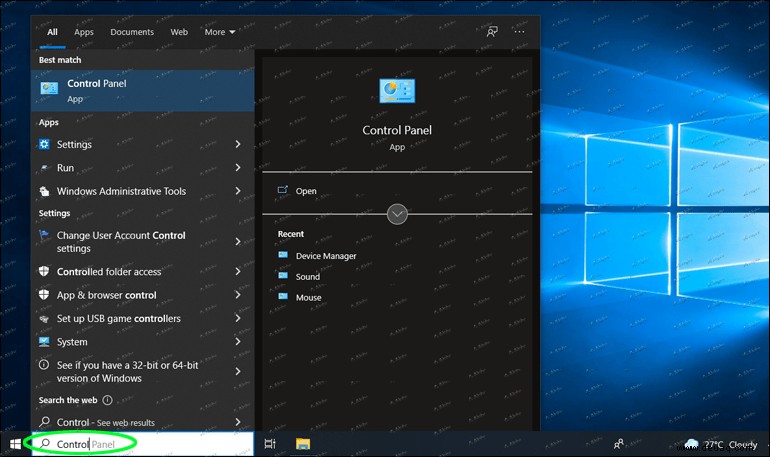
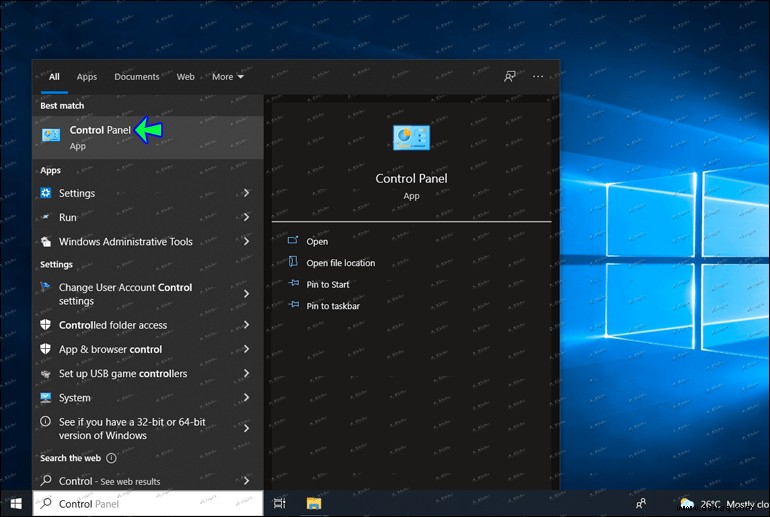
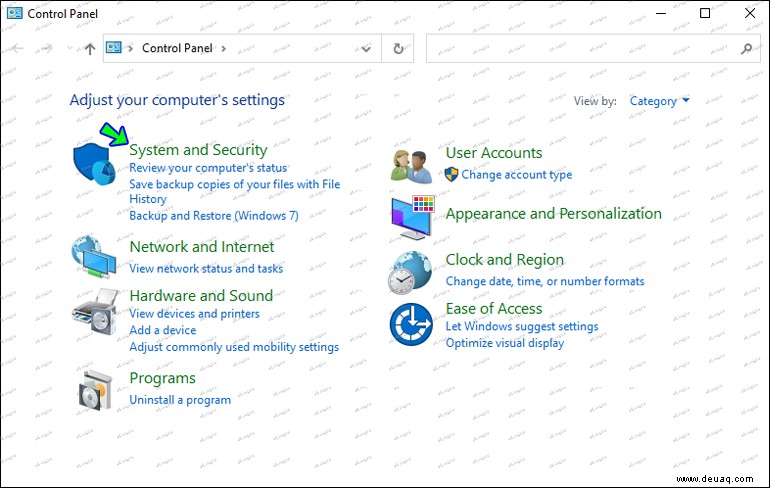
Sie sehen alle Ihre Spezifikationen angezeigt. Um diese Systemsteuerungsseite schneller zu öffnen, drücken Sie die Windows-Taste + Pause/Unterbrechungstaste.
Einstellungen
In den Einstellungen finden Sie vergleichbare Informationen und einige zusätzliche Fakten zu der von Ihnen verwendeten Windows-Version. Gehen Sie dazu folgendermaßen vor:
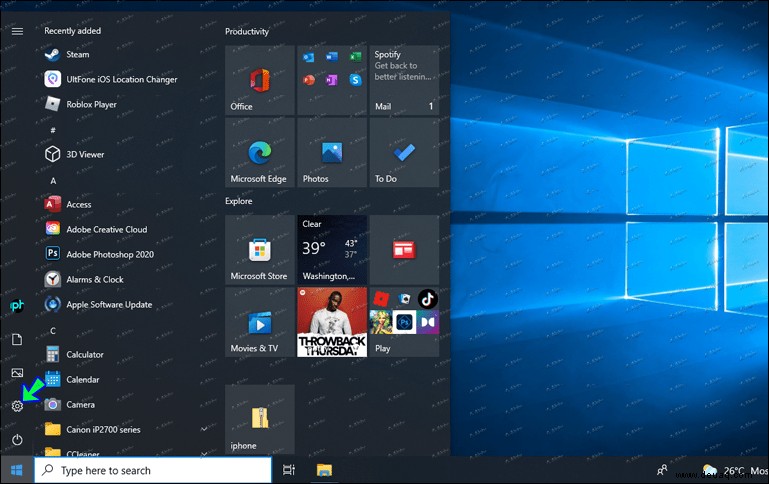
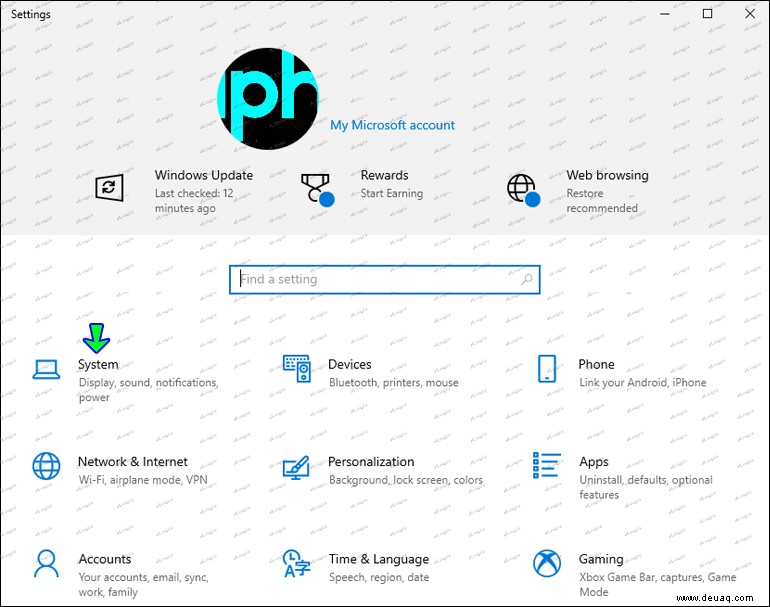
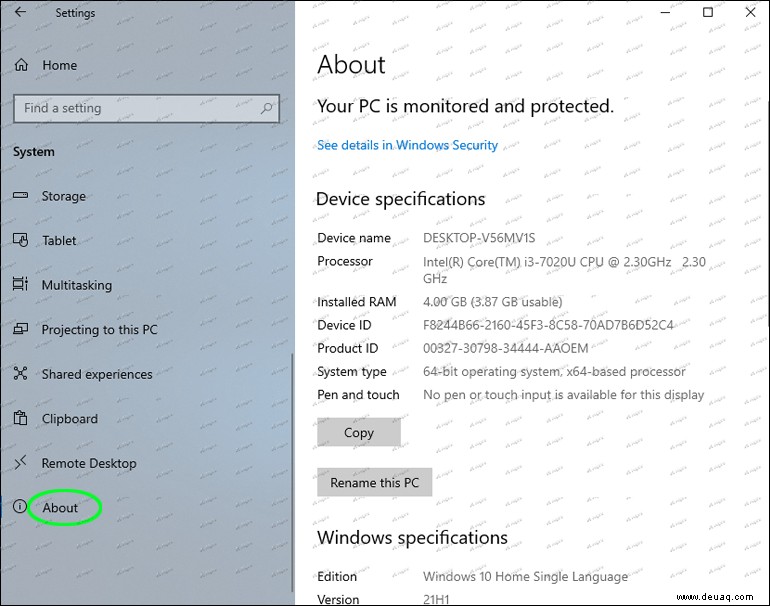
Sie sehen die CPU, den Systemspeicher (RAM), die Architektur (32-Bit oder 64-Bit) und die Stift- und Berührungsfunktionen im Abschnitt „Gerätespezifikationen“. Sie sehen die folgenden Softwarespezifikationen im Abschnitt „Windows-Spezifikationen“:
Systeminformationen
Die Systeminformationen von Windows archivieren weitaus umfangreichere Informationen über Ihren Computer. Gehen Sie folgendermaßen vor, um auf diese Informationen zuzugreifen:
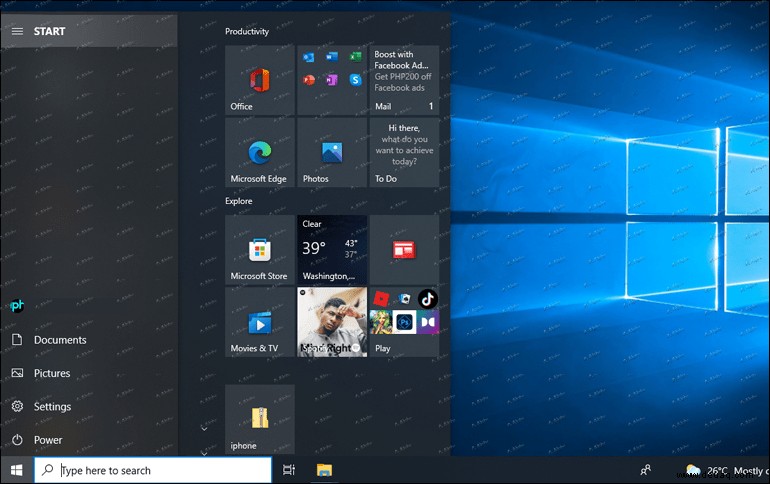
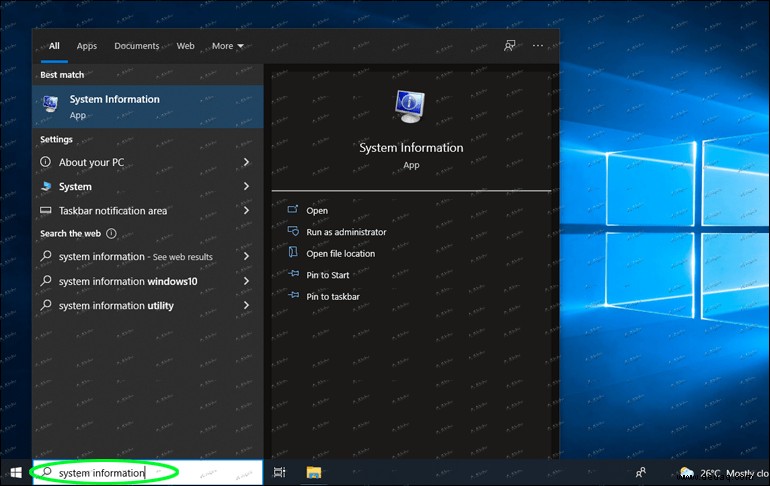
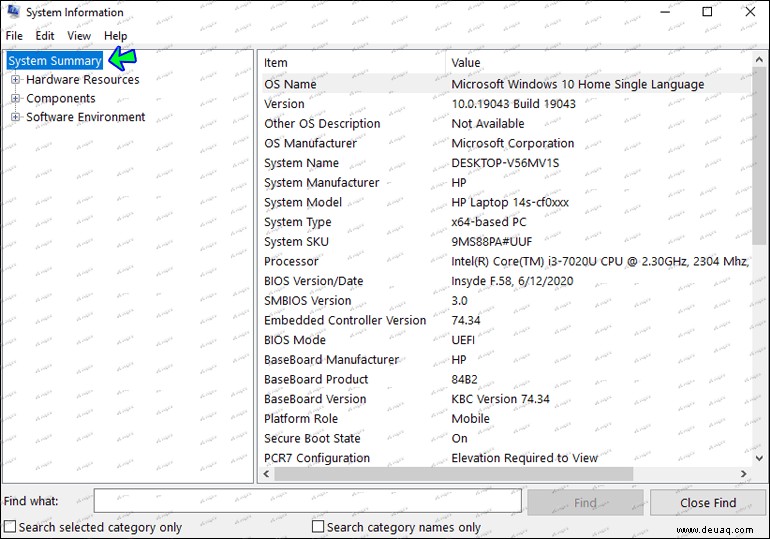
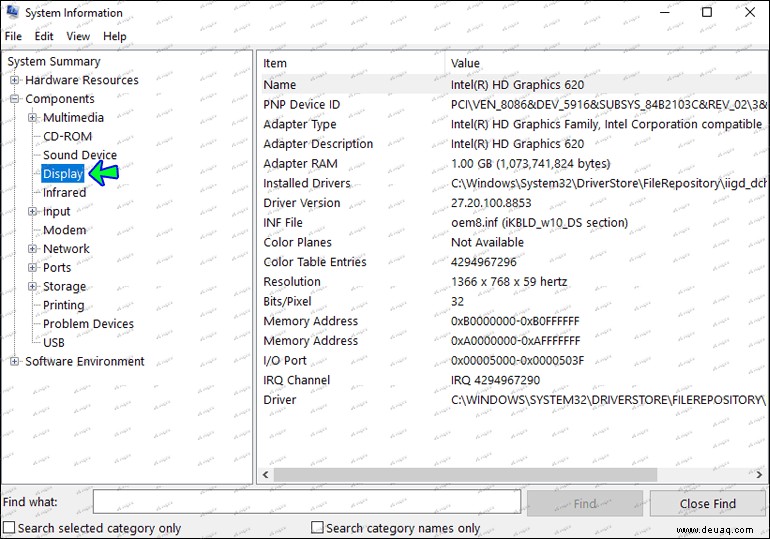
DirectX-Diagnosetool
Das DirectX-Diagnosetool oder DxDiag ist ein Windows-Programm, das genaue Informationen über die auf Ihrem PC installierten Grafikkarten und Audiogeräte liefert. Um diese Spezifikationen zu überprüfen, gehen Sie wie folgt vor:
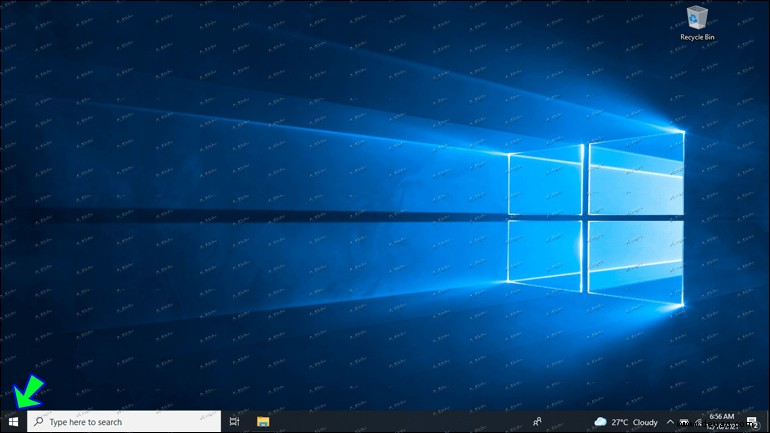
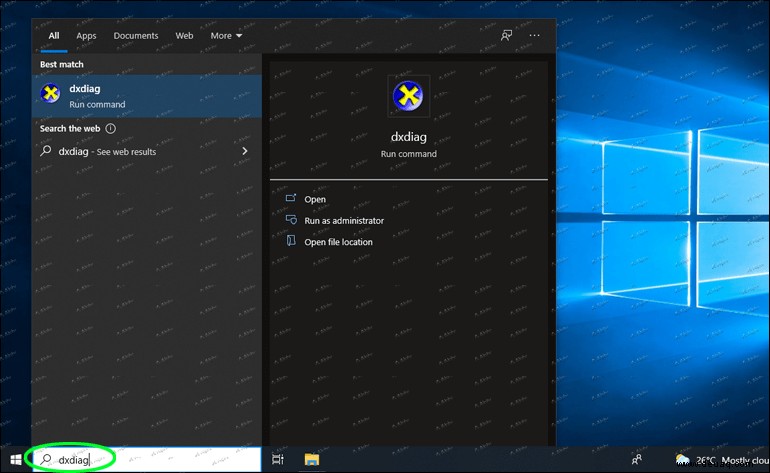
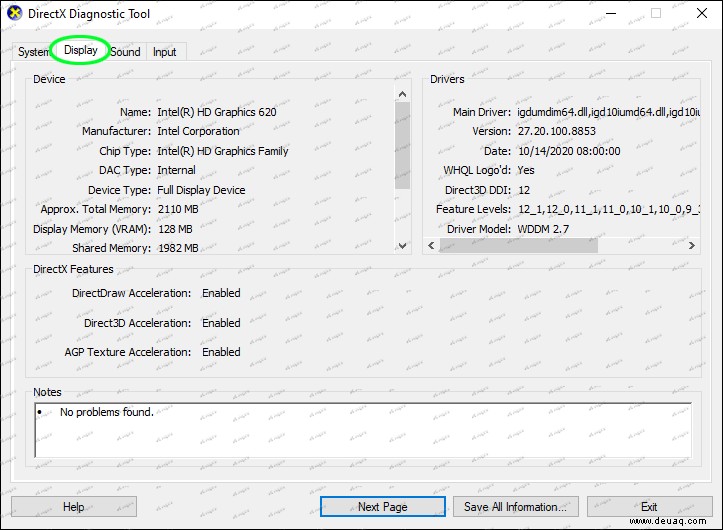
So überprüfen Sie Ihre PC-Spezifikationen auf einem Windows 11-PC
Es gibt fünf Möglichkeiten, die Spezifikationen Ihres Windows 11-PCs zu überprüfen.
Systemeigenschaften
Da es einfach ist, wird es von den meisten Benutzern auf einem Windows 11-PC bevorzugt. Befolgen Sie die nachstehenden Schritte, um Ihre Spezifikationen herauszufinden:
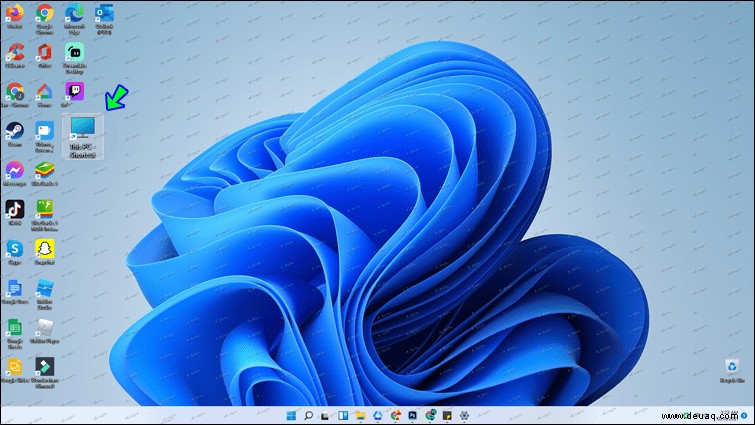
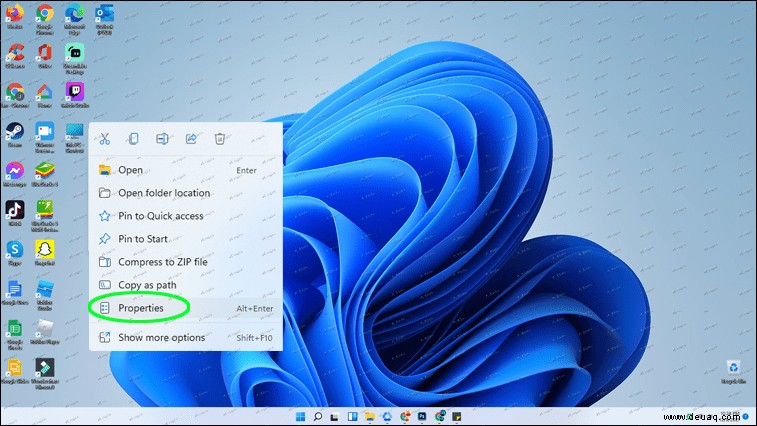
Dadurch werden grundlegende Informationen zu Ihrem PC in einem neuen Fenster angezeigt. Details wie Version des Windows 11-Betriebssystems, System-CPU, installierter Arbeitsspeicher (RAM), Systemtyp (32- oder 64-Bit-Betriebssystem), Computername usw. finden Sie hier.
Einstellungen
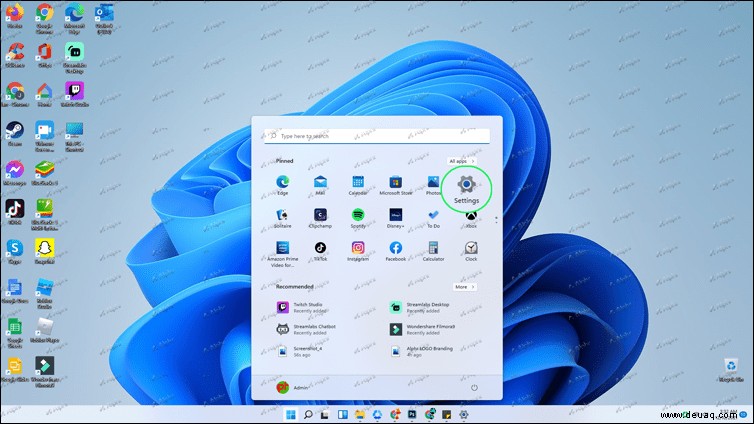
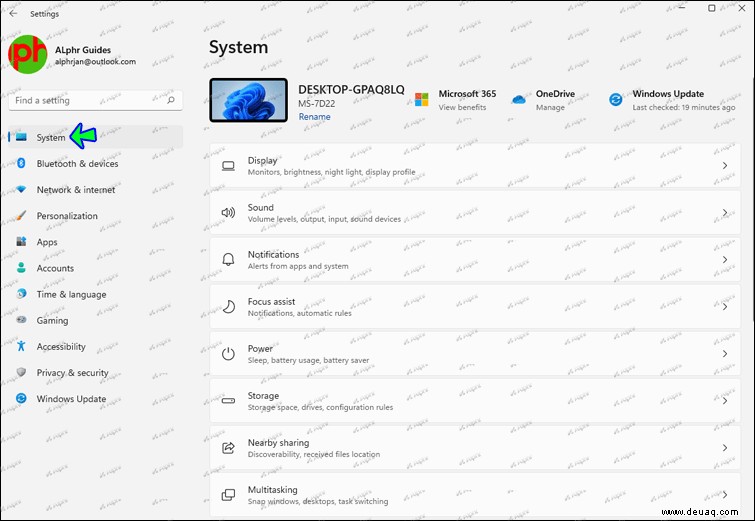
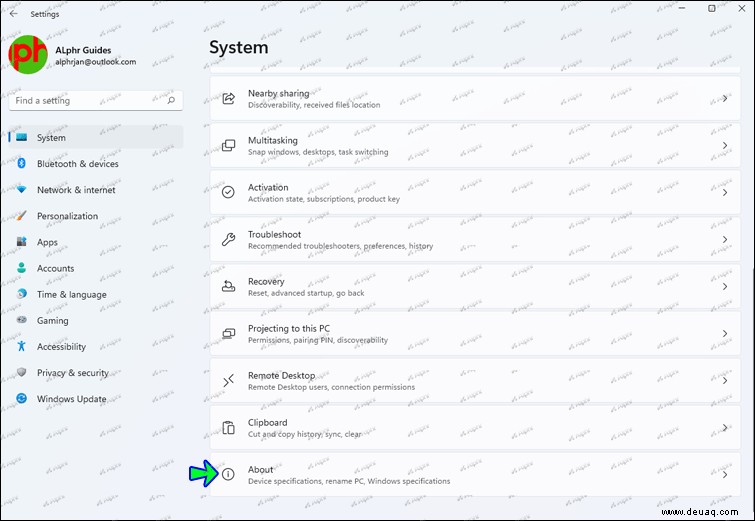
Dies öffnet ein Fenster mit den technischen Daten Ihres Geräts. Zu den Spezifikationen gehören Gerätename, CPU, installierter RAM, Geräte-ID, Produkt-ID, Systemtyp und Touchscreen-Informationen. Möglicherweise sehen Sie auch Windows-Details wie Edition, Version, Installationsdatum und Betriebssystem-Build, wenn Sie nach unten scrollen.
CMD
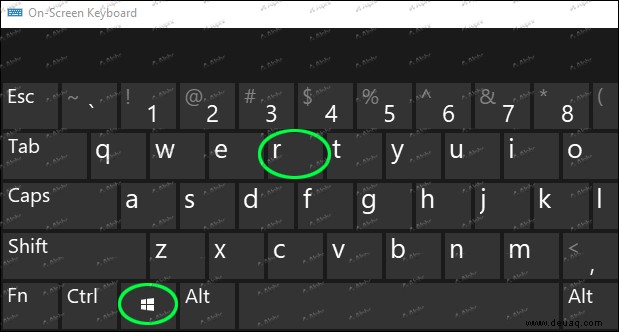
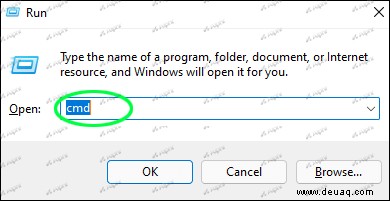
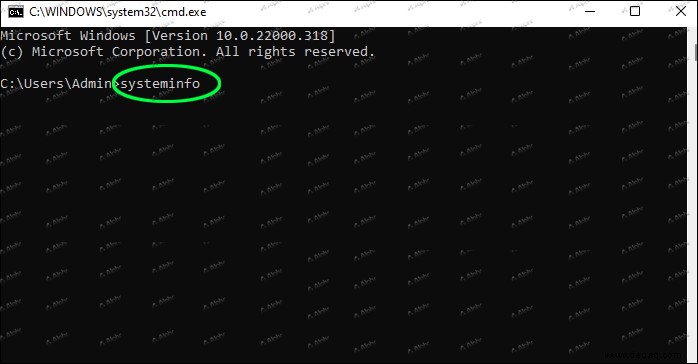
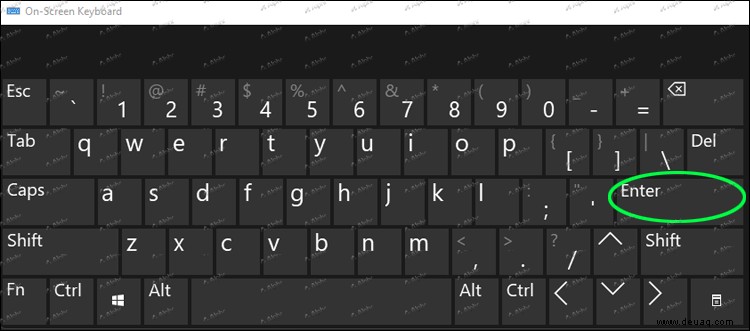
Systeminformationen
Diese Methode verwendet wieder das RUN-Fenster. Die Schritte sind die folgenden:
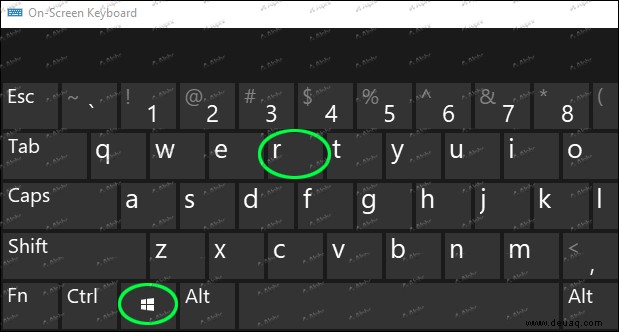
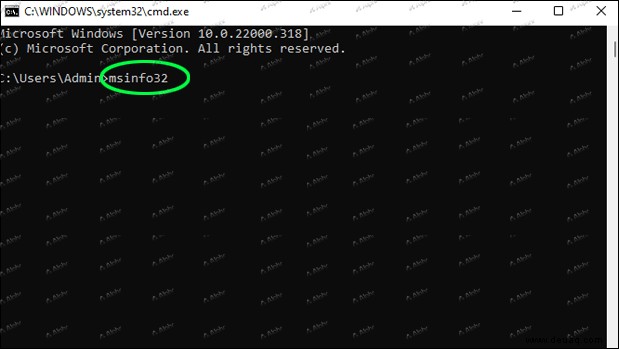
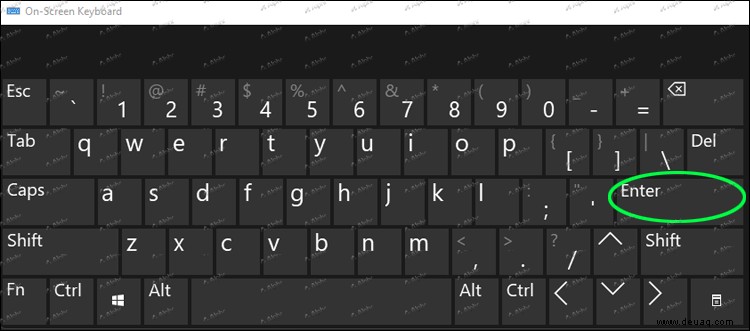
Dieser Ansatz liefert weitaus gründlichere Informationen über Ihr System als die anderen oben aufgeführten Methoden.
PowerShell
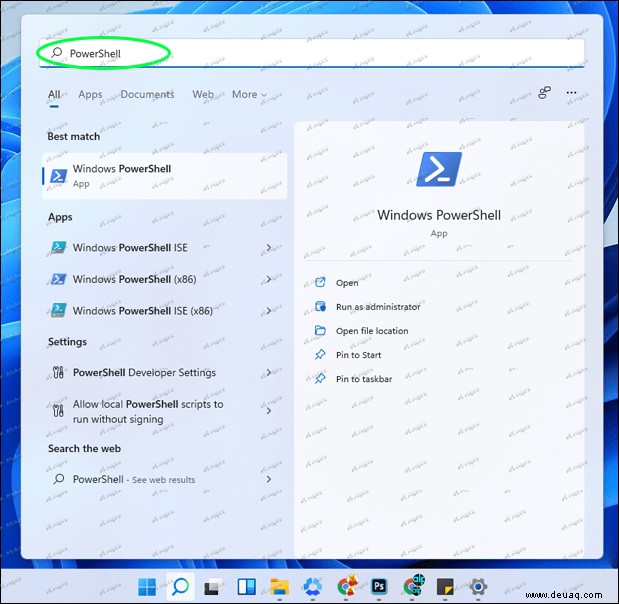
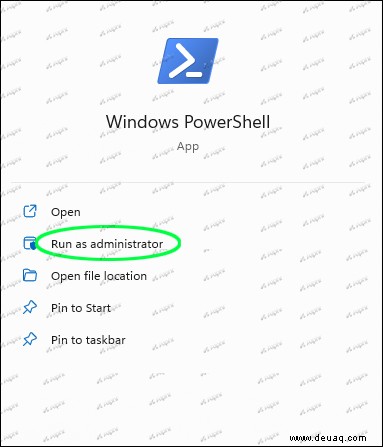
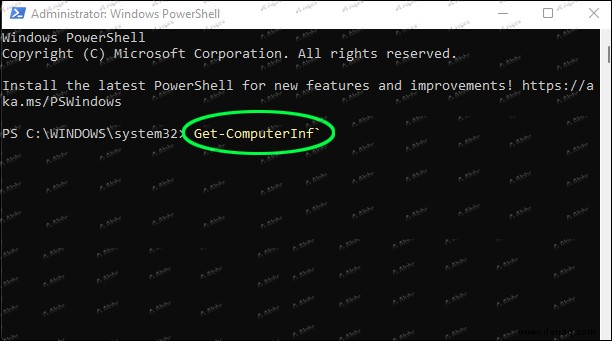
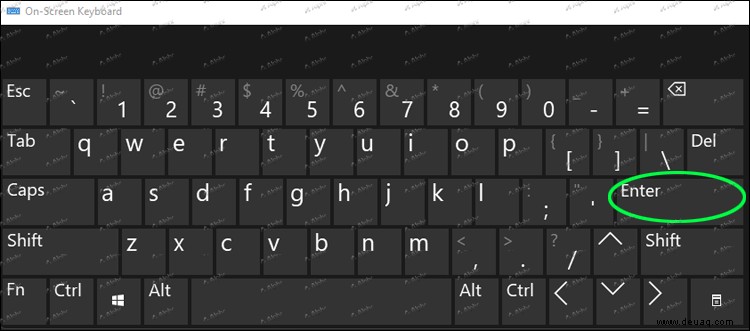
Wenn Sie den Befehl ausführen, zeigt die PowerShell-Oberfläche die Eigenschaften des gesamten Geräts an.
So überprüfen Sie Ihre PC-Spezifikationen unter Windows 8?
Um die Spezifikationen auf Ihrem Windows 8-PC herauszufinden, müssen Sie das Systemfenster öffnen. Dies kann auf verschiedene Arten erfolgen.
Ein Weg führt über die Charms-Leiste. Gehen Sie dazu folgendermaßen vor:

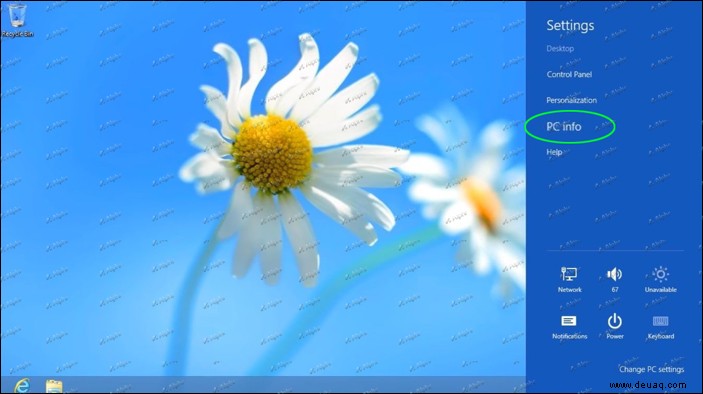
Diese Schritte zeigen das Systemfenster an. Sie können die CPU, die Sie haben, wie viel installierter Arbeitsspeicher (RAM) Sie haben und welche Art von System Sie im Systembereich haben (32-Bit oder 64-Bit). Außerdem sehen Sie oben auf dem Bildschirm, welche Edition von Windows Sie ausführen, und unten den Namen Ihres Computers.
Eine andere Möglichkeit besteht darin, die Systemsteuerung zu öffnen. Dazu sind die Schritte:

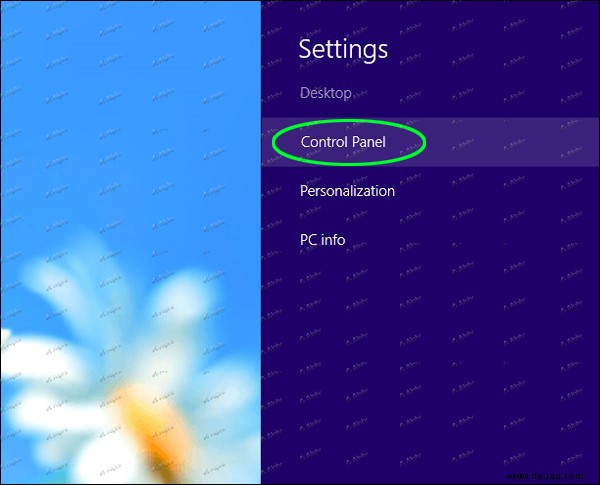
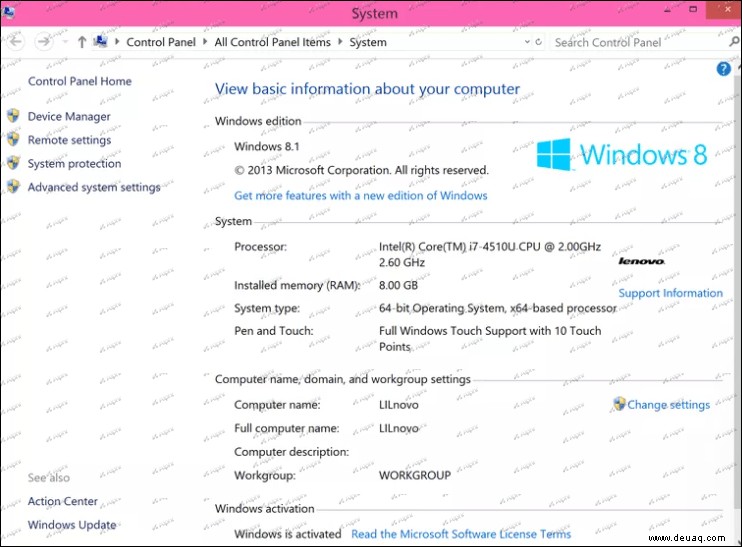
Sehen Sie im Menü auf der linken Seite des Systembedienfelds nach, um Ihre Grafikkarte anzuzeigen. Oben im Menü finden Sie einen Link zum „Geräte-Manager“. Klicken Sie darauf, um die Funktion zu starten.
Der Geräte-Manager zeigt eine Liste all Ihrer Geräte an.
Klicken Sie auf „Display-Adapter“, um die Informationen zu Ihrer Grafikkarte anzuzeigen. Sie sehen alle Ihre installierten Grafikkarten, einschließlich der integrierten Grafik auf Ihrem Motherboard. Um zusätzliche Informationen über eine Grafikkarte zu erhalten, klicken Sie mit der rechten Maustaste darauf, wählen Sie „Eigenschaften“ und die Registerkarte „Details“.
Wenn Sie herausfinden möchten, welche Festplatte Sie haben, gehen Sie folgendermaßen vor:
So überprüfen Sie Ihre PC-Spezifikationen auf einem Windows 7-PC
Ähnlich wie bei den bereits erwähnten Windows-Versionen haben Sie unter Windows 7 mehr als nur eine Möglichkeit, Ihre PC-Spezifikationen zu überprüfen.
Eine Möglichkeit ist die Verwendung der Tastenkombinationen. Drücken Sie gleichzeitig die Windows-Taste und die Pause-Taste. Diese Verknüpfung öffnet ein Fenster mit Ihren Systeminformationen, einschließlich einer Liste mit Spezifikationen.
Eine andere einfache Möglichkeit, die Spezifikationen Ihres Computers abzurufen, besteht darin, mit der rechten Maustaste auf das Computersymbol Ihres Desktops zu klicken. Es erscheint ein Menü mit der Option „Eigenschaften“ unten. Wenn Sie auf „Eigenschaften“ klicken, öffnet sich ein Fenster mit den Spezifikationen Ihres Computers.
Sie können auch die Systemsteuerung verwenden. Dazu sind die Schritte:
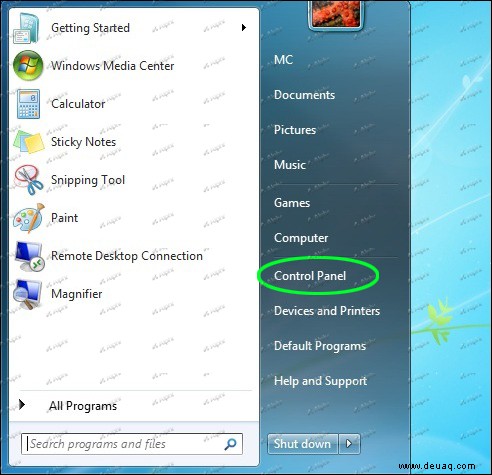
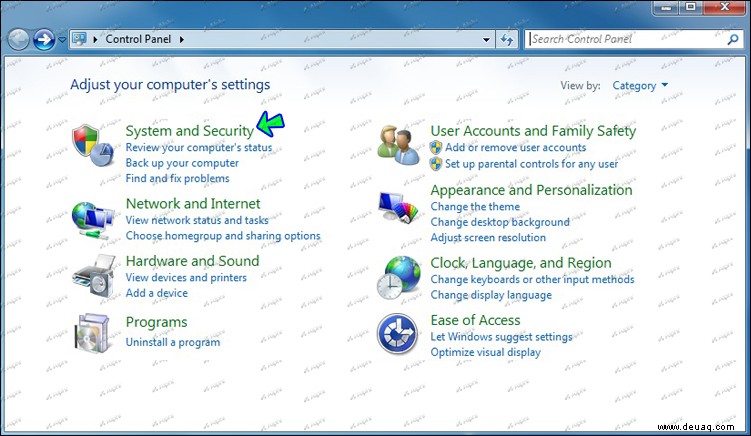
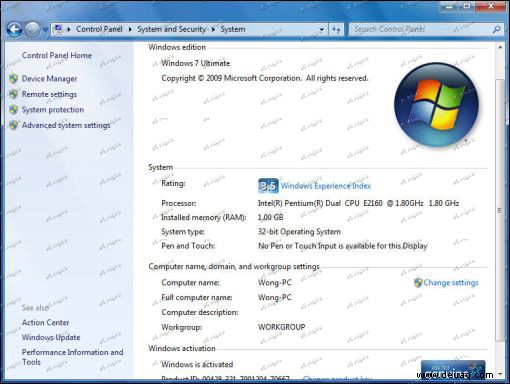
Wenn Sie die Systemsteuerung aufrufen, klicken Sie auf „Hardware und Sound“ und nicht auf „System und Sicherheit“, wenn Sie Spezifikationen für die verschiedenen an Ihren PC angeschlossenen Geräte wünschen. Das Tool „Hardware und Sound“ unterstützt Sie bei der Installation neuer Hardware, der Konfiguration der mit Ihrem Computer verbundenen Hardware und der Bestimmung der Spezifikationen Ihrer vorhandenen Geräte.
Einige einfache Spezifikationen sind über den Datei-Explorer verfügbar. Auch wenn die anderen Möglichkeiten, die wir oben bereits erwähnt haben, Ihnen gründlichere Spezifikationen liefern, ist die Verwendung des Datei-Explorers ein schneller und unkomplizierter Ansatz, um bestimmte Spezifikationen zu finden.
Wenn Sie Ihre Festplatte im Datei-Explorer auswählen, werden im unteren Bereich Ihres Bildschirms einige Merkmale angezeigt, z. B. Ihre Festplattenkapazität, deren freier Speicherplatz und Ihre CPU-Spezifikationen.
Eine andere Möglichkeit ist die Verwendung der Eingabeaufforderung. Gehen Sie dazu folgendermaßen vor:
Kennen Sie Ihren PC
Wenn Sie die technischen Daten Ihres Computers kennen, können Sie eine fundiertere Software- und Hardwareauswahl treffen. Wenn Sie das spezifische Modell Ihrer Hardware kennen, kann es Ihnen auch dabei helfen, technische Schwierigkeiten zu beheben. Außerdem kann es Ihnen bei der Entscheidung helfen, ob es sich lohnt, einige Teile zu aktualisieren oder nicht.
Kennen Sie Ihre PC-Spezifikationen? Wie prüft man sie normalerweise? Lass es uns im Kommentarbereich unten wissen!