Die Einstellung der Bildschirmhelligkeit ist eine entscheidende Funktion, unabhängig davon, welches Gerät Sie verwenden. Aber es ist besonders wichtig, die Helligkeit optimal einzustellen, wenn Sie Stunden des Tages vor einem Computer verbringen.

Für Benutzer von Windows 10-Laptops gibt es normalerweise die ausgewiesenen Helligkeitstasten, die die Einrichtung mühelos machen. Desktop-Benutzer müssen jedoch eine Problemumgehung anwenden, um dasselbe Ziel zu erreichen.
Die Anpassung der Bildschirmhelligkeit kann einen Unterschied in Bezug auf die Belastung der Augen und den allgemeinen Komfort bewirken, daher ist es wichtig zu wissen, wie man sie richtig einstellt.
So passen Sie die Helligkeit Ihres Desktop-Monitors an
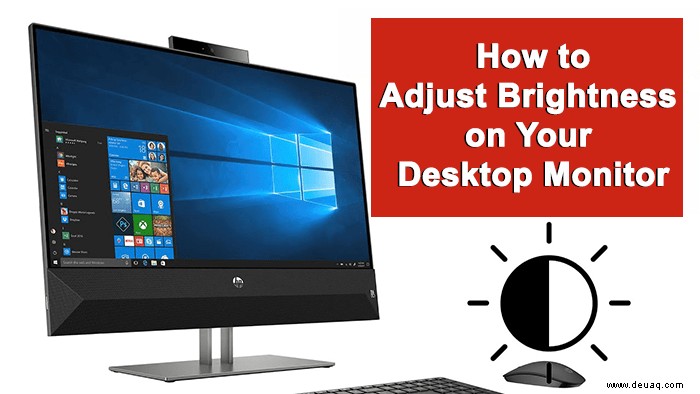
Sie können auf die Bildschirmhelligkeit in Windows 10 zugreifen, indem Sie die Tastenkombination „Win-Taste + I“ verwenden. Diese Route führt Sie auch zu anderen Anzeigeeinstellungen, z. B. zur Neuanordnung von Anzeigen, wenn Sie mehr als eine verwenden.
Benutzer von Windows 10-Laptops und All-in-One-PCs finden den Helligkeitsregler auch in den Anzeigeeinstellungen, aber wenn Sie einen externen Monitor verwenden, werden diese Funktionen nicht angezeigt. Stattdessen müssen Sie auf die Einstellungen Ihres Monitors tippen, um die Helligkeit anzupassen.
Die meisten Monitore haben unten rechts eine physische Taste. Alles, was Sie tun müssen, ist die Helligkeitsoption zu finden und die Einstellungen auszuwählen, die für Sie funktionieren.
Wenn Sie Probleme haben, die Helligkeitseinstellungen auf dem Monitor zu finden, müssen Sie die Dokumentation konsultieren. Wenn Sie es nicht gespeichert haben, suchen Sie vielleicht online nach der Bedienungsanleitung des Herstellers.
So stellen Sie die Helligkeit über das Anzeigetreiber-Bedienfeld ein
Ihr Computer verfügt über einen vom Hersteller bereitgestellten Anzeigetreiber, auf den Sie über ein spezielles Bedienfeld zugreifen können.
Sie können beispielsweise das Intel UHD Graphics Control Panel oder das NVIDIA Control Panel haben. Diese Panels können von den offiziellen Websites oder dem Microsoft Store heruntergeladen werden und Sie können sie verwenden, um die Helligkeit anzupassen.
Allerdings müssen Sie zuerst wissen, welche Art von Grafikkarte Ihr Computer hat. Sie können den Geräte-Manager überprüfen, um die richtigen Informationen zu erhalten:
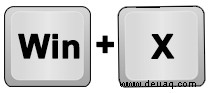
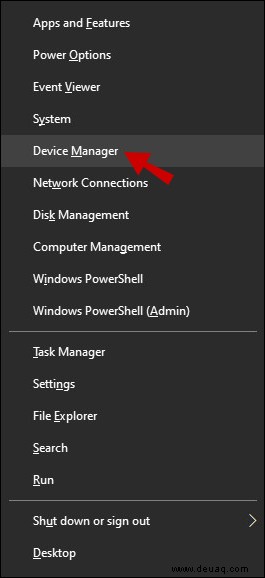
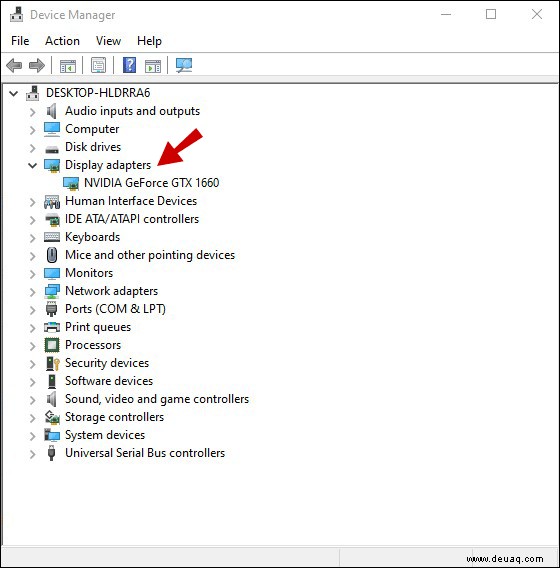
Sie erhalten den genauen Namen Ihrer Grafikkarte. Wenn Sie beispielsweise eine NVIDIA-Grafikkarte haben, sollten Sie zum Microsoft Store gehen und nach „NVIDIA Control Panel“ suchen. Nachdem Sie das Bedienfeld heruntergeladen und installiert haben, stellen Sie die Helligkeit folgendermaßen ein:
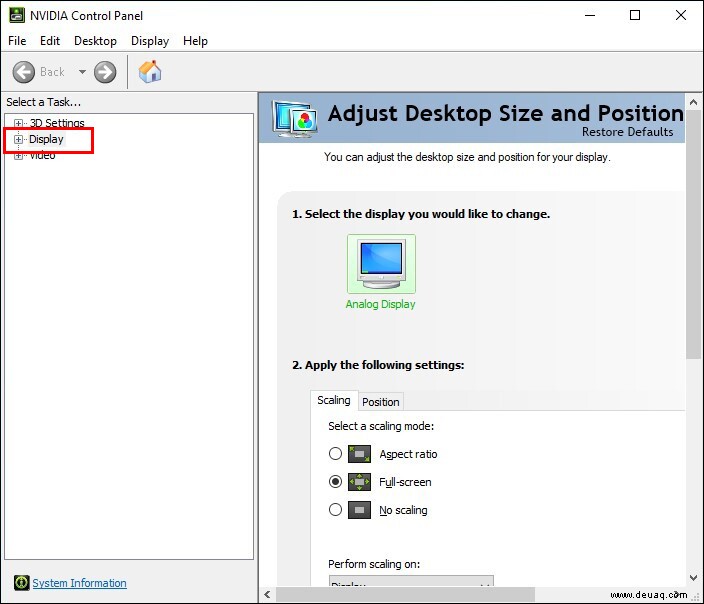
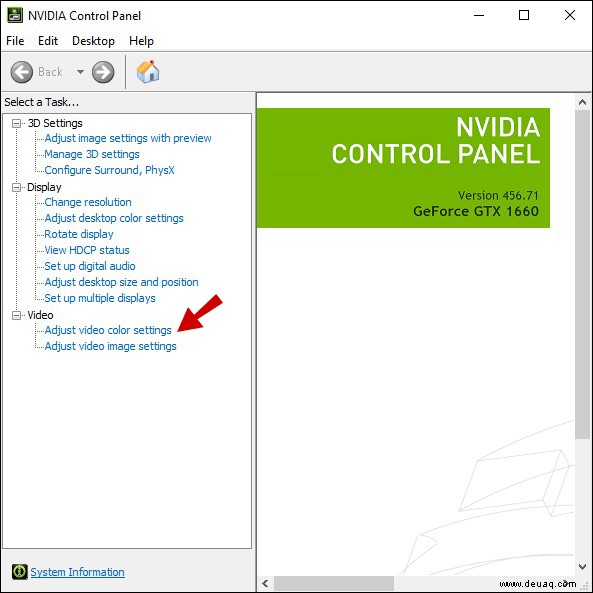
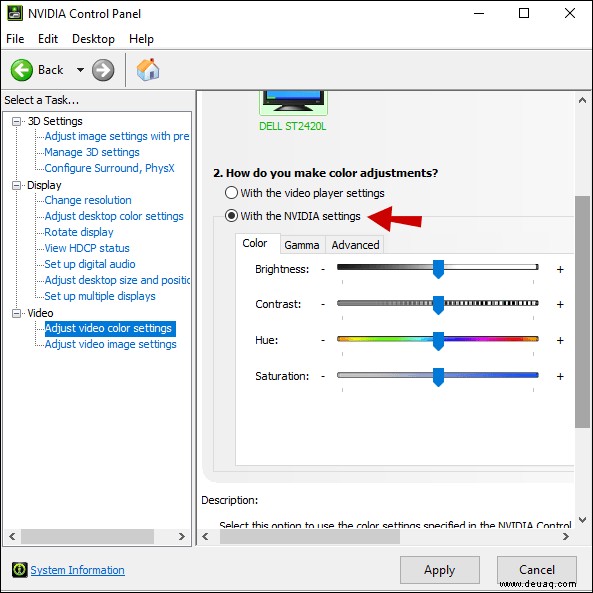
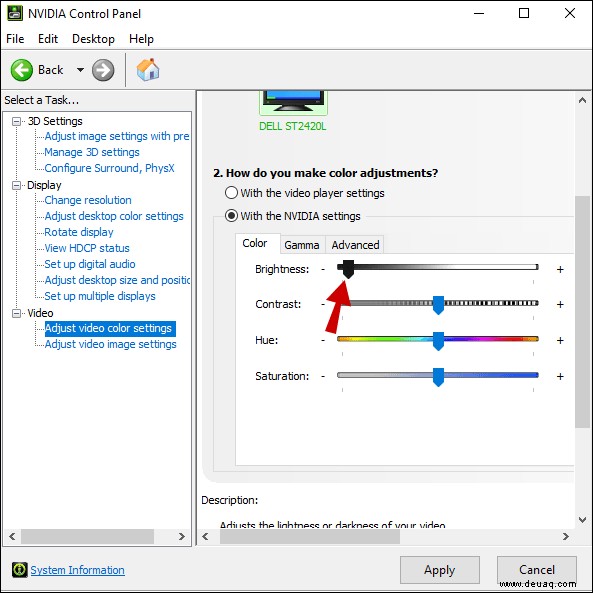
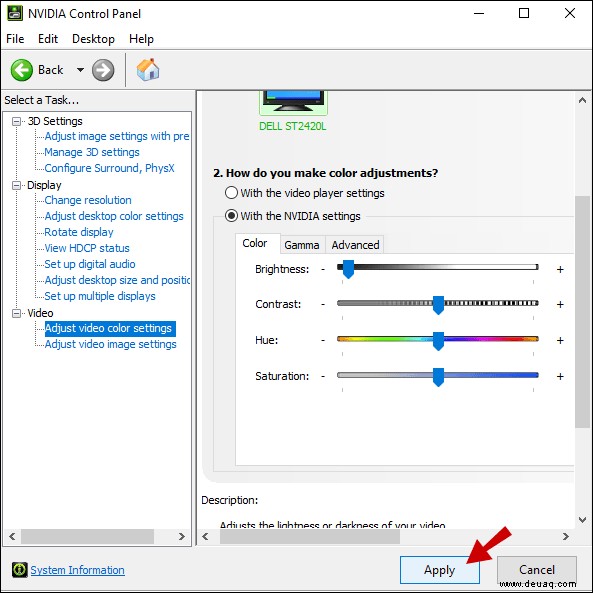
Stellen Sie die Helligkeit mit einer Tastatur ein
Diese Lösung ist kein garantierter Erfolg, kann aber in einigen Situationen funktionieren. Wenn Sie ein neueres Monitormodell und eine Tastatur mit integrierten Tasten zur Helligkeitseinstellung haben, haben Sie vielleicht Glück.
Überprüfen Sie Ihre Tastatur auf ein Helligkeitssymbol (Blumen- oder sonnenähnliche Formen) und testen Sie sie. Wenn es funktioniert, sehen Sie sofort Änderungen in der Helligkeit.
Verwenden des Nachtlichts in Windows 10
Das Arbeiten mit einem extrem hellen Bildschirm, insbesondere im Dunkeln, kann ermüdend sein und Ihre Augen können übermäßig belastet werden. Aus diesem Grund verfügt Windows 10 über eine integrierte Nachtlichtfunktion für Laptops und Desktop-Computer. Wenn Sie das Nachtlicht auf Ihrem Computer manuell einschalten möchten, gehen Sie wie folgt vor:
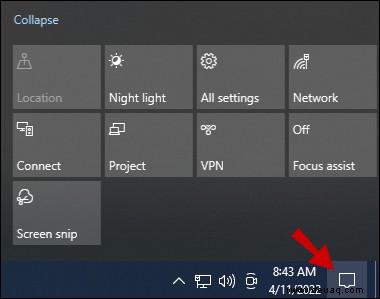
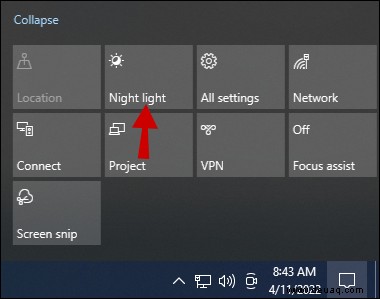
Die Bildschirmhelligkeit wird automatisch angepasst, sodass Sie nachts bequemer auf den Bildschirm schauen können.
Wenn Sie diese Einstellung jedoch weiter anpassen oder einen Zeitplan für die Nachtbeleuchtung erstellen möchten, müssen Sie zu den Anzeigeeinstellungen von Windows 10 gehen:
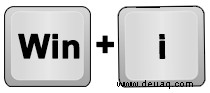
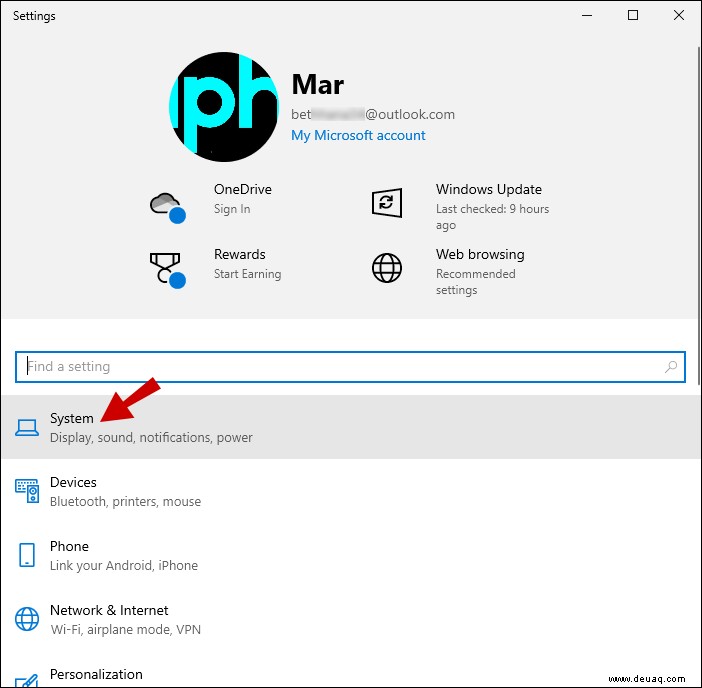
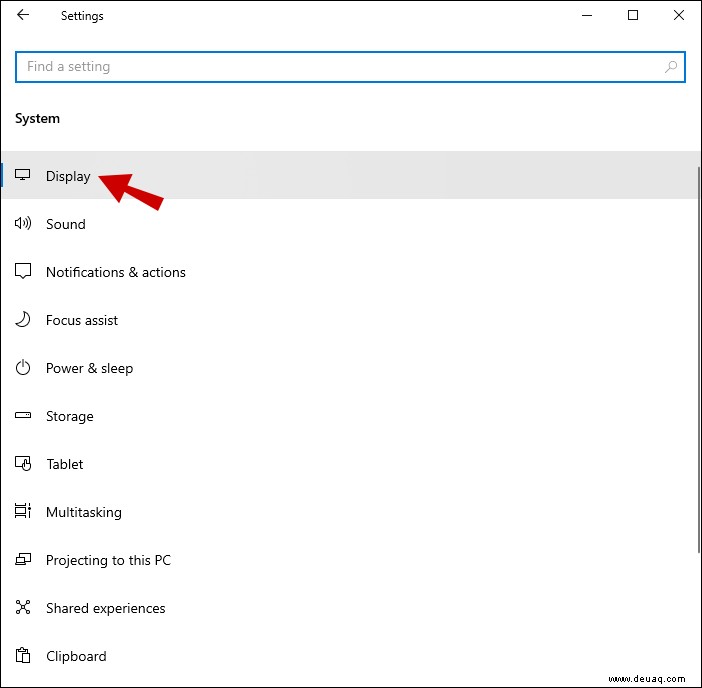
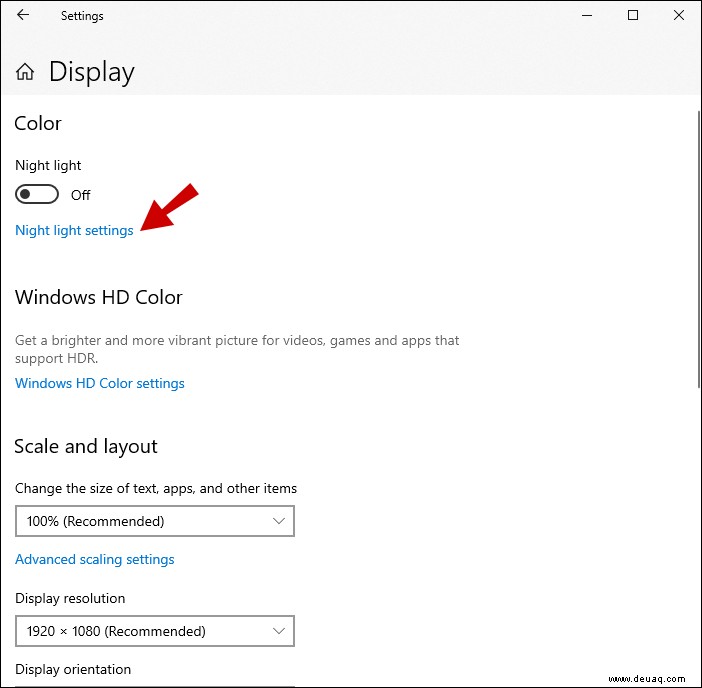
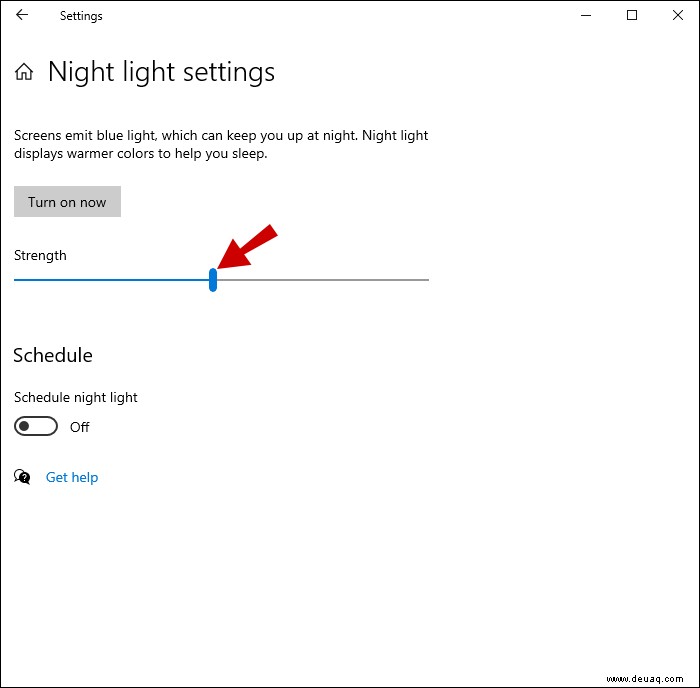
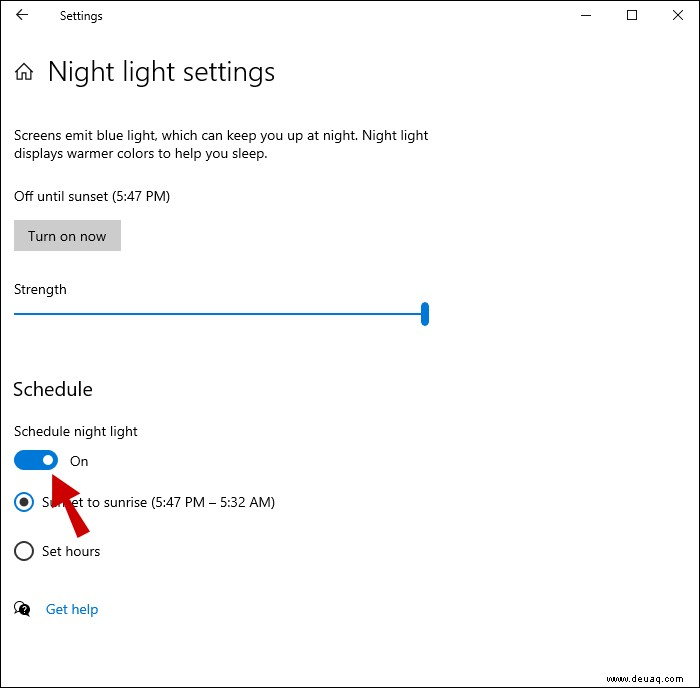
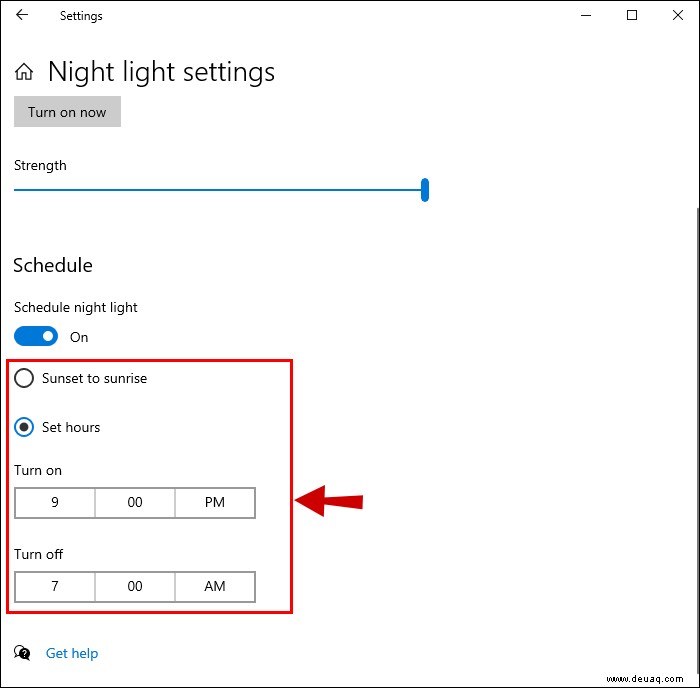
Hinweis :Die Option „Sonnenuntergang bis Sonnenaufgang“ verwendet den Standort Ihres Geräts und die Standard-Wetteranwendung von Windows 10, um zu bestimmen, wann der Sonnenuntergang und Sonnenaufgang in Ihrer Nähe sind.
Anpassen der Helligkeit nach Ihren Wünschen
Ebenso ist ein sehr heller Bildschirm nicht gut für Sie, wenn Sie nachts arbeiten; Sie brauchen die ganze Helligkeit, die Sie bekommen können, wenn es mitten am Tag ist. Die Anzeigeeinstellungen von Windows 10 sind ziemlich einfach, besonders wenn Sie ein Laptop-Benutzer sind.
PC-Benutzer müssen sich auf individuelle Monitoreinstellungen verlassen, um die Helligkeit nach ihren Wünschen anzupassen. Die einzige Ausnahme von dieser Regel ist das Nachtlicht, das auf allen Geräten mit Windows 10 verfügbar ist.
Einige Benutzer haben möglicherweise Glück und erhalten die Helligkeitstasten auf ihrer Tastatur und einen kompatiblen Monitor. Andere stellen möglicherweise fest, dass ihr proprietäres Bedienfeld der Grafikkarte allen Zugriff auf die Anzeigeeinstellungen bietet, die sie benötigen.
Was ist Ihrer Meinung nach die effizienteste Lösung? Lassen Sie es uns im Kommentarbereich unten wissen.