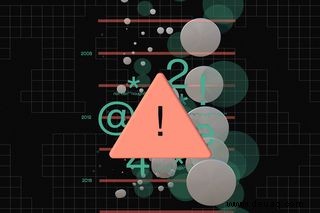
Wenn Sie glauben, dass Ihr PC mit irgendeiner Art von Malware infiziert ist, oder Sie einfach nur einen Scan als Teil einer digitalen Bereinigung durchführen möchten, verfügt Windows über ein integriertes Sicherheitstool, das Ihnen dabei helfen kann — keine Software von Drittanbietern, die installiert oder bezahlt werden muss. Es heißt Windows-Sicherheit.
Früher hieß Windows Security Windows Defender Security Center, aber die App ist weitgehend ähnlich. Wenn Sie im Startmenü nach „Windows Defender“ suchen, wird die Windows-Sicherheit angezeigt, und selbst jetzt bezeichnet Microsoft seine eigentliche Antivirenprüfung häufig als Windows Defender.
Die integrierte Anti-Malware-Software von Microsoft galt früher als völlig wertlos, aber heutzutage kann sie in unabhängigen Tests mit großen Namen wie Kaspersky und Avast mithalten (Blockierung von 99,7 % der Bedrohungen). Microsoft hat auch die Sicherheit mit Windows 11 vorangetrieben und ist sogar so weit gegangen, Menschen mit älteren Computern, die nicht über bestimmte Hardware verfügen, verwirrend auszusperren. Aber wenn es um gute altmodische Softwaresicherheit geht, ist Windows 11 relativ einfach.
Um es zu öffnen, können Sie einfach „Windows-Sicherheit“ in die Suche im Startmenü eingeben. Sie können es auch erreichen, indem Sie zu „Einstellungen“> „Datenschutz &Sicherheit“> „Windows-Sicherheit“ gehen, was Ihnen einen schnellen Überblick über den Status Ihres Systems gibt. Sie können dann auf die Schaltfläche „Windows-Sicherheit öffnen“ klicken, um Zugriff auf die vollständige App zu erhalten.
Nachdem Sie es geöffnet haben, können Sie Folgendes tun:
Führen Sie einen Malware-Scan unter Windows 11 durch
Standardmäßig läuft die integrierte Windows-Sicherheit im Hintergrund und versucht, alle schädlichen Dateien, die auf Ihren Computer gelangen, sofort zu blockieren. Wenn Sie jedoch regelmäßige Stichproben durchführen möchten, können Sie manuell einen Scan durchführen.
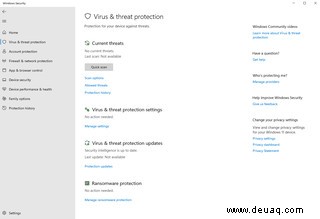
Gehen Sie dazu zu „Windows-Sicherheit“> „Viren- und Bedrohungsschutz“ und klicken Sie auf die Schaltfläche „Schnellscan“. Wenn Sie einen gründlicheren Scan durchführen möchten, der länger dauert, aber alle Ihre Dateien und laufenden Programme überprüft, können Sie stattdessen auf die Schaltfläche "Scanoptionen" klicken und "Vollständiger Scan" auswählen.
Falls Windows während des Scans Malware findet, können Sie auf die Schaltfläche „Aktionen starten“ klicken, um mit dem Entfernen des Virus/der Viren von Ihrem Computer zu beginnen.
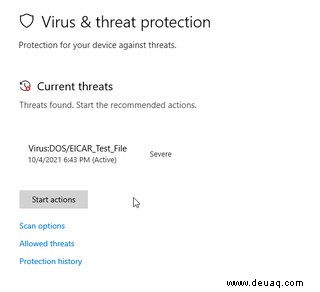
Wenn der Scan nichts ergibt, sehen Sie nur einen Bericht darüber, wie lange der Scan gedauert hat, wie viele Dateien gescannt wurden und wann der Scan durchgeführt wurde.
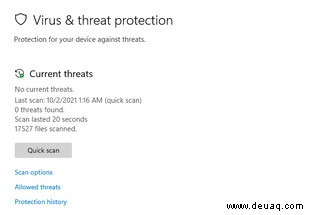
Halten Sie die Windows-Sicherheit auf dem neuesten Stand
Wenn Sie sicherstellen möchten, dass Windows immer im Hintergrund nach Viren sucht, gehen Sie zu „Windows-Sicherheit“> „Viren- und Bedrohungsschutz“> „Viren- und Bedrohungsschutzeinstellungen“. Klicken Sie auf „Einstellungen verwalten“ und vergewissern Sie sich, dass die Option „Echtzeitschutz“ aktiviert ist.
Um sicherzustellen, dass Ihr Computer die neuesten Virenschutzdefinitionen verwendet, können Sie zu „Windows-Sicherheit“> „Viren- und Bedrohungsschutz“> „Einstellungen für Viren- und Bedrohungsschutz“ gehen. Klicken Sie auf „Einstellungen verwalten“ und vergewissern Sie sich, dass „Cloud-gelieferter Schutz“ aktiviert ist.
Windows 11 tut im Allgemeinen sein Bestes, um sich selbst auf dem neuesten Stand zu halten, aber um dies manuell zu überprüfen, können Sie zu „Einstellungen“> „Windows-Update“ gehen, das sowohl unten links als auch oben rechts zu finden ist. Von dort aus können Sie auf die Schaltfläche „Nach Updates suchen“ klicken. Sie können auch „Nach Updates suchen“ in die Suchleiste des Startmenüs eingeben, um direkt zum Bildschirm „Windows Update“ zu gelangen.
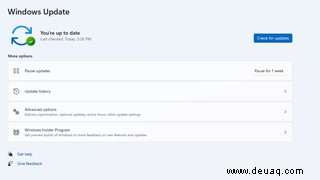
Wenn Sie viele Apps aus dem Microsoft Store installiert haben, können Sie diese ebenfalls aktualisieren, indem Sie den Microsoft Store öffnen und dann zu „Bibliothek“ (unten links im Fenster) gehen Klicken Sie auf die Schaltfläche „Updates abrufen“.
Wenn Sie noch Windows 10 haben
Wenn Sie die neueste Version von Windows 10 verwenden, ist der Vorgang zum Ausführen eines Virenscans weitgehend derselbe wie unter Windows 11. Bei einigen älteren Versionen von Windows 10 verwenden Sie die Stattdessen die Windows Defender Security Center-Anwendung, aber der Prozess ist nach dem Öffnen der App ziemlich gleich.
Was sind die Anzeichen dafür, dass mein PC infiziert ist?
Malware gibt es in vielen Formen und Gestalten, aber es gibt einige häufige Dinge, die sie Ihrem Computer antun kann. Wenn Sie feststellen, dass sich Ihre Suchmaschine, die Startseite Ihres Browsers oder sogar der Desktop-Hintergrund geändert hat, ohne dass Sie etwas getan haben, ist es möglicherweise an der Zeit, einen Scan wie oben beschrieben durchzuführen. Andere Symptome könnten sein, dass Ihr Computer heißer oder langsamer als gewöhnlich läuft oder Popups oder Benachrichtigungen angezeigt werden, die Sie zuvor noch nicht gesehen haben.
Google hat ein großartiges Video, das einige der häufigsten Symptome von Malware beschreibt.
Wenn Windows eine Bedrohung erkennt
Wenn Sie von der Microsoft Security-App eine Benachrichtigung erhalten, dass eine Bedrohung erkannt wurde, wurde das Problem wahrscheinlich bereits behoben. Es lohnt sich jedoch, die Benachrichtigung noch einmal zu überprüfen – einige Malware (insbesondere bösartige Webanzeigen) gibt vor, eine Antivirus-Benachrichtigung zu sein, damit Sie darauf klicken.
Windows-Sicherheitsbenachrichtigungen sehen wie das unten gezeigte Bild aus und erscheinen in der oberen rechten Ecke Ihres Bildschirms. Nachdem sie verschwunden sind, werden sie auf dem Benachrichtigungsbildschirm angezeigt, den Sie anzeigen können, indem Sie auf die Uhr in Ihrer Taskleiste klicken.
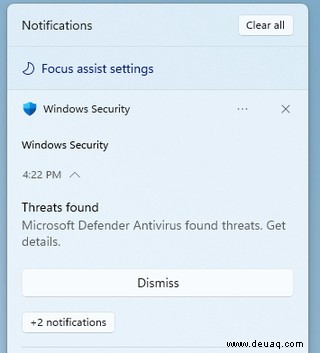
Eine Datei auf die Whitelist setzen
Während Anti-Malware-Software ihr Bestes versucht, nur die schlechten Dateien zu kennzeichnen und die guten zu belassen, wird sie manchmal falsch liegen. Wenn Sie sich sehr sicher sind, dass Windows einen Fehler gemacht und eine Datei gelöscht hat, die es nicht haben sollte, können Sie sie abrufen.
Bevor Sie dies tun, sollten Sie beachten, dass die Datei nicht sicher ist, nur weil Sie der Person vertrauen, die Ihnen eine Datei gesendet hat. Es gibt einige Malware, die in der Lage ist, die E-Mails von Personen zu kapern und Kopien an alle in ihren Kontakten zu senden. Wenn Sie eine verdächtige Datei von jemandem erhalten, dem Sie vertrauen, sollten Sie ihn danach fragen, bevor Sie versuchen, sie zu öffnen.
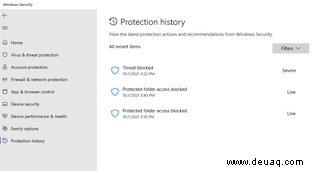
Dateien von vertrauenswürdigen Personen sind möglicherweise nicht immer vertrauenswürdig
Um eine falsch markierte Datei anzuzeigen und wiederherzustellen, gehen Sie zu „Windows-Sicherheit“> „Viren- und Bedrohungsschutz“> „Schutzverlauf“. Dort finden Sie alle Bedrohungen, die Windows Security gefunden hat, zusammen mit ihrem Schweregrad. Um eine Datei wiederherzustellen (wobei Sie wiederum sehr vorsichtig sein sollten), klicken Sie auf den Eintrag und dann auf die Schaltfläche „Aktionen“, um Zugriff auf die Schaltfläche „Zulassen“ zu erhalten.
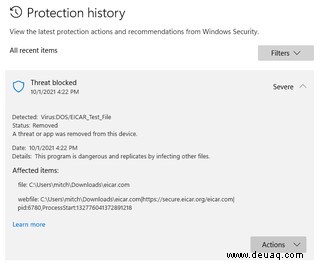
Was passiert, nachdem Sie die Datei zugelassen haben, hängt davon ab, wie damit umgegangen wurde. Wenn der Status „Quarantäne“ lautet, wird er durch Zulassen wieder auf Ihrem Computer abgelegt. Wenn der Status „Entfernt“ ist, müssen Sie es erneut herunterladen, aber Microsoft Security wird Sie nicht aufhalten.
Sie können eine Liste der erkannten Dateien anzeigen, die Sie zugelassen haben, indem Sie zu „Windows-Sicherheit“> „Viren- und Bedrohungsschutz“> „Zugelassene Bedrohungen“ gehen. Wenn Sie entschieden haben, dass es sich tatsächlich um eine Bedrohung handelt, können Sie sie erneut löschen, indem Sie darauf klicken und dann auf die Schaltfläche „Nicht zulassen“ klicken.
Wenn es brenzlig wird
Manchmal gibt es Viren oder Malware, die sich wehren, wenn Sie versuchen, sie zu entfernen. Um damit umzugehen, hat Windows eine Art extrastarke Version seines Antivirus-Scans. Gehen Sie zum Ausführen zu „Windows-Sicherheit“> „Viren- und Bedrohungsschutz“> „Scan-Optionen“ und wählen Sie „Microsoft Defender Offline-Scan“. Nachdem Sie auf die Schaltfläche „Jetzt scannen“ geklickt haben, startet Ihr Computer in einem speziellen Modus neu, um einen Scan durchzuführen. Sobald dies erledigt ist, wird Ihr Computer neu gestartet und Sie kehren zu Windows zurück.
Wenn Ihr Computer immer noch Anzeichen einer Infektion aufweist, einige von uns hier bei The Verge empfehlen wir die kostenlose Version von Malwarebytes, die unsere (und die unserer Verwandten) Maschinen mehr als ein paar Mal gerettet hat. (Es ist eine gute Idee, Malwarebytes bereits auf Ihrem Computer zu haben, da einige Malware Sie daran hindern kann, zusätzliche Sicherheits-Apps zu installieren.)
Wenn Ihr PC immer noch gesperrt ist oder Sie plötzlich Benachrichtigungen erhalten, dass Sie jemandem Geld schicken müssen, um ihn zu entsperren, ist es möglicherweise an der Zeit, sich an einen IT-Experten zu wenden.
Anti-Malware-Apps von Drittanbietern
Während die Windows-Sicherheit gute Arbeit leisten sollte, um Ihren Computer vor Viren, Malware und anderen bösartigen Dateien zu schützen, gibt es immer noch Dinge, die sie nicht kann – zum Beispiel sogar mit Windows 11, dem integrierten -in-Tools schützen Sie nicht vor E-Mail-Phishing-Betrug oder vor betrügerischen Anzeigen in Ihrem Webbrowser.
Wenn Sie Ihr Spiel von der grundlegenden Windows-Sicherheit verbessern möchten, sollten Sie sich vielleicht Anti-Malware-Suiten wie McAfee, Norton 360, Kaspersky oder Bitdefender ansehen. Wenn Sie ein paar Rezensionen durchsuchen, erhalten Sie eine gute Vorstellung davon, was Sie brauchen (und was nicht – wenn Sie sich ansehen, Programme, die mit Krypto-Minern geliefert werden).
Wenn Sie von den Gefahren beim Ausführen mehrerer Anti-Malware-Systeme gehört haben, machen Sie sich keine Sorgen; Laut Microsoft wird die integrierte Lösung automatisch deaktiviert, wenn festgestellt wird, dass ein anderes Antivirenprogramm installiert und aktiviert ist. Wenn Sie die andere Anti-Malware-App deinstallieren, sollte die von Microsoft automatisch wieder aktiviert werden.