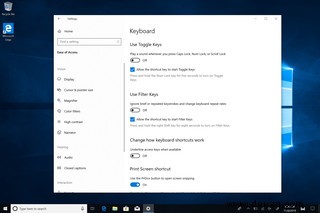Screenshots können sehr praktisch sein. Sie können sie verwenden, um Ihren Großeltern zu zeigen, wie man eine neue App verwendet. Sie können sie verwenden, um eine Aufnahme dieser seltsamen Fehlermeldung an die IT-Abteilung Ihres Unternehmens zu senden. Sie können sie verwenden, um Tweets zu erfassen, bevor sie im schwarzen Loch der Löschung verschwinden. Falls Sie also ein oder zwei Screenshots aufnehmen müssen, finden Sie hier eine schnelle und einfache Anleitung zum Aufnehmen von Screenshots auf Ihrem PC.
Das aktuelle Screenshot-Tool von Windows 10 heißt Snip &Sketch; Es ersetzt die vorherige App Snipping Tool. (Aus irgendeinem Grund hat Microsoft irgendwann beschlossen, Screenshots „Snips“ zu nennen.) Es gibt mehrere Möglichkeiten, auf Snip &Sketch zuzugreifen.
Als Erstes können Sie „snip“ in das Cortana-Suchfeld eingeben; Wenn „Snip &Sketch“ erscheint, klicken Sie darauf. Sie sehen jetzt das Hauptfenster der App, das oben eine Vielzahl von Symbolen enthält. Über die blaue Schaltfläche oben links können Sie entweder sofort einen Screenshot machen oder eine Verzögerung von 3 oder 10 Sekunden einstellen. Klicken Sie darauf, um zur kleinen Befehlsleiste der App zu gelangen, die oben auf Ihrem Bildschirm erscheint.
Die zweite (und schnellere) Möglichkeit besteht darin, einfach die Windows-Logo-Taste + Umschalttaste + S zu drücken, wodurch Sie sofort zur gleichen Befehlsleiste gelangen.
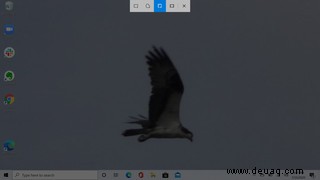
Von links nach rechts können Sie mit den Schaltflächen in der Befehlsleiste einen rechteckigen Bereich für Ihren Screenshot, einen Freiformbereich, ein bestimmtes Fenster oder eine Vollbildaufnahme markieren. Sobald Sie entweder den Bereich zum Ausschneiden markiert oder auf die Schaltfläche für einen Fenster- oder Vollbildausschnitt geklickt haben, wird der Screenshot erstellt. Es wird automatisch als PNG-Datei gespeichert und in Ihrem Ordner „Bilder/Screenshots“ abgelegt.
Eine Miniaturansicht des Ausschnitts wird für ein paar Sekunden in der unteren rechten Ecke angezeigt; Sie können darauf klicken, um es zur Bearbeitung in die vollständige Snip &Sketch-App zu bringen, z. B. zum Hinzufügen von Linien und Text oder zum Zuschneiden. (Wenn es verschwindet, bevor Sie darauf klicken können, suchen Sie einfach nach der Snip &Skitch-App.) Mit der App können Sie das Bild auch teilen oder als PNG-, JPG- oder GIF-Datei speichern.

Sie können einige der Einstellungen für Snip &Sketch ändern – zum Beispiel, ob die App vor dem Speichern nachfragen soll – wenn Sie in die App gehen, klicken Sie auf die drei Punkte in der oberen rechten Ecke der App und wählen Sie „Einstellungen“.
Wenn Sie es sehr eilig haben, können Sie einen Screenshot im gesamten Bildschirm erstellen, indem Sie einfach die Windows-Logo-Taste gleichzeitig mit der Taste PrtScrn (oder PrtSc) drücken. Das Bild wird im Ordner Bilder / Screenshots als PNG-Datei gespeichert.
Sie können auch die PrtSc-Taste veranlassen, Snip &Sketch aufzurufen, wenn Sie sie drücken.
- Gehen Sie zu den Einstellungen Ihres Computers, indem Sie auf die Schaltfläche Start in der unteren linken Ecke und dann auf das darüber erscheinende Zahnradsymbol klicken
- Geben Sie im Suchfeld direkt unter dem Seitennamen "Windows-Einstellungen" "prtscrn" ein. Irgendwo um das "t" herum enthält das Dropdown-Menü "Use the Print Screen key to launch screen snipping". Klicken Sie darauf.
- Sie befinden sich auf der Seite „Tastatur“. Suchen Sie nach „Druckbildschirm-Verknüpfung“ und schalten Sie es ein.