
Screenshots können sehr praktisch sein. Sie können sie verwenden, um Ihren Großeltern zu zeigen, wie man eine neue App verwendet. Sie können sie verwenden, um eine Aufnahme einer seltsamen Fehlermeldung an die IT-Abteilung Ihres Unternehmens zu senden. Und Sie können sie verwenden, um Tweets zu erfassen, bevor sie im schwarzen Loch der Löschung verschwinden. Falls Sie also ein oder zwei Screenshots aufnehmen müssen, finden Sie hier eine schnelle und einfache Anleitung zum Aufnehmen von Screenshots auf Ihrem PC.
Windows 10 führte ein Screenshot-Tool namens Snip &Sketch ein, aber Windows 11 verlässt sich hauptsächlich auf das einfachere Snipping Tool. Und es gibt auch andere Möglichkeiten, Screenshots zu machen. Wir beginnen mit dem Einfachsten.
Verwenden Sie die PrintScreen-Taste
Wenn Sie es sehr eilig haben, können Sie schnell einen Screenshot Ihres gesamten Bildschirms erstellen, indem Sie die Windows-Logo-Taste drücken gleichzeitig mit der PrintScreen-Taste (was als PrtScrn bezeichnet werden könnte oder PrtScr ). Das Bild wird in Ihrem Screenshots-Ordner als PNG-Datei gespeichert. Sie können den Screenshots-Ordner ganz einfach im Datei-Explorer finden; Wenn Sie es nicht sofort sehen, wählen Sie Bilder> Ordner .
Möglicherweise können Sie auch einen Screenshot Ihres gesamten Bildschirms erstellen, indem Sie allein die Taste PrintScreen drücken. Das Bild wird in Ihre Zwischenablage kopiert; Sobald es dort ist, können Sie es in ein Dokument oder eine E-Mail einfügen.
Verwenden Sie das Snipping-Tool
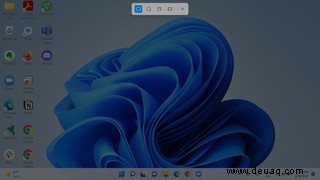
Wenn Sie etwas raffinierteres möchten, wie zum Beispiel einen Screenshot eines bestimmten Fensters oder Teils des Bildschirms machen möchten, können Sie das Snipping Tool verwenden, das in Windows 11 enthalten ist.
P>Um auf die Symbolleiste zuzugreifen, drücken Sie Shift + Windows-Logo-Taste + S . Am oberen Rand Ihres Bildschirms wird eine Reihe von Symbolen angezeigt. Sie haben vier Möglichkeiten:
- Ein rechteckiger Ausschnitt, den Sie erstellen, indem Sie mit der linken Maustaste klicken und Ihren Cursor ziehen, bis Sie den Bereich haben, den Sie ausschneiden möchten
- Ein Freiformausschnitt, den Sie auf die gleiche Weise erstellen
- Ein Fensterausschnitt für ein einzelnes Fenster
- Ein Vollbildausschnitt
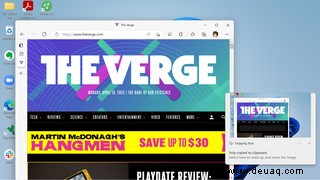
Sobald Sie Ihren Screenshot erstellt haben, erscheint für ein paar Sekunden ein Miniaturbild des Ausschnitts in der unteren rechten Ecke; Klicken Sie darauf, um es für Bearbeitungen wie das Hinzufügen von Linien und Text oder das Zuschneiden in die Snipping Tool-App zu bringen. (Wenn es verschwindet, bevor Sie darauf klicken können, suchen Sie im Ordner Bilder> Screenshots danach.) Mit der App können Sie das Bild auch teilen oder als PNG-, JPG- oder GIF-Datei speichern.
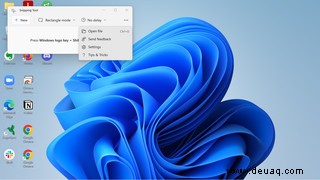
Sie können auch auf das vollständige Snipping Tool zugreifen, indem Sie auf das Suchsymbol in der Hauptsymbolleiste klicken und danach suchen. Sobald Sie sich in der App befinden, können Sie einige ihrer Funktionen anpassen, indem Sie auf die drei Punkte in der oberen rechten Ecke der App klicken und Einstellungen auswählen . Sie können einen Screenshot auch um drei, fünf oder zehn Sekunden verzögern.
Verwenden Sie die PrintScreen-Taste für das Snipping Tool
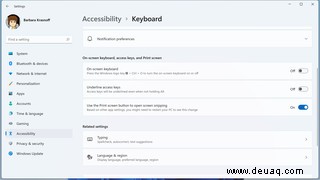
Wenn Sie sich nicht mit der Kombination Umschalt + Windows-Logo-Taste + S herumärgern möchten, können Sie auch die PrtSc-Taste veranlassen, das Snipping Tool aufzurufen, wenn Sie darauf drücken.
- Gehen Sie zu den Einstellungen Ihres Computers, indem Sie auf Start> Einstellungen klicken .
- Wählen Sie Bedienungshilfen> Tastatur aus .
- Suchen Sie nach Use the Print screen button to open screen shipping und schalten Sie es auf „Ein“.
Verwenden Sie die Xbox-Spielleiste
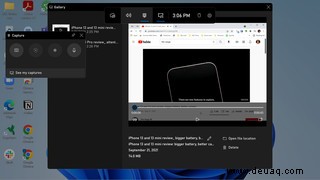
Die Xbox Game Bar wurde entwickelt, um Spielern unter anderem dabei zu helfen, Screenshots und Videos ihrer Spiele aufzunehmen. Daher ist es eine alternative Möglichkeit, Screenshots und zu machen Die einzige in Windows integrierte Möglichkeit, Bildschirmaufnahmen zu machen. Sie greifen darauf zu, indem Sie Windows-Taste-G drücken auf Ihrer Tastatur.
Die Spielleiste funktioniert über eine Vielzahl unterschiedlicher Symbolleisten. Suchen Sie nach dem mit der Bezeichnung Capture. Wenn Sie es nicht sehen, suchen Sie in der Hauptsymbolleiste nach dem Aufnahmesymbol (das wie eine Kamera aussieht).
Die Capture-Symbolleiste bietet vier Aufgaben:Sie können einen Screenshot machen; Aufzeichnung der letzten 30 Sekunden; Starte die Aufnahme; und schalten Sie das Mikrofon während der Aufnahme ein oder aus. Beachten Sie, dass es einige Einschränkungen gibt. Beispielsweise können Sie den Windows-Desktop oder den Datei-Explorer nicht aufzeichnen.