
Screenshots sind praktisch. Sie können sie verwenden, um Ihren Großeltern zu zeigen, wie man eine neue App verwendet. Sie können sie verwenden, um eine Aufnahme dieser seltsamen Fehlermeldung an die IT-Abteilung Ihres Unternehmens zu senden. Sie können sie verwenden, um Tweets zu erfassen – Ihre oder die von jemand anderem – bevor sie im schwarzen Loch der Löschung verschwinden.
Methoden zum Aufnehmen von Screenshots können sich je nach Android-Version Ihres Telefons und Hersteller Ihres Telefons unterscheiden. In diesem Fall haben wir ein Pixel 3-Telefon verwendet, um Screenshots mit Android 12 und Android 11 zu erstellen, und ein Original-Pixel, um Screenshots mit Android 10 zu erstellen. Ihre Laufleistung kann variieren, aber dies könnte Ihnen zumindest eine Richtung geben, selbst wenn Sie es sind Verwendung eines anderen Telefontyps.
Screenshots mit Android 12 erstellen
- Halten Sie die Einschalttaste gedrückt und drücken Sie die Leiser-Taste. Oder...
- Gehen Sie zu der App und/oder Seite, von der Sie einen Screenshot machen möchten. Wischen Sie vom unteren Bildschirmrand nach oben zum Bildschirm „Neueste“; Am unteren Bildschirmrand sehen Sie eine Schaltfläche für „Screenshot“.
- Google Assistant aktivieren und ihm sagen, dass er einen Screenshot machen soll.
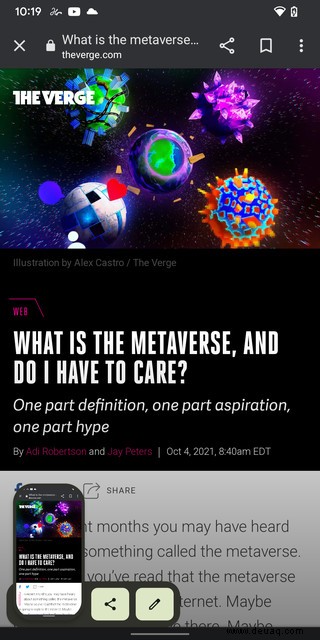
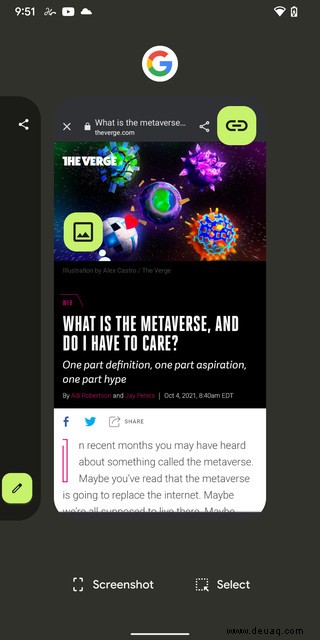
Beachten Sie, dass unten links eine kleine Version Ihres Screenshots angezeigt wird, zusammen mit Schaltflächen, mit denen Sie ihn teilen oder bearbeiten können – oder möglicherweise einen scrollenden Screenshot machen (was ich in a Moment). Sie können auch auf den Screenshot tippen, um weitere Optionen zu erhalten. Aber beeilen Sie sich – diese Eckversion verschwindet in ein paar Sekunden.
Scrolling-Screenshots mit Android 12 erstellen
Eine wirklich nette Funktion in Android 12 ist die Möglichkeit, Scroll-Screenshots aufzunehmen – mit anderen Worten, um mehr von der Seite zu bekommen, als Sie sofort auf Ihrem Bildschirm sehen.
- Machen Sie Ihren Screenshot.
- Suchen Sie unten links neben den Schaltflächen "Teilen" und "Bearbeiten" nach der Schaltfläche "Mehr aufnehmen". (Es ist möglicherweise nicht in allen Apps verfügbar.) Tippen Sie darauf.
- Sie sehen die gesamte Seite auf Ihrem Display; Je länger die Seite, desto kleiner die Schrift. Passen Sie die Ränder an, um so viel von der Seite einzuschließen, wie Sie erfassen möchten, und wählen Sie dann „Speichern“ oben links auf dem Bildschirm aus.
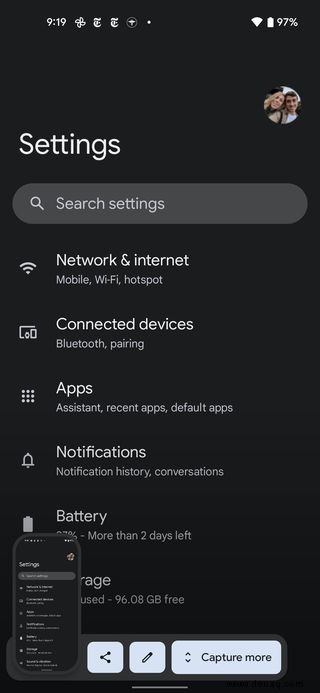
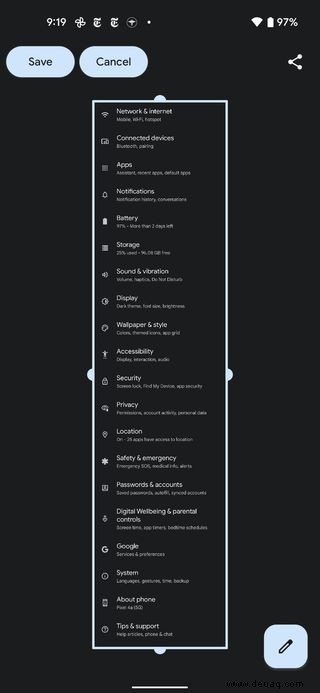
Screenshots mit Android 11 erstellen
- Halten Sie die Einschalttaste gedrückt und drücken Sie die Leiser-Taste. Oder...
- Verwenden Sie den Multitasking-Bereich, der alle Ihre aktuellen Apps anzeigt, um die Screenshot-Schaltfläche anzuzeigen. (Hinweis:Sie werden die Schaltfläche nicht sehen, wenn Sie die 2-Schaltflächen-Navigation verwenden. Weitere Informationen zum Wechseln der Navigationsmethoden finden Sie hier.) Tippen Sie auf die Schaltfläche, um einen Screenshot der sichtbaren Seite zu erstellen.
- In jedem Fall wird der Screenshot als Miniaturansicht in der unteren linken Ecke angezeigt. Tippen Sie auf die Miniaturansicht, um sie zu bearbeiten, zu teilen oder zu löschen.
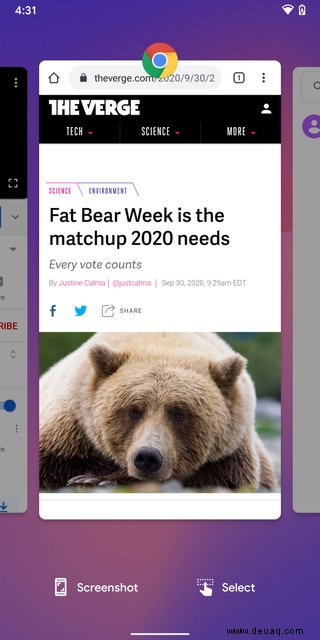
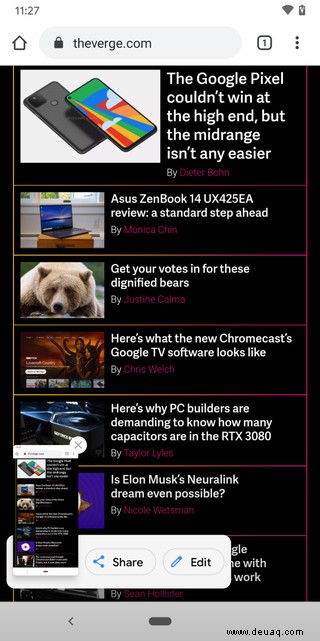
Screenshots mit Android 10 erstellen
- Halten Sie die Einschalttaste gedrückt. Auf der rechten Seite Ihres Bildschirms wird ein Popout-Fenster mit Symbolen angezeigt, mit denen Sie das Gerät ausschalten, neu starten, eine Notrufnummer anrufen oder einen Screenshot machen können. Oder...
- Halten Sie die Ein-/Aus-Taste gedrückt und drücken Sie die Leiser-Taste.
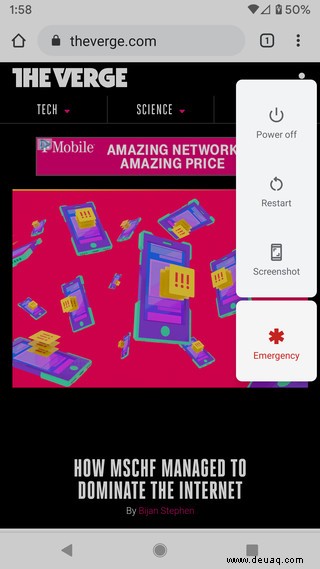
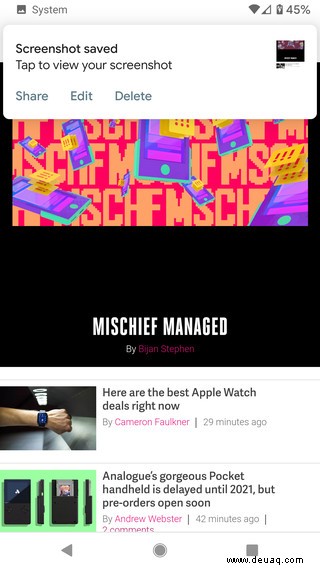
- Nachdem Sie den Screenshot gemacht haben, erscheint er kurz als kleinere Version und verschwindet dann. Oben auf Ihrem Bildschirm wird eine Benachrichtigung angezeigt, die Sie darüber informiert, dass der Screenshot gespeichert wird, und dann wird er in wenigen Sekunden durch ein Dropdown-Menü ersetzt, das Sie, wenn Sie darauf tippen, teilen oder löschen können den Screenshot oder nehmen Sie einige grundlegende Änderungen vor. Dieses Dropdown-Menü verschwindet ebenfalls nach ein paar Sekunden, aber wenn Sie Ihre Benachrichtigungsleiste oben links überprüfen, finden Sie eine für diesen Screenshot.
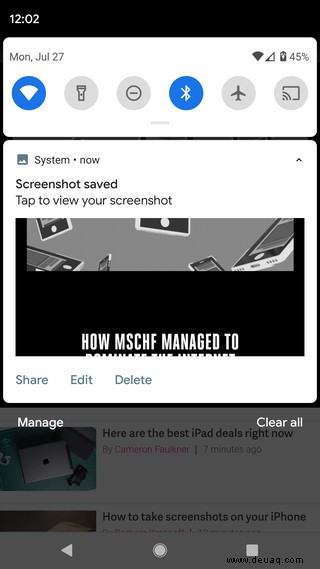
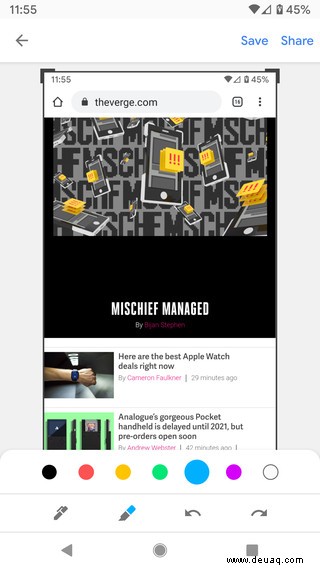
Bei einigen Android-Telefonen (z. B. bestimmten Samsung- und Huawei-Telefonen) können Sie „lange“ Screenshots erstellen, bei denen Sie den Bildschirm nach unten scrollen und die gesamte Seite erfassen können. Überprüfen Sie die Support-Seiten Ihres Telefons, wenn Sie glauben, dass Sie das haben könnten. Es kann praktisch sein.
Suchen Sie Ihre Screenshots
Wenn Sie alle Ihre früheren Screenshots finden möchten und Android 10 oder früher verwenden:
- Rufen Sie Ihre Fotos-App auf
- Tippen Sie auf die drei parallelen Linien in der oberen linken Ecke
- Wählen Sie „Geräteordner“> „Screenshots“
Wenn Sie alle Ihre bisherigen Screenshots finden möchten und Android 11 oder 12 verwenden:
- Rufen Sie Ihre Fotos-App auf
- Tippen Sie unten rechts auf „Bibliothek“
- Unter der Kategorie „Fotos auf dem Gerät“ sollten Sie ein Symbol mit dem Wort „Screenshots“ darunter sehen. Tippen Sie darauf.
Aktualisiert, um Anweisungen für Android 12 einzuschließen.
Aktualisiert, um einen Abschnitt zu entfernen, der besagte, dass scrollende Screenshots mit der Chrome-App nicht funktionieren; sie tun es jetzt.