Die Arbeit an einem Chromebook ist normalerweise ein Kinderspiel, da es kompakt und einfach zu bedienen ist. Dieses kompakte Design hat jedoch das verändert, was den meisten bekannt ist. Das Aufnehmen von Screenshots ist beispielsweise nicht mehr auf Knopfdruck erledigt, da die Taste „Drucken“ nicht mehr vorhanden ist.

Diese Funktion, zusammen mit vielen anderen, gibt es natürlich immer noch, und wir zeigen Ihnen gleich, wie Sie Screenshots auf einem Chromebook machen und alle anderen nützlichen Verknüpfungen zeigen können, die Ihr Chromebook hat.
Screenshots erstellen
Das Aufnehmen von Screenshots auf dem Chromebook kann auf verschiedene Arten erfolgen, entweder als vollständiger Screenshot des gesamten Bildschirms oder als Auswahlaufnahme, bei der Sie auswählen können, welcher Teil des Bildschirms kopiert werden soll. Die jeweiligen Schritte werden im Folgenden beschrieben:
Sobald Sie einen Screenshot gemacht haben, erscheint unten rechts auf dem Bildschirm ein kleines Fenster mit der Aufnahme. Dies dient sowohl zur Bestätigung, dass der Screenshot erstellt wurde, als auch, um Ihnen zu zeigen, wie er aussieht. Sie können dann entscheiden, ob Sie einen weiteren Screenshot machen möchten.
Screenshots werden in der Dateien-App auf Ihrem Chromebook gespeichert. Sie können darauf zugreifen, indem Sie auf das Kreissymbol unten links auf Ihrem Bildschirm klicken und dann Dateien auswählen oder die Tastenkombination Alt + Umschalt + M verwenden .
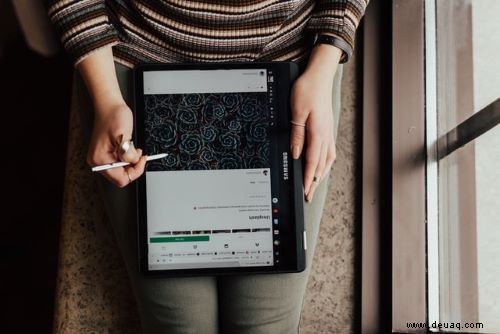
Ihre Bilder drucken
Das Drucken auf einem Chromebook ist ganz anders als das Drucken auf einem Computer oder einem normalen Laptop. Chromebooks verwenden Google Cloud Print, um sich mit Druckern zu verbinden. Wenn Sie einen herkömmlichen Drucker haben, der Google Cloud Print nicht unterstützt, müssen Sie einen Computer verwenden, auf dem Chrome installiert ist, um Cloud Printing zu aktivieren.
Wenn Sie auf einem Chromebook mit einem Cloud-fähigen Drucker drucken, müssen Sie ihn nur so einrichten, dass er von Ihrem Gerät erkannt wird. Befolgen Sie dazu diese Anweisungen:
For classic printers, you’ll have to set them up using a desktop or a laptop that has Chrome installed. To do this, go through these steps:
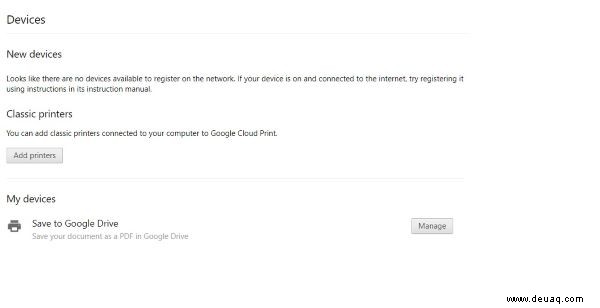
This connects your printer to your Google account and can be used to print images by any device signed in to your account through Google Cloud Print.
Other Popular Shortcuts
- See All Keyboard Shortcuts – Ctrl + Alt + /
- Caps Lock on/off – Search + Alt
- Open a new window – Ctrl + n
- Open a window in incognito mode – Ctrl + Shift + n
- Open a new tab – Ctrl + t
- Close current tab – Ctrl + w
- Close current window – Ctrl + Shift + w
- Page Up – Search + Up or Alt + Up
- Page Down – Search + Down or Alt + Down
- Go to Top – Ctrl + Alt + Up
- Go to Bottom –Ctrl + Alt + Down
- Open the Files app – Shift + Alt + m
- Show hidden files Ctrl +
- Undo – Ctrl + z
- Redo – Ctrl + Shift + z

Versatility Over Processing Power
The Chromebook is an affordable, compact, and stable device designed for those that prefer versatilityover processing power. Because of its compact nature, some functions that have become familiar to most computer users aren’t where they usually are. Knowinghow the different shortcuts to these functions work is essential to get the most out of your Chromebook.
Do you know of other ways to take screenshots on Chromebook? Are there other Chromebook shortcutsthat you find useful? Share your thoughts in the comments below.